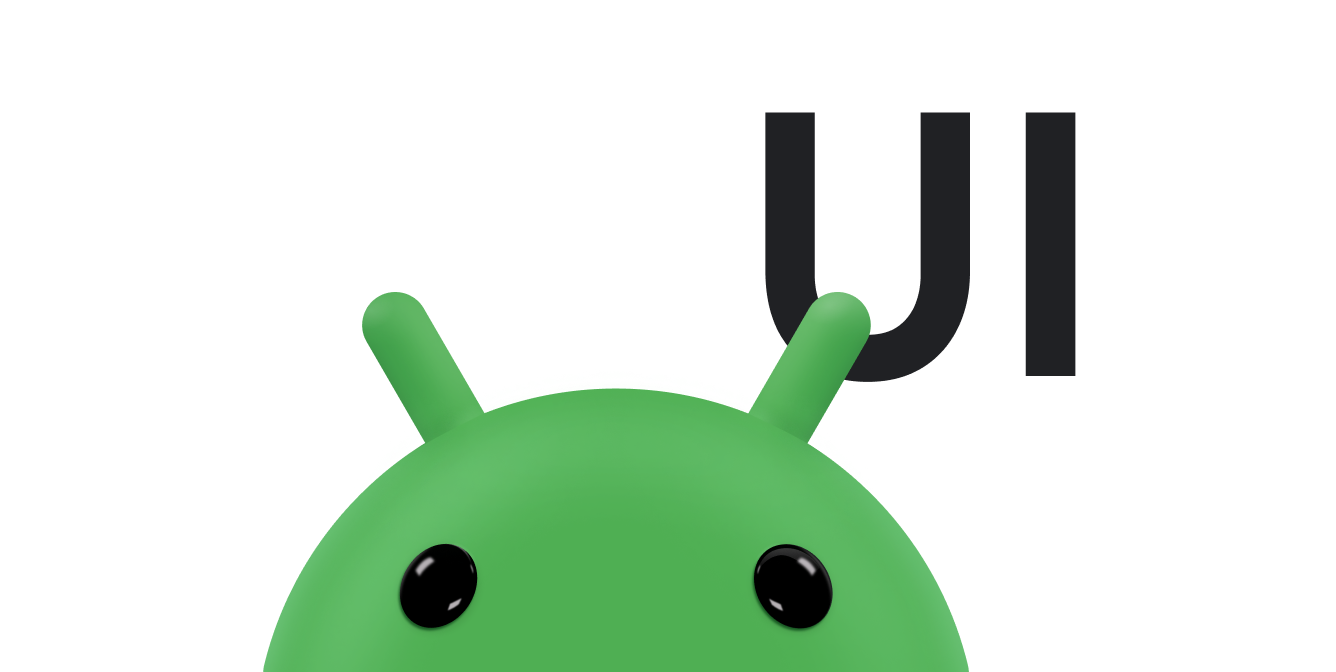สไลด์หน้าจอเป็นการเปลี่ยนระหว่างหน้าจอทั้งหน้าไปอีกหน้าจอหนึ่ง และมีการใช้งานบ่อยใน UI เช่น วิซาร์ดการตั้งค่าหรือภาพสไลด์ บทเรียนนี้จะแสดงวิธีสร้างสไลด์บนหน้าจอด้วย ViewPager จากคลังการสนับสนุน
วัตถุ ViewPager สามารถทำให้สไลด์หน้าจอเคลื่อนไหวโดยอัตโนมัติ นี่คือลักษณะของสไลด์หน้าจอที่เปลี่ยนจาก
หน้าจอหนึ่งของเนื้อหาไปยังหน้าจอถัดไป
ViewPager
เป็นส่วนหนึ่งของ AndroidX สำหรับข้อมูลเพิ่มเติม โปรดดู
การใช้ AndroidX
สร้างมุมมอง
สร้างไฟล์เลย์เอาต์ที่จะใช้ในภายหลังสำหรับเนื้อหาของส่วนย่อย และคุณต้องกำหนดสตริงสำหรับเนื้อหาของส่วนย่อยด้วย ตัวอย่างต่อไปนี้มีมุมมองข้อความเพื่อแสดงข้อความบางส่วน
<!-- fragment_screen_slide_page.xml --> <ScrollView xmlns:android="http://schemas.android.com/apk/res/android" android:id="@+id/content" android:layout_width="match_parent" android:layout_height="match_parent" > <TextView style="?android:textAppearanceMedium" android:padding="16dp" android:lineSpacingMultiplier="1.2" android:layout_width="match_parent" android:layout_height="wrap_content" android:text="@string/lorem_ipsum" /> </ScrollView>
สร้างส่วนย่อย
สร้างคลาส Fragment ที่จะแสดงผลเลย์เอาต์ที่คุณเพิ่งสร้างขึ้นในเมธอด onCreateView() จากนั้นคุณสามารถสร้างอินสแตนซ์ของข้อมูลโค้ดนี้ในกิจกรรมหลักได้ทุกเมื่อที่ต้องการแสดงหน้าใหม่ต่อผู้ใช้
Kotlin
import android.support.v4.app.Fragment class ScreenSlidePageFragment : Fragment() { override fun onCreateView( inflater: LayoutInflater, container: ViewGroup?, savedInstanceState: Bundle? ): View = inflater.inflate(R.layout.fragment_screen_slide_page, container, false) }
Java
import android.support.v4.app.Fragment; ... public class ScreenSlidePageFragment extends Fragment { @Override public View onCreateView(LayoutInflater inflater, ViewGroup container, Bundle savedInstanceState) { ViewGroup rootView = (ViewGroup) inflater.inflate( R.layout.fragment_screen_slide_page, container, false); return rootView; } }
เพิ่ม ViewPager
ออบเจ็กต์ ViewPager มีท่าทางสัมผัสการปัดในตัวเพื่อเปลี่ยนผ่านหน้าต่างๆ และจะแสดงภาพเคลื่อนไหวของสไลด์บนหน้าจอโดยค่าเริ่มต้น คุณจึงไม่จำเป็นต้องสร้างภาพเคลื่อนไหวของคุณเอง ViewPager ใช้ออบเจ็กต์ PagerAdapter เป็นการจัดเตรียมหน้าเว็บใหม่ๆ ที่จะแสดง ดังนั้น PagerAdapter จะใช้คลาส Fragment ที่คุณสร้างขึ้นก่อนหน้านี้
เริ่มต้นด้วยการสร้างเลย์เอาต์ที่มี ViewPager ดังนี้
<!-- activity_screen_slide.xml --> <android.support.v4.view.ViewPager xmlns:android="http://schemas.android.com/apk/res/android" android:id="@+id/pager" android:layout_width="match_parent" android:layout_height="match_parent" />
สร้างกิจกรรมที่ทำสิ่งต่อไปนี้
- ตั้งค่ามุมมองเนื้อหาเป็นเลย์เอาต์ด้วย
ViewPager - สร้างคลาสที่ขยายคลาสนามธรรม
FragmentStatePagerAdapterและใช้เมธอดgetItem()เพื่อจัดหาอินสแตนซ์ของScreenSlidePageFragmentเป็นหน้าใหม่ อะแดปเตอร์เพจเจอร์ยังต้องการให้คุณใช้วิธีการgetCount()ซึ่งจะแสดงผลจำนวนหน้าที่อะแดปเตอร์จะสร้าง (มี 5 หน้าในตัวอย่าง) - เชื่อมต่อ
PagerAdapterกับViewPager
Kotlin
import android.support.v4.app.Fragment import android.support.v4.app.FragmentManager ... /** * The number of pages (wizard steps) to show in this demo. */ private const val NUM_PAGES = 5 class ScreenSlidePagerActivity : FragmentActivity() { /** * The pager widget, which handles animation and allows swiping horizontally to access previous * and next wizard steps. */ private lateinit var mPager: ViewPager override fun onCreate(savedInstanceState: Bundle?) { super.onCreate(savedInstanceState) setContentView(R.layout.activity_screen_slide) // Instantiate a ViewPager and a PagerAdapter. mPager = findViewById(R.id.pager) // The pager adapter, which provides the pages to the view pager widget. val pagerAdapter = ScreenSlidePagerAdapter(supportFragmentManager) mPager.adapter = pagerAdapter } override fun onBackPressed() { if (mPager.currentItem == 0) { // If the user is currently looking at the first step, allow the system to handle the // Back button. This calls finish() on this activity and pops the back stack. super.onBackPressed() } else { // Otherwise, select the previous step. mPager.currentItem = mPager.currentItem - 1 } } /** * A simple pager adapter that represents 5 ScreenSlidePageFragment objects, in * sequence. */ private inner class ScreenSlidePagerAdapter(fm: FragmentManager) : FragmentStatePagerAdapter(fm) { override fun getCount(): Int = NUM_PAGES override fun getItem(position: Int): Fragment = ScreenSlidePageFragment() } }
Java
import android.support.v4.app.Fragment; import android.support.v4.app.FragmentManager; ... public class ScreenSlidePagerActivity extends FragmentActivity { /** * The number of pages (wizard steps) to show in this demo. */ private static final int NUM_PAGES = 5; /** * The pager widget, which handles animation and allows swiping horizontally to access previous * and next wizard steps. */ private ViewPager mPager; /** * The pager adapter, which provides the pages to the view pager widget. */ private PagerAdapter pagerAdapter; @Override protected void onCreate(Bundle savedInstanceState) { super.onCreate(savedInstanceState); setContentView(R.layout.activity_screen_slide); // Instantiate a ViewPager and a PagerAdapter. mPager = (ViewPager) findViewById(R.id.pager); pagerAdapter = new ScreenSlidePagerAdapter(getSupportFragmentManager()); mPager.setAdapter(pagerAdapter); } @Override public void onBackPressed() { if (mPager.getCurrentItem() == 0) { // If the user is currently looking at the first step, allow the system to handle the // Back button. This calls finish() on this activity and pops the back stack. super.onBackPressed(); } else { // Otherwise, select the previous step. mPager.setCurrentItem(mPager.getCurrentItem() - 1); } } /** * A simple pager adapter that represents 5 ScreenSlidePageFragment objects, in * sequence. */ private class ScreenSlidePagerAdapter extends FragmentStatePagerAdapter { public ScreenSlidePagerAdapter(FragmentManager fm) { super(fm); } @Override public Fragment getItem(int position) { return new ScreenSlidePageFragment(); } @Override public int getCount() { return NUM_PAGES; } } }
ปรับแต่งภาพเคลื่อนไหวโดยใช้ PageTransformer
หากต้องการแสดงภาพเคลื่อนไหวอื่นจากภาพเคลื่อนไหวของสไลด์หน้าจอเริ่มต้น ให้ใช้อินเทอร์เฟซ ViewPager.PageTransformer และส่งไปยังเพจเจอร์ที่ใช้ดู อินเทอร์เฟซจะแสดงเมธอดเดียวคือ transformPage() ในแต่ละจุดของการเปลี่ยนหน้าจอ ระบบจะเรียกใช้เมธอดนี้ 1 ครั้งสําหรับหน้าเว็บที่มองเห็นได้แต่ละหน้า (โดยทั่วไปจะมีหน้าเว็บที่มองเห็นได้เพียงหน้าเดียว) และหน้าเว็บที่อยู่ติดกันซึ่งอยู่นอกหน้าจอ
เช่น หากหน้า 3 แสดงอยู่และผู้ใช้ลากไปยังหน้า 4 ระบบจะเรียกใช้ transformPage() สำหรับหน้า 2, 3 และ 4 ในแต่ละขั้นตอนของท่าทางสัมผัส
เมื่อติดตั้งใช้งาน transformPage() แล้ว คุณจะสร้างภาพเคลื่อนไหวในสไลด์ที่กำหนดเองได้โดยกำหนดหน้าที่ต้องเปลี่ยนรูปแบบตามตำแหน่งของหน้าเว็บบนหน้าจอ ซึ่งได้มาจากพารามิเตอร์ position ของเมธอด transformPage()
พารามิเตอร์ position จะระบุตําแหน่งของหน้าหนึ่งๆ เทียบกับกึ่งกลางของหน้าจอ
เนื่องจากเป็นพร็อพเพอร์ตี้แบบไดนามิกที่จะเปลี่ยนแปลงเมื่อผู้ใช้เลื่อนดูหน้าต่างๆ เมื่อหน้าเว็บเต็มหน้าจอ ค่าตำแหน่งของหน้าเว็บจะเป็น 0
เมื่อวาดหน้าเว็บไว้ที่ด้านขวาสุดของหน้าจอ ค่าตำแหน่งของหน้าเว็บจะเป็น 1 หากผู้ใช้เลื่อนไปมาระหว่างหน้า 1 และ 2 ได้ครึ่งหน้า หน้าหนึ่งจะมีตำแหน่ง -0.5 และหน้าสองจะมีตำแหน่ง 0.5 คุณสร้างภาพเคลื่อนไหวของสไลด์ที่กำหนดเองได้โดยการตั้งค่าคุณสมบัติของหน้าด้วยวิธีการต่างๆ เช่น setAlpha(), setTranslationX() หรือ setScaleY() ทั้งนี้ขึ้นอยู่กับตำแหน่งของหน้าเว็บบนหน้าจอ
เมื่อติดตั้งใช้งาน PageTransformer แล้ว ให้โทรหา setPageTransformer() เพื่อติดตั้งใช้งานภาพเคลื่อนไหวที่กําหนดเอง ตัวอย่างเช่น หากมี PageTransformer ชื่อ ZoomOutPageTransformer คุณก็ตั้งค่าภาพเคลื่อนไหวที่กำหนดเองได้ดังนี้
Kotlin
val mPager: ViewPager = findViewById(R.id.pager) ... mPager.setPageTransformer(true, ZoomOutPageTransformer())
Java
ViewPager mPager = (ViewPager) findViewById(R.id.pager); ... mPager.setPageTransformer(true, new ZoomOutPageTransformer());
ดูตัวอย่างและวิดีโอของ PageTransformer ได้ที่ส่วนทรานส์ฟอร์มเตอร์การซูมออกและทรานส์ฟอร์มเตอร์หน้าเว็บเชิงลึก
ตัวเปลี่ยนรูปแบบหน้าซูมออก
ทรานสฟอร์เมอร์หน้าเว็บนี้จะย่อและทำให้หน้าเว็บจางลงเมื่อเลื่อนไปมาระหว่างหน้าที่อยู่ติดกัน เมื่อหน้าเข้าใกล้จุดกึ่งกลางมากขึ้น หน้าจะขยายกลับไปเป็นขนาดปกติและค่อยๆ เลือนหายไป
ZoomOutPageTransformer
Kotlin
private const val MIN_SCALE = 0.85f private const val MIN_ALPHA = 0.5f class ZoomOutPageTransformer : ViewPager.PageTransformer { override fun transformPage(view: View, position: Float) { view.apply { val pageWidth = width val pageHeight = height when { position < -1 -> { // [-Infinity,-1) // This page is way off-screen to the left. alpha = 0f } position <= 1 -> { // [-1,1] // Modify the default slide transition to shrink the page as well val scaleFactor = Math.max(MIN_SCALE, 1 - Math.abs(position)) val vertMargin = pageHeight * (1 - scaleFactor) / 2 val horzMargin = pageWidth * (1 - scaleFactor) / 2 translationX = if (position < 0) { horzMargin - vertMargin / 2 } else { horzMargin + vertMargin / 2 } // Scale the page down (between MIN_SCALE and 1) scaleX = scaleFactor scaleY = scaleFactor // Fade the page relative to its size. alpha = (MIN_ALPHA + (((scaleFactor - MIN_SCALE) / (1 - MIN_SCALE)) * (1 - MIN_ALPHA))) } else -> { // (1,+Infinity] // This page is way off-screen to the right. alpha = 0f } } } } }
Java
public class ZoomOutPageTransformer implements ViewPager.PageTransformer { private static final float MIN_SCALE = 0.85f; private static final float MIN_ALPHA = 0.5f; public void transformPage(View view, float position) { int pageWidth = view.getWidth(); int pageHeight = view.getHeight(); if (position < -1) { // [-Infinity,-1) // This page is way off-screen to the left. view.setAlpha(0f); } else if (position <= 1) { // [-1,1] // Modify the default slide transition to shrink the page as well float scaleFactor = Math.max(MIN_SCALE, 1 - Math.abs(position)); float vertMargin = pageHeight * (1 - scaleFactor) / 2; float horzMargin = pageWidth * (1 - scaleFactor) / 2; if (position < 0) { view.setTranslationX(horzMargin - vertMargin / 2); } else { view.setTranslationX(-horzMargin + vertMargin / 2); } // Scale the page down (between MIN_SCALE and 1) view.setScaleX(scaleFactor); view.setScaleY(scaleFactor); // Fade the page relative to its size. view.setAlpha(MIN_ALPHA + (scaleFactor - MIN_SCALE) / (1 - MIN_SCALE) * (1 - MIN_ALPHA)); } else { // (1,+Infinity] // This page is way off-screen to the right. view.setAlpha(0f); } } }
ตัวเปลี่ยนรูปแบบหน้าความลึก
ตัวเปลี่ยนรูปแบบหน้านี้ใช้ภาพเคลื่อนไหวสไลด์เริ่มต้นสำหรับหน้าเลื่อน ไปทางซ้าย และใช้ภาพเคลื่อนไหว "ระดับความลึก" สำหรับหน้าเลื่อนไปทางขวา ภาพเคลื่อนไหวระดับความลึกนี้จะค่อยๆ เลือนหน้าเว็บออกและปรับขนาดหน้าเว็บให้เล็กลงตามลำดับ
DepthPageTransformer
ในระหว่างภาพเคลื่อนไหวของระดับความลึก ภาพเคลื่อนไหวเริ่มต้น (การเลื่อนหน้าจอ) จะยังคงเกิดขึ้น ดังนั้นคุณต้องหักล้างการเลื่อนหน้าจอด้วยการแปล X เชิงลบ เช่น
Kotlin
view.translationX = -1 * view.width * position
Java
view.setTranslationX(-1 * view.getWidth() * position);
ตัวอย่างต่อไปนี้แสดงวิธีจัดการกับภาพเคลื่อนไหวของสไลด์หน้าจอเริ่มต้นในตัวเปลี่ยนรูปแบบหน้าเว็บที่ใช้งานได้
Kotlin
private const val MIN_SCALE = 0.75f class DepthPageTransformer : ViewPager.PageTransformer { override fun transformPage(view: View, position: Float) { view.apply { val pageWidth = width when { position < -1 -> { // [-Infinity,-1) // This page is way off-screen to the left. alpha = 0f } position <= 0 -> { // [-1,0] // Use the default slide transition when moving to the left page alpha = 1f translationX = 0f scaleX = 1f scaleY = 1f } position <= 1 -> { // (0,1] // Fade the page out. alpha = 1 - position // Counteract the default slide transition translationX = pageWidth * -position // Scale the page down (between MIN_SCALE and 1) val scaleFactor = (MIN_SCALE + (1 - MIN_SCALE) * (1 - Math.abs(position))) scaleX = scaleFactor scaleY = scaleFactor } else -> { // (1,+Infinity] // This page is way off-screen to the right. alpha = 0f } } } } }
Java
public class DepthPageTransformer implements ViewPager.PageTransformer { private static final float MIN_SCALE = 0.75f; public void transformPage(View view, float position) { int pageWidth = view.getWidth(); if (position < -1) { // [-Infinity,-1) // This page is way off-screen to the left. view.setAlpha(0f); } else if (position <= 0) { // [-1,0] // Use the default slide transition when moving to the left page view.setAlpha(1f); view.setTranslationX(0f); view.setScaleX(1f); view.setScaleY(1f); } else if (position <= 1) { // (0,1] // Fade the page out. view.setAlpha(1 - position); // Counteract the default slide transition view.setTranslationX(pageWidth * -position); // Scale the page down (between MIN_SCALE and 1) float scaleFactor = MIN_SCALE + (1 - MIN_SCALE) * (1 - Math.abs(position)); view.setScaleX(scaleFactor); view.setScaleY(scaleFactor); } else { // (1,+Infinity] // This page is way off-screen to the right. view.setAlpha(0f); } } }