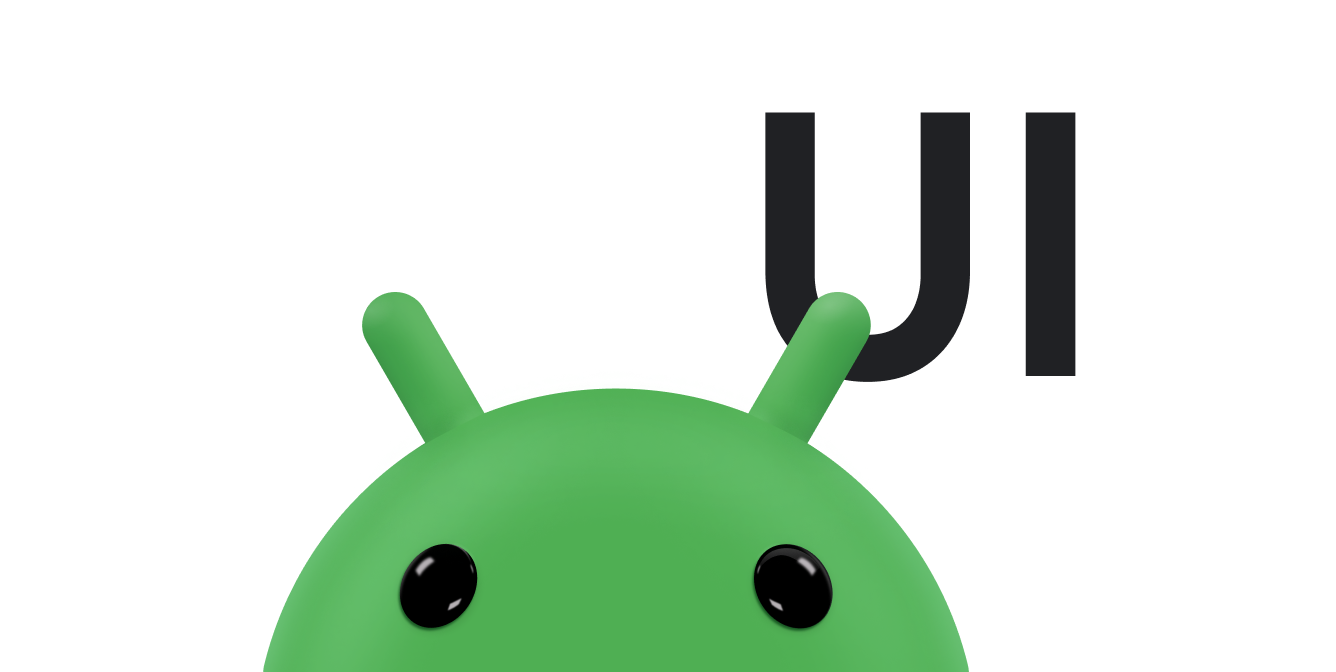Fling-based animation uses a friction force that is proportional to an object's velocity. Use it to animate a property of an object and to end the animation gradually. It has an initial momentum, which is mostly received from the gesture velocity, and gradually slows down. The animation comes to an end when the velocity of the animation is low enough that it makes no visible change on the device screen.
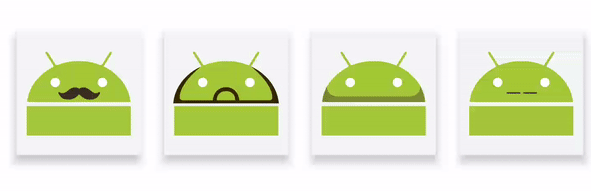
To learn about related topics, read the following guides:
Add the AndroidX library
To use the physics-based animations, you must add the AndroidX library to your project as follows:
- Open the
build.gradlefile for your app module. - Add the AndroidX library to the
dependenciessection.Groovy
dependencies { implementation 'androidx.dynamicanimation:dynamicanimation:1.0.0' }
Kotlin
dependencies { implementation("androidx.dynamicanimation:dynamicanimation:1.0.0") }
Create a fling animation
The FlingAnimation class lets you create
a fling animation for an object. To build a fling animation, create an
instance of the FlingAnimation class and
provide an object and the object's property that you want to animate.
Kotlin
val fling = FlingAnimation(view, DynamicAnimation.SCROLL_X)
Java
FlingAnimation fling = new FlingAnimation(view, DynamicAnimation.SCROLL_X);
Set velocity
The starting velocity defines the speed at which an animation property changes at the beginning of the animation. The default starting velocity is set to zero pixels per second. Therefore, you must define a start velocity to ensure the animation does not end right away.
You can use a fixed value as the starting velocity, or you can base it off of the velocity of a touch gesture. If you choose to provide a fixed value, you should define the value in dp per second, then convert it to pixels per second. Defining the value in dp per second allows the velocity to be independent of a device's density and form factors. For more information about converting the starting velocity to pixels per second, refer to the Converting dp per second to pixels per second section in Spring Animation.
To set the velocity, call the setStartVelocity() method and pass
the velocity in pixels per second. The method returns the fling object on
which the velocity is set.
Note: Use the
GestureDetector.OnGestureListener and the
VelocityTracker classes to retrieve and compute
the velocity of touch gestures, respectively.
Set an animation value range
You can set the minimum and the maximum animation values when you want to restrain the property value to a certain range. This range control is particularly useful when you animate properties that have an intrinsic range, such as alpha (from 0 to 1).
Note: When the value of a fling animation reaches the minimum or maximum value, the animation ends.
To set the minimum and maximum values, call the setMinValue()
and setMaxValue() methods, respectively.
Both methods return the animation object for which you have set the value.
Set friction
The setFriction() method lets you change the animation's
friction. It defines how quickly the velocity decreases in an animation.
Note: If you don't set the friction at the beginning of the animation, the animation uses a default friction value of 1.
The method returns the object whose animation uses the friction value you provide.
Sample code
The example below illustrates a horizontal fling. The velocity captured from
the velocity tracker is velocityX and, the scroll bounds are
set to 0 and
maxScroll. The friction is set to 1.1.
Kotlin
FlingAnimation(view, DynamicAnimation.SCROLL_X).apply { setStartVelocity(-velocityX) setMinValue(0f) setMaxValue(maxScroll) friction = 1.1f start() }
Java
FlingAnimation fling = new FlingAnimation(view, DynamicAnimation.SCROLL_X); fling.setStartVelocity(-velocityX) .setMinValue(0) .setMaxValue(maxScroll) .setFriction(1.1f) .start();
Set the minimum visible change
When you animate a custom property that isn't defined in pixels, you should set the minimal change of animation value that is visible to users. It determines a reasonable threshold for ending the animation.
It isn't necessary to call this method when animating
DynamicAnimation.ViewProperty because the
minimum visible change is derived from the property. For example:
- The default minimum visible change value is 1 pixel for view
properties such as
TRANSLATION_X,TRANSLATION_Y,TRANSLATION_Z,SCROLL_X, andSCROLL_Y. - For animations that use rotation, such as
ROTATION,ROTATION_X, andROTATION_Y, the minimum visible change isMIN_VISIBLE_CHANGE_ROTATION_DEGREES, or 1/10 pixel. - For animations that use opacity, the minimum visible change is
MIN_VISIBLE_CHANGE_ALPHA, or 1/256.
To set the minimum visible change for an animation, call the
setMinimumVisibleChange() method and pass either
one of the minimum visible constants or a value that you need to calculate
for a custom property. For more information on calculating this value,
refer to the
Calculating a minimum visible change value
section.
Kotlin
anim.minimumVisibleChange = DynamicAnimation.MIN_VISIBLE_CHANGE_SCALE
Java
anim.setMinimumVisibleChange(DynamicAnimation.MIN_VISIBLE_CHANGE_SCALE);
Note: You need to pass a value only when you animate a custom property that is not defined in pixels.
Calculating a minimum visible change value
To calculate the minimum visible change value for a custom property, use the following formula:
Minimum visible change = Range of custom property value / Range of animiation in pixels
For example, the property that you want to animate progresses from 0 to 100. This corresponds to a 200-pixel change. Per the formula, the minimum visible change value is 100 / 200 is equal to 0.5 pixels.