Les traces sont souvent les meilleures sources d'informations pour identifier un problème de performances. Elles vous permettent de formuler une hypothèse quant à la nature du problème et de savoir où commencer à chercher.
Il existe deux niveaux de traçage compatibles avec Android : le traçage système et le traçage de méthode.
Étant donné que le traçage système ne trace que les zones spécialement identifiées pour le traçage, il présente des coûts faibles et n'affecte que peu les performances de votre application. Le traçage système est idéal pour déterminer la durée d'exécution de sections spécifiques de votre code.
Le traçage de méthode trace chaque appel de fonction dans votre application. C'est une procédure très coûteuse, et qui a donc un impact important sur les performances de votre application. En revanche, elle vous donne une vue d'ensemble de ce qui se passe, des fonctions appelées et de leur fréquence d'appel.
Par défaut, les traces système n'incluent pas les fonctions modulables individuelles. Celles-ci sont disponibles dans les traces de méthode.
Le traçage de la composition affiche les fonctions composables dans les traces système. Cette fonctionnalité allie la faible intrusion du traçage système au niveau de détail du traçage de méthode dans la composition.
Configurer le traçage de composition
Pour tester le traçage des recompositions dans votre projet, vous devez installer les versions suivantes (ou versions ultérieures) :
- Android Studio Flamingo
- Compose UI : 1.3.0
- Compilateur de Compose : 1.3.0
Vous devez utiliser au moins le niveau d'API 30 sur l'appareil ou l'émulateur sur lequel vous exécutez votre traçage.
De plus, vous devez ajouter une nouvelle dépendance au traçage d'exécution Compose :
implementation("androidx.compose.runtime:runtime-tracing:1.8.1")
Si vous utilisez la nomenclature Compose, vous n'avez pas besoin de spécifier la version :
val composeBom = platform("androidx.compose:compose-bom:2025.05.00")
implementation(composeBom)
// ...
// dependency without a version
implementation("androidx.compose.runtime:runtime-tracing")
Avec cette dépendance, lorsque vous effectuez un traçage système incluant la recomposition, les fonctions composables s'affichent automatiquement.
Exécuter un traçage système
Pour exécuter un traçage système et voir le nouveau traçage de recomposition en action, procédez comme suit :
Ouvrez le profileur :

Figure 2. Android Studio – Démarrage du profilage Cliquez sur Chronologie du CPU.
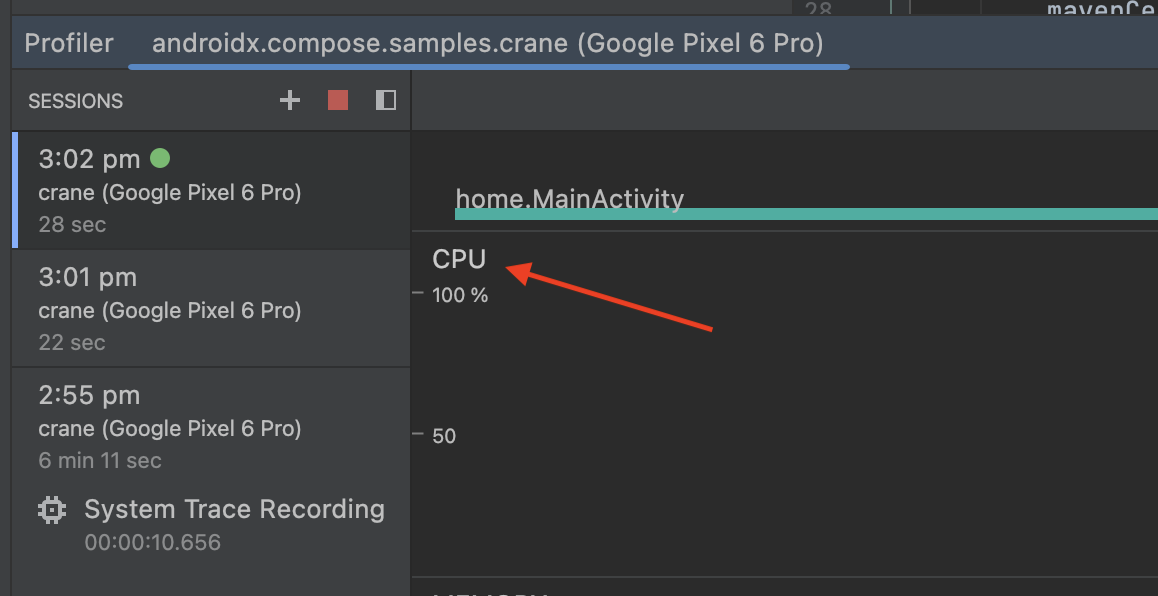
Figure 3. Profileur Android Studio – Chronologie du CPU Dans votre application, accédez à l'interface utilisateur que vous souhaitez tracer, sélectionnez Trace système, puis Enregistrer.
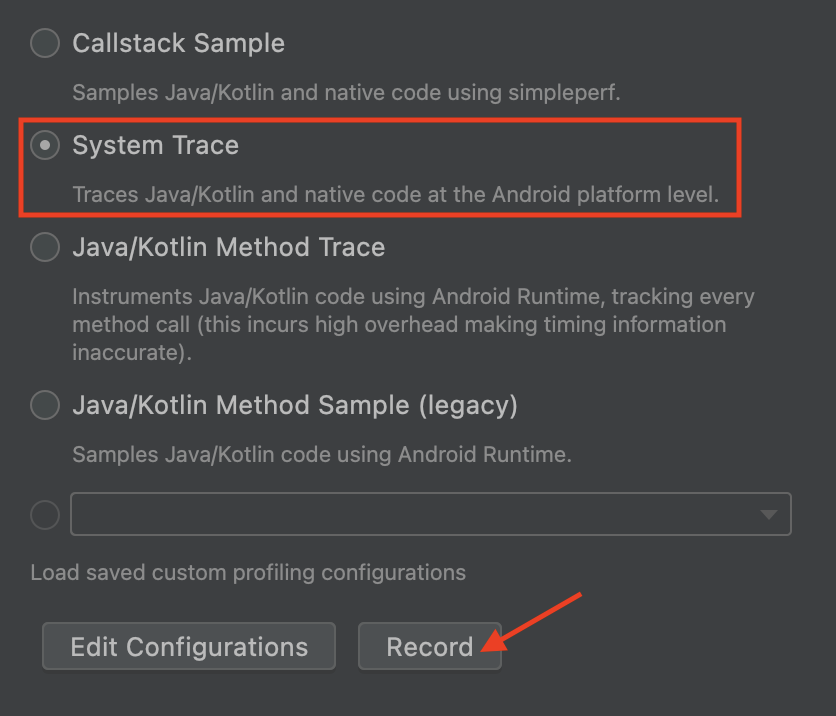
Figure 4. Options de traçage – Trace système Utilisez votre application pour déclencher la recomposition et arrêter l'enregistrement. Une fois la trace traitée et affichée, vous devriez voir les composables dans la trace de recomposition. Vous pouvez utiliser le clavier et la souris pour zoomer et faire un panoramique sur la trace. Si vous ne savez pas comment parcourir une trace, consultez la documentation Traces d'enregistrement.
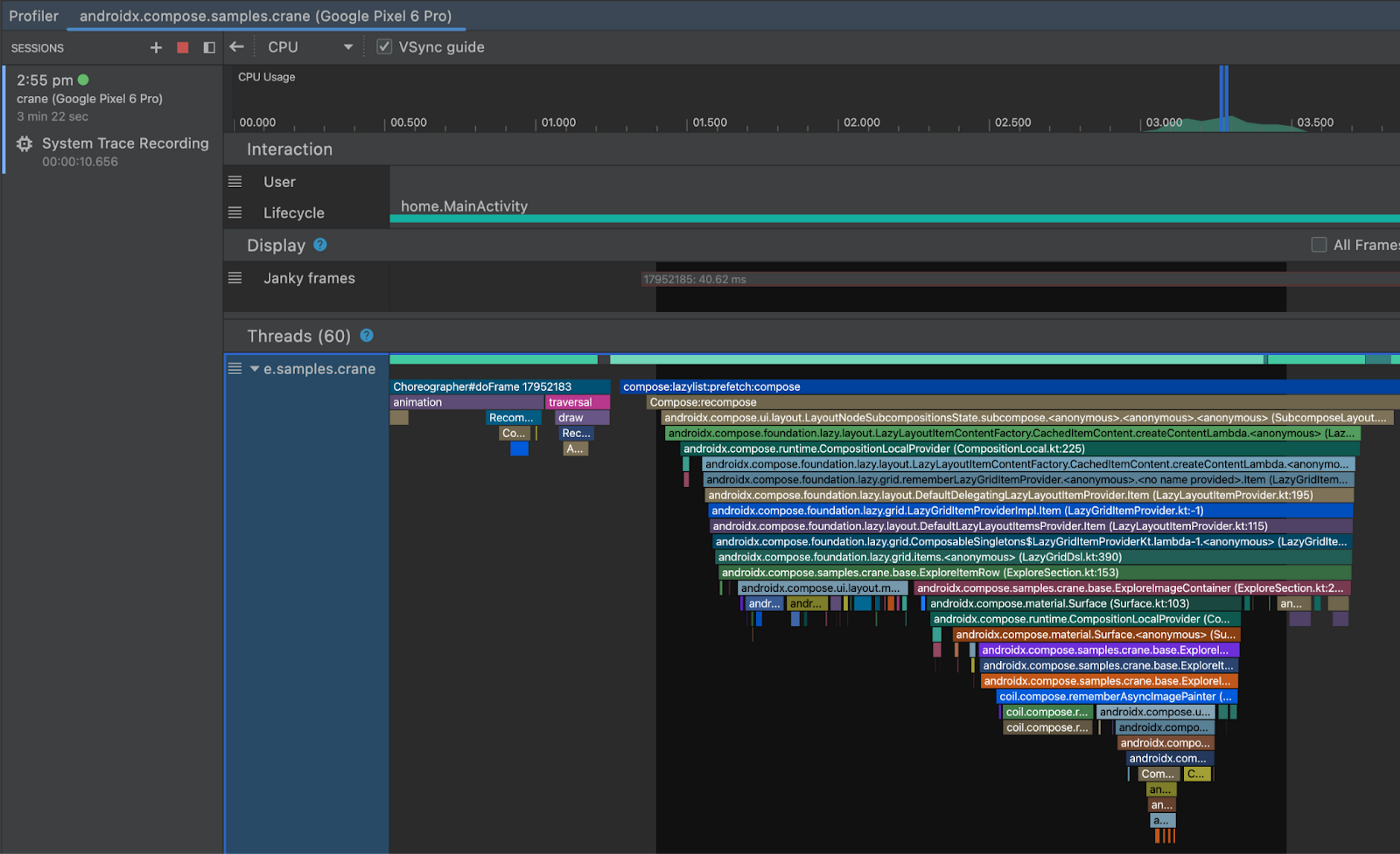
Figure 5. Trace système Si vous double-cliquez sur un composable dans le graphique, vous êtes redirigé vers son code source.
Vous pouvez également voir les composables dans le graphique de flammes, avec le fichier et le numéro de ligne :
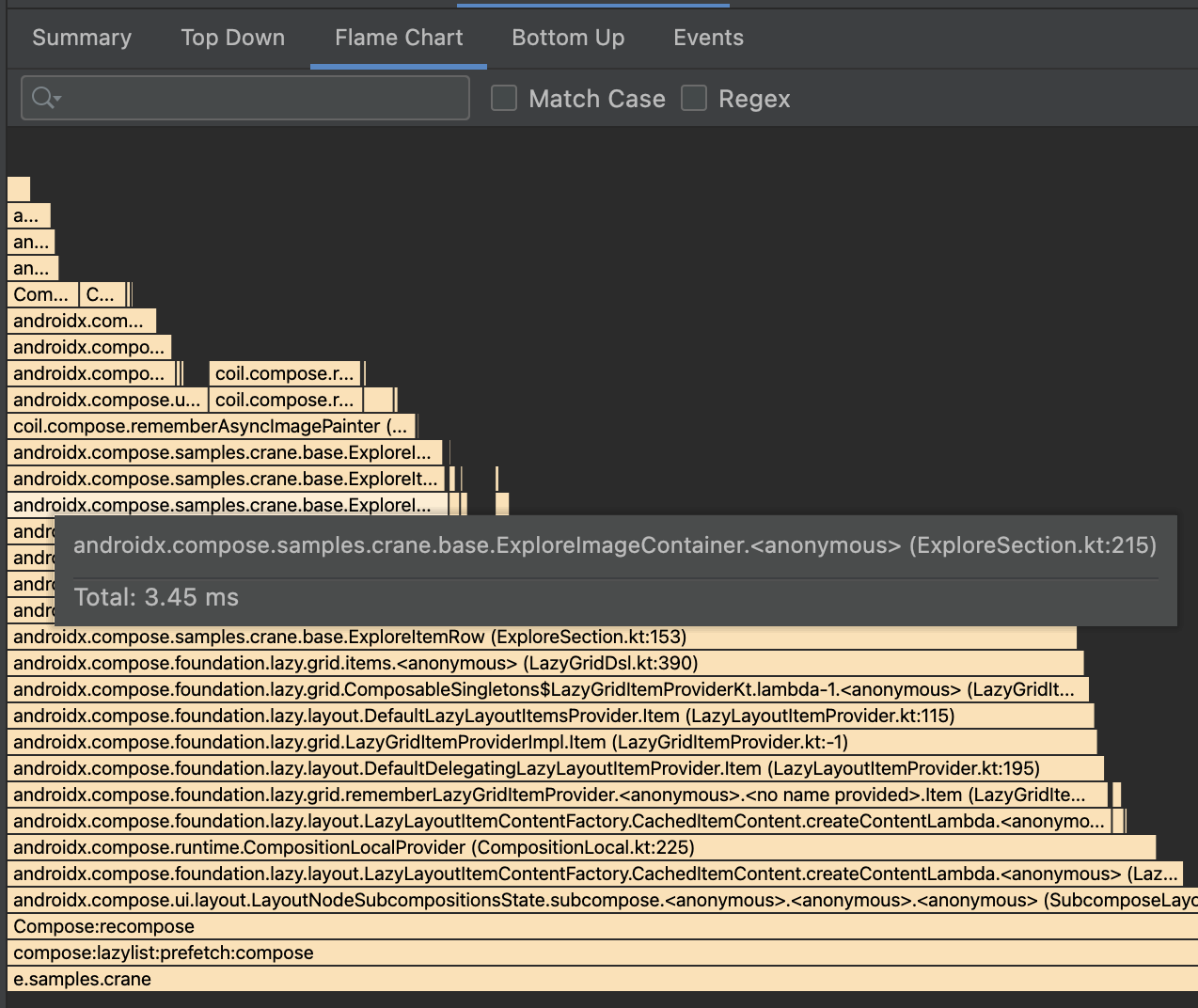
Figure 6. Graphique de flammes
Mises en garde
Coûts liés à la taille de l'APK
Bien que nous cherchions à minimiser autant que possible le coût de la fonctionnalité, la taille des APK pour les applications Compose augmente à cause des chaînes de traçage intégrées que le compilateur Compose intègre dans l'APK. Cette augmentation de taille peut être relativement faible si votre application n'utilise pas beaucoup Compose, ou importante pour les applications Compose complètes. De plus, ces chaînes de traçage ne sont pas obscurcies. Elles peuvent donc apparaître dans les outils de traçage, comme indiqué précédemment. À partir de la version 1.3.0, le compilateur Compose les injecte dans toutes les applications.
Vous pouvez supprimer les chaînes de traçage de votre build de production en ajoutant la règle ProGuard suivante :
-assumenosideeffects public class androidx.compose.runtime.ComposerKt {
boolean isTraceInProgress();
void traceEventStart(int,int,int,java.lang.String);
void traceEventStart(int,java.lang.String);
void traceEventEnd();
}
Ces fonctions pourront changer à l'avenir, mais toute modification sera mentionnée dans les notes de version de Compose.
Notez que conserver les fonctions, même si cela augmente le coût dû à la taille de l'APK, vous permet de vous assurer que l'APK en cours de profilage est identique à celui utilisé par les utilisateurs de l'application.
Horodatage précis
Pour un profilage précis, comme pour tout test de performances, vous devez rendre l'application profileable et non-debuggable, conformément aux consignes sur les applications profilables.
Capturer une trace à partir d'un terminal
Il est possible de capturer une trace de composition à partir du terminal. Pour ce faire, vous devez suivre les étapes habituellement effectuées automatiquement par Android Studio.
Ajouter des dépendances
Tout d'abord, ajoutez les dépendances supplémentaires à votre application.
implementation("androidx.tracing:tracing-perfetto:1.0.0")
implementation("androidx.tracing:tracing-perfetto-binary:1.0.0")
Générer une commande d'enregistrement
- Générez une commande d'enregistrement dans Perfetto.
Ajoutez manuellement la section de source de données
track_event, comme indiqué dans l'exemple ci-dessous.adb shell perfetto \ -c - --txt \ -o /data/misc/perfetto-traces/trace \ <<EOF buffers: { size_kb: 63488 fill_policy: RING_BUFFER } buffers: { size_kb: 2048 fill_policy: RING_BUFFER } data_sources: { config { name: "track_event" } } duration_ms: 10000 flush_period_ms: 30000 incremental_state_config { clear_period_ms: 5000 } EOF
Capturer une trace
- Lancez l'application et préparez la section dont vous souhaitez effectuer le traçage.
Activez le traçage dans l'application via une diffusion.
# set app package variable, e.g. com.google.samples.apps.nowinandroid.debug # can be found through `adb shell ps -ef` or `adb shell cmd package list packages` package=<your app process> # issue a broadcast to enable tracing adb shell am broadcast \ -a androidx.tracing.perfetto.action.ENABLE_TRACING \ $package/androidx.tracing.perfetto.TracingReceiverLancez la commande d'enregistrement que vous avez créée précédemment.
Ouvrir la trace
adb pull <location>correspond à la trace de l'appareil (emplacement spécifié dans la commande d'enregistrement).Ouvrez-la dans Perfetto.
Capturer une trace avec Jetpack Macrobenchmark
Vous pouvez mesurer les performances avec Jetpack Macrobenchmark, qui fournit des traces comme résultats. Pour activer le traçage de composition avec les macrobenchmarks, vous devez :
Ajoutez ces dépendances supplémentaires au module de test Macrobenchmark :
implementation("androidx.tracing:tracing-perfetto:1.0.0") implementation("androidx.tracing:tracing-perfetto-binary:1.0.0")Ajoutez l'argument d'instrumentation
androidx.benchmark.fullTracing.enable=trueavant d'exécuter les benchmarks. Consultez Arguments d'instrumentation Macrobenchmark pour en savoir plus sur les arguments d'instrumentation Macrobenchmark.
Commentaires
N'hésitez pas à nous faire part de vos commentaires sur cette fonctionnalité, des bugs que vous pourriez rencontrer et de vos demandes éventuelles. Vous pouvez nous envoyer vos commentaires à l'aide de l'outil Issue Tracker.

