コンテンツを水平方向または垂直方向にフリップするには、HorizontalPager コンポーザブルと VerticalPager コンポーザブルを使用します。これらは、ビュー システムの ViewPager と同様の機能を持ちます。デフォルトでは、HorizontalPager は画面の幅全体を占有し、VerticalPager は画面の高さ全体を占有します。ページャも一度に 1 ページしかフリングしません。これらのデフォルトはすべて構成可能です。
HorizontalPager
左右に水平スクロールするページャーを作成するには、HorizontalPager を使用します。
HorizontalPager
// Display 10 items val pagerState = rememberPagerState(pageCount = { 10 }) HorizontalPager(state = pagerState) { page -> // Our page content Text( text = "Page: $page", modifier = Modifier.fillMaxWidth() ) }
VerticalPager
上下にスクロールするページャーを作成するには、VerticalPager を使用します。
VerticalPager
// Display 10 items val pagerState = rememberPagerState(pageCount = { 10 }) VerticalPager(state = pagerState) { page -> // Our page content Text( text = "Page: $page", modifier = Modifier.fillMaxWidth() ) }
遅延作成
HorizontalPager と VerticalPager の両方のページは、必要に応じて遅延コンポーズされ、レイアウトされます。ユーザーがページをスクロールすると、コンポーザブルは不要になったページを削除します。
画面外のページをさらに読み込む
デフォルトでは、Pager は画面に表示されているページのみを読み込みます。オフスクリーンでより多くのページを読み込むには、beyondBoundsPageCount を 0 より大きい値に設定します。
ページャー内のアイテムまでスクロールする
ページャーの特定のページにスクロールするには、rememberPagerState() を使用して PagerState オブジェクトを作成し、それを state パラメータとしてページャーに渡します。この状態では、CoroutineScope 内で PagerState#scrollToPage() を呼び出すことができます。
val pagerState = rememberPagerState(pageCount = { 10 }) HorizontalPager(state = pagerState) { page -> // Our page content Text( text = "Page: $page", modifier = Modifier .fillMaxWidth() .height(100.dp) ) } // scroll to page val coroutineScope = rememberCoroutineScope() Button(onClick = { coroutineScope.launch { // Call scroll to on pagerState pagerState.scrollToPage(5) } }, modifier = Modifier.align(Alignment.BottomCenter)) { Text("Jump to Page 5") }
ページにアニメーションで移動する場合は、PagerState#animateScrollToPage() 関数を使用します。
val pagerState = rememberPagerState(pageCount = { 10 }) HorizontalPager(state = pagerState) { page -> // Our page content Text( text = "Page: $page", modifier = Modifier .fillMaxWidth() .height(100.dp) ) } // scroll to page val coroutineScope = rememberCoroutineScope() Button(onClick = { coroutineScope.launch { // Call scroll to on pagerState pagerState.animateScrollToPage(5) } }, modifier = Modifier.align(Alignment.BottomCenter)) { Text("Jump to Page 5") }
ページの状態変化の通知を受け取る
PagerState には、ページに関する情報を含む currentPage、settledPage、targetPage の 3 つのプロパティがあります。
currentPage: スナップ位置に最も近いページ。デフォルトでは、スナップ位置はレイアウトの先頭にあります。settledPage: アニメーションやスクロールが実行されていない場合のページ番号。これはcurrentPageプロパティとは異なります。currentPageは、ページがスナップ位置に十分に近づくとすぐに更新されますが、settledPageはすべてのアニメーションの実行が完了するまで同じままです。targetPage: スクロール移動の提案された停止位置。
snapshotFlow 関数を使用すると、これらの変数の変更を監視して、それらに対応できます。たとえば、ページが切り替わるたびに分析イベントを送信するには、次のようにします。
val pagerState = rememberPagerState(pageCount = { 10 }) LaunchedEffect(pagerState) { // Collect from the a snapshotFlow reading the currentPage snapshotFlow { pagerState.currentPage }.collect { page -> // Do something with each page change, for example: // viewModel.sendPageSelectedEvent(page) Log.d("Page change", "Page changed to $page") } } VerticalPager( state = pagerState, ) { page -> Text(text = "Page: $page") }
ページ インジケーターを追加する
ページにインジケーターを追加するには、PagerState オブジェクトを使用して、ページ数の中からどのページが選択されているかについての情報を取得し、カスタム インジケーターを描画します。
たとえば、円形のインジケーターを作成するには、pagerState.currentPage を使用して円の数を繰り返し、ページが選択されているかどうかに基づいて円の色を変更します。
val pagerState = rememberPagerState(pageCount = { 4 }) HorizontalPager( state = pagerState, modifier = Modifier.fillMaxSize() ) { page -> // Our page content Text( text = "Page: $page", ) } Row( Modifier .wrapContentHeight() .fillMaxWidth() .align(Alignment.BottomCenter) .padding(bottom = 8.dp), horizontalArrangement = Arrangement.Center ) { repeat(pagerState.pageCount) { iteration -> val color = if (pagerState.currentPage == iteration) Color.DarkGray else Color.LightGray Box( modifier = Modifier .padding(2.dp) .clip(CircleShape) .background(color) .size(16.dp) ) } }
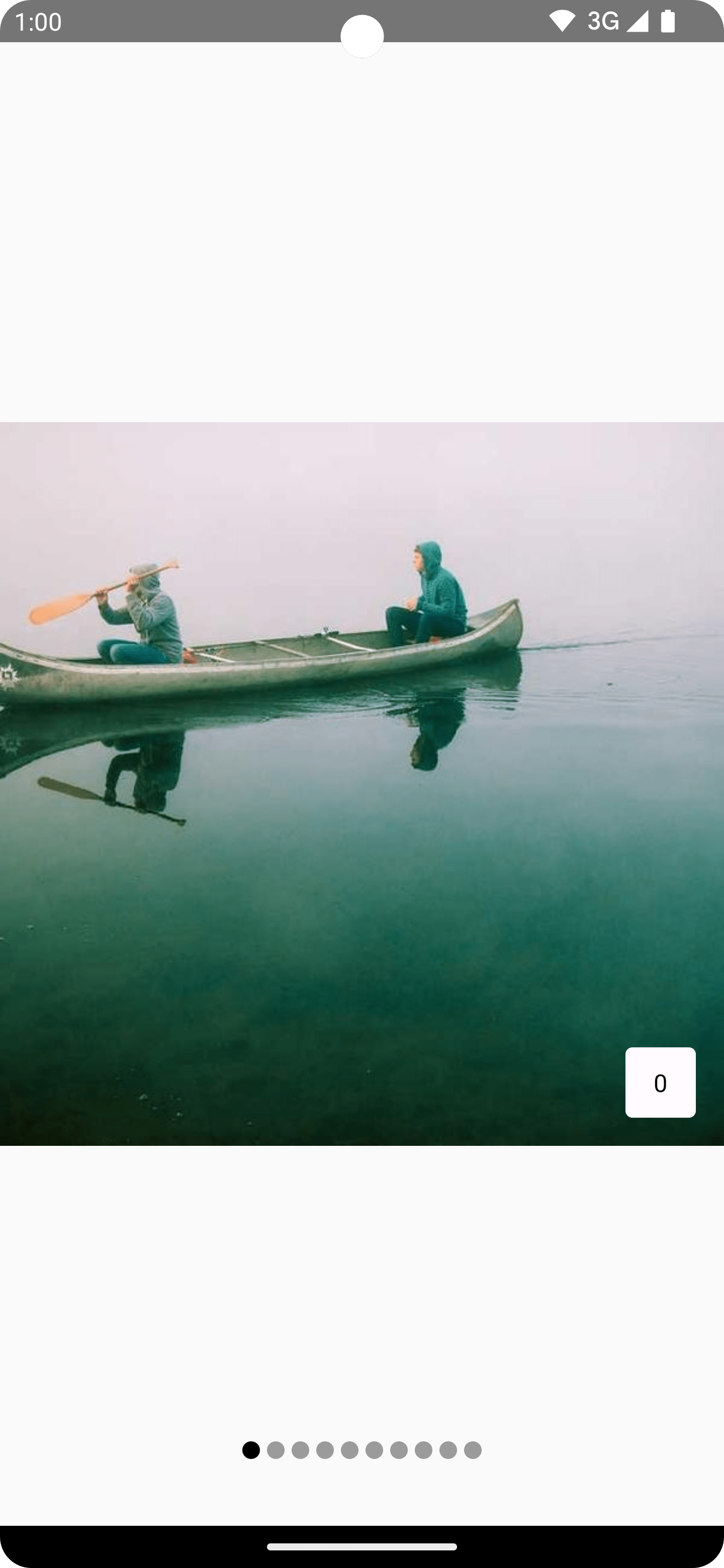
コンテンツにアイテム スクロール効果を適用する
一般的なユースケースは、スクロール位置を使用してページャー アイテムに効果を適用することです。選択したページから別のページまでの距離を確認するには、PagerState.currentPageOffsetFraction を使用します。選択したページからの距離に基づいて、コンテンツに変換効果を適用できます。
たとえば、アイテムの不透明度を中央からの距離に基づいて調整するには、ページャ内のアイテムの Modifier.graphicsLayer を使用して alpha を変更します。
val pagerState = rememberPagerState(pageCount = { 4 }) HorizontalPager(state = pagerState) { page -> Card( Modifier .size(200.dp) .graphicsLayer { // Calculate the absolute offset for the current page from the // scroll position. We use the absolute value which allows us to mirror // any effects for both directions val pageOffset = ( (pagerState.currentPage - page) + pagerState .currentPageOffsetFraction ).absoluteValue // We animate the alpha, between 50% and 100% alpha = lerp( start = 0.5f, stop = 1f, fraction = 1f - pageOffset.coerceIn(0f, 1f) ) } ) { // Card content } }
カスタムのページサイズ
デフォルトでは、HorizontalPager と VerticalPager はそれぞれ全幅または全高を占有します。pageSize 変数には、Fixed、Fill(デフォルト)、またはカスタム サイズの計算を設定できます。
たとえば、固定幅のページを 100.dp に設定するには:
val pagerState = rememberPagerState(pageCount = { 4 }) HorizontalPager( state = pagerState, pageSize = PageSize.Fixed(100.dp) ) { page -> // page content }
ビューポートのサイズに基づいてページをサイズ設定するには、カスタムのページサイズ計算を使用します。カスタム PageSize オブジェクトを作成し、アイテム間の間隔を考慮して availableSpace を 3 で割ります。
private val threePagesPerViewport = object : PageSize { override fun Density.calculateMainAxisPageSize( availableSpace: Int, pageSpacing: Int ): Int { return (availableSpace - 2 * pageSpacing) / 3 } }
コンテンツのパディング
HorizontalPager と VerticalPager はどちらもコンテンツのパディングの変更をサポートしており、ページの最大サイズと配置に影響を与えることができます。
たとえば、start パディングを設定すると、ページが末尾に揃えられます。
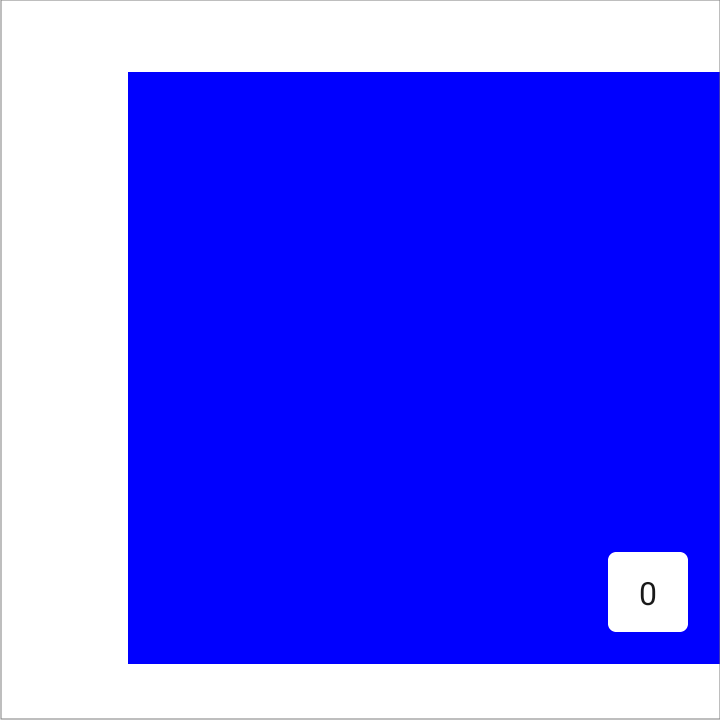
val pagerState = rememberPagerState(pageCount = { 4 }) HorizontalPager( state = pagerState, contentPadding = PaddingValues(start = 64.dp), ) { page -> // page content }
start と end の両方のパディングを同じ値に設定すると、アイテムが水平方向に中央揃えになります。
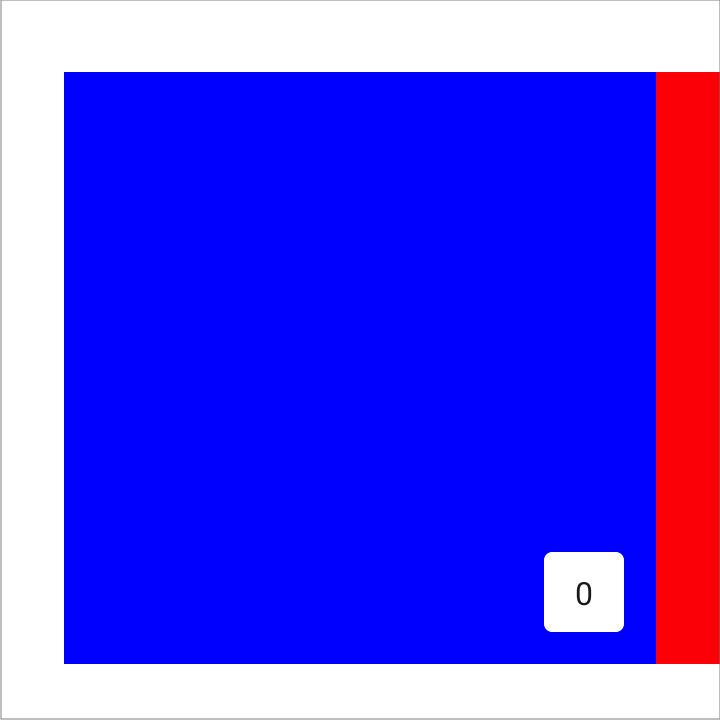
val pagerState = rememberPagerState(pageCount = { 4 }) HorizontalPager( state = pagerState, contentPadding = PaddingValues(horizontal = 32.dp), ) { page -> // page content }
end パディングを設定すると、ページが先頭に揃えられます。
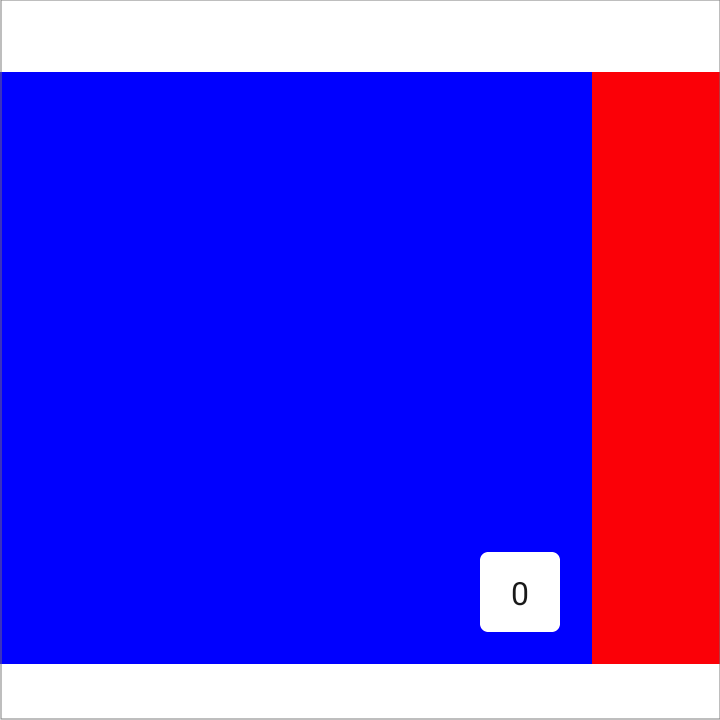
val pagerState = rememberPagerState(pageCount = { 4 }) HorizontalPager( state = pagerState, contentPadding = PaddingValues(end = 64.dp), ) { page -> // page content }
top と bottom の値を設定して、VerticalPager と同様の効果を得ることができます。値 32.dp は、ここでは例としてのみ使用されています。パディングの各ディメンションには任意の値が設定できます。
スクロールの動作をカスタマイズする
デフォルトの HorizontalPager コンポーザブルと VerticalPager コンポーザブルは、スクロール ジェスチャーがページャーでどのように機能するかを指定します。ただし、pagerSnapDistance や flingBehavior などのデフォルトをカスタマイズして変更することはできます。
スナップ距離
デフォルトでは、HorizontalPager と VerticalPager は、フリング ジェスチャーで一度にスクロールできるページ数の最大値を 1 ページに設定します。これを変更するには、flingBehavior で pagerSnapDistance を設定します。
val pagerState = rememberPagerState(pageCount = { 10 }) val fling = PagerDefaults.flingBehavior( state = pagerState, pagerSnapDistance = PagerSnapDistance.atMost(10) ) Column(modifier = Modifier.fillMaxSize()) { HorizontalPager( state = pagerState, pageSize = PageSize.Fixed(200.dp), beyondViewportPageCount = 10, flingBehavior = fling ) { PagerSampleItem(page = it) } }
自動的に進むページャーを作成する
このセクションでは、Compose でページ インジケーター付きの自動進行ページャーを作成する方法について説明します。アイテムのコレクションは自動的に水平方向にスクロールしますが、ユーザーはアイテム間を手動でスワイプすることもできます。ユーザーがページャを操作すると、自動進行が停止します。
基本的な例
次のスニペットを組み合わせると、各ページが異なる色でレンダリングされる、視覚的なインジケーターを備えた基本的な自動進行ページャーの実装が作成されます。
@Composable fun AutoAdvancePager(pageItems: List<Color>, modifier: Modifier = Modifier) { Box(modifier = Modifier.fillMaxSize()) { val pagerState = rememberPagerState(pageCount = { pageItems.size }) val pagerIsDragged by pagerState.interactionSource.collectIsDraggedAsState() val pageInteractionSource = remember { MutableInteractionSource() } val pageIsPressed by pageInteractionSource.collectIsPressedAsState() // Stop auto-advancing when pager is dragged or one of the pages is pressed val autoAdvance = !pagerIsDragged && !pageIsPressed if (autoAdvance) { LaunchedEffect(pagerState, pageInteractionSource) { while (true) { delay(2000) val nextPage = (pagerState.currentPage + 1) % pageItems.size pagerState.animateScrollToPage(nextPage) } } } HorizontalPager( state = pagerState ) { page -> Text( text = "Page: $page", textAlign = TextAlign.Center, modifier = modifier .fillMaxSize() .background(pageItems[page]) .clickable( interactionSource = pageInteractionSource, indication = LocalIndication.current ) { // Handle page click } .wrapContentSize(align = Alignment.Center) ) } PagerIndicator(pageItems.size, pagerState.currentPage) } }
コードに関する主なポイント
AutoAdvancePager関数は、自動進行の水平ページング ビューを作成します。各ページの背景色として使用されるColorオブジェクトのリストを入力として受け取ります。pagerStateは、ページャーの状態を保持するrememberPagerStateを使用して作成されます。pagerIsDraggedとpageIsPressedはユーザー操作をトラッキングします。- ユーザーがページャーをドラッグするか、いずれかのページを押さない限り、
LaunchedEffectは 2 秒ごとにページャーを自動的に進めます。 HorizontalPagerは、ページ番号を表示するTextコンポーザブルを含むページのリストを表示します。この修飾子は、ページ全体を塗りつぶし、pageItemsから背景色を設定し、ページをクリック可能にします。
@Composable fun PagerIndicator(pageCount: Int, currentPageIndex: Int, modifier: Modifier = Modifier) { Box(modifier = Modifier.fillMaxSize()) { Row( modifier = Modifier .wrapContentHeight() .fillMaxWidth() .align(Alignment.BottomCenter) .padding(bottom = 8.dp), horizontalArrangement = Arrangement.Center ) { repeat(pageCount) { iteration -> val color = if (currentPageIndex == iteration) Color.DarkGray else Color.LightGray Box( modifier = modifier .padding(2.dp) .clip(CircleShape) .background(color) .size(16.dp) ) } } } }
コードに関する主なポイント
Boxコンポーザブルはルート要素として機能し、ページ インジケーターを横方向に配置するRowを含んでいます。- カスタム ページ インジケーターは、円の行として表示されます。各
BoxはCircleShapeにクリップされ、ページを表します。 - 現在のページの円は
DarkGrayで色付けされ、他の円はLightGrayになります。currentPageIndexパラメータは、濃いグレーでレンダリングされる円を決定します。
結果
この動画は、前のスニペットの基本的な自動進行ページャーを表示しています。

