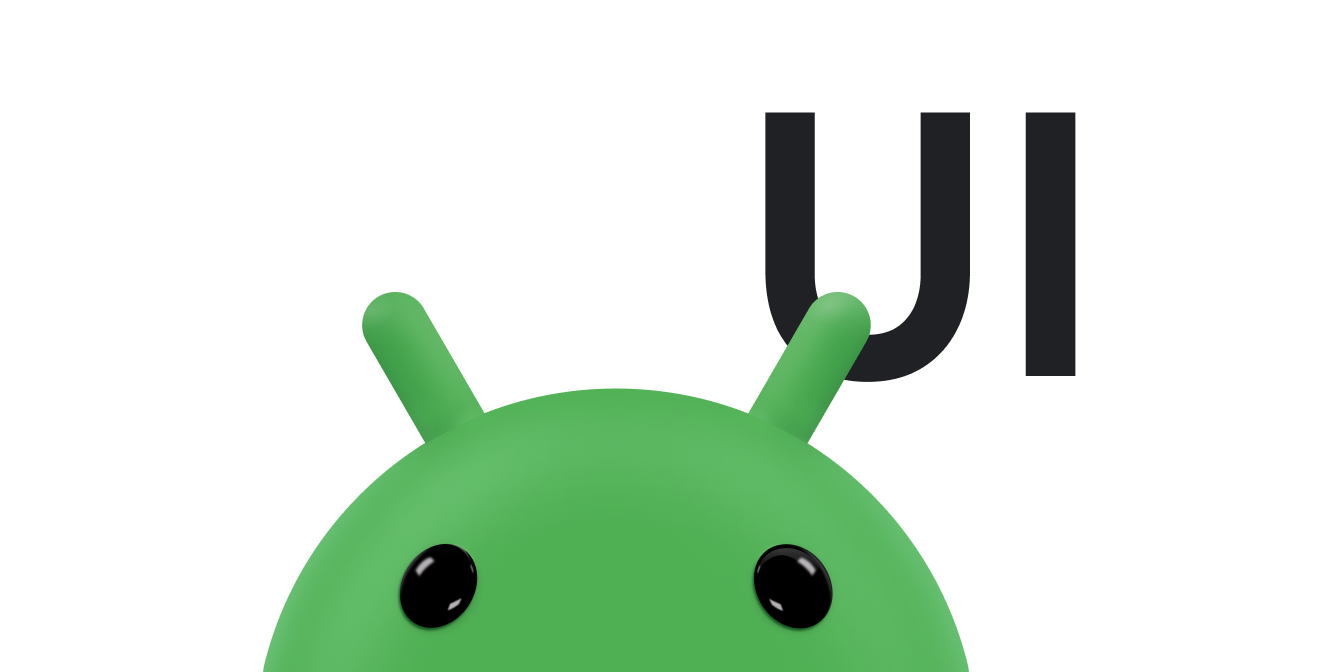As transições de atividades em apps com Material Design fornecem conexões visuais entre diferentes estados por meio de movimentos e transformações entre elementos comuns. Você pode especificar animações personalizadas para transições de entrada e de saída e para transições de elementos compartilhados entre atividades.
Figura 1. Uma transição com elementos compartilhados.
- Uma transição de entrada determina como as visualizações em uma atividade
entram em cena. Por exemplo, na transição de entrada
explode, as visualizações entram na cena por fora e voam para o centro da tela. - Uma transição de saída determina como as visualizações em uma atividade saem
da cena. Por exemplo, na transição de saída
explode, as visualizações saem da cena a partir do centro. - Uma transição de elementos compartilhados determina como as visualizações
compartilhadas entre duas atividades fazem transição entre essas atividades. Por exemplo,
se duas atividades têm a mesma imagem em posições e tamanhos diferentes, a
transição de elemento compartilhado
changeImageTransformconverte e dimensiona a imagem suavemente entre essas atividades.
O Android é compatível com estas transições de entrada e saída:
explode: move as visualizações para dentro ou para fora partindo do centro da cena.slide: move as visualizações para dentro ou para fora partindo de um dos cantos da cena.fade: adiciona ou remove uma visualização da cena mudando a opacidade dela.
Qualquer transição que amplie a classe Visibility é suportada como uma transição de entrada ou de saída.
Para mais informações, consulte a referência da API para a
classe
Transition.
O Android também é compatível com estas transições de elementos compartilhados:
changeBounds: anima as mudanças nos limites de layout das visualizações alvo.changeClipBounds: anima as mudanças nos limites de clipe das visualizações alvo.changeTransform: anima as mudanças de escala e rotação das visualizações desejadas.changeImageTransform: anima as mudanças de tamanho e escala das imagens de destino.
Ao ativar as transições de atividades no seu app, a transição de esmaecimento cruzado padrão é ativada entre as atividades de entrada e saída.

Figura 2. Uma transição de cena com um elemento compartilhado.
Para conferir um código de exemplo que executa a animação entre atividades usando elementos compartilhados, consulte ActivitySceneTransitionBasic.
Verificar a versão do sistema
As APIs de transição de atividade estão disponíveis no Android 5.0 (API 21) e versões posteriores. Para preservar a compatibilidade com versões anteriores do Android, verifique a
version do sistema em execução antes de
chamar as APIs para qualquer um destes recursos:
Kotlin
// Check if we're running on Android 5.0 or higher if (Build.VERSION.SDK_INT >= Build.VERSION_CODES.LOLLIPOP) { // Apply activity transition } else { // Swap without transition }
Java
// Check if we're running on Android 5.0 or higher if (Build.VERSION.SDK_INT >= Build.VERSION_CODES.LOLLIPOP) { // Apply activity transition } else { // Swap without transition }
Especificar transições personalizadas
Primeiro, ative as transições de conteúdo da janela com o atributo android:windowActivityTransitions
ao definir um estilo herdado do tema do Material. Você também pode especificar
transições de entrada, saída e elemento compartilhado na definição de estilo:
<style name="BaseAppTheme" parent="android:Theme.Material"> <!-- enable window content transitions --> <item name="android:windowActivityTransitions">true</item> <!-- specify enter and exit transitions --> <item name="android:windowEnterTransition">@transition/explode</item> <item name="android:windowExitTransition">@transition/explode</item> <!-- specify shared element transitions --> <item name="android:windowSharedElementEnterTransition"> @transition/change_image_transform</item> <item name="android:windowSharedElementExitTransition"> @transition/change_image_transform</item> </style>
A transição change_image_transform desse exemplo é definida da seguinte maneira:
<!-- res/transition/change_image_transform.xml --> <!-- (see also Shared Transitions below) --> <transitionSet xmlns:android="http://schemas.android.com/apk/res/android"> <changeImageTransform/> </transitionSet>
O elemento changeImageTransform corresponde à
classe ChangeImageTransform. Para saber mais, consulte a referência
da API para Transition.
Para ativar transições de conteúdo da janela no código, chame a
função Window.requestFeature():
Kotlin
// Inside your activity (if you did not enable transitions in your theme) with(window) { requestFeature(Window.FEATURE_ACTIVITY_TRANSITIONS) // Set an exit transition exitTransition = Explode() }
Java
// Inside your activity (if you did not enable transitions in your theme) getWindow().requestFeature(Window.FEATURE_ACTIVITY_TRANSITIONS); // Set an exit transition getWindow().setExitTransition(new Explode());
Para especificar transições no código, chame estas funções com um
objeto Transition:
Window.setEnterTransition()Window.setExitTransition()Window.setSharedElementEnterTransition()Window.setSharedElementExitTransition()
As funções setExitTransition() e
setSharedElementExitTransition() definem a transição
de saída para a atividade que faz a chamada. As funções setEnterTransition() e
setSharedElementEnterTransition() definem a transição de entrada
para a atividade chamada.
Para conseguir o efeito completo de uma transição, você precisa ativar as transições de conteúdo de janela tanto na atividade que faz a chamada quanto naquela que a recebe. Caso contrário, a atividade de chamada inicia a transição de saída, mas você verá as transições de janela, como dimensionar ou esmaecer.
Para iniciar uma transição de entrada o mais rápido possível, use a
função
Window.setAllowEnterTransitionOverlap() na atividade chamada. Isso faz com que haja transições de entrada mais dramáticas.
Iniciar uma atividade usando transições
Se você ativar as transições e definir uma transição de saída para uma atividade, essa transição será ativada ao iniciar outra atividade, como a seguir:
Kotlin
startActivity(intent, ActivityOptions.makeSceneTransitionAnimation(this).toBundle())
Java
startActivity(intent, ActivityOptions.makeSceneTransitionAnimation(this).toBundle());
Se você definir uma transição de entrada para a segunda atividade, essa transição também
será ativada quando a atividade for iniciada. Para desativar as transições ao iniciar
outra atividade, forneça um pacote de opções null.
Iniciar uma atividade com um elemento compartilhado
Para criar uma animação de transição de tela entre duas atividades que têm um elemento compartilhado, faça o seguinte:
- Ative transições de conteúdo da janela no tema.
- Especifique uma transição de elementos compartilhados no estilo.
- Defina a transição como um recurso XML.
- Atribua um nome comum aos elementos compartilhados em ambos os layouts com o
atributo
android:transitionName. - Use a função
ActivityOptions.makeSceneTransitionAnimation().
Kotlin
// Get the element that receives the click event val imgContainerView = findViewById<View>(R.id.img_container) // Get the common element for the transition in this activity val androidRobotView = findViewById<View>(R.id.image_small) // Define a click listener imgContainerView.setOnClickListener( { val intent = Intent(this, Activity2::class.java) // Create the transition animation - the images in the layouts // of both activities are defined with android:transitionName="robot" val options = ActivityOptions .makeSceneTransitionAnimation(this, androidRobotView, "robot") // Start the new activity startActivity(intent, options.toBundle()) })
Java
// Get the element that receives the click event final View imgContainerView = findViewById(R.id.img_container); // Get the common element for the transition in this activity final View androidRobotView = findViewById(R.id.image_small); // Define a click listener imgContainerView.setOnClickListener(new View.OnClickListener() { @Override public void onClick(View view) { Intent intent = new Intent(this, Activity2.class); // Create the transition animation - the images in the layouts // of both activities are defined with android:transitionName="robot" ActivityOptions options = ActivityOptions .makeSceneTransitionAnimation(this, androidRobotView, "robot"); // Start the new activity startActivity(intent, options.toBundle()); } });
Para visualizações dinâmicas compartilhadas geradas no código, use a
função View.setTransitionName() para especificar um nome de elemento comum em ambas
as atividades.
Para reverter a animação de transição de cena ao finalizar a segunda atividade, chame a
função Activity.finishAfterTransition()
em vez de Activity.finish().
Iniciar uma atividade com diversos elementos compartilhados
Para criar uma animação de transição de cena entre duas atividades que têm mais
de um elemento compartilhado, defina os elementos compartilhados em ambos os layouts com o
atributo android:transitionName ou use a
função View.setTransitionName() em ambas as atividades e
crie um
objeto ActivityOptions
da seguinte maneira:
Kotlin
// Rename the Pair class from the Android framework to avoid a name clash import android.util.Pair as UtilPair ... val options = ActivityOptions.makeSceneTransitionAnimation(this, UtilPair.create(view1, "agreedName1"), UtilPair.create(view2, "agreedName2"))
Java
ActivityOptions options = ActivityOptions.makeSceneTransitionAnimation(this, Pair.create(view1, "agreedName1"), Pair.create(view2, "agreedName2"));