Oto nowe funkcje w Android Studio Flamingo.
Wersje poprawek
Poniżej znajduje się lista poprawek wprowadzonych w Android Studio Flamingo.
Android Studio Flamingo | Poprawka 2 z 2022.2.1 (maj 2023 r.)
Ta drobna aktualizacja zawiera poprawki błędów.
Android Studio Flamingo | Poprawka 1 z 2022.2.1 (maj 2023 r.)
Ta drobna aktualizacja obejmuje poprawki błędów związanych z wtyczką Androida do obsługi Gradle.
Ikony aplikacji z motywem i dynamiczne kolory
Dzięki wprowadzeniu dynamicznego koloru w Material 3 i motywowych ikon aplikacji w Androidzie 13 można teraz tworzyć układy i ikony programu uruchamiającego, które są dostosowywane do kolorów wybranej przez użytkownika tapety. Możesz korzystać z tej funkcji od wersji Android Studio Flamingo Beta.
Obsługa podglądu ikon aplikacji z motywem
W przypadku plików launcher.xml za pomocą nowego selektora trybu interfejsu systemu na pasku narzędzi możesz teraz zmieniać tapety i sprawdzać, jak tematyczne ikony aplikacji reagują na wybraną tapetę przez różnych użytkowników.
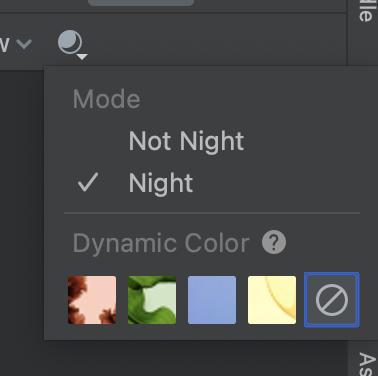
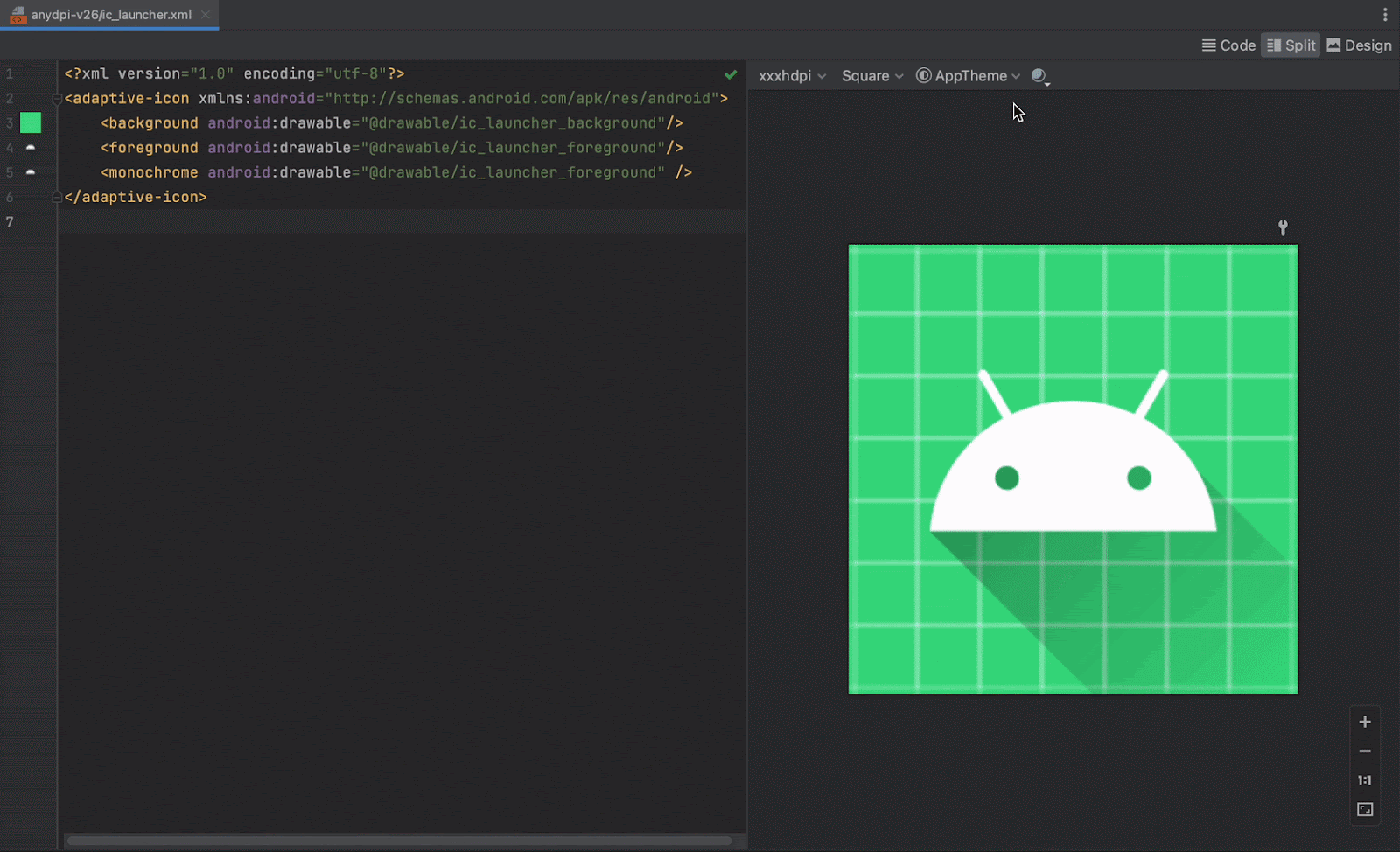
Dynamiczny podgląd kolorów
W przypadku podglądu wiadomości: dodaliśmy nowy atrybut wallpaper do adnotacji Podgląd kompozycyjny. Jeśli w aplikacji masz włączony dynamiczny kolor, możesz użyć tego nowego atrybutu, aby przełączać tapety i sprawdzać, jak interfejs reaguje na tapetę wybraną przez różnych użytkowników. Aby korzystać z tej funkcji, musisz utworzyć wersję 1.4.0-alfa03 lub nowszą.
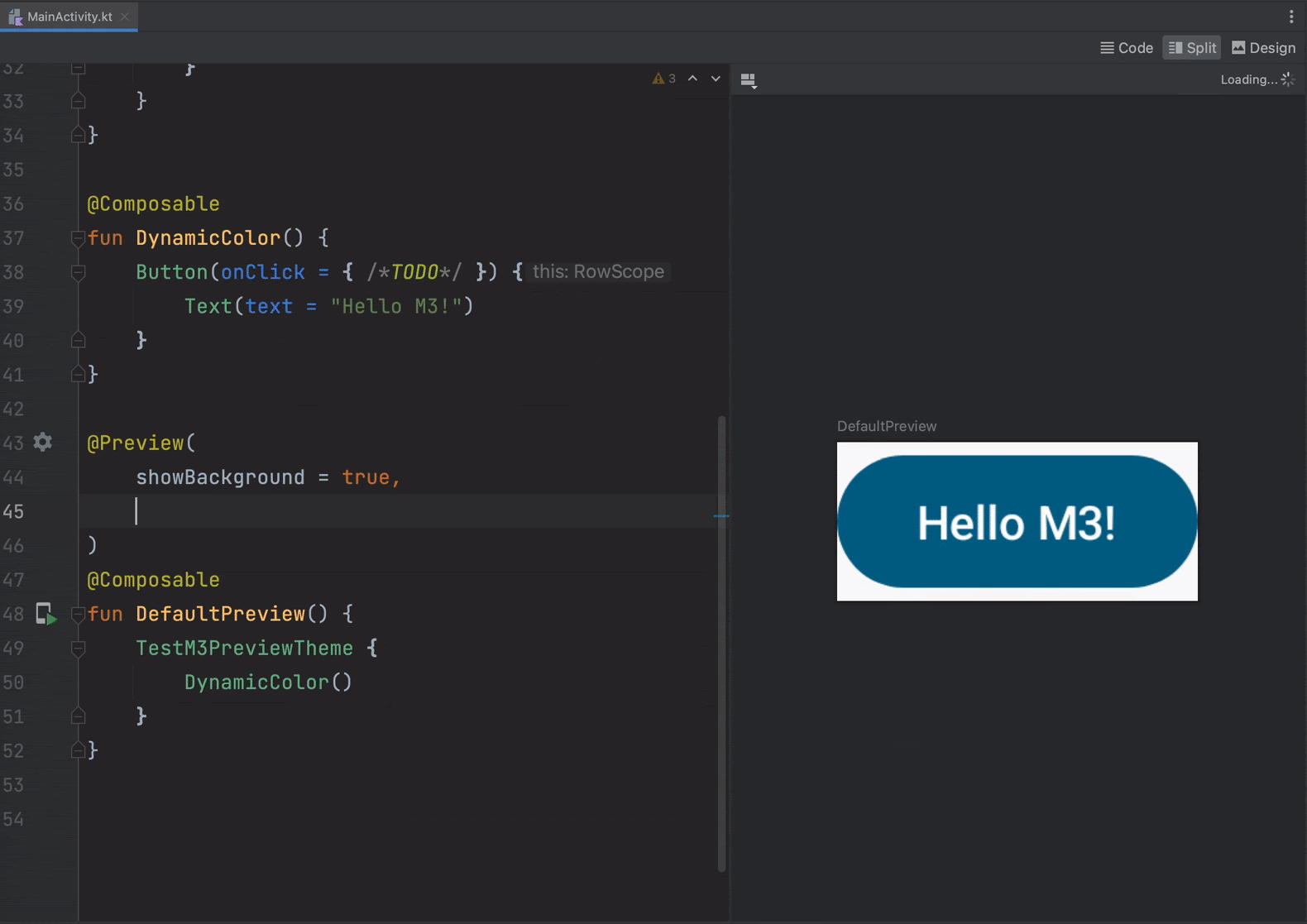
Kod XML na Androida: jeśli w aplikacji masz włączony dynamiczny kolor, to za pomocą nowego selektora trybu interfejsu systemu na pasku narzędzi możesz przełączać tapety i sprawdzać, jak Twoje układy reagują na wybraną tapetę. Pamiętaj, że najpierw musisz zmienić motyw na dynamiczny motyw kolorystyczny Material, a potem zmienić tapetę.
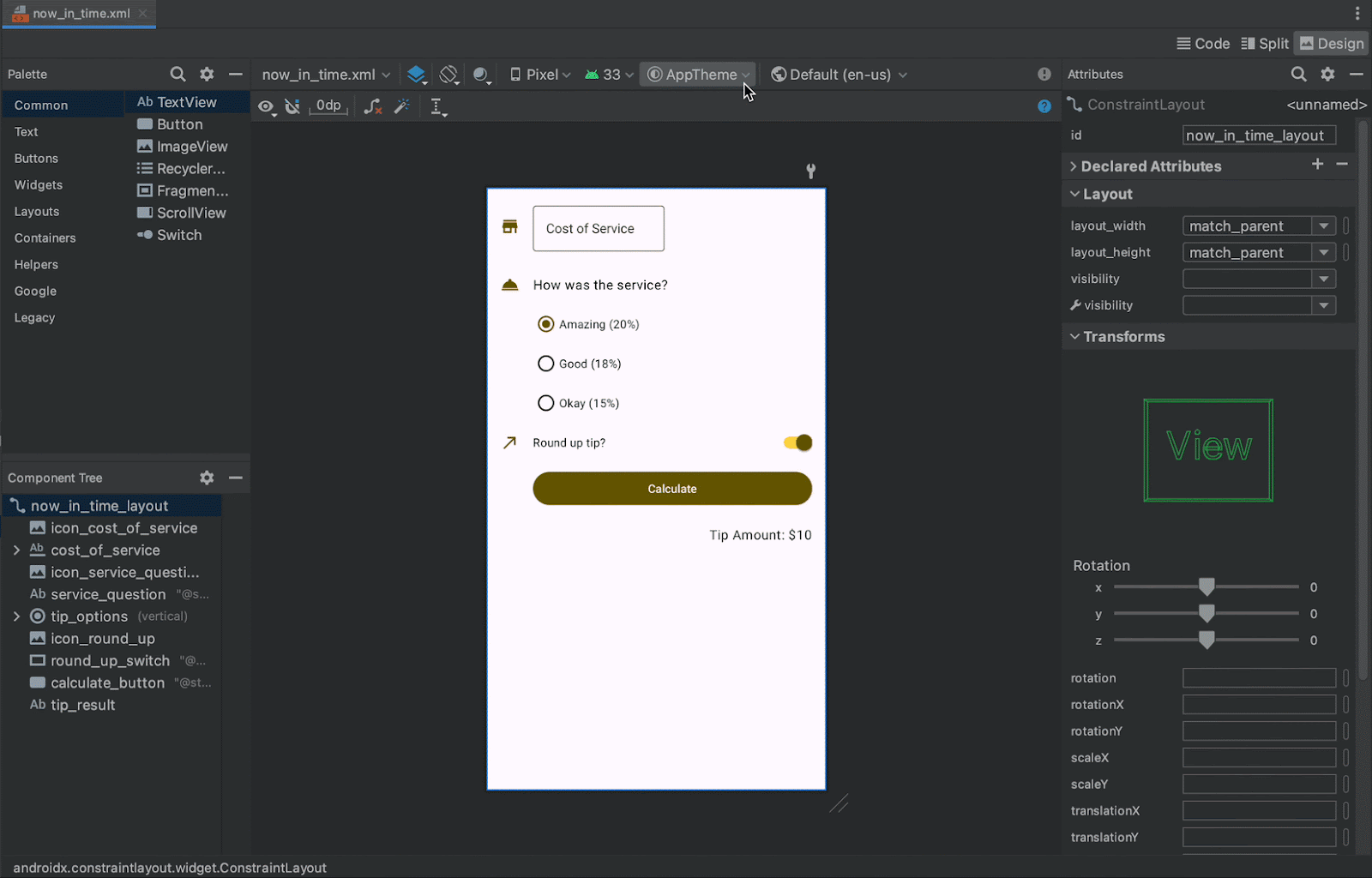
Aktualizacje funkcji Live Edit
Edycja na żywo ma teraz 2 tryby: ręczny i automatyczny. W trybie ręcznym zmiany kodu są stosowane za każdym razem, gdy zapisujesz ręcznie za pomocą Ctrl + S (Command + S w przypadku macOS). Gdy w trybie automatycznym aktualizujesz funkcję kompozycyjną, zmiany są stosowane w urządzeniu lub emulatorze w miarę ich wprowadzania. Aby wybrać tryb, w którym chcesz przeprowadzać edycję na żywo, na pasku menu wybierz Plik > Ustawienia (lub Android Studio > Preferencje w systemie macOS), kliknij Edytor > Edycja na żywo i zaznacz pole Ręcznie wprowadzane zmiany lub Automatyczne wprowadzanie zmian.
Śledzenie tworzenia wiadomości
Śledzenie systemu to narzędzie dla Androida, które zapisuje aktywność urządzenia w pliku śledzenia. Zapewnia to ogólny obraz procesów systemowych aplikacji w danym okresie. Począwszy od Android Studio Flamingo, funkcje tworzenia wiadomości możesz wyświetlać w programie profilującym (System Trace profiler) przy użyciu śledzenia tworzenia wiadomości. Śledzenie tworzenia umożliwia niezbyt inwazyjne śledzenie systemu wraz z zastosowaniem poziomów szczegółowości kompozycji, pomagając Ci zrozumieć, które funkcje tworzenia wiadomości są faktycznie tworzone.
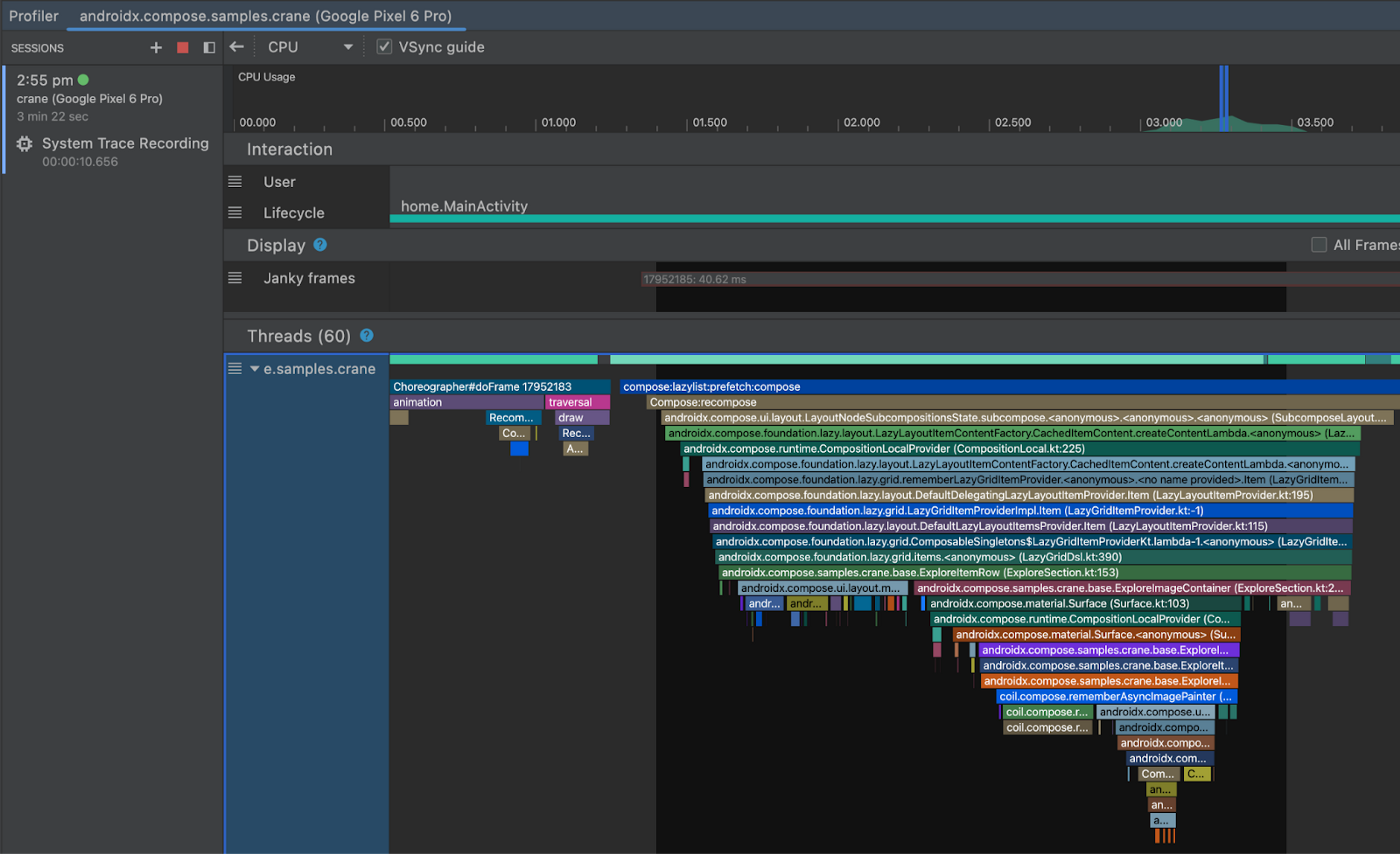
Aby zacząć korzystać ze śledzenia zmiany kompozycji, musisz zaktualizować go do co najmniej tych wersji:
- Android Studio Flamingo Canary 5
- Interfejs tworzenia wiadomości: 1.3.0-beta01
- Kompilator tworzenia wiadomości: 1.3.0
- Urządzenie lub emulator, na którym uruchamiasz log czasu, musi mieć poziom API 30 lub wyższy.
Musisz też dodać tę zależność od środowiska wykonawczego tworzenia:
implementation("androidx.compose.runtime:runtime-tracing:1.0.0-alpha01")
Aby wyświetlić śledzenie zmian, otwórz program profilujący w Android Studio i wybierz program profilujący procesora. Przejdź do interfejsu aplikacji, którego śledzenie chcesz śledzić, a następnie wybierz System śledzenia i Rekord. Podczas nagrywania użyj aplikacji, aby zmienić kompozycję. Gdy zatrzymasz rejestrowanie i procesy śledzenia, funkcje tworzenia będą widoczne w logu czasu zmiany kompozycji bezpośrednio na osi czasu Threads. Funkcje tworzenia wiadomości są też widoczne na kartach Wykres klamrowy, Od góry, Od dołu do góry i Zdarzenia w panelu Analiza.
To jest eksperymentalna funkcja, która jest w trakcie opracowywania. Zachęcamy do przesłania opinii. Więcej informacji znajdziesz w artykule Śledzenie tworzenia wiadomości.
Aktualizacje szablonów projektów
Android Studio Flamingo Canary 6 zawiera nowe szablony do tworzenia projektów lub modułów. Domyślnie szablony korzystają z opcji Utwórz 3, chyba że są zdefiniowane jako szablony widoków. Sprawdzoną metodą tworzenia aplikacji na Androida jest użycie szablonów tworzenia wiadomości 3 (np. Pusta aktywność). Więcej informacji znajdziesz w artykule o tworzeniu aplikacji Material 3.
Aby wyświetlić szablony, otwórz kreatora New Project (Nowy projekt) lub Create New Module (Utwórz nowy moduł), wybierając w menu głównym File (Plik) > New (Nowy) > New Project (Nowy projekt) lub New Module (Nowy moduł).
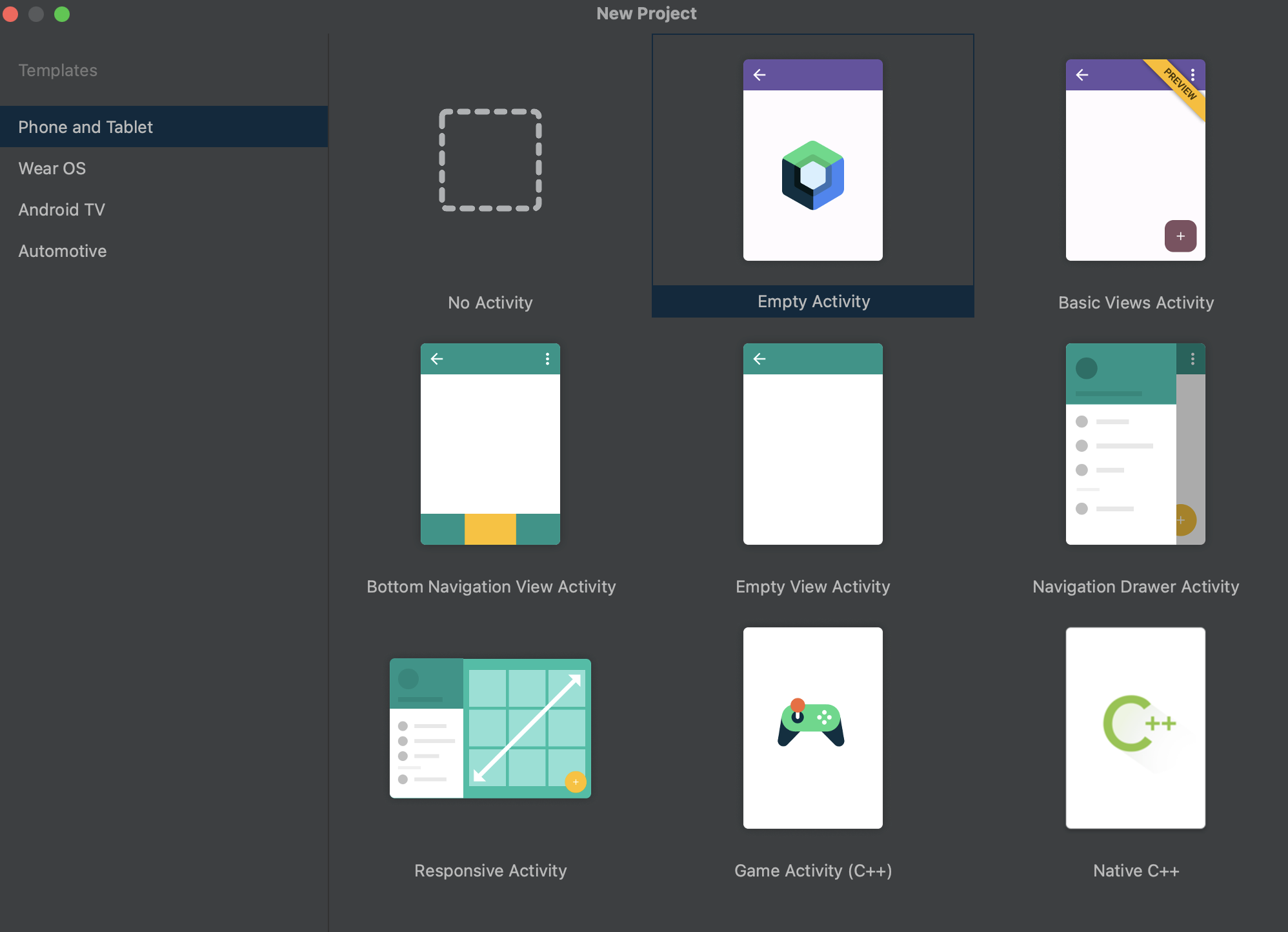
Dublowanie urządzenia
Aby zminimalizować liczbę przerw w programie, przesyłaj strumieniowo dane z wyświetlacza urządzenia bezpośrednio do Android Studio. Powielanie urządzeń umożliwia interakcję z urządzeniem fizycznym w oknie Uruchomione urządzenia w Studio. Aby włączyć tę funkcję, kliknij Plik > Ustawienia > Narzędzia > Dublowanie urządzenia i zaznacz pole Włącz dublowanie fizycznych urządzeń z Androidem. Po włączeniu podłącz urządzenie i wdróż aplikację lub otwórz okno Uruchomione urządzenia, aby rozpocząć strumieniowe przesyłanie ekranu urządzenia i interakcję z nim z IDE.
Aby rozpocząć, upewnij się, że masz połączenie z urządzeniem. Wszystkie podłączone urządzenia wyświetlają się na kartach w oknie Uruchomione urządzenia, które możesz otworzyć, klikając Widok > Okna narzędzi > Uruchomione urządzenia. Gdy wdrożysz aplikację lub testujesz na połączonym urządzeniu, automatycznie pojawi się okno Uruchomione urządzenia z powielanym urządzeniem.
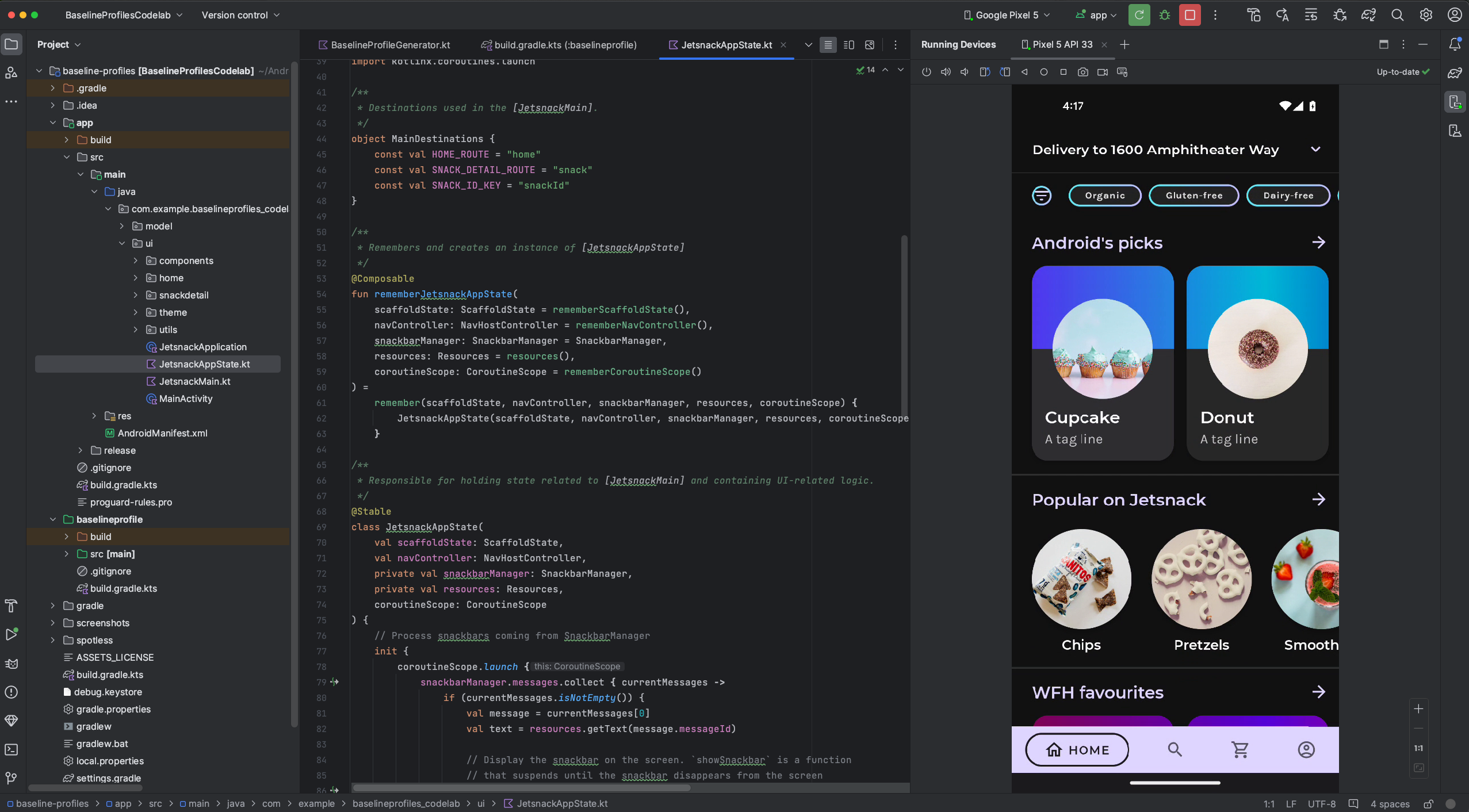
Informacje na temat ochrony prywatności
Jeśli powielanie urządzeń jest włączone, Android Studio automatycznie rozpoczyna tworzenie lustrzanych kopii wszystkich połączonych i sparowanych urządzeń. Może to spowodować ujawnienie informacji o urządzeniach połączonych za pomocą polecenia adb tcpip, ponieważ dane lustrzane i polecenia są przekazywane przez niezaszyfrowany kanał. Dodatkowo Android Studio do komunikacji z serwerem adb używa nieszyfrowanego kanału, dzięki czemu informacje lustrzane mogą zostać przechwycone przez innych użytkowników na komputerze hosta.
Przechwytywanie ruchu przez inspektora sieci
Od wersji Android Studio Flamingo Canary 1 inspektor sieci domyślnie pokazuje dane dotyczące całego ruchu z całej osi czasu. Możesz wybrać zakres na osi czasu, aby wyświetlić tylko ruch z tego zakresu.
Możesz też tworzyć reguły i zarządzać nimi, które pomogą testować zachowanie aplikacji w przypadku napotkania różnych odpowiedzi, np. kodów stanu, nagłówków i treści odpowiedzi. Reguły określają, które odpowiedzi mają być przechwytywane i jak je modyfikować, zanim trafią do aplikacji. Możesz wybrać, którą regułę chcesz włączyć lub wyłączyć, zaznaczając pole Aktywna obok każdej reguły. Reguły są automatycznie zapisywane po każdej modyfikacji.
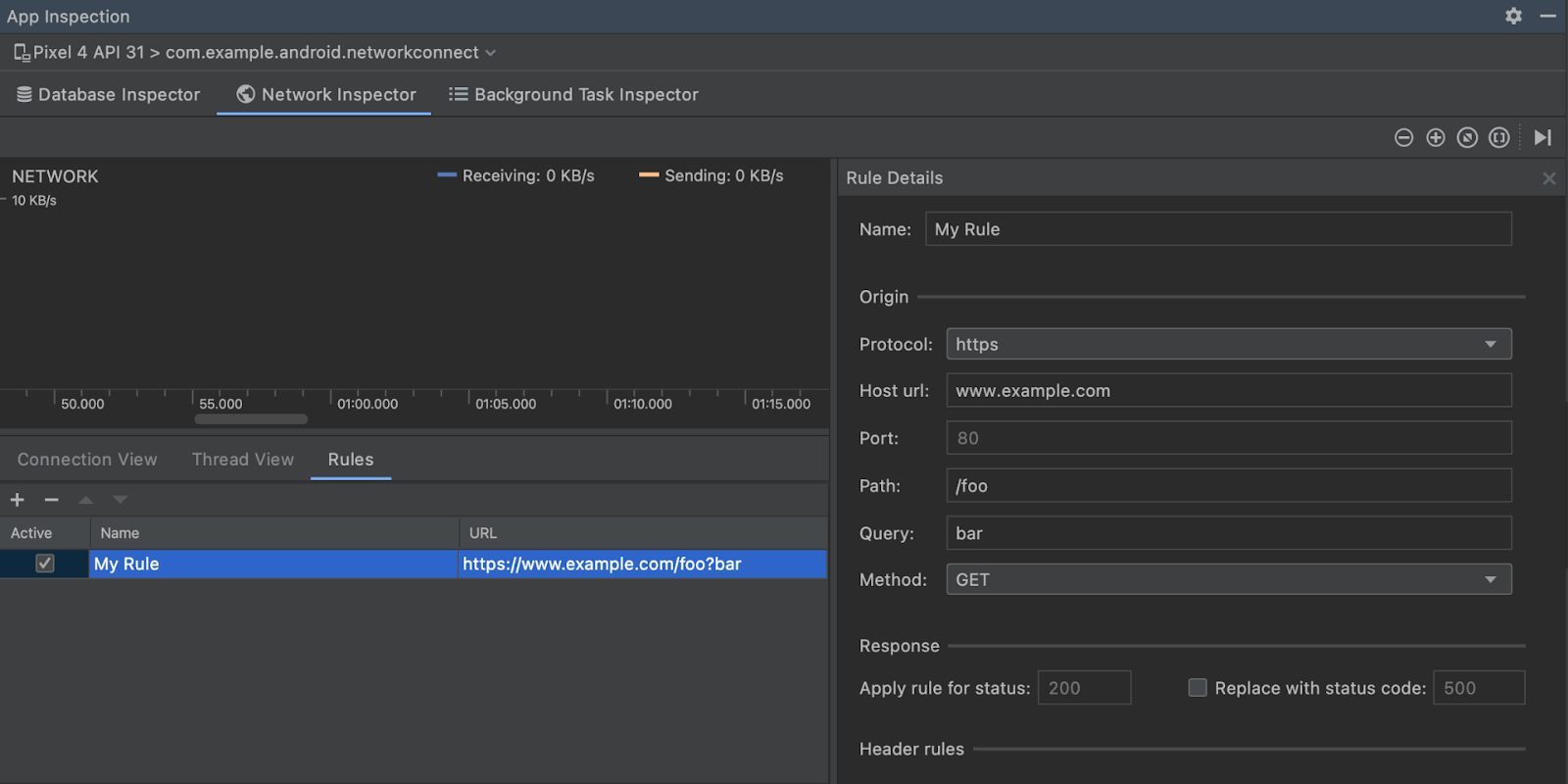
Najpierw otwórz kartę Reguły w Inspektorze sieci i kliknij +, by utworzyć nową regułę. W panelu Szczegóły reguły nadaj nazwę nowej regule, a w podsekcji Źródło podaj informacje o źródle odpowiedzi, którą chcesz przechwycić. Adres URL w tabeli Reguły powinien być aktualizowany zgodnie ze zmianami wprowadzonymi przez Ciebie w źródle odpowiedzi. Wszystkie pola w tej podsekcji są opcjonalne.
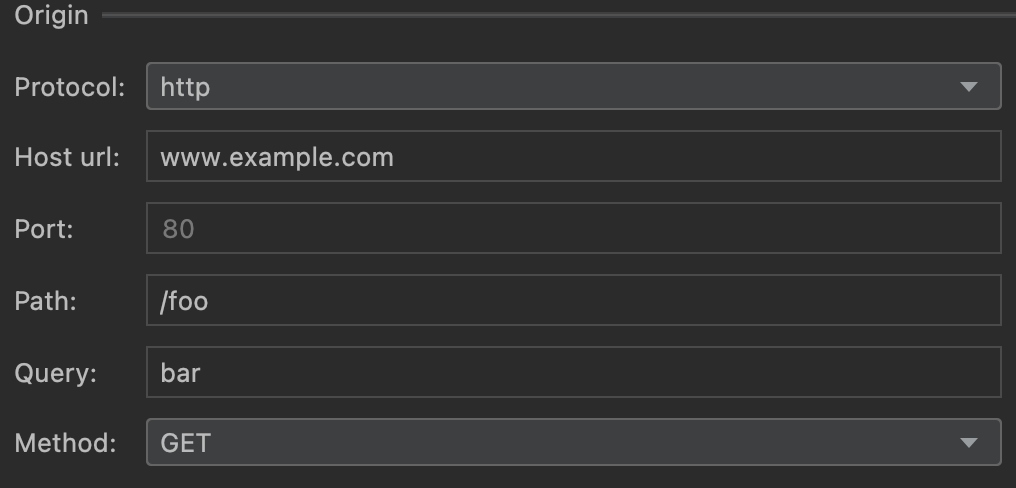
W podsekcji Odpowiedź możesz zmodyfikować odpowiedź, zanim zostanie ona wysłana do aplikacji. Na przykład możesz ustawić, aby reguła była wykonywana w przypadku odpowiedzi z określonym kodem stanu, a także ten kod stanu.

Zmodyfikuj nagłówki
W podsekcji Reguły nagłówka możesz utworzyć wiele reguł podrzędnych, które będą dodawać lub modyfikować nagłówki w odpowiedzi. Gdy tworzysz wiele reguł nagłówka, za pomocą strzałek w górę i w dół  u góry tabeli Reguły zmień kolejność reguł nagłówka. Kolejność ma wpływ na nagłówek zmodyfikowanej odpowiedzi, ponieważ reguły nagłówka są stosowane w kolejności, w jakiej zostały wymienione.
u góry tabeli Reguły zmień kolejność reguł nagłówka. Kolejność ma wpływ na nagłówek zmodyfikowanej odpowiedzi, ponieważ reguły nagłówka są stosowane w kolejności, w jakiej zostały wymienione.
Aby rozpocząć, kliknij + w sekcji Reguły nagłówka.
Aby dodać nagłówek, wpisz jego nazwę i wartość w sekcji Dodaj nowy nagłówek.
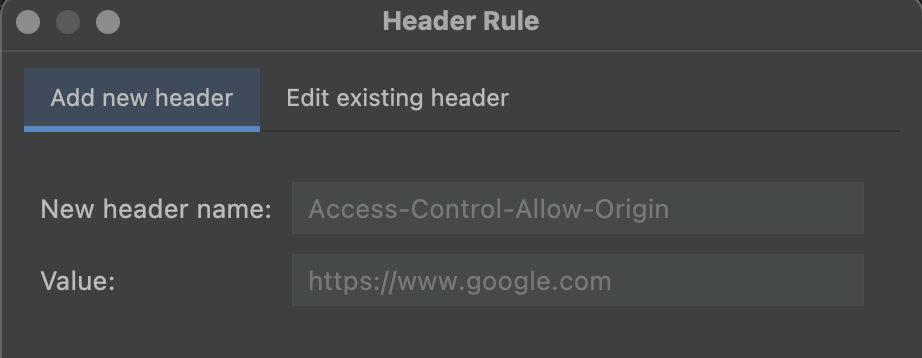
Aby zmodyfikować nagłówek, przejdź do karty Edytuj istniejący nagłówek i wpisz nazwę lub wartość nagłówka, które chcesz znaleźć. Wpisz nazwę nagłówka lub wartość, którą chcesz go zastąpić.
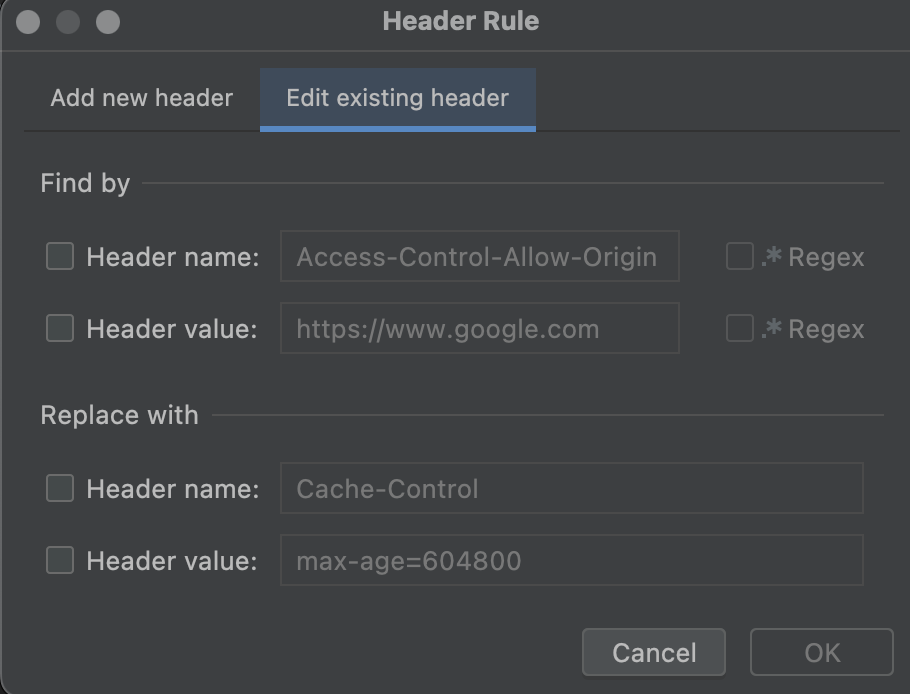
Zmień treść odpowiedzi
Możesz też utworzyć reguły podrzędne, aby zmodyfikować treść odpowiedzi. Możesz wybrać opcję Znajdź i zastąp sekcję treści, w której pierwsze wystąpienie w treści zostanie zastąpione, albo całą treść, wybierając Zastąp całą treść.
Podobnie jak w przypadku reguł nagłówka, możesz utworzyć wiele reguł treści, które będą stosowane w kolejności podanej w tabeli.
Automatyczne łączenie z procesem na pierwszym planie w inspektorze układu
Inspektor układu automatycznie łączy się teraz z aplikacjami na urządzeniach wirtualnych i fizycznych. Inspektor układu automatycznie łączy się z możliwymi do debugowania procesami, które działają na pierwszym planie połączonego urządzenia. Jeśli chcesz wyrazić opinię na temat tej funkcji, zgłoś błąd.
Aktualizacje statystyk dotyczących jakości aplikacji
Android Studio Flamingo Canary 5 i nowsze wersje wprowadzają wiele nowych funkcji Statystyki jakości aplikacji, które pomagają skupić się na problemach o wysokim priorytecie i współpracować z zespołem programistów.
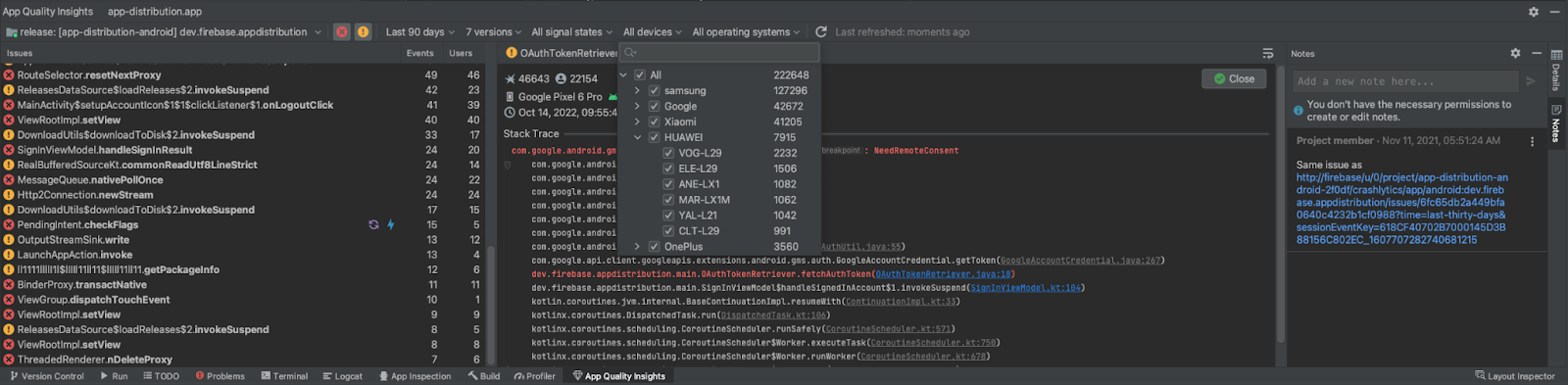
Nowe filtry i wyszukiwanie filtrów
Aby ułatwić identyfikację najważniejszych problemów, możesz teraz filtrować według tych atrybutów. Każdy filtr jest sortowany według liczby zdarzeń, dzięki czemu możesz sprawdzić, gdzie występuje najwięcej zdarzeń.
- Wersja platformy Androida
- Marka i model urządzenia
Sygnał Crashlytics: Ikony sygnałów pojawiają się też obok powiązanych problemów w panelu Problemy, dzięki czemu możesz zobaczyć liczby i sygnały obok siebie. Uznaje się, że problem powrócił, jeśli został zamknięty, a ponowny pojawił się w nowej wersji aplikacji.
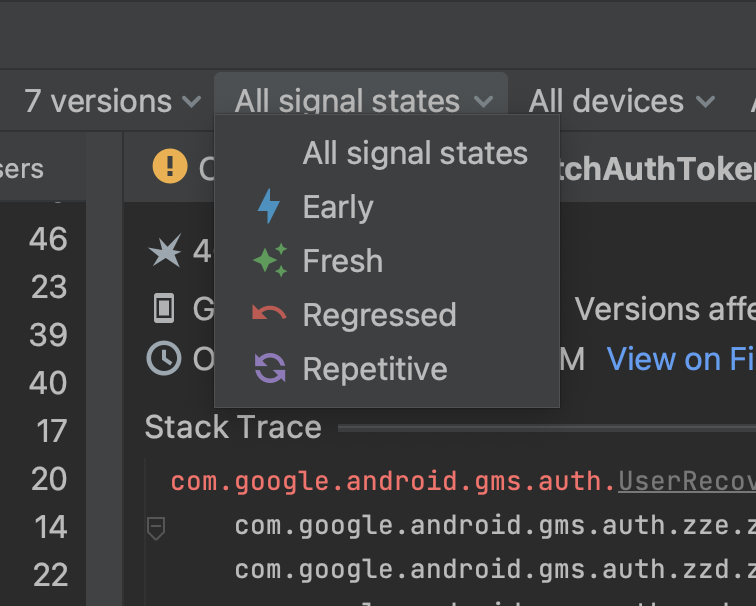
Wersja aplikacji: ten filtr zawiera teraz filtr ścieżki odtwarzania wyższego poziomu, który umożliwia automatyczne wybieranie wersji ze ścieżki produkcyjnej, otwartej, zamkniętej lub wewnętrznej.
Można też wyszukiwać filtry z mnóstwem opcji, dzięki czemu można szybciej dostosować widok bez przewijania wszystkich opcji menu.
Dodawanie adnotacji i zamykanie problemów bezpośrednio w Android Studio
Aby ułatwić Ci współpracę z innymi członkami zespołu, możesz teraz wykonać te czynności bezpośrednio w oknie narzędzia Statystyki jakości aplikacji:
Zamknij problemy. Aby zamknąć problem, kliknij przycisk Zamknij w głównym panelu śledzenia stosu. Ostatnio zamknięte problemy są wyświetlane w panelu Problemy z przekreśleniem. Aby ponownie otworzyć problemy, które zostały ostatnio zamknięte, kliknij jeszcze raz przycisk. Jednak po odświeżeniu okna narzędzia Statystyki jakości aplikacji zamknięte problemy nie będą już widoczne.
Przeczytaj i dołącz uwagi do problemów, aby były widoczne w konsoli Firebase i dla współpracowników. Aby napisać notatkę na temat problemu, wybierz go i otwórz panel Notatki. Aby móc pisać notatki, musisz mieć uprawnienia do zapisu w projekcie Crashlytics. Problemy z notatkami są oznaczone ikoną „notatki”
 w panelu Problemy.
w panelu Problemy.
Jeśli dopiero zaczynasz korzystać ze statystyk dotyczących jakości aplikacji i chcesz dowiedzieć się więcej, przeczytaj informacje o wcześniejszej wersji.
Zbadaj problem z ograniczoną funkcjonalnością w trybie offline
Począwszy od Androida Studio Flamingo Canary 8, niektóre działania możesz wykonywać w oknie narzędzia Statystyki jakości aplikacji w trybie offline. Jeśli wyślesz nowe żądanie, na przykład klikniesz Odśwież, a Android Studio nie będzie w stanie połączyć się z Crashlytics, w oknie Statystyki jakości aplikacji będzie można włączyć tryb offline.
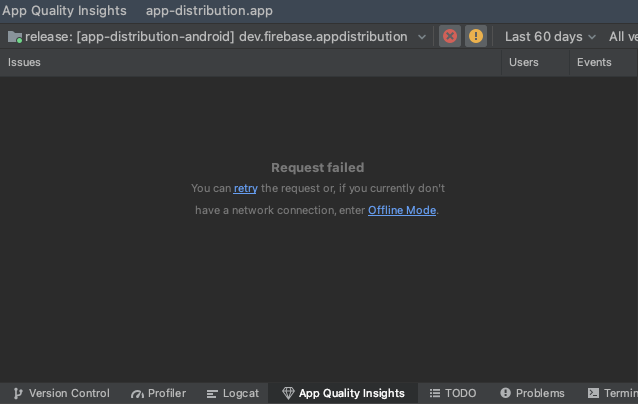
W tym trybie możesz nadal analizować problemy i najnowsze zdarzenia z danych w pamięci podręcznej. Pewne funkcje, takie jak zmienianie opcji filtrów lub zamykanie problemów, są niedostępne. Aby ponownie nawiązać połączenie z Crashlytics i powrócić do stanu online, kliknij Połącz ponownie.
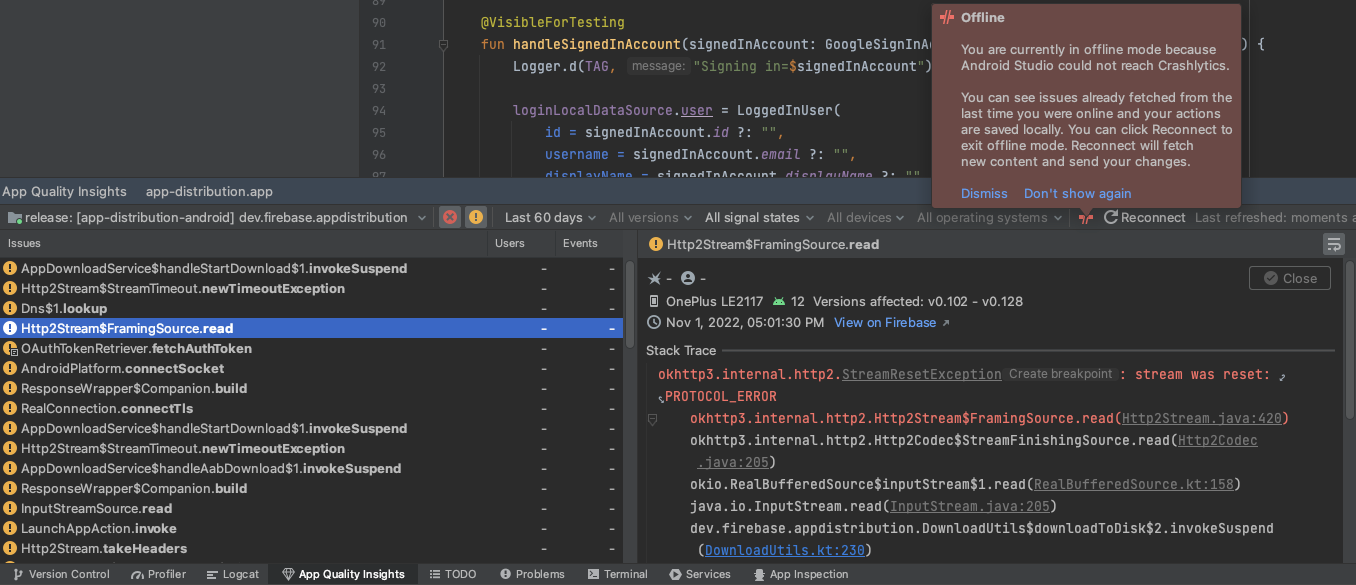
Zautomatyzowana kompilacja profilowalna jednym kliknięciem i uruchamianie
W Android Studio Flamingo i AGP 7.3 wprowadziliśmy automatyczne profilowanie kompilacji jednym kliknięciem, które ułatwiają konfigurowanie aplikacji z możliwością profilowania i profilowanie. Ta funkcja wymaga wirtualnego lub fizycznego urządzenia testowego z interfejsem API na poziomie 29 lub wyższym. Aby skorzystać z tej funkcji, kliknij strzałkę obok ikony aplikacji Profil
![]() i wybierz jedną z 2 opcji:
i wybierz jedną z 2 opcji:
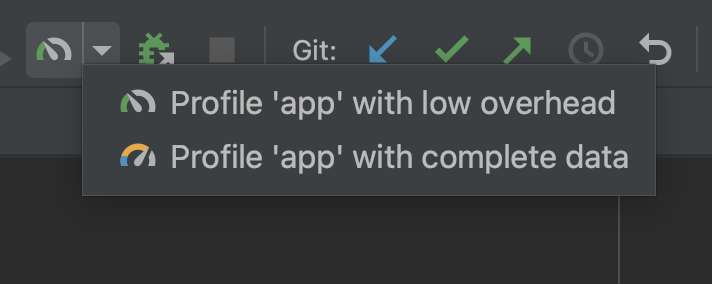
Profil „aplikacja” o niskim nadmiarze uruchamia programy profilujące CPU i pamięć. W narzędziu do profilowania Memory włączona jest tylko opcja rejestruj przydziały natywne.
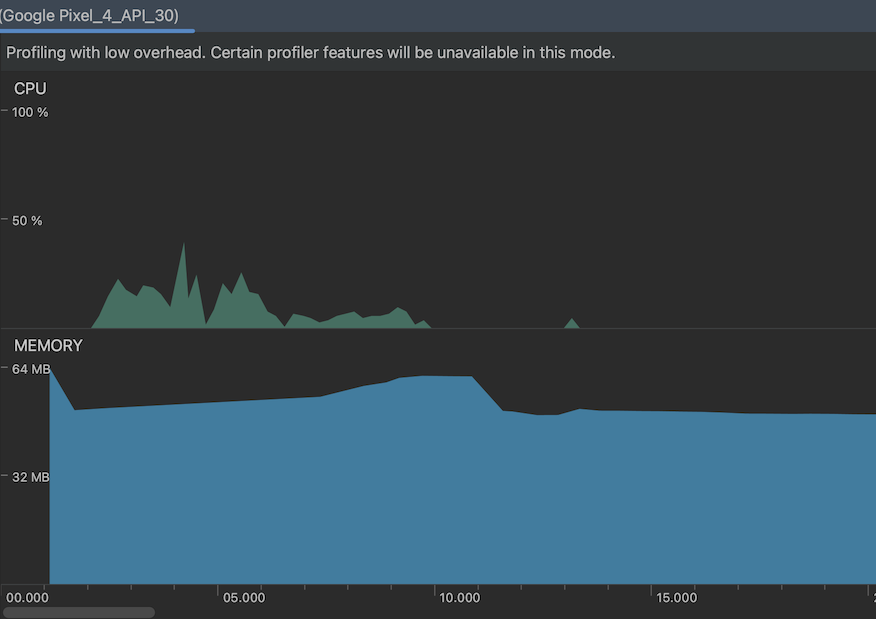
Profil „aplikacja” z pełnymi danymi uruchamia programy profilujące CPU, pamięć i energię.
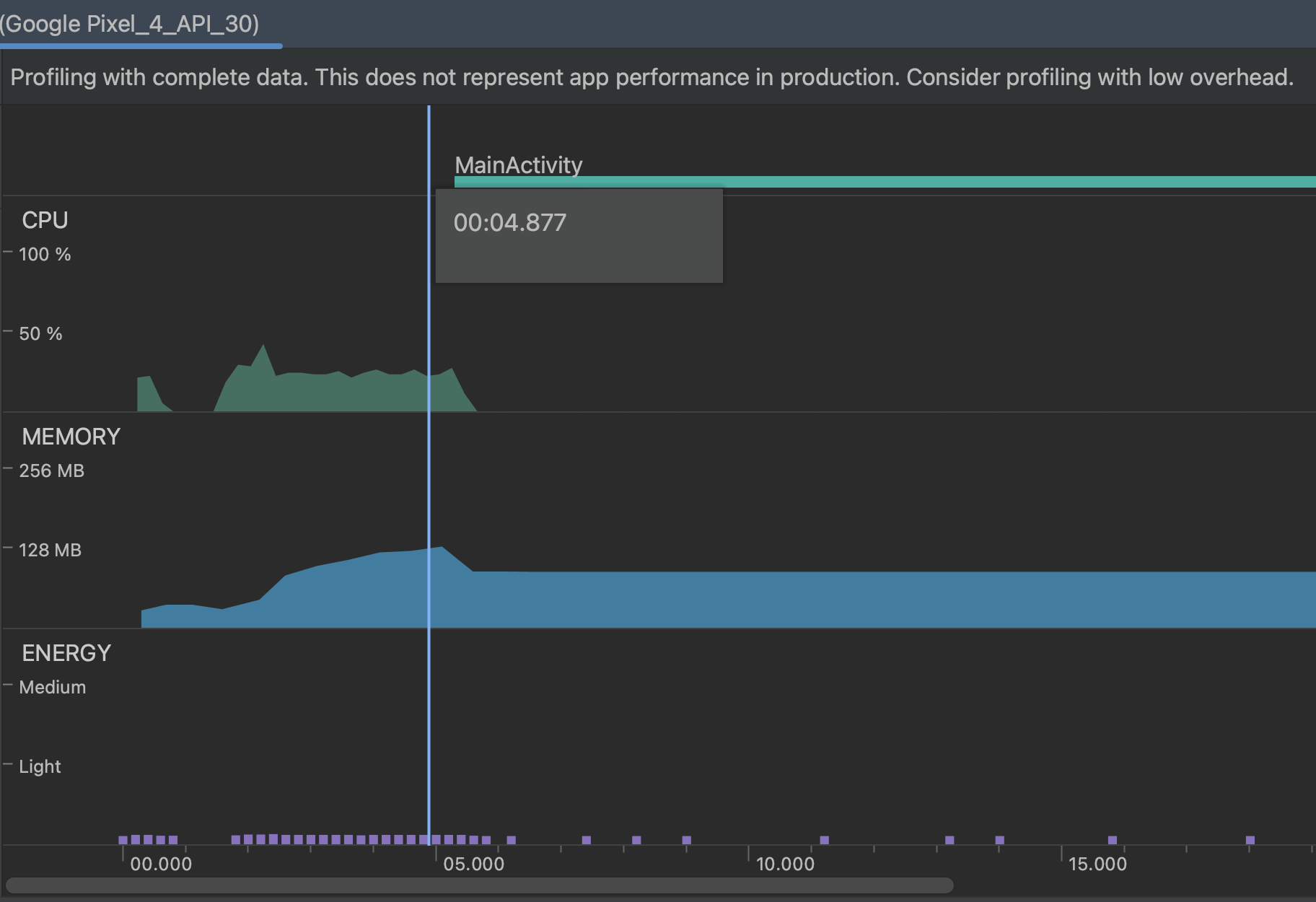
Więcej informacji o testowaniu aplikacji przy minimalnych kosztach wydajności znajdziesz w artykule o profilach aplikacji.
Obsługa Lint w przypadku rozszerzeń SDK
Android Studio Flamingo zapewnia obsługę lint w rozszerzeniach SDK. Ta funkcja umożliwia zaktualizowanie kontroli interfejsu API narzędzia Lint w celu prawidłowego wymuszania dostępu do interfejsu API w przypadku wsteczności interfejsów API i nowych przestrzeni API, takich jak Piaskownica prywatności na Androida.
Test interfejsu API narzędzia Lint ma pewność, że Twój kod używa tylko tych interfejsów API, które są dla Ciebie dostępne, jeśli są zablokowane przez minSdkVersion lub kontrolę SDK_INT. Dzięki rozszerzeniom SDK
interfejs API może występować w wielu pakietach SDK. Na przykład interfejs API wprowadzony w Androidzie U można też dodać do rozszerzeń wstecznych w Androidzie R, S i T. Poza tym aplikacje mogą za pomocą pliku manifestu określić wiele interfejsów API. Dostępne są też nowe interfejsy API do sprawdzania, czy są dostępne poszczególne rozszerzenia. Teraz narzędzie Lint obsługuje logikę, aby sprawdzić, czy nie nakładają się na siebie informacje wymagane i obecne.
Istnieją też funkcje IDE Studio związane ze sprawdzaniem interfejsu API. Ta funkcja może teraz obsługiwać naruszenia w nowych interfejsach API, przeprowadzać niezbędne testy i rejestrować szybkie poprawki – po jednej dla każdej dostępnej platformy API.
Aktualizacja platformy IntelliJ IDEA 2022.2
Android Studio Flamingo Canary 1 zawiera aktualizacje IntelliJ IDEA 2022.2, które zwiększają komfort IDE. Szczegóły zmian znajdziesz w informacjach o wersji IntelliJ IDEA 2022.2.
Android Studio w pakiecie z pakietem JDK 17
Od wersji Android Studio Flamingo Canary 3 środowisko IDE Studio jest w pakiecie z pakietem JDK 17. Jeśli w Android Studio skonfigurowano używanie JDK, nowe projekty będą korzystać z najnowszej stabilnej wersji wtyczki Androida do obsługi Gradle i pakietu JDK 17. Istniejące projekty mogą jednak nie działać i może być konieczne ręczne ustawienie JDK na zgodną wersję.
Więcej informacji znajdziesz w sekcji Ustawianie wersji JDK.

