Android Studio 3.6 (luty 2020 r.)
Android Studio 3.6 to ważna wersja, która zawiera wiele nowych funkcji i ulepszeń.
Chcielibyśmy też podziękować wszystkim osobom z naszej społeczności, które pomogły nam w przygotowaniu tej wersji.
3.6.3 (kwiecień 2020 r.)
Ta niewielka aktualizacja zawiera różne poprawki błędów. Listę ważnych poprawek błędów znajdziesz w odpowiednim poście na blogu o aktualizacjach.
3.6.2 (marzec 2020 r.)
Ta niewielka aktualizacja zawiera różne poprawki błędów. Listę ważnych poprawek błędów znajdziesz w odpowiednim poście na blogu o aktualizacjach.
3.6.1 (luty 2020 r.)
Ta niewielka aktualizacja zawiera różne poprawki błędów. Listę ważnych poprawek błędów znajdziesz w odpowiednim poście na blogu o aktualizacjach.
Narzędzia do projektowania
Ta wersja Androida Studio zawiera aktualizacje kilku narzędzi do projektowania, w tym Edytora układu i Menedżera zasobów.
Widok podzielony i powiększenie w edytorach projektów
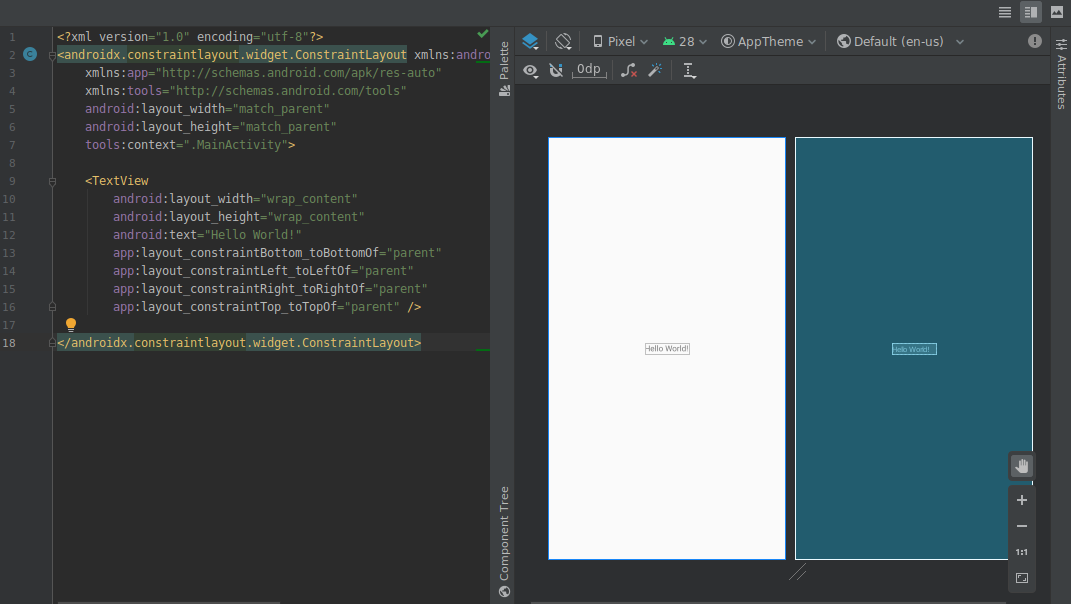
Ta wersja zawiera te aktualizacje edytorów projektu wizualnego:
-
Edytory projektu, takie jak Edytor układu i Edytor nawigacji, mają teraz widok Podzielony, który umożliwia jednoczesne wyświetlanie widoków Projekt i Kod interfejsu. W prawym górnym rogu okna edytora znajdują się teraz 3 przyciski
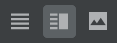 do przełączania opcji wyświetlania:
do przełączania opcji wyświetlania:-
Aby włączyć widok dzielony, kliknij ikonę Podziel
 .
.
-
Aby włączyć widok źródła XML, kliknij ikonę Źródło
 .
.
-
Aby włączyć widok projektu, kliknij ikonę Projekt
 .
.
-
Aby włączyć widok dzielony, kliknij ikonę Podziel
-
Elementy sterujące powiększaniem i przesuwaniem w edytorach projektów zostały przeniesione do pływającego panelu w prawym dolnym rogu okna edytora.
Więcej informacji znajdziesz w artykule Tworzenie interfejsu za pomocą edytora układu.
Karta zasobów selektora kolorów
Aby ułatwić szybkie aktualizowanie wartości zasobów kolorów w aplikacji podczas korzystania z selektora kolorów w pliku XML lub narzędzi do projektowania, środowisko IDE automatycznie wypełnia wartości zasobów kolorów.

Resource Manager
Menedżer zasobów zawiera te zmiany:
- Menedżer zasobów obsługuje teraz większość typów zasobów.
- Podczas wyszukiwania zasobu Menedżer zasobów wyświetla teraz wyniki ze wszystkich modułów projektu. Wcześniej wyszukiwania zwracały wyniki tylko z wybranego modułu.
- Przycisk filtra umożliwia wyświetlanie zasobów z lokalnych modułów zależnych, bibliotek zewnętrznych i platformy Android. Możesz też użyć filtra, aby wyświetlić atrybuty motywu.
- Podczas importowania możesz teraz zmieniać nazwy zasobów, klikając pole tekstowe nad zasobem.
Więcej informacji znajdziesz w artykule Zarządzanie zasobami interfejsu aplikacji za pomocą Menedżera zasobów.
Aktualizacje wtyczki Androida do obsługi Gradle
Najnowsza wersja wtyczki Androida do obsługi Gradle zawiera wiele aktualizacji, w tym optymalizacje szybkości kompilacji, obsługę wtyczki do publikowania w Mavenie i obsługę powiązań widoków. Więcej informacji znajdziesz w pełnej treści informacji o wersji.
Wyświetl powiązanie
Powiązanie widoków ułatwia pisanie kodu, który wchodzi w interakcję z widokami, poprzez generowanie klasy powiązania dla każdego pliku układu XML. Te klasy zawierają bezpośrednie odwołania do wszystkich widoków, które mają identyfikator w odpowiednim układzie.
Ponieważ zastępuje findViewById(), powiązanie widoku eliminuje ryzyko wystąpienia wyjątków wskaźnika null wynikających z nieprawidłowego identyfikatora widoku.
Aby włączyć powiązanie widoków, musisz używać wtyczki Androida do obsługi Gradle w wersji 3.6.0 lub nowszej i w pliku build.gradle każdego modułu umieścić ten kod:
Groovy
android { buildFeatures.viewBinding = true }
Kotlin
android { buildFeatures.viewBinding = true }
Apply Changes
Możesz teraz dodać klasę, a następnie wdrożyć zmianę kodu w działającej aplikacji, klikając Zastosuj zmiany w kodzie lub Zastosuj zmiany i zrestartuj aktywność .
Więcej informacji o różnicach między tymi dwoma działaniami znajdziesz w sekcji Zastosuj zmiany.
Zmiana opcji menu, aby włączyć obsługę aplikacji błyskawicznych
Po utworzeniu projektu aplikacji możesz w dowolnym momencie natychmiast włączyć moduł podstawowy w ten sposób:
- Otwórz panel Project (Projekt), wybierając na pasku menu View > Tool Windows > Project (Widok > Okna narzędzi > Projekt).
- Kliknij prawym przyciskiem myszy moduł podstawowy, zwykle o nazwie „app”, i wybierz Refactor > Enable Instant Apps Support (Przebuduj > Włącz obsługę aplikacji błyskawicznych).
- W wyświetlonym oknie wybierz moduł podstawowy z menu.
- Kliknij OK.
Uwaga: opcja natychmiastowego włączania modułu aplikacji podstawowej w kreatorze Utwórz nowy projekt została usunięta.
Więcej informacji znajdziesz w artykule Omówienie Aplikacji błyskawicznych w Google Play.
Deobfuskacja kodu bajtowego klas i metod w narzędziu APK Analyzer
Podczas sprawdzania plików DEX za pomocą Analizatora APK możesz odczytać zaciemniony kod bajtowy klasy i metody w ten sposób:
- Na pasku menu wybierz Build > Analyze APK (Kompilacja > Analizuj APK).
- W wyświetlonym oknie przejdź do pliku APK, który chcesz sprawdzić, i wybierz go.
- Kliknij Otwórz.
- W Analizatorze APK wybierz plik DEX, który chcesz sprawdzić.
- W przeglądarce plików DEX wczytaj plik mapowań ProGuard dla analizowanego pliku APK.
- Kliknij prawym przyciskiem myszy klasę lub metodę, którą chcesz sprawdzić, i wybierz Pokaż kod bajtowy.
Narzędzia natywne
Poniższe aktualizacje obsługują programowanie w języku natywnym (C/C++) w Android Studio.
Obsługa języka Kotlin
Te funkcje NDK w Android Studio, które były wcześniej obsługiwane w Javie, są teraz obsługiwane również w Kotlinie:
-
Przechodzenie od deklaracji JNI do odpowiedniej funkcji implementacji w C/C++. Aby wyświetlić to mapowanie, najedź kursorem na znacznik elementu C lub C++ w pobliżu numeru wiersza w zarządzanym pliku kodu źródłowego.
-
Automatycznie tworzy funkcję implementacji stub dla deklaracji JNI. Najpierw zdefiniuj deklarację JNI, a potem wpisz „jni” lub nazwę metody w pliku C/C++, aby ją aktywować.
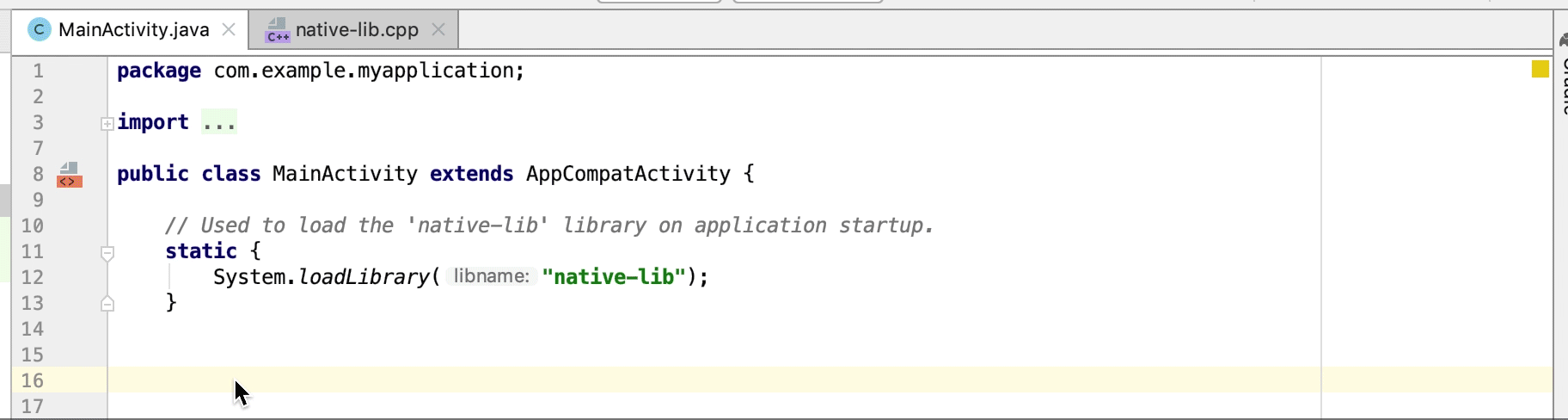
-
Nieużywane funkcje implementacji natywnej są w kodzie źródłowym wyróżnione jako ostrzeżenie. Deklaracje JNI bez implementacji są również wyróżniane jako błąd.
-
Gdy zmienisz nazwę (przeprowadzisz refaktoryzację) funkcji implementacji natywnej, wszystkie odpowiednie deklaracje JNI zostaną zaktualizowane. Zmień nazwę deklaracji JNI, aby zaktualizować funkcję implementacji natywnej.
-
Sprawdzanie sygnatur w przypadku implementacji JNI powiązanych w sposób dorozumiany.
Inne ulepszenia JNI
Edytor kodu w Android Studio obsługuje teraz bardziej płynny proces programowania JNI, w tym ulepszone podpowiedzi dotyczące typów, autouzupełnianie, sprawdzanie i refaktoryzację kodu.
Ponowne wczytywanie pliku APK w przypadku bibliotek natywnych {:#3.6-reload-apk}
Nie musisz już tworzyć nowego projektu, gdy plik APK w projekcie zostanie zaktualizowany poza środowiskiem IDE. Android Studio wykrywa zmiany w pliku APK i umożliwia jego ponowne zaimportowanie.

Dołączanie źródeł APK tylko w języku Kotlin
Podczas profilowania i debugowania wstępnie skompilowanych plików APK można teraz dołączać zewnętrzne źródła plików APK zawierające tylko kod Kotlin. Więcej informacji znajdziesz w artykule Dołączanie źródeł Kotlin/Java.
Wykrywanie wycieków w Narzędziu do profilowania pamięci
Podczas analizowania zrzutu sterty w profilerze pamięci możesz teraz filtrować dane profilowania, które według Androida Studio mogą wskazywać wycieki pamięci w przypadku instancji Activity i Fragment w aplikacji.
Filtr wyświetla te typy danych:
-
Instancje
Activity, które zostały zniszczone, ale nadal są do nich odwołania. -
Instancje
Fragment, które nie mają prawidłowegoFragmentManager, ale nadal są do nich odwołania.
Dołączanie źródeł APK tylko w języku Kotlin
Podczas profilowania i debugowania wstępnie skompilowanych plików APK można teraz dołączać zewnętrzne źródła plików APK zawierające tylko kod Kotlin. Więcej informacji znajdziesz w artykule Dołączanie źródeł Kotlin/Java.
Wykrywanie wycieków w Narzędziu do profilowania pamięci
Podczas analizowania zrzutu sterty w profilerze pamięci możesz teraz filtrować dane profilowania, które według Androida Studio mogą wskazywać wycieki pamięci w przypadku instancji Activity i Fragment w aplikacji.
Filtr wyświetla te typy danych:
-
Instancje
Activity, które zostały zniszczone, ale nadal są do nich odwołania. -
instancje
Fragment, które nie mają prawidłowegoFragmentManager, ale nadal są do nich odwołania.
W niektórych sytuacjach, np. w tych poniżej, filtr może generować fałszywe dopasowania:
- Utworzono
Fragment, ale nie został on jeszcze użyty. Fragmentjest buforowany, ale nie w ramachFragmentTransaction.
Aby skorzystać z tej funkcji, najpierw zrób zrzut sterty lub zaimportuj plik zrzutu sterty do Android Studio. Aby wyświetlić fragmenty i działania, które mogą powodować wycieki pamięci, w okienku zrzutu sterty w profilerze pamięci zaznacz pole wyboru Wycieki działania/fragmentu.
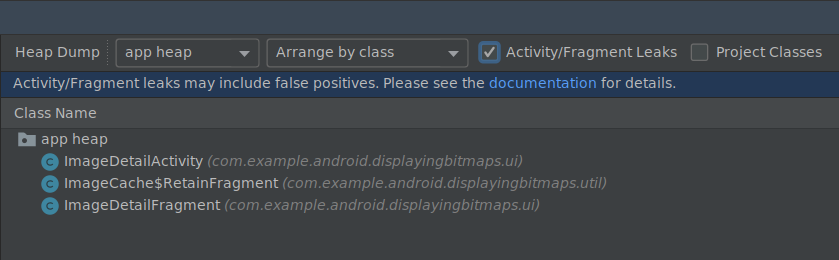
Filtrowanie zrzutu sterty pod kątem wycieków pamięci.
Emulatory
Android Studio 3.6 umożliwia korzystanie z kilku aktualizacji zawartych w Android Emulatorze 29.2.7 i nowszych, jak opisano poniżej.
Ulepszona obsługa lokalizacji
Emulator Androida w wersji 29.2.7 i nowszych zapewnia dodatkową obsługę emulacji współrzędnych GPS i informacji o trasie. Gdy otworzysz Emulatory – rozszerzone opcje sterowania, opcje na karcie Lokalizacja będą teraz uporządkowane na 2 kartach: Pojedyncze punkty i Trasy.
Pojedyncze punkty
Na karcie Pojedyncze punkty możesz użyć widoku internetowego Map Google, aby wyszukać interesujące Cię miejsca, tak jak w przypadku korzystania z Map Google na telefonie lub w przeglądarce. Gdy wyszukasz lub klikniesz lokalizację na mapie, możesz ją zapisać, wybierając opcję Zapisz punkt u dołu mapy. Wszystkie zapisane lokalizacje są wymienione po prawej stronie okna Rozszerzone ustawienia.
Aby ustawić lokalizację emulatorów na lokalizację wybraną na mapie, kliknij przycisk Ustaw lokalizację w prawym dolnym rogu okna Rozszerzone elementy sterujące.
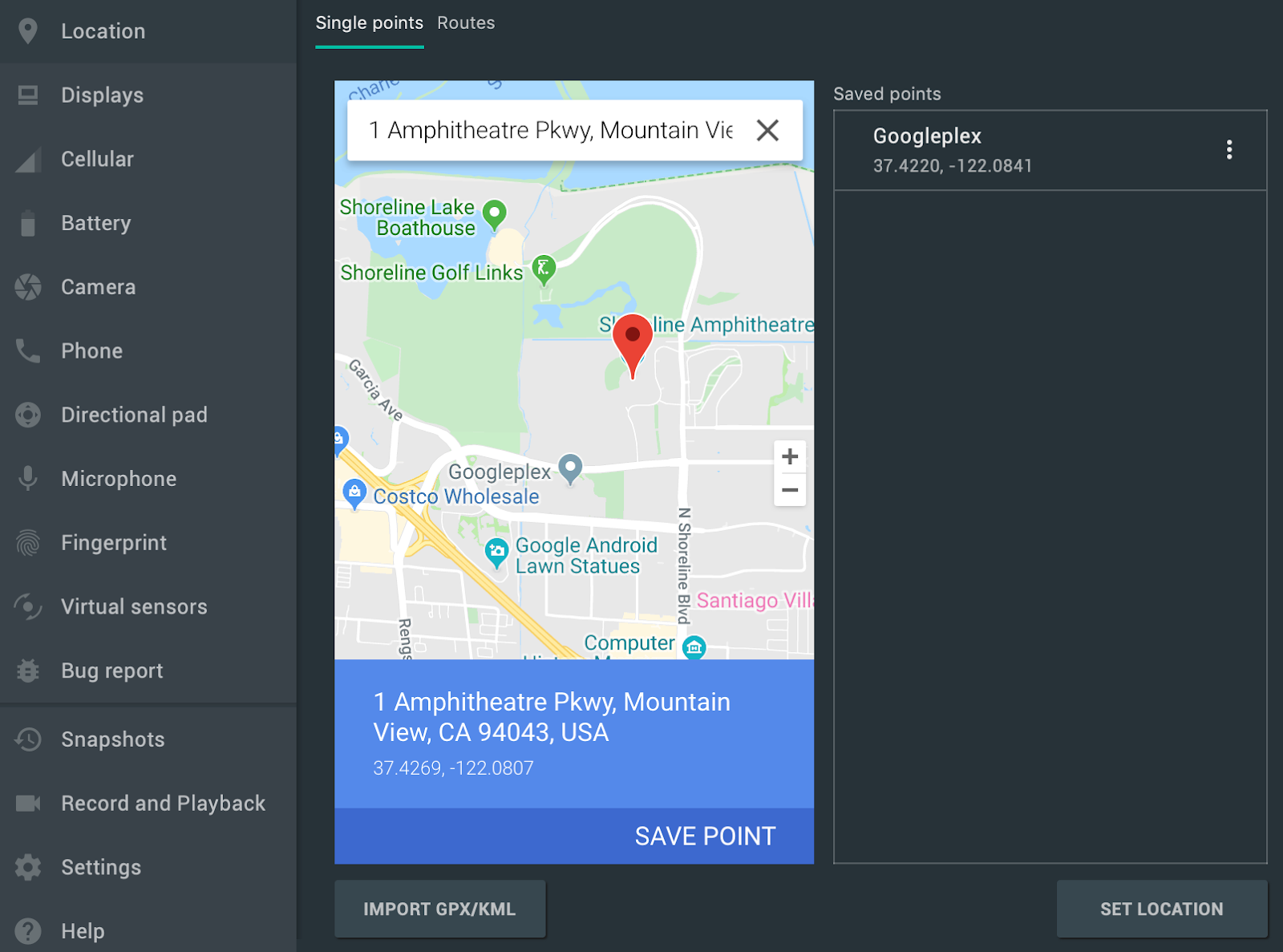 .
.
Trasy
Podobnie jak karta Pojedyncze punkty, karta Trasy zawiera widok internetowy Map Google, w którym możesz utworzyć trasę między co najmniej 2 lokalizacjami. Aby utworzyć i zapisać trasę:
- W widoku mapy użyj pola tekstowego, aby wyszukać pierwszy cel na trasie.
- Wybierz lokalizację z wyników wyszukiwania.
- Kliknij przycisk Nawiguj.
- Wybierz na mapie punkt początkowy trasy.
- (Opcjonalnie) Kliknij Dodaj miejsce docelowe, aby dodać do trasy dodatkowe przystanki.
- Zapisz trasę, klikając Zapisz trasę w widoku mapy.
- Wpisz nazwę trasy i kliknij Zapisz.
Aby zasymulować podążanie przez emulator zapisaną trasą, wybierz ją z listy Zapisane trasy i kliknij Odtwórz trasę w prawym dolnym rogu okna Rozszerzone ustawienia. Aby zatrzymać symulację, kliknij Zatrzymaj trasę.
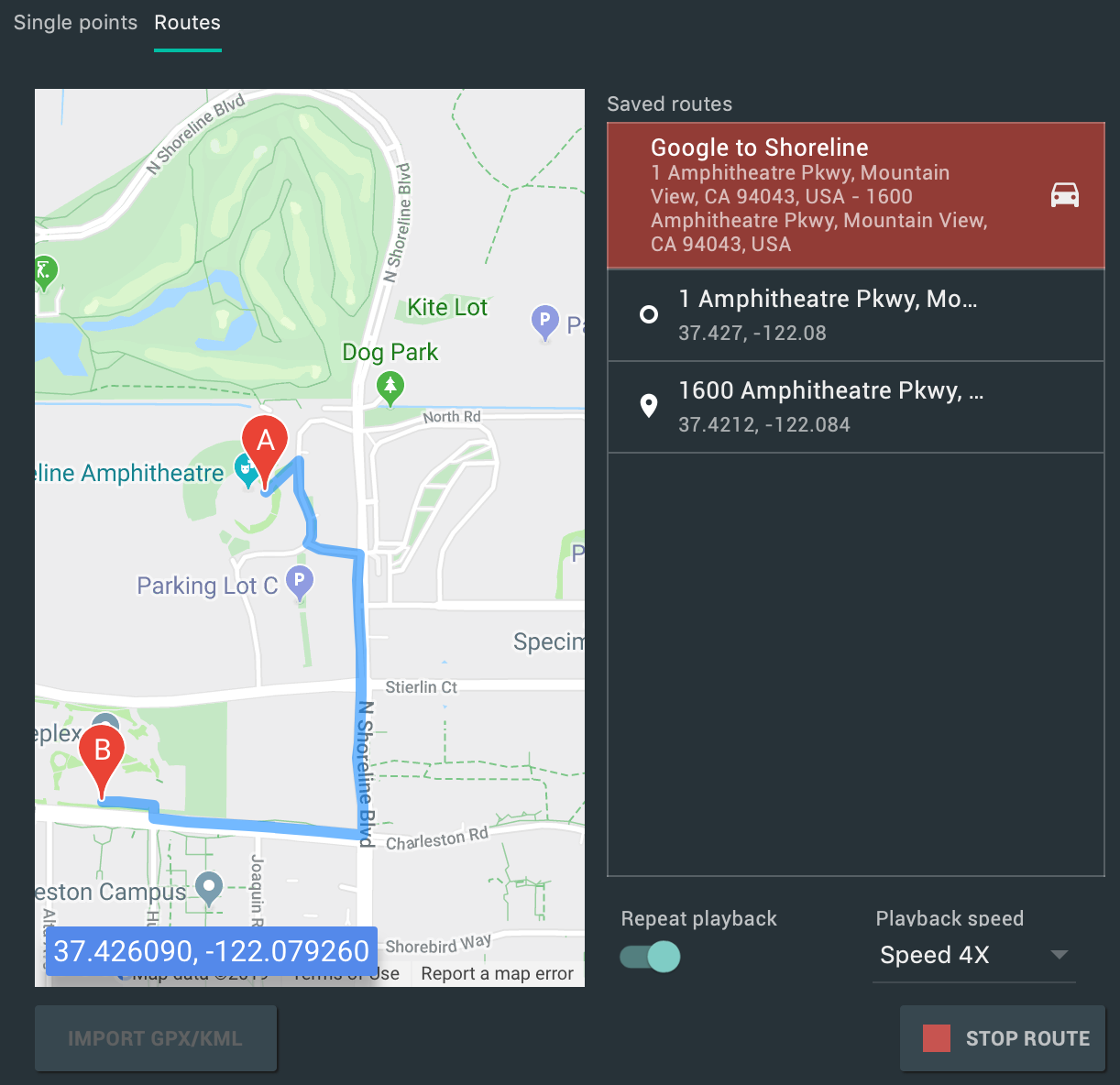 .
.
Aby ciągle symulować działanie emulatora na określonej trasie, włącz przełącznik obok opcji Powtórz odtwarzanie. Aby zmienić szybkość, z jaką emulator podąża za wyznaczoną trasą, wybierz opcję z menu Szybkość odtwarzania.
Obsługa wielu wyświetlaczy
Emulator Androida umożliwia teraz wdrażanie aplikacji na wielu wyświetlaczach, które obsługują wymiary z możliwością dostosowania i pomagają testować aplikacje obsługujące wiele okien i wiele wyświetlaczy. Podczas działania urządzenia wirtualnego możesz dodać maksymalnie 2 dodatkowe wyświetlacze w ten sposób:
-
Otwórz Rozszerzone ustawienia i przejdź na kartę Wyświetlacze.
-
Dodaj kolejny wyświetlacz, klikając Dodaj wyświetlacz dodatkowy.
-
W menu pod nagłówkiem Wyświetlacze dodatkowe wykonaj jedną z tych czynności:
-
Wybierz jeden z gotowych formatów obrazu.
-
Wybierz niestandardowy i ustaw wysokość, szerokość i dpi dla wyświetlacza niestandardowego.
-
(Opcjonalnie) Aby dodać trzeci wyświetlacz, kliknij Dodaj wyświetlacz dodatkowy.
-
Aby dodać określone wyświetlacze do uruchomionego urządzenia wirtualnego, kliknij Zastosuj zmiany.
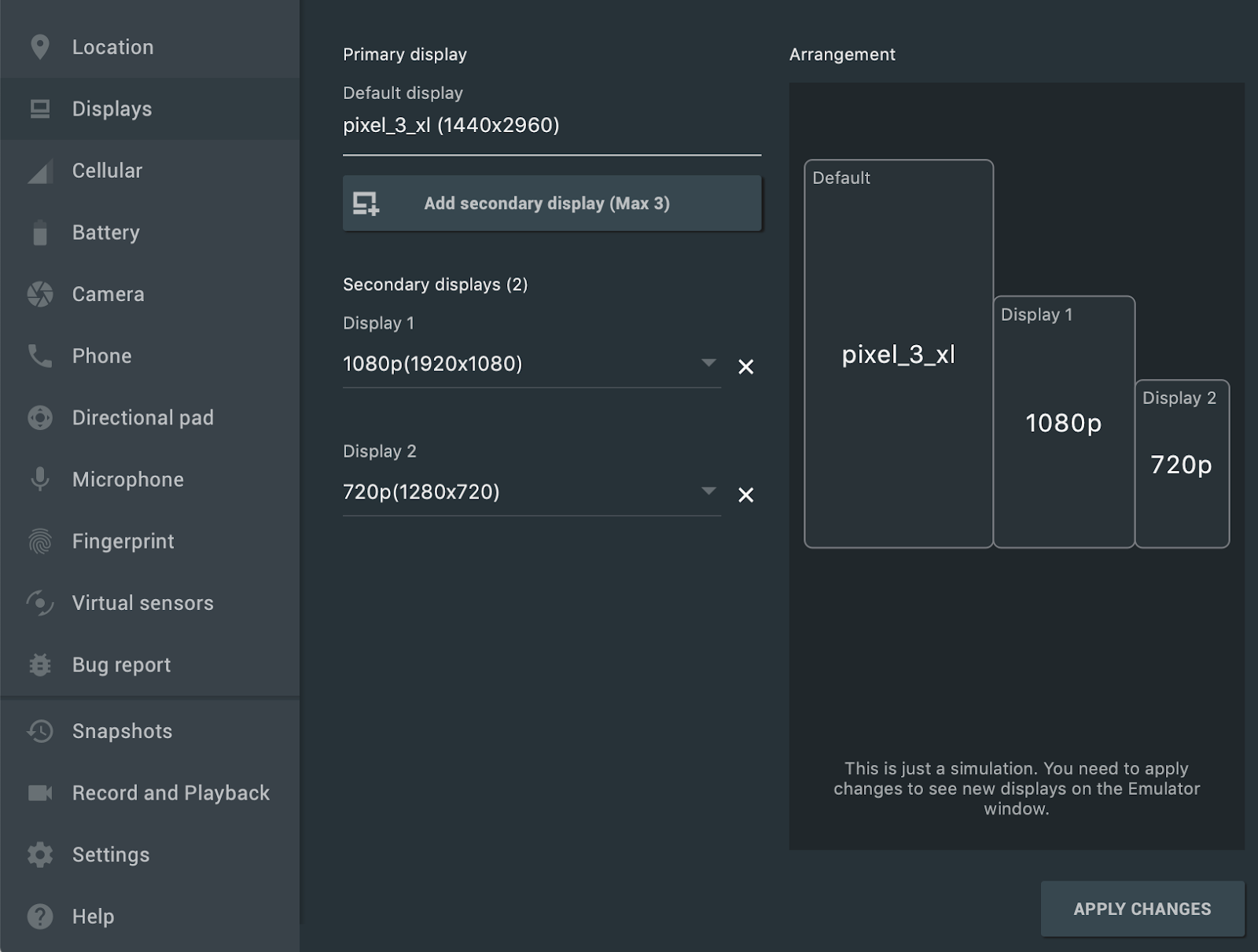
Nowe urządzenia wirtualne i szablony projektów dla systemu operacyjnego Android Automotive
Podczas tworzenia nowego projektu w Android Studio możesz teraz wybrać jeden z 3 szablonów na karcie Automotive w kreatorze Utwórz nowy projekt: Brak aktywności, Usługa multimedialna i Usługa przesyłania wiadomości. W przypadku istniejących projektów możesz dodać obsługę urządzeń z Androidem Automotive, wybierając z paska menu Plik > Nowy > Nowy moduł i klikając Moduł Automotive. Kreator Utwórz nowy moduł przeprowadzi Cię przez proces tworzenia nowego modułu za pomocą jednego z szablonów projektu Android Automotive.
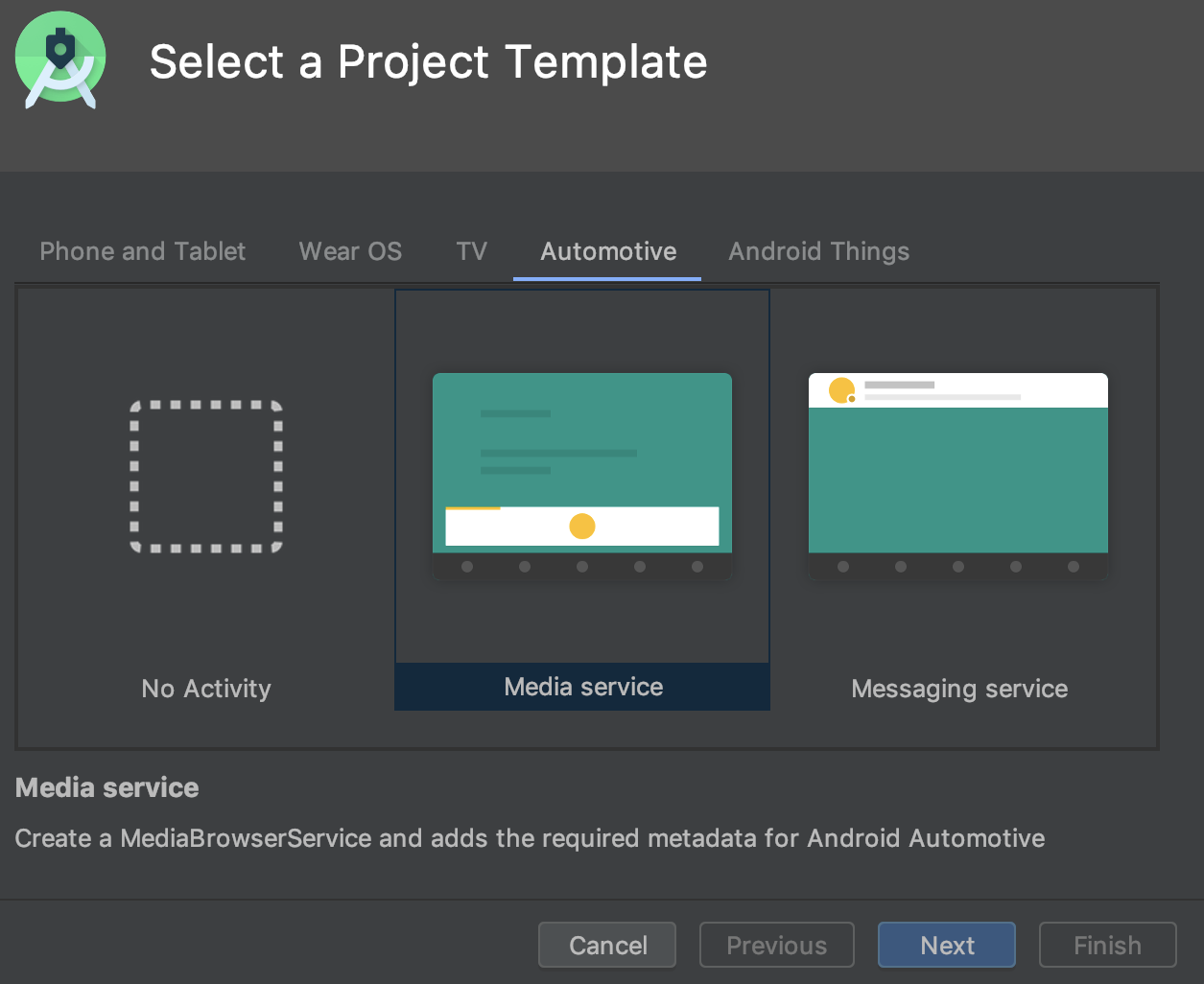 .
.
Możesz też utworzyć urządzenie wirtualne z Androidem (AVD) na urządzenia z systemem operacyjnym Android Automotive, wybierając jedną z tych opcji na karcie Automotive w kreatorze Konfiguracja urządzenia wirtualnego.
- Polestar 2: utwórz AVD, który emuluje jednostkę główną Polestar 2.
- Automotive (1024p landscape): utwórz AVD dla ogólnych jednostek głównych Androida Automotive o rozdzielczości 1024 x 768 pikseli.
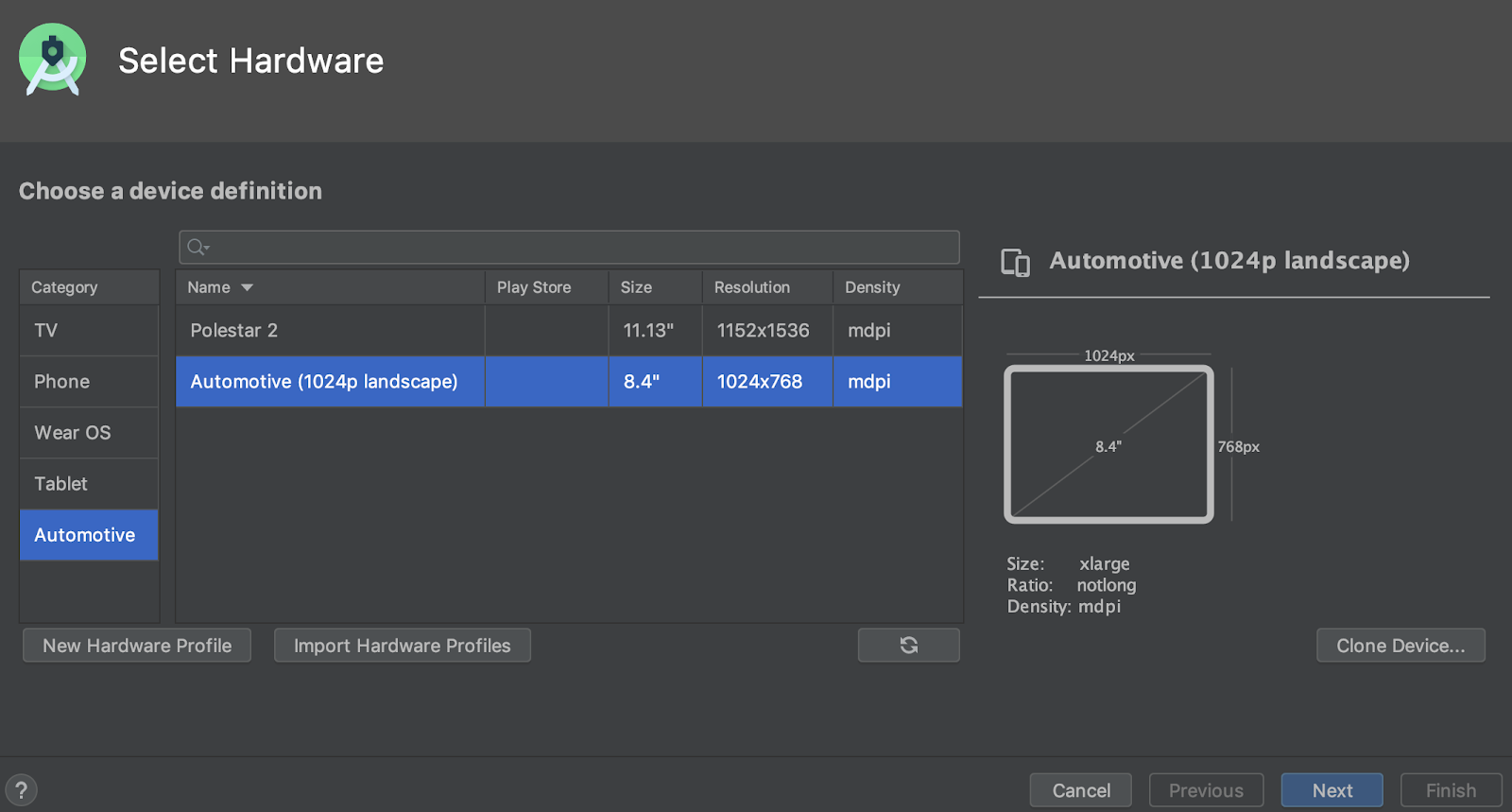 .
.
Wznawianie pobierania pakietu SDK
Podczas pobierania komponentów i narzędzi pakietu SDK za pomocą Menedżera SDK Android Studio umożliwia teraz wznawianie przerwanych pobrań (np. z powodu problemu z siecią) zamiast ponownego rozpoczynania pobierania od początku. To ulepszenie jest szczególnie przydatne w przypadku dużych plików do pobrania, takich jak emulator Androida czy obrazy systemu, gdy połączenie z internetem jest niestabilne.
Jeśli w tle działa zadanie pobierania pakietu SDK, możesz teraz wstrzymać lub wznowić pobieranie za pomocą elementów sterujących na pasku stanu.

Zadanie pobierania w tle na pasku stanu z nowymi elementami sterującymi, które umożliwiają wstrzymanie lub wznowienie pobierania.
Wycofanie Win32
32-bitowa wersja Androida Studio na Windowsa nie będzie już otrzymywać aktualizacji po grudniu 2019 r., a po grudniu 2020 r. nie będzie już obsługiwana. Możesz nadal korzystać z Androida Studio. Aby otrzymywać dodatkowe aktualizacje, przejdź na 64-bitową wersję systemu Windows.
Więcej informacji znajdziesz na blogu o wycofaniu 32-bitowej wersji systemu Windows.
Nowa opcja optymalizacji czasu synchronizacji Gradle
W poprzednich wersjach Android Studio pobierało listę wszystkich zadań Gradle podczas synchronizacji Gradle. W przypadku dużych projektów pobieranie listy zadań może powodować wydłużenie czasu synchronizacji.
Aby poprawić wydajność synchronizacji Gradle, kliknij Plik > Ustawienia > Eksperymentalne i wybierz opcję Nie twórz listy zadań Gradle podczas synchronizacji Gradle.
Gdy włączysz tę opcję, Android Studio pominie tworzenie listy zadań podczas synchronizacji, co pozwoli szybciej ukończyć synchronizację Gradle i poprawi responsywność interfejsu. Pamiętaj, że jeśli IDE pominie tworzenie listy zadań, listy zadań w panelu Gradle będą puste, a autouzupełnianie nazw zadań w plikach kompilacji nie będzie działać.
Nowe miejsce, w którym można przełączać tryb offline Gradle
Aby włączyć lub wyłączyć tryb offline Gradle, najpierw na pasku menu kliknij Widok > Okna narzędzi > Gradle. Następnie u góry okna Gradle kliknij Przełącz tryb offline
 .
.
IntelliJ IDEA 2019.2
Główne środowisko IDE Android Studio zostało zaktualizowane o ulepszenia z IntelliJ IDEA w ramach wersji 2019.2.
Więcej informacji o ulepszeniach z innych wersji IntelliJ, które są uwzględnione łącznie w wersji 2019.2, znajdziesz na tych stronach:
Współtwórcy społeczności
Dziękujemy wszystkim członkom naszej społeczności, którzy pomogli nam odkryć błędy i inne sposoby ulepszenia Androida Studio 3.6. W szczególności dziękujemy za zgłoszenie błędów tym osobom:
|
|
|
|

