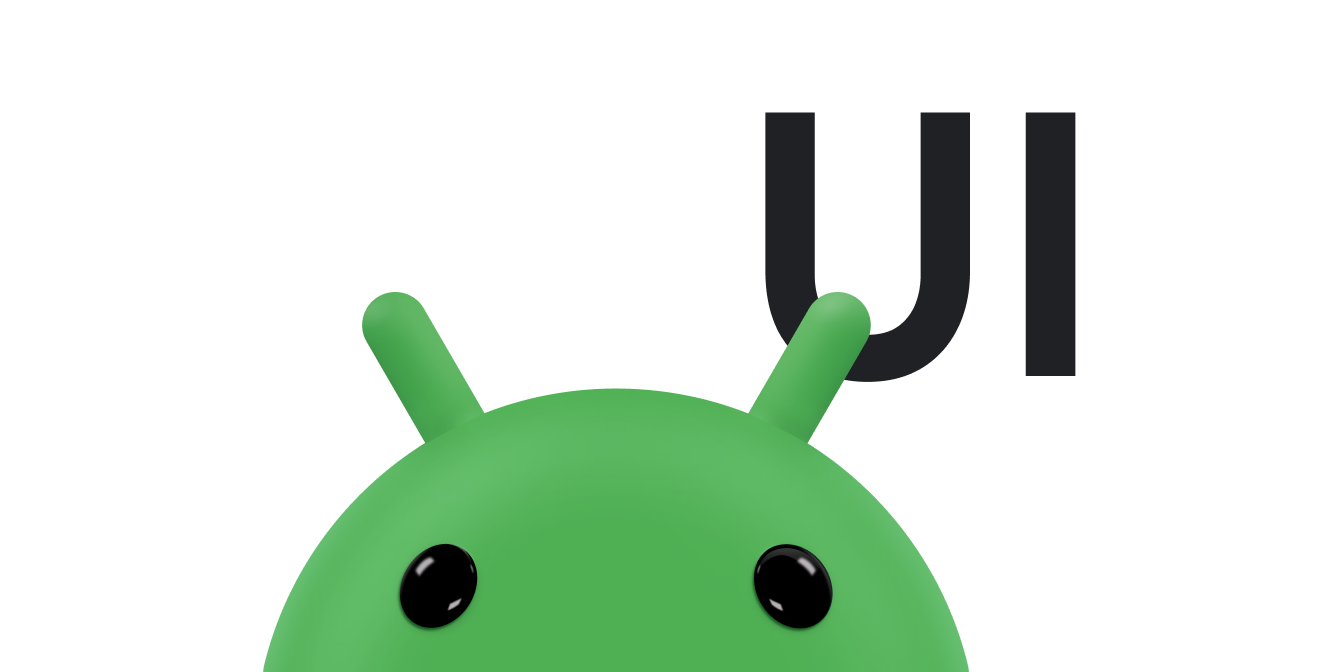Android provides controls for the user to pick a time or date as ready-to-use dialogs. These pickers provide controls for selecting each part of the time (hour, minute, AM/PM) or date (month, day, year).
Using these pickers helps ensure that your users can pick a time or date that is valid, formatted correctly, and adjusted to the user's locale.
We recommend you use
DialogFragment
to host each time or date picker. The DialogFragment manages the
dialog lifecycle for you and lets you display pickers in different layout
configurations, such as in a basic dialog on handsets or as an embedded part of
the layout on large screens.
Create a time picker
To display a
TimePickerDialog
using DialogFragment, define a fragment class that extends
DialogFragment and return a TimePickerDialog from the
fragment's
onCreateDialog()
method.
Extend DialogFragment for a time picker
To define a DialogFragment for a TimePickerDialog,
do the following:
- Define the
onCreateDialog()method to return an instance ofTimePickerDialog. - Implement the
TimePickerDialog.OnTimeSetListenerinterface to receive a callback when the user sets the time.
Here's an example:
Kotlin
class TimePickerFragment : DialogFragment(), TimePickerDialog.OnTimeSetListener { override fun onCreateDialog(savedInstanceState: Bundle): Dialog { // Use the current time as the default values for the picker. val c = Calendar.getInstance() val hour = c.get(Calendar.HOUR_OF_DAY) val minute = c.get(Calendar.MINUTE) // Create a new instance of TimePickerDialog and return it. return TimePickerDialog(activity, this, hour, minute, DateFormat.is24HourFormat(activity)) } override fun onTimeSet(view: TimePicker, hourOfDay: Int, minute: Int) { // Do something with the time the user picks. } }
Java
public static class TimePickerFragment extends DialogFragment implements TimePickerDialog.OnTimeSetListener { @Override public Dialog onCreateDialog(Bundle savedInstanceState) { // Use the current time as the default values for the picker. final Calendar c = Calendar.getInstance(); int hour = c.get(Calendar.HOUR_OF_DAY); int minute = c.get(Calendar.MINUTE); // Create a new instance of TimePickerDialog and return it. return new TimePickerDialog(getActivity(), this, hour, minute, DateFormat.is24HourFormat(getActivity())); } public void onTimeSet(TimePicker view, int hourOfDay, int minute) { // Do something with the time the user picks. } }
See the TimePickerDialog class for information about the
constructor arguments.
Now you just need an event that adds an instance of this fragment to your activity.
Show the time picker
After you define a DialogFragment like the one in the preceding
example, you can display the time picker by creating an instance of the
DialogFragment and calling the
show()
method.
For example, here's a button that, when tapped, calls a method to show the dialog:
<Button android:id="@+id/pickTime" android:layout_width="wrap_content" android:layout_height="wrap_content" android:text="Pick time" />
When the user taps this button, the system calls the following method:
Kotlin
findViewById<Button>(R.id.pickTime).setOnClickListener { TimePickerFragment().show(supportFragmentManager, "timePicker") }
Java
findViewById<Button>(R.id.pickTime).setOnClickListener { TimePickerFragment().show(supportFragmentManager, "timePicker"); }
This method calls show() on a new instance of the
DialogFragment defined in the preceding example. The
show() method requires an instance of
FragmentManager
and a unique tag name for the fragment.
Create a date picker
Creating a
DatePickerDialog
is like creating a TimePickerDialog. The difference is the dialog
you create for the fragment.
To display a DatePickerDialog using DialogFragment,
define a fragment class that extends DialogFragment and return a
DatePickerDialog from the fragment's onCreateDialog()
method.
Extend DialogFragment for a date picker
To define a DialogFragment for a DatePickerDialog,
do the following:
- Define the
onCreateDialog()method to return an instance ofDatePickerDialog. - Implement the
DatePickerDialog.OnDateSetListenerinterface to receive a callback when the user sets the date.
Here's an example:
Kotlin
class DatePickerFragment : DialogFragment(), DatePickerDialog.OnDateSetListener { override fun onCreateDialog(savedInstanceState: Bundle): Dialog { // Use the current date as the default date in the picker. val c = Calendar.getInstance() val year = c.get(Calendar.YEAR) val month = c.get(Calendar.MONTH) val day = c.get(Calendar.DAY_OF_MONTH) // Create a new instance of DatePickerDialog and return it. return DatePickerDialog(requireContext(), this, year, month, day) } override fun onDateSet(view: DatePicker, year: Int, month: Int, day: Int) { // Do something with the date the user picks. } }
Java
public static class DatePickerFragment extends DialogFragment implements DatePickerDialog.OnDateSetListener { @Override public Dialog onCreateDialog(Bundle savedInstanceState) { // Use the current date as the default date in the picker. final Calendar c = Calendar.getInstance(); int year = c.get(Calendar.YEAR); int month = c.get(Calendar.MONTH); int day = c.get(Calendar.DAY_OF_MONTH); // Create a new instance of DatePickerDialog and return it. return new DatePickerDialog(requireContext(), this, year, month, day); } public void onDateSet(DatePicker view, int year, int month, int day) { // Do something with the date the user picks. } }
See the
DatePickerDialog
class for information about the constructor arguments.
You just need an event that adds an instance of this fragment to your activity.
Show the date picker
After you define a DialogFragment like the preceding example,
you can display the date picker by creating an instance of the
DialogFragment and calling show().
For example, here's a button that, when tapped, calls a method to show the dialog:
<Button android:id="@+id/pickDate" android:layout_width="wrap_content" android:layout_height="wrap_content" android:text="Pick date"/>
When the user taps this button, the system calls the following method:
Kotlin
findViewById<Button>(R.id.pickDate).setOnClickListener { val newFragment = DatePickerFragment() newFragment.show(supportFragmentManager, "datePicker") }
Java
findViewById<Button>(R.id.pickDate).setOnClickListener { val newFragment = DatePickerFragment(); newFragment.show(supportFragmentManager, "datePicker"); }
This method calls show() on a new instance of the
DialogFragment defined in the preceding example. The
show() method requires an instance of FragmentManager
and a unique tag name for the fragment.
Use pickers with autofill
In 2017, Android introduced the Autofill framework, which lets users save data that can be used to fill out forms in different apps. Pickers can be useful in autofill scenarios by providing a UI that lets users change the value of a field that stores date or time data. For example, in a credit card form, a date picker lets users enter or change the expiration date of their credit card.
Because pickers are dialogs, they aren't displayed in an activity along with
other fields. To display the picker data when the picker isn't visible, you can
use another view, such as an
EditText,
which can display the value when the picker isn't visible.
An EditText object natively expects autofill data of type
AUTOFILL_TYPE_TEXT.
In contrast, autofill services save the data as
AUTOFILL_TYPE_DATE
to create an appropriate representation of it. To solve the inconsistency in
types, we recommended that you create a custom view that inherits from
EditText and implements the methods required to correctly handle
values of type AUTOFILL_TYPE_DATE.
Take the following steps to create a subclass of EditText that
can handle values of type AUTOFILL_TYPE_DATE:
- Create a class that inherits from
EditText. - Implement the
getAutofillType()method, which returnsAUTOFILL_TYPE_DATE. - Implement the
getAutofillValue()method, which returns anAutofillValueobject that represents the date in milliseconds. To create the return object, use theforDate()method to generate anAutofillValueobject. - Implement the
autofill()method. This method provides the logic to handle theAutofillValueparameter, which is of typeAUTOFILL_TYPE_DATE. To handle the parameter, create a proper string representation of it, such asmm/yyyy. Use the string representation to set thetextproperty of your view. - Implement functionality that displays a picker when the user wants to edit
the date in the custom subclass of
EditText. The view updates thetextproperty with a string representation of the value that the user selects on the picker.
For an example of a subclass of EditText that handles
AUTOFILL_TYPE_DATE values, see the Autofill Framework sample in
Java
or
Kotlin.
To learn more about proving autofill support for your custom views, see Autofill framework.