يمكن ضبط إعدادات أدوات التطبيقات. على سبيل المثال، يمكن أن يتيح تطبيق مصغّر للساعة للمستخدمين ضبط المنطقة الزمنية التي يريدون عرضها.
إذا أردت السماح للمستخدمين بضبط إعدادات تطبيقك المصغّر، عليك إنشاء إعدادات تطبيق مصغّر Activity. يتم بدء هذا النشاط تلقائيًا من خلال مضيف أداة التطبيق إما عند إنشاء الأداة أو في وقت لاحق، وذلك استنادًا إلى خيارات الإعداد التي تحدّدها.
تعريف نشاط الإعداد
عليك تعريف نشاط الإعداد كنشاط عادي في ملف بيان Android. يُطلق مضيف التطبيق المصغّر التطبيق المصغّر باستخدام الإجراء
ACTION_APPWIDGET_CONFIGURE،
لذا يجب أن يقبل النشاط هذا الغرض. مثلاً:
<activity android:name=".ExampleAppWidgetConfigurationActivity">
<intent-filter>
<action android:name="android.appwidget.action.APPWIDGET_CONFIGURE"/>
</intent-filter>
</activity>
عليك تعريف النشاط في ملف AppWidgetProviderInfo.xml باستخدام السمة android:configure. مزيد من المعلومات حول تعريف هذا الملف في ما يلي مثال على كيفية تعريف نشاط الإعداد:
<appwidget-provider xmlns:android="http://schemas.android.com/apk/res/android"
...
android:configure="com.example.android.ExampleAppWidgetConfigurationActivity"
... >
</appwidget-provider>
يتم تعريف النشاط باستخدام مساحة اسم مؤهَّلة بالكامل، لأنّ مشغّل التطبيقات يشير إليه من خارج نطاق الحزمة.
هذا كل ما تحتاج إليه لبدء نشاط إعداد. بعد ذلك، عليك تنفيذ النشاط الفعلي.
تنفيذ نشاط الإعداد
هناك نقطتان مهمّتان يجب تذكّرهما عند تنفيذ النشاط:
- يستدعي مضيف أداة التطبيق نشاط الإعداد، ويجب أن يعرض نشاط الإعداد نتيجة دائمًا. يجب أن تتضمّن النتيجة معرّف App Widget
الذي تم تمريره بواسطة الغرض الذي أطلق النشاط، والذي تم حفظه في إضافات الغرض
بالصيغة
EXTRA_APPWIDGET_ID. - لا يرسل النظام
ACTION_APPWIDGET_UPDATEالبث عند تشغيل نشاط إعداد، ما يعني أنّه لا يستدعي طريقةonUpdate()عند إنشاء الأداة. يقع على عاتق نشاط الإعداد مسؤولية طلب إجراء تعديل منAppWidgetManagerعند إنشاء التطبيق المصغّر للمرة الأولى. ومع ذلك، يتم استدعاءonUpdate()للتحديثات اللاحقة، ويتم تخطّيه فقط في المرة الأولى.
راجِع مقتطفات الرمز في القسم التالي للاطّلاع على مثال حول كيفية عرض نتيجة من الإعدادات وتعديل الأداة.
تعديل الأداة من نشاط الإعداد
عندما تستخدم أداة تطبيق نشاط إعداد، يكون النشاط مسؤولاً عن تعديل الأداة عند اكتمال عملية الإعداد. يمكنك إجراء ذلك من خلال طلب تعديل مباشرةً من
AppWidgetManager.
في ما يلي ملخّص للإجراءات اللازمة لتعديل التطبيق المصغّر وإغلاق نشاط الإعداد بشكل صحيح:
احصل على رقم تعريف التطبيق المصغّر من الغرض الذي أطلق النشاط:
Kotlin
val appWidgetId = intent?.extras?.getInt( AppWidgetManager.EXTRA_APPWIDGET_ID, AppWidgetManager.INVALID_APPWIDGET_ID ) ?: AppWidgetManager.INVALID_APPWIDGET_ID
Java
Intent intent = getIntent(); Bundle extras = intent.getExtras(); int appWidgetId = AppWidgetManager.INVALID_APPWIDGET_ID; if (extras != null) { appWidgetId = extras.getInt( AppWidgetManager.EXTRA_APPWIDGET_ID, AppWidgetManager.INVALID_APPWIDGET_ID); }
اضبط نتيجة النشاط على
RESULT_CANCELED.بهذه الطريقة، إذا خرج المستخدم من النشاط قبل الوصول إلى نهايته، سيُعلم النظام مضيف أداة التطبيق بأنّه تم إلغاء عملية الإعداد، ولن يضيف المضيف الأداة:
Kotlin
val resultValue = Intent().putExtra(AppWidgetManager.EXTRA_APPWIDGET_ID, appWidgetId) setResult(Activity.RESULT_CANCELED, resultValue)
Java
int resultValue = new Intent().putExtra(AppWidgetManager.EXTRA_APPWIDGET_ID, appWidgetId); setResult(Activity.RESULT_CANCELED, resultValue);
اضبط التطبيق المصغّر وفقًا لإعدادات المستخدم المفضّلة.
عند اكتمال عملية الضبط، احصل على مثيل من
AppWidgetManagerعن طريق استدعاءgetInstance(Context):Kotlin
val appWidgetManager = AppWidgetManager.getInstance(context)
Java
AppWidgetManager appWidgetManager = AppWidgetManager.getInstance(context);
عدِّل الأداة باستخدام تصميم
RemoteViewsمن خلال استدعاءupdateAppWidget(int,RemoteViews):Kotlin
val views = RemoteViews(context.packageName, R.layout.example_appwidget) appWidgetManager.updateAppWidget(appWidgetId, views)
Java
RemoteViews views = new RemoteViews(context.getPackageName(), R.layout.example_appwidget); appWidgetManager.updateAppWidget(appWidgetId, views);
أنشئ نية الإرجاع واضبطها باستخدام نتيجة النشاط، ثم أنهِ النشاط:
Kotlin
val resultValue = Intent().putExtra(AppWidgetManager.EXTRA_APPWIDGET_ID, appWidgetId) setResult(Activity.RESULT_OK, resultValue) finish()
Java
Intent resultValue = new Intent().putExtra(AppWidgetManager.EXTRA_APPWIDGET_ID, appWidgetId); setResult(RESULT_OK, resultValue); finish();
يمكنك الاطّلاع على
ListWidgetConfigureActivity.kt
في GitHub للحصول على مثال.
خيارات إعداد التطبيق المصغّر
بشكلٍ تلقائي، لا يشغّل مضيف أداة التطبيق نشاط الإعداد إلا مرة واحدة، مباشرةً بعد أن يضيف المستخدم الأداة إلى شاشته الرئيسية. ومع ذلك، يمكنك تحديد خيارات تتيح للمستخدمين إعادة ضبط التطبيقات المصغّرة الحالية أو تخطّي عملية الضبط الأولية للتطبيق المصغّر من خلال توفير إعدادات تلقائية للتطبيق المصغّر.
السماح للمستخدمين بإعادة ضبط التطبيقات المصغّرة التي تم وضعها
للسماح للمستخدمين بإعادة ضبط إعدادات التطبيقات المصغّرة الحالية، حدِّد العلامة
reconfigurable
في السمة
widgetFeatures
للعنصر appwidget-provider. يمكنك الاطّلاع على دليل الإفصاح عن ملف AppWidgetProviderInfo.xml للحصول على مزيد من المعلومات. مثلاً:
<appwidget-provider
android:configure="com.myapp.ExampleAppWidgetConfigurationActivity"
android:widgetFeatures="reconfigurable">
</appwidget-provider>
يمكن للمستخدمين إعادة ضبط التطبيق المصغّر من خلال لمسه مع الاستمرار والنقر على الزر إعادة الضبط، والذي يحمل التصنيف 1 في الشكل 1.
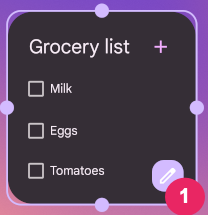
استخدام الإعدادات التلقائية للأداة
يمكنك توفير تجربة أكثر سلاسة لاستخدام التطبيق المصغّر من خلال السماح للمستخدمين بتخطّي خطوة الإعداد الأوّلي. لإجراء ذلك، حدِّد العلامتَين configuration_optional وreconfigurable في الحقل widgetFeatures. يؤدي ذلك إلى تخطّي تشغيل نشاط الإعدادات بعد أن يضيف المستخدم التطبيق المصغّر. كما ذكرنا سابقًا، سيظل بإمكان المستخدم إعادة ضبط الإعدادات الخاصة بالأداة بعد ذلك. على سبيل المثال، يمكن لأداة الساعة تجاوز الإعدادات الأولية وعرض المنطقة الزمنية للجهاز تلقائيًا.
في ما يلي مثال على كيفية وضع علامة على نشاط الإعداد على أنّه قابل لإعادة الضبط واختياري:
<appwidget-provider
android:configure="com.myapp.ExampleAppWidgetConfigurationActivity"
android:widgetFeatures="reconfigurable|configuration_optional">
</appwidget-provider>

