Después de definir formas que se dibujarán con OpenGL, es probable que quieras dibujarlas. Cómo dibujar formas con OpenGL ES 2.0 requiere un poco más de código de lo que te imaginas, porque la API proporciona un un gran control de la canalización de procesamiento gráfico.
En esta lección, se explica cómo dibujar las formas que definiste en la lección anterior usando OpenGL ES 2.0.
Inicializa formas
Antes de empezar a dibujar, debes inicializar y cargar las formas que planeas hacer. A menos que el
la estructura (las coordenadas originales) de las formas que usas en tu programa cambian durante el curso
de ejecución, debes inicializarlos en el
método onSurfaceCreated() de tu
para la eficiencia de memoria y procesamiento.
Kotlin
class MyGLRenderer : GLSurfaceView.Renderer { ... private lateinit var mTriangle: Triangle private lateinit var mSquare: Square override fun onSurfaceCreated(unused: GL10, config: EGLConfig) { ... // initialize a triangle mTriangle = Triangle() // initialize a square mSquare = Square() } ... }
Java
public class MyGLRenderer implements GLSurfaceView.Renderer { ... private Triangle mTriangle; private Square mSquare; public void onSurfaceCreated(GL10 unused, EGLConfig config) { ... // initialize a triangle mTriangle = new Triangle(); // initialize a square mSquare = new Square(); } ... }
Cómo dibujar una forma
Dibujar una forma definida usando OpenGL ES 2.0 requiere una cantidad significativa de código, ya que se Debe proporcionar muchos detalles a la canalización de renderización de gráficos. Específicamente, debes definir lo siguiente:
- Sombreador de vértices: Código de gráficos de OpenGL ES para procesar los vértices de una forma.
- Sombreador de fragmentos: Código de OpenGL ES para renderizar la cara de una forma con colores o texturas.
- Programa: Es un objeto de OpenGL ES que contiene los sombreadores que quieres usar para dibujar. una o más formas.
Necesitas al menos un sombreador de vértices para dibujar una forma y un sombreador de fragmentos para colorear esa forma.
Estos sombreadores deben compilarse y, luego, agregarse a un programa de OpenGL ES, que luego se usa para dibujar
la forma. Este es un ejemplo de cómo definir sombreadores básicos que puedes usar para dibujar una forma en el
Clase Triangle:
Kotlin
class Triangle { private val vertexShaderCode = "attribute vec4 vPosition;" + "void main() {" + " gl_Position = vPosition;" + "}" private val fragmentShaderCode = "precision mediump float;" + "uniform vec4 vColor;" + "void main() {" + " gl_FragColor = vColor;" + "}" ... }
Java
public class Triangle { private final String vertexShaderCode = "attribute vec4 vPosition;" + "void main() {" + " gl_Position = vPosition;" + "}"; private final String fragmentShaderCode = "precision mediump float;" + "uniform vec4 vColor;" + "void main() {" + " gl_FragColor = vColor;" + "}"; ... }
Los sombreadores contienen código OpenGL Shading Language (GLSL) que debe compilarse antes de su uso en el entorno de OpenGL ES. Para ello, crea un método de utilidades en tu clase de procesador:
Kotlin
fun loadShader(type: Int, shaderCode: String): Int { // create a vertex shader type (GLES20.GL_VERTEX_SHADER) // or a fragment shader type (GLES20.GL_FRAGMENT_SHADER) return GLES20.glCreateShader(type).also { shader -> // add the source code to the shader and compile it GLES20.glShaderSource(shader, shaderCode) GLES20.glCompileShader(shader) } }
Java
public static int loadShader(int type, String shaderCode){ // create a vertex shader type (GLES20.GL_VERTEX_SHADER) // or a fragment shader type (GLES20.GL_FRAGMENT_SHADER) int shader = GLES20.glCreateShader(type); // add the source code to the shader and compile it GLES20.glShaderSource(shader, shaderCode); GLES20.glCompileShader(shader); return shader; }
Para dibujar tu forma, debes compilar el código del sombreador y agregarlo a un programa de OpenGL ES y, luego, vincular el programa. Haz esto en el constructor del objeto dibujado para que solo se realice una vez.
Nota: Compilar sombreadores de OpenGL ES y vincular programas es costoso. en términos de ciclos de CPU y tiempo de procesamiento, por lo que debes evitar hacer esto más de una vez. Si lo haces no conoce el contenido de los sombreadores en el tiempo de ejecución, deberías compilar el código de modo que solo se crean una vez y, luego, se almacenan en caché para usarlas más adelante.
Kotlin
class Triangle { ... private var mProgram: Int init { ... val vertexShader: Int = loadShader(GLES20.GL_VERTEX_SHADER, vertexShaderCode) val fragmentShader: Int = loadShader(GLES20.GL_FRAGMENT_SHADER, fragmentShaderCode) // create empty OpenGL ES Program mProgram = GLES20.glCreateProgram().also { // add the vertex shader to program GLES20.glAttachShader(it, vertexShader) // add the fragment shader to program GLES20.glAttachShader(it, fragmentShader) // creates OpenGL ES program executables GLES20.glLinkProgram(it) } } }
Java
public class Triangle() { ... private final int mProgram; public Triangle() { ... int vertexShader = MyGLRenderer.loadShader(GLES20.GL_VERTEX_SHADER, vertexShaderCode); int fragmentShader = MyGLRenderer.loadShader(GLES20.GL_FRAGMENT_SHADER, fragmentShaderCode); // create empty OpenGL ES Program mProgram = GLES20.glCreateProgram(); // add the vertex shader to program GLES20.glAttachShader(mProgram, vertexShader); // add the fragment shader to program GLES20.glAttachShader(mProgram, fragmentShader); // creates OpenGL ES program executables GLES20.glLinkProgram(mProgram); } }
Ya estás listo para agregar las llamadas reales que dibujan la forma. Dibujar formas con OpenGL ES requiere que especifiques varios parámetros para indicarle a la canalización de renderización lo que deseas de dibujar y cómo dibujarlo. Dado que las opciones de dibujo pueden variar según la forma, es una buena idea tener tu de formas contienen su propia lógica de dibujo.
Para dibujar la forma, crea un método draw(). Este código establece la posición y
valores de color al sombreador de vértices y al sombreador de fragmentos de la forma y, luego, ejecuta el dibujo
.
Kotlin
private var positionHandle: Int = 0 private var mColorHandle: Int = 0 private val vertexCount: Int = triangleCoords.size / COORDS_PER_VERTEX private val vertexStride: Int = COORDS_PER_VERTEX * 4 // 4 bytes per vertex fun draw() { // Add program to OpenGL ES environment GLES20.glUseProgram(mProgram) // get handle to vertex shader's vPosition member positionHandle = GLES20.glGetAttribLocation(mProgram, "vPosition").also { // Enable a handle to the triangle vertices GLES20.glEnableVertexAttribArray(it) // Prepare the triangle coordinate data GLES20.glVertexAttribPointer( it, COORDS_PER_VERTEX, GLES20.GL_FLOAT, false, vertexStride, vertexBuffer ) // get handle to fragment shader's vColor member mColorHandle = GLES20.glGetUniformLocation(mProgram, "vColor").also { colorHandle -> // Set color for drawing the triangle GLES20.glUniform4fv(colorHandle, 1, color, 0) } // Draw the triangle GLES20.glDrawArrays(GLES20.GL_TRIANGLES, 0, vertexCount) // Disable vertex array GLES20.glDisableVertexAttribArray(it) } }
Java
private int positionHandle; private int colorHandle; private final int vertexCount = triangleCoords.length / COORDS_PER_VERTEX; private final int vertexStride = COORDS_PER_VERTEX * 4; // 4 bytes per vertex public void draw() { // Add program to OpenGL ES environment GLES20.glUseProgram(mProgram); // get handle to vertex shader's vPosition member positionHandle = GLES20.glGetAttribLocation(mProgram, "vPosition"); // Enable a handle to the triangle vertices GLES20.glEnableVertexAttribArray(positionHandle); // Prepare the triangle coordinate data GLES20.glVertexAttribPointer(positionHandle, COORDS_PER_VERTEX, GLES20.GL_FLOAT, false, vertexStride, vertexBuffer); // get handle to fragment shader's vColor member colorHandle = GLES20.glGetUniformLocation(mProgram, "vColor"); // Set color for drawing the triangle GLES20.glUniform4fv(colorHandle, 1, color, 0); // Draw the triangle GLES20.glDrawArrays(GLES20.GL_TRIANGLES, 0, vertexCount); // Disable vertex array GLES20.glDisableVertexAttribArray(positionHandle); }
Una vez que tengas todo el código implementado, dibujar este objeto solo requiere una llamada a la
draw() desde el método onDrawFrame() de tu procesador:
Kotlin
override fun onDrawFrame(unused: GL10) { ... mTriangle.draw() }
Java
public void onDrawFrame(GL10 unused) { ... mTriangle.draw(); }
Cuando ejecutes la aplicación, debería verse de la siguiente manera:
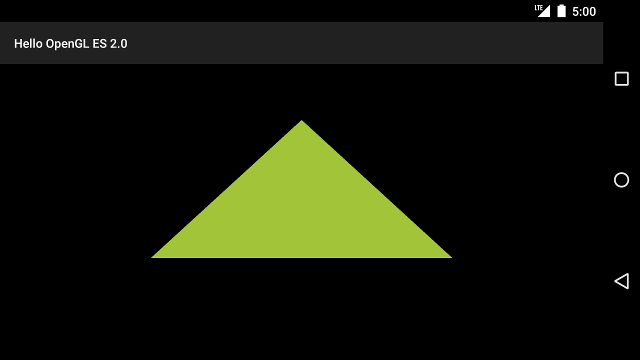
Figura 1: Triángulo dibujado sin una proyección ni una vista de cámara
Hay algunos problemas en este código de ejemplo. En primer lugar, no vas a impresionar a tus
amigos. En segundo lugar, el triángulo está un poco aplastado y cambia de forma cuando modificas la pantalla.
orientación del dispositivo. La razón por la que la forma está sesgada es que la naturaleza
no se corrigieron los vértices para las proporciones del área de la pantalla donde
Se muestra GLSurfaceView. Para solucionar ese problema, puedes usar una proyección y una cámara.
en la siguiente lección.
Por último, el triángulo es estacionario, lo cual es un poco aburrido. En la Agrega movimiento para crear esta forma. rotar y hacer un uso más interesante de la canalización de gráficos de OpenGL ES.

