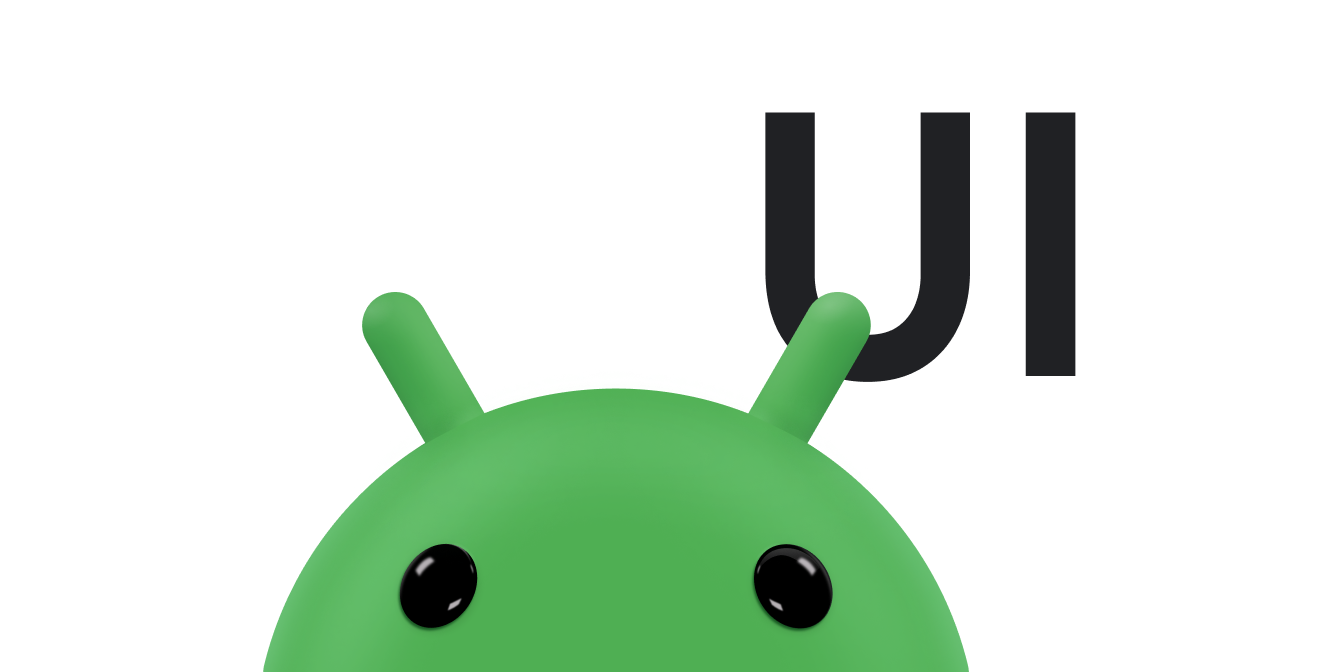Créer une UI responsive avec ConstraintLayout Inclus dans Android Jetpack.
ConstraintLayout vous permet de créer de grandes mises en page complexes avec une hiérarchie des vues à plat (sans groupes de vues imbriqués). Il est semblable à RelativeLayout en ce sens que toutes les vues sont mises en page en fonction des relations entre les vues sœurs et la mise en page parente, mais il est plus flexible que RelativeLayout et plus facile à utiliser avec l'éditeur de mise en page d'Android Studio.
Toute la puissance de ConstraintLayout est disponible directement depuis les outils visuels de l'éditeur de mise en page, car l'API de mise en page et l'éditeur de mise en page sont spécialement conçus l'un pour l'autre. Vous pouvez créer entièrement votre mise en page avec ConstraintLayout en faisant glisser des éléments au lieu de modifier le fichier XML.
Cette page explique comment créer une mise en page avec ConstraintLayout dans Android Studio 3.0 ou version ultérieure. Pour en savoir plus sur l'éditeur de mise en page, consultez Créer une UI avec l'éditeur de mise en page.
Pour voir les différentes mises en page que vous pouvez créer avec ConstraintLayout, consultez le projet d'exemples de mise en page avec contraintes sur GitHub.
Présentation des contraintes
Pour définir la position d'une vue dans ConstraintLayout, vous devez ajouter au moins une contrainte horizontale et une contrainte verticale pour la vue. Chaque contrainte représente une connexion ou un alignement avec une autre vue, la mise en page parente ou une ligne directrice invisible. Chaque contrainte définit la position de la vue sur l'axe vertical ou horizontal. Chaque vue doit comporter au moins une contrainte pour chaque axe, mais il en faut souvent plus.
Lorsque vous déposez une vue dans l'éditeur de mise en page, elle reste à l'endroit où vous l'avez laissée, même si elle n'a aucune contrainte. Cela permet de faciliter la modification. Si une vue n'a pas de contraintes lorsque vous exécutez votre mise en page sur un appareil, elle est dessinée à la position [0,0] (en haut à gauche).
Dans la figure 1, la mise en page semble correcte dans l'éditeur, mais il n'y a aucune contrainte verticale sur la vue C. Lorsque cette mise en page est dessinée sur un appareil, la vue C s'aligne horizontalement sur les bords gauche et droit de la vue A, mais elle apparaît en haut de l'écran, car elle n'a aucune contrainte verticale.
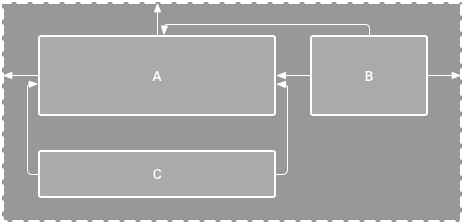
Figure 1 : L'éditeur affiche la vue C sous la vue A, mais il n'a aucune contrainte verticale.
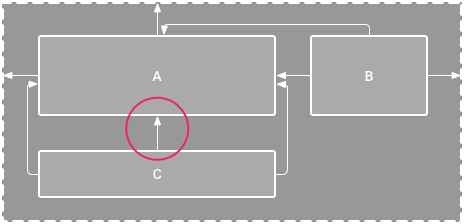
Figure 2. La vue C est maintenant limitée verticalement sous la vue A.
Bien qu'une contrainte manquante ne provoque pas d'erreur de compilation, l'éditeur de mise en page indique les contraintes manquantes comme une erreur dans la barre d'outils. Pour afficher les erreurs et les autres avertissements, cliquez sur Afficher les avertissements et les erreurs
 .
Pour vous aider à éviter les contraintes manquantes, l'éditeur de mise en page ajoute automatiquement des contraintes à l'aide des fonctionnalités Connexion automatique et inférence de contraintes.
.
Pour vous aider à éviter les contraintes manquantes, l'éditeur de mise en page ajoute automatiquement des contraintes à l'aide des fonctionnalités Connexion automatique et inférence de contraintes.
Ajouter ConstraintLayout à votre projet
Pour utiliser ConstraintLayout dans votre projet, procédez comme suit:
- Assurez-vous que le dépôt
maven.google.comest déclaré dans votre fichiersettings.gradle:Groovy
dependencyResolutionManagement { ... repositories { google() } )
Kotlin
dependencyResolutionManagement { ... repositories { google() } }
- Ajoutez la bibliothèque en tant que dépendance dans le fichier
build.gradleau niveau du module, comme illustré dans l'exemple suivant. La dernière version peut être différente de celle présentée dans l'exemple.Groovy
dependencies { implementation "androidx.constraintlayout:constraintlayout:2.2.1" // To use constraintlayout in compose implementation "androidx.constraintlayout:constraintlayout-compose:1.1.1" }
Kotlin
dependencies { implementation("androidx.constraintlayout:constraintlayout:2.2.1") // To use constraintlayout in compose implementation("androidx.constraintlayout:constraintlayout-compose:1.1.1") }
- Dans la barre d'outils ou dans la notification de synchronisation, cliquez sur Sync Project with Gradle Files (Synchroniser le projet avec les fichiers Gradle).
Vous êtes maintenant prêt à créer votre mise en page avec ConstraintLayout.
Convertir une mise en page
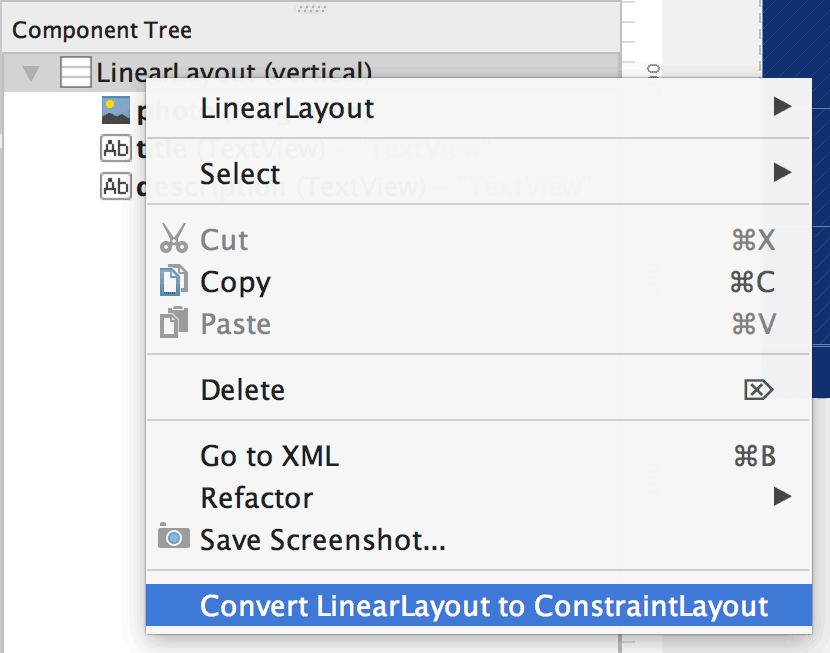
Figure 3. Menu permettant de convertir une mise en page en ConstraintLayout.
Pour convertir une mise en page existante en mise en page avec contraintes, procédez comme suit:
- Ouvrez votre mise en page dans Android Studio, puis cliquez sur l'onglet Design (Conception) en bas de la fenêtre de l'éditeur.
- Dans la fenêtre Component Tree (Arborescence des composants), effectuez un clic droit sur la mise en page, puis cliquez sur Convert LinearLayout to ConstraintLayout (Convertir LinearLayout en ConstraintLayout).
Créer une nouvelle mise en page
Pour créer un fichier de mise en page avec contraintes, procédez comme suit:
- Dans la fenêtre Project (Projet), cliquez sur le dossier du module, puis sélectionnez File > New > XML > Layout XML (Fichier > Nouveau > XML > Fichier XML de mise en page).
- Attribuez un nom au fichier de mise en page et saisissez "androidx.constraintlayout.widget.ConstraintLayout" pour la balise racine.
- Cliquez sur Terminer.
Ajouter ou supprimer une contrainte
Pour ajouter une contrainte, procédez comme suit:
Vidéo 1. Le côté gauche d'une vue est contraint au côté gauche du parent.
Faites glisser une vue de la fenêtre Palette vers l'éditeur.
Lorsque vous ajoutez une vue dans un
ConstraintLayout, elle s'affiche dans un cadre de délimitation avec des poignées de redimensionnement carrées à chaque angle et des poignées de contrainte circulaires de chaque côté.- Cliquez sur la vue pour la sélectionner.
- Effectuez l'une des opérations suivantes :
- Cliquez sur une poignée de contrainte, puis faites-la glisser vers un point d'ancrage disponible. Ce point peut être le bord d'une autre vue, le bord de la mise en page ou une ligne directrice. Notez que lorsque vous faites glisser la poignée de contrainte, l'éditeur de mise en page affiche des ancrages de connexion potentiels et des superpositions bleues.
Cliquez sur l'un des boutons Créer une connexion
 dans la section Mise en page de la fenêtre Attributs, comme illustré à la figure 4.
dans la section Mise en page de la fenêtre Attributs, comme illustré à la figure 4.
Figure 4. La section Mise en page de la fenêtre Attributs vous permet de créer des connexions.
Lorsque la contrainte est créée, l'éditeur lui attribue une marge par défaut pour séparer les deux vues.
Lorsque vous créez des contraintes, tenez compte des règles suivantes:
- Chaque vue doit comporter au moins deux contraintes: une horizontale et une verticale.
- Vous ne pouvez créer de contraintes qu'entre une poignée de contrainte et un point d'ancrage qui partagent le même plan. Un plan vertical (les côtés gauche et droit) d'une vue ne peut être contraint qu'à un autre plan vertical, et les lignes de base ne peuvent être limitées qu'à d'autres lignes de base.
- Chaque poignée de contrainte ne peut être utilisée que pour une seule contrainte, mais vous pouvez créer plusieurs contraintes à partir de différentes vues vers le même point d'ancrage.
Pour supprimer une contrainte, procédez comme suit:
- Cliquez sur une contrainte pour la sélectionner, puis sur Supprimer.
Cliquez en maintenant la touche Ctrl enfoncée (Cmd + clic sous macOS) sur un ancrage de contrainte. La contrainte devient rouge pour indiquer que vous pouvez cliquer dessus pour la supprimer, comme illustré dans la figure 5.
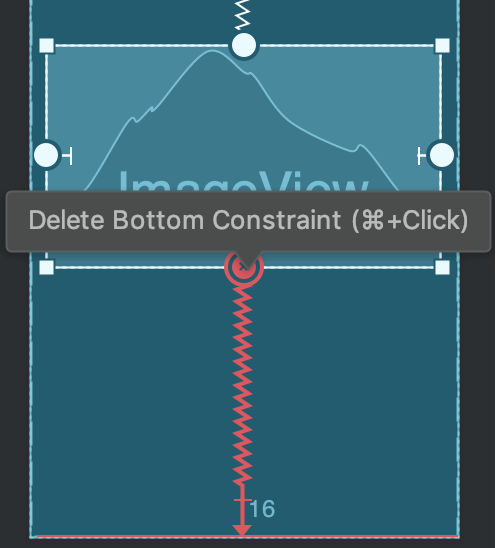
Figure 5. Une contrainte rouge indique que vous pouvez cliquer dessus pour la supprimer.
Dans la section Mise en page de la fenêtre Attributs, cliquez sur un ancrage de contrainte, comme illustré dans la figure 6.

Figure 6. Cliquez sur une ancre de contrainte pour la supprimer.
Vidéo 2. Ajouter une contrainte qui s'oppose à une contrainte existante.
Si vous ajoutez des contraintes opposées à une vue, les lignes de contrainte s'enroulent comme un ressort pour indiquer les forces opposées, comme illustré dans la vidéo 2. L'effet est le plus visible lorsque la taille de la vue est définie sur "fixe" ou "renvoie le contenu à la ligne suivante", auquel cas la vue est centrée entre les contraintes. Si vous souhaitez que la vue s'étire pour répondre aux contraintes, définissez la taille sur "Convenir aux contraintes". Si vous souhaitez conserver la taille actuelle, mais déplacer la vue pour qu'elle ne soit pas centrée, ajustez le biais de contrainte.
Vous pouvez utiliser des contraintes pour obtenir différents types de comportement de mise en page, comme décrit dans les sections suivantes.
Position des parents
Contraignez le côté d'une vue au bord correspondant de la mise en page.
Dans la figure 7, le côté gauche de la vue est connecté au bord gauche de la mise en page parente. Vous pouvez définir la distance par rapport au bord avec la marge.
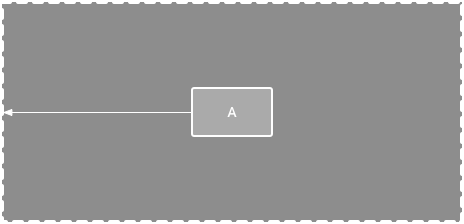
Figure 7. Contrainte horizontale sur le parent.
Position de la commande
Définissez l'ordre d'affichage de deux vues, verticalement ou horizontalement.
Dans la figure 8, B est contraint de toujours se trouver à droite d'A, et C est contraint de se trouver en dessous d'A. Toutefois, ces contraintes n'impliquent pas d'alignement. Par conséquent, B peut toujours se déplacer de haut en bas.
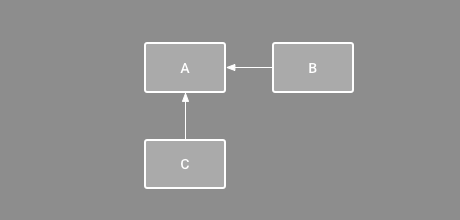
Figure 8. Contrainte horizontale et verticale.
Emplacement D
Alignez le bord d'une vue sur celui d'une autre.
Dans la figure 9, le côté gauche de B est aligné sur le côté gauche de A. Si vous souhaitez aligner les centres de vue, créez une contrainte de chaque côté.
Vous pouvez décaler l'alignement en faisant glisser la vue vers l'intérieur à partir de la contrainte. Par exemple, la figure 10 montre B avec un alignement avec décalage de 24 dp. Le décalage est défini par la marge de la vue contrainte.
Vous pouvez également sélectionner toutes les vues que vous souhaitez aligner, puis cliquer sur Aligner
 dans la barre d'outils pour sélectionner le type d'alignement.
dans la barre d'outils pour sélectionner le type d'alignement.
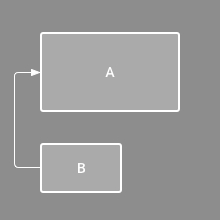
Figure 9. Contrainte d'alignement horizontal.
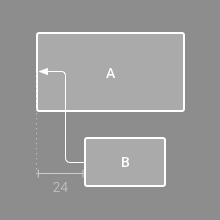
Figure 10. Contrainte d'alignement horizontal décalé.
Alignement de référence
Alignez la ligne de base d'un texte d'une vue sur celle d'une autre vue.
Dans la figure 11, la première ligne de B est alignée avec le texte de A.
Pour créer une contrainte de ligne de base, effectuez un clic droit sur la vue de texte que vous souhaitez contraindre, puis cliquez sur Afficher la ligne de base. Cliquez ensuite sur la ligne de base du texte et faites-la glisser vers une autre ligne de base.

Figure 11 : Contrainte d'alignement de la ligne de base.
Limiter à une consigne
Vous pouvez ajouter une ligne directrice verticale ou horizontale qui vous permet de limiter vos vues et qui est invisible pour les utilisateurs de votre application. Vous pouvez positionner la ligne de guidage dans la mise en page en fonction d'unités dp ou d'un pourcentage par rapport au bord de la mise en page.
Pour créer une ligne directrice, cliquez sur Lignes directrices
 dans la barre d'outils, puis sur Ajouter une ligne directrice verticale ou Ajouter une ligne directrice horizontale.
dans la barre d'outils, puis sur Ajouter une ligne directrice verticale ou Ajouter une ligne directrice horizontale.
Faites glisser la ligne en pointillés pour la repositionner, puis cliquez sur le cercle situé au bord de la ligne directrice pour activer/désactiver le mode de mesure.

Figure 12. Vue limitée à une consigne.
Limiter à une barrière
Comme une ligne directrice, une barrière est une ligne invisible à laquelle vous pouvez contraindre les vues, sauf qu'une barrière ne définit pas sa propre position. Au lieu de cela, la position de la barrière se déplace en fonction de la position des vues qu'elle contient. Cela est utile lorsque vous souhaitez contraindre une vue à un ensemble de vues plutôt qu'à une vue spécifique.
Par exemple, dans la figure 13, la vue C est limitée au côté droit d'une barrière. La barrière est définie sur "fin" (ou côté droit, dans une mise en page de gauche à droite) à la fois pour la vue A et la vue B. La barrière se déplace selon que le côté droit de la vue A ou de la vue B est le plus à droite.
Pour créer une barrière, procédez comme suit:
- Cliquez sur Consignes
 dans la barre d'outils, puis sur Ajouter une barrière verticale ou Ajouter une barrière horizontale.
dans la barre d'outils, puis sur Ajouter une barrière verticale ou Ajouter une barrière horizontale. - Dans la fenêtre Component Tree (Arborescence des composants), sélectionnez les vues souhaitées dans la barrière, puis faites-les glisser dans le composant de barrière.
- Sélectionnez la barrière dans l'arborescence des composants, ouvrez la fenêtre Attributes (Attributs)
 , puis définissez barrierDirection.
, puis définissez barrierDirection.
Vous pouvez maintenant créer une contrainte entre une autre vue et la barrière.
Vous pouvez également limiter les vues qui se trouvent à l'intérieur de la barrière à la barrière. Vous pouvez ainsi aligner toutes les vues de la barrière les unes sur les autres, même si vous ne savez pas quelle vue est la plus longue ou la plus haute.
Vous pouvez également inclure une ligne directrice à l'intérieur d'une barrière pour vous assurer d'une position "minimale" pour la barrière.
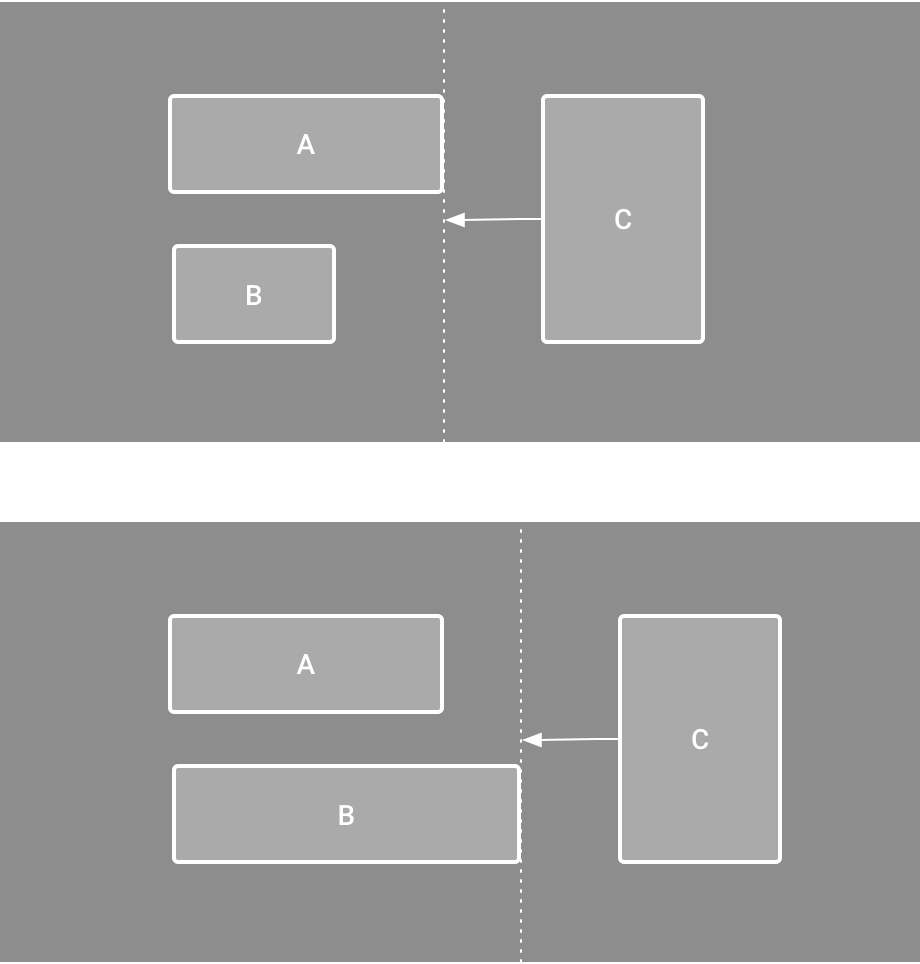
Figure 13. La vue C est limitée à une barrière, qui se déplace en fonction de la position et de la taille des vues A et B.
Ajuster le biais de la contrainte
Lorsque vous ajoutez une contrainte de chaque côté d'une vue et que la taille de la vue pour la même dimension est "fixe" ou "Mettre en forme le contenu", la vue est centrée entre les deux contraintes avec un biais de 50% par défaut. Vous pouvez ajuster le biais en faisant glisser le curseur de biais dans la fenêtre Attributes (Attributs) ou en faisant glisser la vue, comme indiqué dans la vidéo 3.
Si vous souhaitez que la vue s'étire pour répondre aux contraintes, définissez la taille sur "Convenir aux contraintes".
Vidéo 3. Ajustement du biais de contrainte.
Ajuster la taille de la vue
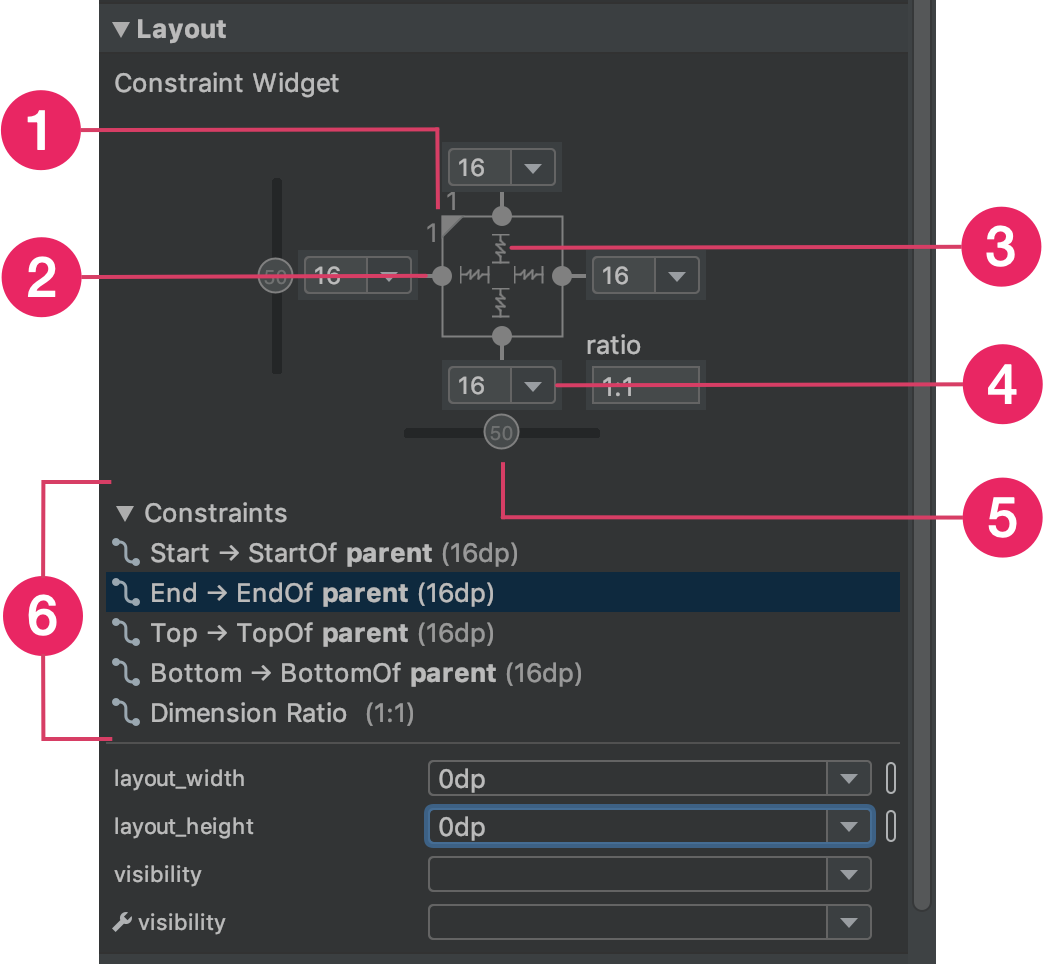
Figure 14. Lorsque vous sélectionnez une vue, la fenêtre Attributes (Attributs) inclut des commandes pour le 1 ratio de taille, la 2 suppression des contraintes, le 3 mode hauteur ou largeur, les 4 marges et le 5 biais de contrainte. Vous pouvez également mettre en surbrillance des contraintes individuelles dans l'éditeur de mise en page en cliquant dessus dans la liste des contraintes 6.
Vous pouvez utiliser les poignées d'angle pour redimensionner une vue, mais cela code en dur la taille. La vue ne se redimensionne pas pour différents contenus ou tailles d'écran. Pour sélectionner un autre mode de dimensionnement, cliquez sur une vue, puis ouvrez la fenêtre Attributes (Attributs)  à droite de l'éditeur.
à droite de l'éditeur.
L'inspecteur de vue se trouve en haut de la fenêtre Attributes (Attributs), et inclut des commandes pour plusieurs attributs de mise en page, comme illustré à la figure 14. Cette option n'est disponible que pour les vues dans une mise en page avec contraintes.
Vous pouvez modifier la façon dont la hauteur et la largeur sont calculées en cliquant sur les symboles indiqués dans la zone de texte 3 de la figure 14. Ces symboles représentent le mode de taille comme suit : Cliquez sur le symbole pour basculer entre les paramètres suivants:
-
 Fixe: spécifiez une dimension spécifique dans la zone de texte suivante ou en redimensionnant la vue dans l'éditeur.
Fixe: spécifiez une dimension spécifique dans la zone de texte suivante ou en redimensionnant la vue dans l'éditeur. -
 Encapsuler le contenu: la vue ne s'étend que dans la mesure nécessaire pour s'adapter à son contenu.
Encapsuler le contenu: la vue ne s'étend que dans la mesure nécessaire pour s'adapter à son contenu. - layout_constrainedWidth
-
 Adapter aux contraintes: la vue se développe autant que possible pour répondre aux contraintes de chaque côté, après avoir pris en compte les marges de la vue. Toutefois, vous pouvez modifier ce comportement à l'aide des attributs et des valeurs suivants. Ces attributs ne prennent effet que lorsque vous définissez la largeur de la vue sur "respecter les contraintes" :
Adapter aux contraintes: la vue se développe autant que possible pour répondre aux contraintes de chaque côté, après avoir pris en compte les marges de la vue. Toutefois, vous pouvez modifier ce comportement à l'aide des attributs et des valeurs suivants. Ces attributs ne prennent effet que lorsque vous définissez la largeur de la vue sur "respecter les contraintes" :
- layout_constraintWidth_min
Une dimension
dpest utilisée pour la largeur minimale de la vue. - layout_constraintWidth_max
Une dimension
dpest utilisée pour la largeur maximale de la vue.
Toutefois, si la dimension donnée ne comporte qu'une seule contrainte, la vue s'étend pour s'adapter à son contenu. L'utilisation de ce mode pour la hauteur ou la largeur vous permet également de définir un format.
- layout_constraintWidth_min
Définissez cette valeur sur true pour permettre à la dimension horizontale de changer afin de respecter les contraintes. Par défaut, un widget défini sur WRAP_CONTENT n'est pas limité par des contraintes.
Définir la taille en tant que format
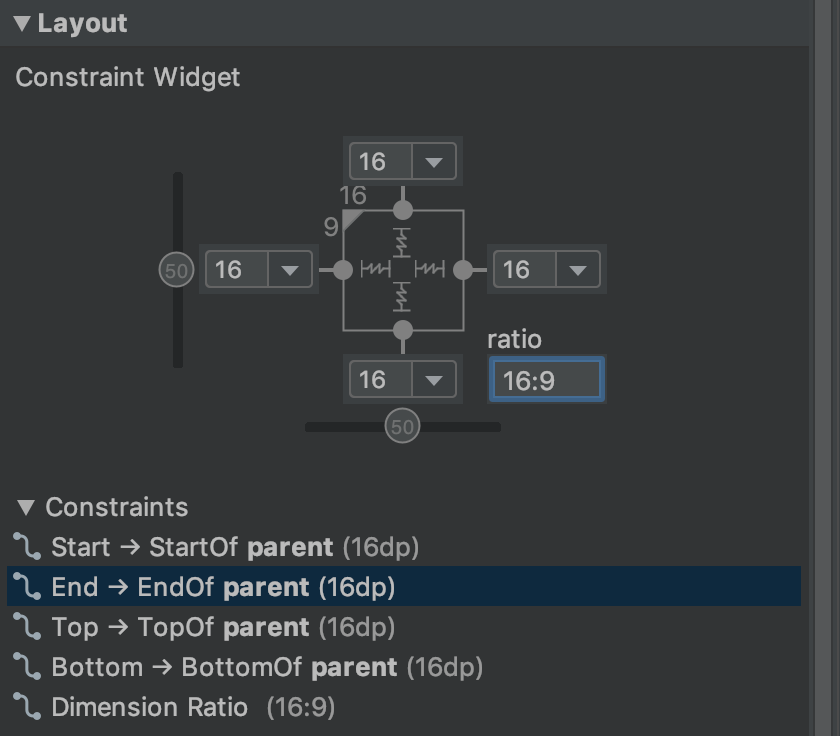
Figure 15. La vue est définie sur un format 16:9, avec une largeur basée sur un ratio de la hauteur.
Vous pouvez définir la taille de la vue sur un format, tel que 16:9, si au moins l'une des dimensions de la vue est définie sur "Concordance avec les contraintes" (0dp). Pour activer le format, cliquez sur Activer/Désactiver la contrainte de format (appel de la figure 14 : 1) et saisissez le format width:height dans le champ de saisie qui s'affiche.
Si la largeur et la hauteur sont définies sur "s'adapter aux contraintes", vous pouvez cliquer sur Activer/Désactiver la contrainte de format pour sélectionner la dimension basée sur un ratio de l'autre. L'inspecteur de vue indique quelle dimension est définie en tant que ratio en reliant les bords correspondants par une ligne continue.
Par exemple, si vous définissez les deux côtés sur "Concorder avec les contraintes", cliquez deux fois sur Activer/Désactiver la contrainte de format pour définir la largeur comme proportion de la hauteur. La taille entière est dictée par la hauteur de la vue, qui peut être définie de n'importe quelle manière, comme illustré à la figure 15.
Ajuster les marges de la vue
Pour que vos vues soient espacées de manière uniforme, cliquez sur Marge
![]() dans la barre d'outils pour sélectionner la marge par défaut de chaque vue que vous ajoutez à la mise en page. Toute modification apportée à la marge par défaut ne s'applique qu'aux vues que vous ajoutez à partir de ce moment-là.
dans la barre d'outils pour sélectionner la marge par défaut de chaque vue que vous ajoutez à la mise en page. Toute modification apportée à la marge par défaut ne s'applique qu'aux vues que vous ajoutez à partir de ce moment-là.
Vous pouvez contrôler la marge pour chaque vue dans la fenêtre Attributes (Attributs) en cliquant sur le nombre sur la ligne représentant chaque contrainte. Dans la figure 14, la zone de surbrillance 4 indique que la marge inférieure est définie sur 16 dp.

Figure 16. Bouton Marge de la barre d'outils.
Toutes les marges proposées par l'outil sont des facteurs de 8 dp pour aider vos vues à s'aligner sur les recommandations de grille carrée de 8 dp de Material Design.
Contrôler des groupes linéaires avec une chaîne
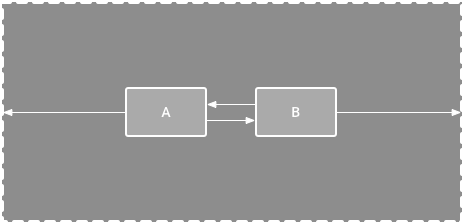
Figure 17. Chaîne horizontale avec deux vues.
Une chaîne est un groupe de vues liées les unes aux autres par des contraintes de position bidirectionnelles. Les vues d'une chaîne peuvent être réparties verticalement ou horizontalement.
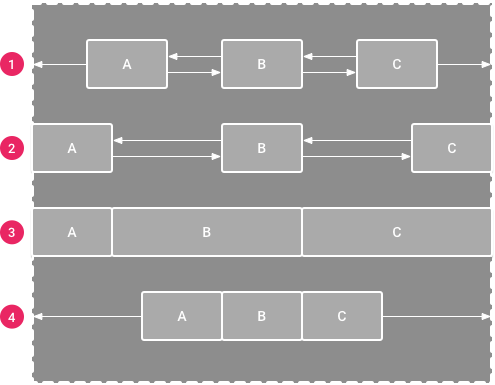
Figure 18. Exemples de chaque style de chaîne.
Les chaînes peuvent être stylisées de l'une des manières suivantes:
- Étendue:les vues sont réparties de manière égale après prise en compte des marges. Il s'agit de l'option par défaut.
- Établir une répartition interne:les premières et dernières vues sont fixées aux contraintes à chaque extrémité de la chaîne, et les autres sont réparties de manière uniforme.
- Pondération:lorsque la chaîne est définie sur Établir une répartition ou Établir une répartition interne, vous pouvez remplir l'espace restant en définissant une ou plusieurs vues sur "Convenir aux contraintes" (
0dp). Par défaut, l'espace est réparti de manière égale entre chaque vue définie sur "Convenir aux contraintes", mais vous pouvez attribuer un poids d'importance à chaque vue à l'aide des attributslayout_constraintHorizontal_weightetlayout_constraintVertical_weight. Cela fonctionne de la même manière quelayout_weightdans une mise en page linéaire : la vue avec la valeur de poids la plus élevée occupe le plus d'espace, et les vues ayant la même valeur de poids occupent la même quantité d'espace. - Emballé:les vues sont emballées après prise en compte des marges. Vous pouvez ajuster le biais de l'ensemble de la chaîne (vers la gauche ou la droite, ou vers le haut ou le bas) en modifiant le biais de vue de la "tête" de la chaîne.
La vue "tête" de la chaîne (la vue la plus à gauche dans une chaîne horizontale (dans une mise en page de gauche à droite) et la vue la plus haute dans une chaîne verticale) définit le style de la chaîne en XML.
Toutefois, vous pouvez basculer entre Étalé, Étalé à l'intérieur et Empaqueté en sélectionnant n'importe quelle vue de la chaîne et en cliquant sur le bouton de chaîne  qui s'affiche sous la vue.
qui s'affiche sous la vue.
Pour créer une chaîne, procédez comme suit, comme indiqué dans la vidéo 4:
- Sélectionnez toutes les vues à inclure dans la chaîne.
- Effectuez un clic droit sur l'une des vues.
- Sélectionnez Chaînes.
- Sélectionnez Centrer horizontalement ou Centrer verticalement.
Vidéo 4. Création d'une chaîne horizontale.
Voici quelques points à prendre en compte lorsque vous utilisez des chaînes:
- Une vue peut faire partie à la fois d'une chaîne horizontale et d'une chaîne verticale. Vous pouvez ainsi créer des mises en page en grille flexibles.
- Une chaîne ne fonctionne correctement que si chaque extrémité de la chaîne est contrainte à un autre objet sur le même axe, comme illustré dans la figure 14.
- Bien que l'orientation d'une chaîne soit verticale ou horizontale, l'utilisation d'une chaîne n'aligne pas les vues dans cette direction. Pour obtenir la position appropriée pour chaque vue de la chaîne, incluez d'autres contraintes, telles que des contraintes d'alignement.
Créer automatiquement des contraintes
Au lieu d'ajouter des contraintes à chaque vue lorsque vous les placez dans la mise en page, vous pouvez déplacer chaque vue dans les positions souhaitées dans l'éditeur de mise en page, puis cliquer sur Inférer des contraintes
 pour créer automatiquement des contraintes.
pour créer automatiquement des contraintes.
Inférer des contraintes analyse la mise en page pour déterminer l'ensemble de contraintes le plus efficace pour toutes les vues. Il limite les vues à leurs positions actuelles tout en offrant de la flexibilité. Vous devrez peut-être apporter des ajustements pour que la mise en page réponde comme vous le souhaitez pour différentes tailles et orientations d'écran.
La fonctionnalité Autoconnect to Parent (Connexion automatique au parent) est une fonctionnalité distincte que vous pouvez activer. Lorsqu'elle est activée et que vous ajoutez des vues enfants à une vue parente, cette fonctionnalité crée automatiquement deux contraintes ou plus pour chaque vue lorsque vous les ajoutez à la mise en page, mais uniquement lorsqu'il est approprié de contraindre la vue à la mise en page parente. La connexion automatique ne crée pas de contraintes pour les autres vues de la mise en page.
La connexion automatique est désactivée par défaut. Activez-la en cliquant sur Activer la connexion automatique au parent
 dans la barre d'outils de l'éditeur de mise en page.
dans la barre d'outils de l'éditeur de mise en page.
Animations par images clés
Dans un ConstraintLayout, vous pouvez animer les modifications apportées à la taille et à la position des éléments à l'aide de ConstraintSet et TransitionManager.
Un ConstraintSet est un objet léger qui représente les contraintes, les marges et la marge intérieure de tous les éléments enfants d'un ConstraintLayout. Lorsque vous appliquez un ConstraintSet à un ConstraintLayout affiché, la mise en page met à jour les contraintes de tous ses enfants.
Pour créer une animation à l'aide de ConstraintSet, spécifiez deux fichiers de mise en page qui servent d'images clés de début et de fin pour l'animation. Vous pouvez ensuite charger un ConstraintSet à partir du deuxième fichier d'image clé et l'appliquer au ConstraintLayout affiché.
L'exemple de code suivant montre comment animer le déplacement d'un seul bouton en bas de l'écran.
// MainActivity.kt
fun onCreate(savedInstanceState: Bundle?) {
super.onCreate(savedInstanceState)
setContentView(R.layout.keyframe_one)
constraintLayout = findViewById(R.id.constraint_layout) // member variable
}
fun animateToKeyframeTwo() {
val constraintSet = ConstraintSet()
constraintSet.load(this, R.layout.keyframe_two)
TransitionManager.beginDelayedTransition()
constraintSet.applyTo(constraintLayout)
}
// layout/keyframe1.xml // Keyframe 1 contains the starting position for all elements in the animation // as well as final colors and text sizes. <?xml version="1.0" encoding="utf-8"?> <androidx.constraintlayout.widget.ConstraintLayout xmlns:android="http://schemas.android.com/apk/res/android" xmlns:app="http://schemas.android.com/apk/res-auto" android:layout_width="match_parent" android:layout_height="match_parent"> <Button android:id="@+id/button2" android:layout_width="0dp" android:layout_height="wrap_content" android:text="Button" app:layout_constraintEnd_toEndOf="parent" app:layout_constraintStart_toStartOf="parent" app:layout_constraintTop_toTopOf="parent" /> </androidx.constraintlayout.widget.ConstraintLayout>
// layout/keyframe2.xml // Keyframe 2 contains another ConstraintLayout with the final positions. <?xml version="1.0" encoding="utf-8"?> <androidx.constraintlayout.widget.ConstraintLayout xmlns:android="http://schemas.android.com/apk/res/android" xmlns:app="http://schemas.android.com/apk/res-auto" android:layout_width="match_parent" android:layout_height="match_parent"> <Button android:id="@+id/button2" android:layout_width="0dp" android:layout_height="wrap_content" android:text="Button" app:layout_constraintEnd_toEndOf="parent" app:layout_constraintStart_toStartOf="parent" app:layout_constraintBottom_toBottomOf="parent" /> </androidx.constraintlayout.widget.ConstraintLayout>
Ressources supplémentaires
ConstraintLayout est utilisé dans l'application de démonstration Sunflower.