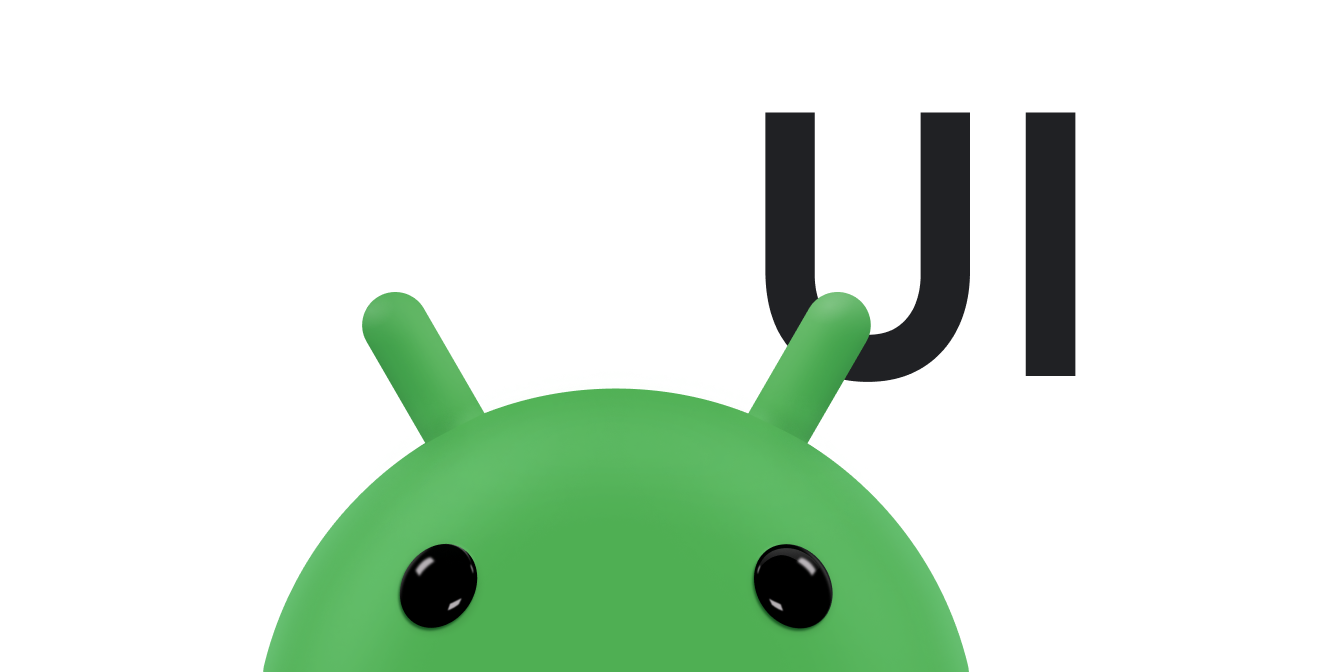Um corte da tela é uma área em alguns dispositivos que se estende até a superfície da tela. Ele permite uma experiência de ponta a ponta deixando espaço para sensores importantes na parte frontal.
O Android oferece suporte a cortes de tela em dispositivos com o Android 9 (nível 28 da API) e mais alto. No entanto, os fabricantes de dispositivos também podem oferecer suporte a cortes da tela em dispositivos com Android 8.1 ou versão anterior.
Este documento descreve como implementar o suporte para dispositivos com cortes, incluindo como trabalhar com a área de corte, ou seja, de ponta a ponta retângulo na superfície da tela que contém o corte.
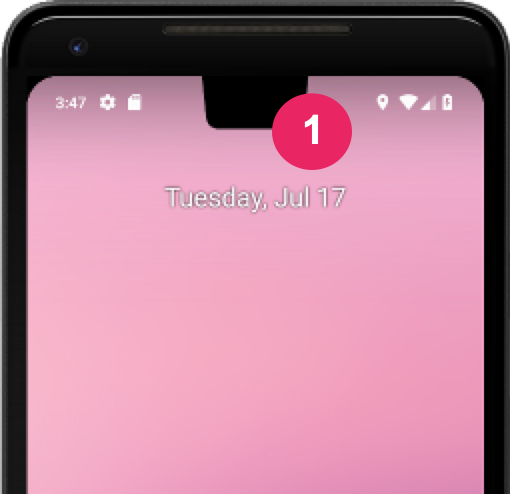
Escolher como o app processa áreas de corte
Se você não quiser que seu conteúdo se sobreponha a uma área de corte, geralmente
suficientes para que o conteúdo não se sobreponha à barra de status e ao
barra de navegação. Se você estiver renderizando na área de corte, use
WindowInsetsCompat.getDisplayCutout()
para recuperar um objeto DisplayCutout
que contém os encartes seguros e a caixa delimitadora para cada corte. Com essas APIs,
você verifica se o conteúdo se sobrepõe ao recorte para que possa
reposicionar, se necessário.
Você também pode determinar se o conteúdo está disposto atrás da área de corte. A
layoutInDisplayCutoutMode
O atributo de layout de janela controla como o conteúdo é desenhado na área de corte.
É possível definir layoutInDisplayCutoutMode como um dos seguintes valores:
LAYOUT_IN_DISPLAY_CUTOUT_MODE_DEFAULT: o conteúdo é renderizado na área de corte quando o corte da tela está contido em um barra de sistema. Caso contrário, a janela não vai se sobrepor ao corte da tela. para exemplo, o conteúdo pode ter efeito letterbox quando exibido no modo paisagem. Se o app é direcionado ao SDK 35, isso será interpretado comoALWAYSpara anúncios não flutuantes janelas.LAYOUT_IN_DISPLAY_CUTOUT_MODE_ALWAYS: o conteúdo sempre pode se estender para as áreas de recorte. Caso seu app seja destinado a SDK 35 e em execução em um dispositivo Android 15, esse é o único modo permitido para janelas não flutuantes para garantir uma exibição de ponta a ponta.LAYOUT_IN_DISPLAY_CUTOUT_MODE_SHORT_EDGES: o conteúdo é renderizado na área de corte nos modos retrato e paisagem. O que não fazer usar para janelas flutuantes. Se o app for direcionado ao SDK 35, isso será interpretado comoALWAYSpara janelas não flutuantes.LAYOUT_IN_DISPLAY_CUTOUT_MODE_NEVER: o conteúdo nunca é renderizado na área de corte. Se o app for direcionado ao SDK 35, esse será interpretado comoALWAYSpara janelas não flutuantes.
É possível definir o modo de corte de maneira programática ou definindo um
style em sua atividade. O seguinte
define um estilo para aplicar a LAYOUT_IN_DISPLAY_CUTOUT_MODE_SHORT_EDGES
atributo à atividade.
<style name="ActivityTheme"> <item name="android:windowLayoutInDisplayCutoutMode"> shortEdges <!-- default, shortEdges, or never --> </item> </style>
As seções a seguir descrevem os diferentes modos de corte com mais detalhes.
Comportamento padrão
Se o app for direcionado ao SDK 35 e estiver sendo executado em um dispositivo Android 15,
LAYOUT_IN_DISPLAY_CUTOUT_MODE_ALWAYS é o comportamento padrão.
LAYOUT_IN_DISPLAY_CUTOUT_MODE_DEFAULT é interpretado como
LAYOUT_IN_DISPLAY_CUTOUT_MODE_ALWAYS para janelas não flutuantes.
Caso contrário, LAYOUT_IN_DISPLAY_CUTOUT_MODE_DEFAULT será o padrão.
Renderizar conteúdo em áreas de corte de borda curta
Se o app for direcionado ao SDK 35 e estiver sendo executado em um dispositivo Android 15,
LAYOUT_IN_DISPLAY_CUTOUT_MODE_SHORT_EDGES é interpretado como
LAYOUT_IN_DISPLAY_CUTOUT_MODE_ALWAYS para janelas não flutuantes.
Com o LAYOUT_IN_DISPLAY_CUTOUT_MODE_SHORT_EDGES, os
se estende para a área de corte na borda curta da tela nos dois
retrato e paisagem, independentemente de as barras do sistema estarem ocultas ou
visíveis. Ao usar esse modo, certifique-se de que nenhum conteúdo importante se sobreponha
a área de corte.
A imagem abaixo é um exemplo de LAYOUT_IN_DISPLAY_CUTOUT_MODE_SHORT_EDGES
para um dispositivo no modo retrato:
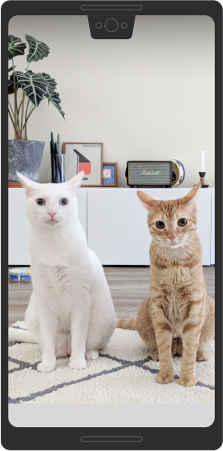
A imagem abaixo é um exemplo de LAYOUT_IN_DISPLAY_CUTOUT_MODE_SHORT_EDGES
para um dispositivo no modo paisagem:

Neste modo, a janela se estende por baixo dos cortes na borda curta da tela nos modos retrato e paisagem, não importa se a janela está ocultando barras de sistema.
Considera-se que há um corte no canto da borda curta:

Nunca renderize conteúdo na área de corte da tela
Se o app for direcionado ao SDK 35 e estiver sendo executado em um dispositivo Android 15,
LAYOUT_IN_DISPLAY_CUTOUT_MODE_NEVER é interpretado como
LAYOUT_IN_DISPLAY_CUTOUT_MODE_ALWAYS para janelas não flutuantes.
Com o LAYOUT_IN_DISPLAY_CUTOUT_MODE_NEVER, a janela nunca tem permissão para
se sobreponham à área de corte.
Este é um exemplo de LAYOUT_IN_DISPLAY_CUTOUT_MODE_NEVER no
retrato:
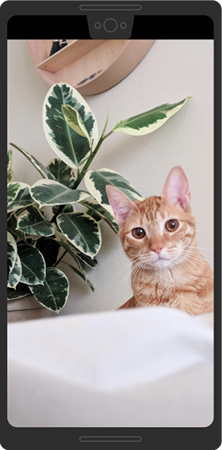
LAYOUT_IN_DISPLAY_CUTOUT_MODE_NEVER para o modo retrato.
Este é um exemplo de LAYOUT_IN_DISPLAY_CUTOUT_MODE_NEVER no
modo paisagem:
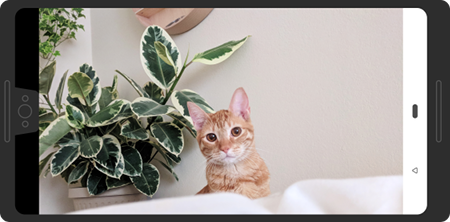
LAYOUT_IN_DISPLAY_CUTOUT_MODE_NEVER no modo paisagem.
Práticas recomendadas para a compatibilidade com corte de tela
Ao trabalhar com cortes da tela, considere o seguinte:
- Esteja atento ao posicionamento dos elementos essenciais da IU. Não deixe a área de corte oculta qualquer texto, controles ou outras informações importantes.
- Não coloque ou estenda elementos interativos que exijam toques minuciosos na área de corte. A sensibilidade ao toque pode ser menor no área de corte.
Sempre que possível, use
WindowInsetsCompatpara recuperar a altura da barra de status e determinar o padding apropriado a ser aplicado ao seu conteúdo. Evite fixar a altura da barra de status no código, porque isso pode causar conteúdos sobrepostos ou cortados.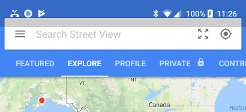
Figura 7. Use o WindowInsetsCompatpara evite sobrepor ou cortar o conteúdo.Usar
View.getLocationInWindow()para determinar quanto espaço da janela seu app está usando. Não presuma que o app está usando a janela inteira, e não useView.getLocationOnScreen()Use os modos de corte
always,shortEdgesouneverse o app precisar para entrar e sair do modo imersivo. O comportamento de corte padrão pode fazer conteúdo do app seja renderizado na área de corte enquanto as barras de sistema estão presente, mas não no modo imersivo. Isso faz o conteúdo subir e para baixo durante as transições, conforme demonstrado no exemplo a seguir.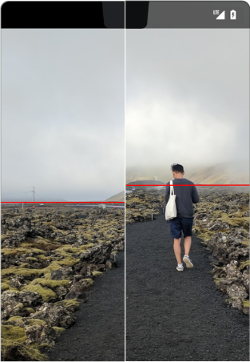
Figura 8. Exemplo de movimento para cima e para baixo durante as transições. No modo imersivo, tenha cuidado ao usar as coordenadas de janela versus tela, pois o app não usa a tela inteira quando está com efeito letterbox. Devido à com efeito letterbox, as coordenadas da origem da tela não são as mesmas que as coordenadas da origem da janela. Você pode transformar coordenadas da tela no coordenadas conforme necessário usando
getLocationOnScreen(). A imagem a seguir mostra como as coordenadas diferem quando o conteúdo tem efeito letterbox: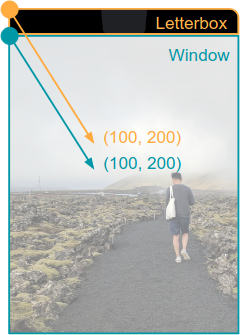
Figura 9. Coordenadas de janela versus tela quando com efeito letterbox. Ao processar
MotionEvent, useMotionEvent.getX()eMotionEvent.getY()para evitar problemas de coordenadas semelhantes. Não usarMotionEvent.getRawX()ouMotionEvent.getRawY()
Testar como seu conteúdo é renderizado
Teste todas as telas e experiências do seu app. Testar em dispositivos com diferentes tipos de corte, se possível. Se você não tem um dispositivo com recorte, é possível simular configurações comuns de corte em qualquer dispositivo ou emulador com Android 9 ou superior fazendo o seguinte:
- Ative as Opções do desenvolvedor.
- Na tela Opções do desenvolvedor, role para baixo até a seção Desenho e selecione Simular uma tela com corte.
Selecione o tipo de corte.
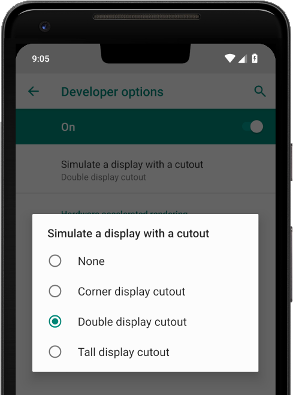
Figura 10. Opções do desenvolvedor para testar como seu o conteúdo é renderizado.
Outros recursos
- LAYOUT_IN_DISPLAY_CUTOUT_MODE_ALWAYS
- LAYOUT_IN_DISPLAY_CUTOUT_MODE_NEVER
- LAYOUT_IN_DISPLAY_CUTOUT_MODE_SHORT_EDGES (em inglês)
- LAYOUT_IN_DISPLAY_CUTOUT_MODE_DEFAULT