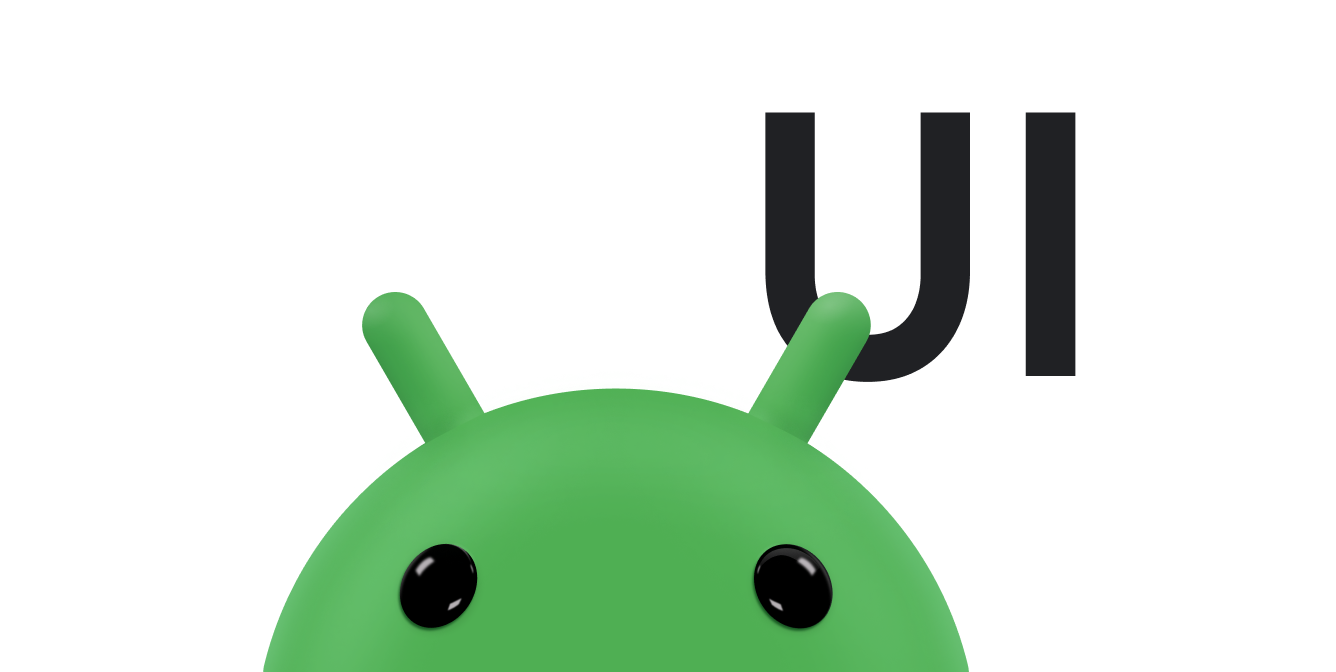Wycięcie w ekranie to obszar na niektórych urządzeniach. który wykracza poza powierzchnię wyświetlacza. Umożliwia korzystanie z nowoczesnych rozwiązań a jednocześnie pozostawiono miejsce na ważne czujniki z przodu urządzenia.
Android obsługuje wycięcia w ekranie na urządzeniach z Androidem 9 (poziom interfejsu API 28) oraz wyższe. Producenci urządzeń mogą jednak stosować wycięcia w ekranie urządzeniach z Androidem 8.1 lub starszym.
W tym dokumencie opisujemy, jak wdrożyć obsługę urządzeń z wycięciami, m.in. jak pracować z obszarem wycięcia, czyli krawędzią od krawędzi do krawędzi. prostokąt z wycięciem.
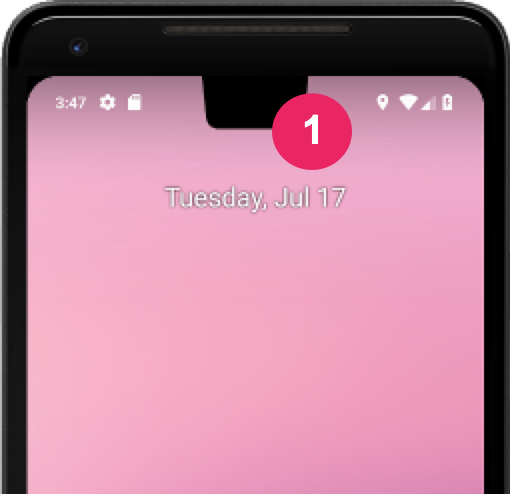
Wybierz, jak aplikacja ma obsługiwać wycięcia
Jeśli nie chcesz, aby treści nakładały się na obszar z wycięciem,
wystarcza do tego, aby treść nie nakładała się na pasek stanu
na pasku nawigacyjnym. Jeśli renderujesz w obszarze wycięcia, użyj
WindowInsetsCompat.getDisplayCutout()
aby pobrać obiekt DisplayCutout
który zawiera bezpieczne wcięcia i ramkę ograniczającą dla każdego wycięcia. Dzięki tym interfejsom API
aby sprawdzić, czy treść nie nakłada się na wycięcie,
i w razie potrzeby zmienić jej położenie.
Możesz też określić, czy treść ma być rozmieszczona za wycięciem.
layoutInDisplayCutoutMode
Atrybut układu okna określa sposób rysowania treści w obszarze wycięcia.
W polu layoutInDisplayCutoutMode możesz ustawić jedną z tych wartości:
LAYOUT_IN_DISPLAY_CUTOUT_MODE_DEFAULT: gdy wycięcie w ekranie znajdzie się w na pasku systemu. W przeciwnym razie okno nie będzie nakładać się na wycięcie w ekranie. w przypadku Na przykład treści wyświetlane w trybie poziomym mogą mieć poziome pasy. Jeśli aplikacja jest kierowana na pakiet SDK 35, w przypadku zasobów nieswobodnych jest to interpretowane jakoALWAYSoknach.LAYOUT_IN_DISPLAY_CUTOUT_MODE_ALWAYS: materiały mogą się zawsze rozszerzać na obszary wycięcia. Jeśli Twoja aplikacja jest kierowana Pakiet SDK 35 działa na urządzeniu z Androidem 15. To jedyny dozwolony tryb w przypadku nie pływających, aby zapewnić pełną widoczność.LAYOUT_IN_DISPLAY_CUTOUT_MODE_SHORT_EDGES: w obszarze wycięcia zarówno w orientacji pionowej, jak i poziomej. Przeciwwskazania dla pływających okien. Jeśli aplikacja jest kierowana na pakiet SDK 35, będzie to interpretowane jakoALWAYSdla okien niepływających.LAYOUT_IN_DISPLAY_CUTOUT_MODE_NEVER: nigdy nie renderuje się w obszarze wycięcia. Jeśli Twoja aplikacja jest kierowana na pakiet SDK 35, interpretowane jakoALWAYSw przypadku okien niepływających.
Tryb wycięcia możesz ustawić automatycznie lub
styl aktywności. Poniżej
przykład definiuje styl, w którym zostanie zastosowana LAYOUT_IN_DISPLAY_CUTOUT_MODE_SHORT_EDGES
do aktywności.
<style name="ActivityTheme"> <item name="android:windowLayoutInDisplayCutoutMode"> shortEdges <!-- default, shortEdges, or never --> </item> </style>
W kolejnych sekcjach szczegółowo opisujemy różne tryby wycinania.
Domyślne zachowanie
Jeśli Twoja aplikacja jest kierowana na pakiet SDK 35 i działa na urządzeniu z Androidem 15,
LAYOUT_IN_DISPLAY_CUTOUT_MODE_ALWAYS to działanie domyślne.
LAYOUT_IN_DISPLAY_CUTOUT_MODE_DEFAULT jest interpretowany jako
LAYOUT_IN_DISPLAY_CUTOUT_MODE_ALWAYS dla okien niepływających.
W przeciwnym razie domyślna wartość to LAYOUT_IN_DISPLAY_CUTOUT_MODE_DEFAULT.
Renderuj treść w obszarach z wycięciami w krótszych krawędziach
Jeśli Twoja aplikacja jest kierowana na pakiet SDK 35 i działa na urządzeniu z Androidem 15,
Działanie LAYOUT_IN_DISPLAY_CUTOUT_MODE_SHORT_EDGES jest interpretowane jako
LAYOUT_IN_DISPLAY_CUTOUT_MODE_ALWAYS dla okien niepływających.
Dzięki funkcji LAYOUT_IN_DISPLAY_CUTOUT_MODE_SHORT_EDGES
W każdym z tych miejsc materiały rozciąga się do obszaru wycięcia na krótszej krawędzi wyświetlacza
w orientacji pionowej i poziomej, niezależnie od tego, czy paski systemowe są ukryte czy
widoczne. Podczas korzystania z tego trybu upewnij się, że żadne ważne treści nie nakładają się na
w obszarze wycięcia.
Ten obraz przedstawia przykładowy: LAYOUT_IN_DISPLAY_CUTOUT_MODE_SHORT_EDGES
w przypadku urządzenia w orientacji pionowej:
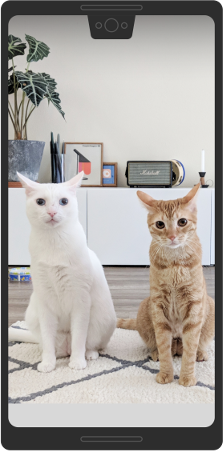
Ten obraz przedstawia przykładowy: LAYOUT_IN_DISPLAY_CUTOUT_MODE_SHORT_EDGES
w przypadku urządzenia w orientacji poziomej:
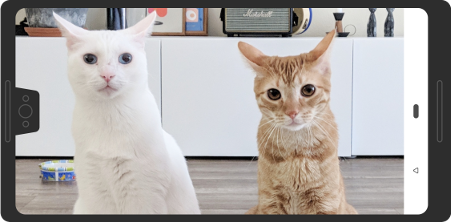
W tym trybie okno jest rozciągane pod wycięciami na krótszej krawędzi wyświetlacza. w orientacji pionowej i poziomej niezależnie od tego, czy okno ukrywa pasków systemowych.
Wycięcie w rogu uznaje się za tę, która znajduje się na krótszej krawędzi:

Nigdy nie renderuj treści w obszarze wycięcia w ekranie
Jeśli Twoja aplikacja jest kierowana na pakiet SDK 35 i działa na urządzeniu z Androidem 15,
Działanie LAYOUT_IN_DISPLAY_CUTOUT_MODE_NEVER jest interpretowane jako
LAYOUT_IN_DISPLAY_CUTOUT_MODE_ALWAYS dla okien niepływających.
Gdy używasz zasady LAYOUT_IN_DISPLAY_CUTOUT_MODE_NEVER, okno nigdy nie może
które nakładają się na obszar wycięcia.
Oto przykład elementu LAYOUT_IN_DISPLAY_CUTOUT_MODE_NEVER w języku:
orientacja pionowa:
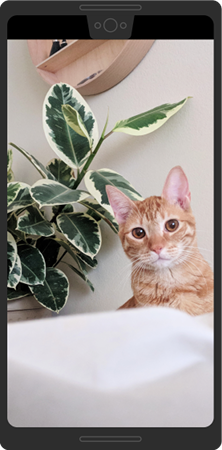
LAYOUT_IN_DISPLAY_CUTOUT_MODE_NEVER w trybie pionowym.
Oto przykład elementu LAYOUT_IN_DISPLAY_CUTOUT_MODE_NEVER w języku:
tryb poziomy:
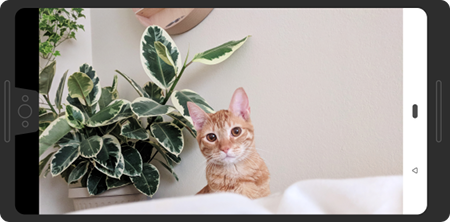
LAYOUT_IN_DISPLAY_CUTOUT_MODE_NEVER w trybie poziomym.
Sprawdzone metody dotyczące obsługi wycięć w ekranie
Podczas pracy z wycięciami w ekranie weź pod uwagę te kwestie:
- Zwróć uwagę na rozmieszczenie kluczowych elementów interfejsu. Nie pozwól, aby zasłaniają ważny tekst, elementy sterujące i inne informacje.
- Nie umieszczaj ani nie rozszerzaj żadnych elementów interaktywnych, które wymagają precyzyjnego dotyku. do obszaru wycięcia. Czułość ekranu może być niższa i miejsca wycięcia.
W miarę możliwości używaj
WindowInsetsCompatdo pobierz wysokość paska stanu i określ odpowiednie dopełnienie do Twoich treści. Unikaj kodowania na stałe wysokości paska stanu, ponieważ może to prowadzić treści nakładających się lub odciętych.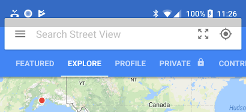
Rysunek 7. WindowInsetsCompat– do unikaj nakładania się lub obcinania treści.Użyj formatu
View.getLocationInWindow()aby określić, ile przestrzeni okien używa aplikacja. Nie zakładaj, że aplikacja całe okno, a nie używaj goView.getLocationOnScreen()Jeśli aplikacja wymaga, użyj trybów
always,shortEdgeslubnevermiędzy trybem pojemnym. Domyślne działanie wycięcia może powodować treści w aplikacji, by były renderowane w obszarze wycięcia, a paski systemowe są obecny, ale nie w trybie pojemnym. Powoduje to przeniesienie treści wyżej i w dół podczas przejść, jak widać na przykładzie poniżej.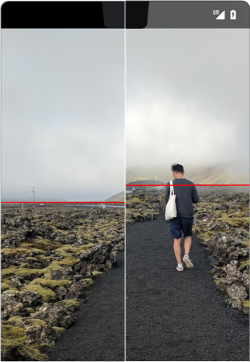
Rysunek 8. Przykład treści przesuwających się w górę i w dół w czasie przejść. W trybie pojemnym zachowaj ostrożność, używając współrzędnych okna i ekranu, ponieważ Aplikacja nie zajmuje całego ekranu, gdy korzystasz z formatu letterbox. Z powodu letterbox, współrzędne punktu początkowego ekranu nie są takie same od punktu początkowego okna. Możesz przekształcić współrzędne ekranu na współrzędne za pomocą funkcji
getLocationOnScreen(). Następujący obraz pokazuje, czym różnią się współrzędne, gdy treść jest dodana do poziomych pasów:
Rysunek 9. gdy współrzędne okna i ekranu, jest wyświetlana na czarnych pasach. Do obsługi atrybutu
MotionEventużyj funkcjiMotionEvent.getX()iMotionEvent.getY(), których należy unikać z podobnymi współrzędnymi. Nie używajMotionEvent.getRawX()lubMotionEvent.getRawY()
Testowanie renderowania treści
Przetestuj wszystkie ekrany i działalność aplikacji. Przetestuj na urządzeniach z różnymi typy wycięć, o ile to możliwe. Jeśli nie masz urządzenia z wycięciem, symuluj typowe konfiguracje wycięcia na dowolnym urządzeniu lub emulatorze z Androidem 9 lub wyższej, wykonując te czynności:
- Włącz Opcje programisty.
- Na ekranie Opcje programisty przewiń w dół do sekcji Rysunek. i wybierz Symuluj wyświetlacz z wycięciem.
Wybierz typ wycięcia.
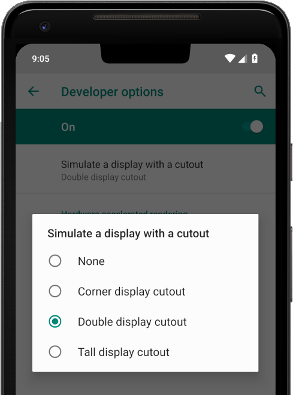
Rysunek 10. Opcje programisty, aby sprawdzić działanie podczas renderowania treści.
Dodatkowe materiały
- LAYOUT_IN_DISPLAY_CUTOUT_MODE_ALWAYS
- LAYOUT_IN_DISPLAY_CUTOUT_MODE_NEVER
- LAYOUT_IN_DISPLAY_CUTOUT_MODE_SHORT_EDGES
- LAYOUT_IN_DISPLAY_CUTOUT_MODE_DEFAULT