অ্যান্ড্রয়েড স্টুডিওতে একটি GUI রয়েছে যা আপনাকে একটি নেভিগেশন গ্রাফ তৈরি এবং সম্পাদনা করতে দেয়। এটি মূলত অন্তর্নিহিত XML রিসোর্স ফাইলের জন্য একটি সম্পাদক।
ওভারভিউ
আপনি আপনার অ্যাপে একটি XML গ্রাফ যোগ করার পরে, Android স্টুডিও নেভিগেশন এডিটরে গ্রাফটি খোলে। ন্যাভিগেশন এডিটরে, আপনি দৃশ্যত নেভিগেশন গ্রাফ সম্পাদনা করতে পারেন বা অন্তর্নিহিত XML সরাসরি সম্পাদনা করতে পারেন।
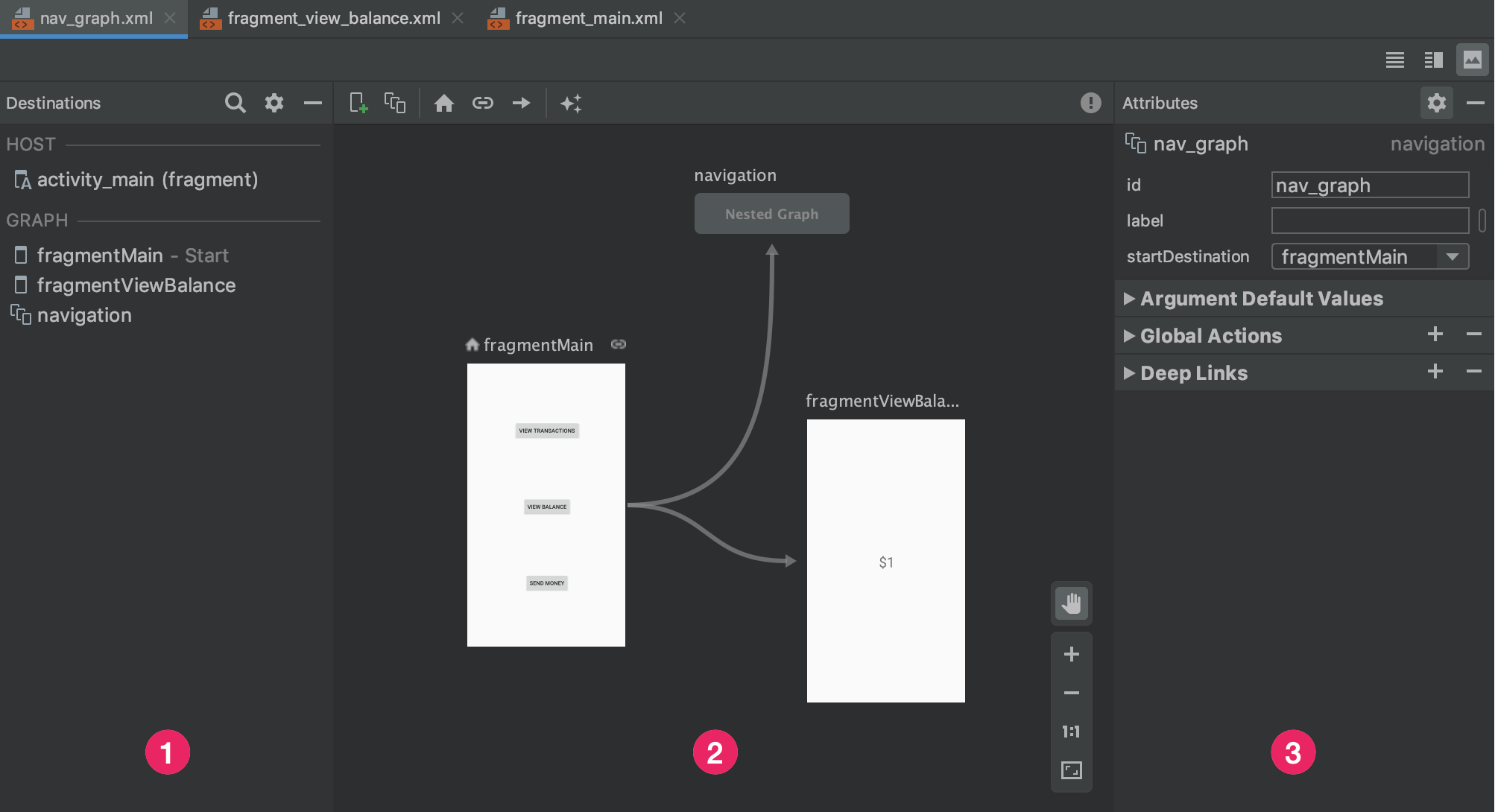
- গন্তব্য প্যানেল : গ্রাফ এডিটরে আপনার নেভিগেশন হোস্ট এবং সমস্ত গন্তব্য তালিকা করে।
- গ্রাফ এডিটর : আপনার নেভিগেশন গ্রাফের একটি ভিজ্যুয়াল উপস্থাপনা রয়েছে। আপনি ডিজাইন ভিউ এবং টেক্সট ভিউতে অন্তর্নিহিত XML উপস্থাপনার মধ্যে স্যুইচ করতে পারেন।
- গুণাবলী : নেভিগেশন গ্রাফে নির্বাচিত আইটেমের জন্য বৈশিষ্ট্য দেখায়।
অনুরূপ XML দেখতে পাঠ্য ট্যাবে ক্লিক করুন, যা নিম্নলিখিত স্নিপেটের মতো দেখতে হবে:
<?xml version="1.0" encoding="utf-8"?>
<navigation xmlns:android="http://schemas.android.com/apk/res/android"
xmlns:app="http://schemas.android.com/apk/res-auto"
android:id="@+id/nav_graph">
</navigation>
<navigation> উপাদানটি একটি নেভিগেশন গ্রাফের মূল উপাদান। আপনি আপনার গ্রাফে গন্তব্য এবং সংযোগ ক্রিয়া যুক্ত করার সাথে সাথে আপনি এখানে সংশ্লিষ্ট <destination> এবং <action> উপাদানগুলিকে চাইল্ড উপাদান হিসাবে দেখতে পাবেন। যদি আপনার নেস্টেড গ্রাফ থাকে, তবে সেগুলি চাইল্ড <navigation> উপাদান হিসাবে উপস্থিত হয়।
গন্তব্য যোগ করুন
আপনি একটি বিদ্যমান খণ্ড বা কার্যকলাপ থেকে একটি গন্তব্য তৈরি করতে পারেন. আপনি একটি নতুন গন্তব্য তৈরি করতে ন্যাভিগেশন এডিটর ব্যবহার করতে পারেন বা পরবর্তীতে একটি খণ্ড বা কার্যকলাপের সাথে প্রতিস্থাপন করতে একটি স্থানধারক তৈরি করতে পারেন।
এই উদাহরণটি দেখায় কিভাবে একটি নতুন গন্তব্য তৈরি করতে হয়। নেভিগেশন এডিটর ব্যবহার করে একটি নতুন গন্তব্য যোগ করতে, নিম্নলিখিতগুলি করুন:
- নেভিগেশন এডিটরে, নতুন গন্তব্য আইকনে ক্লিক করুন
 , এবং তারপর নতুন গন্তব্য তৈরি করুন ক্লিক করুন।
, এবং তারপর নতুন গন্তব্য তৈরি করুন ক্লিক করুন। - প্রদর্শিত নতুন অ্যান্ড্রয়েড কম্পোনেন্ট ডায়ালগে, আপনার টুকরো তৈরি করুন। টুকরো সম্পর্কে আরও তথ্যের জন্য, টুকরো ওভারভিউ দেখুন।
নেভিগেশন এডিটরে ফিরে যান, লক্ষ্য করুন যে অ্যান্ড্রয়েড স্টুডিও এই গন্তব্যটি গ্রাফে যুক্ত করেছে।
চিত্র 2 একটি গন্তব্য এবং একটি স্থানধারক গন্তব্যের একটি উদাহরণ দেখায়৷
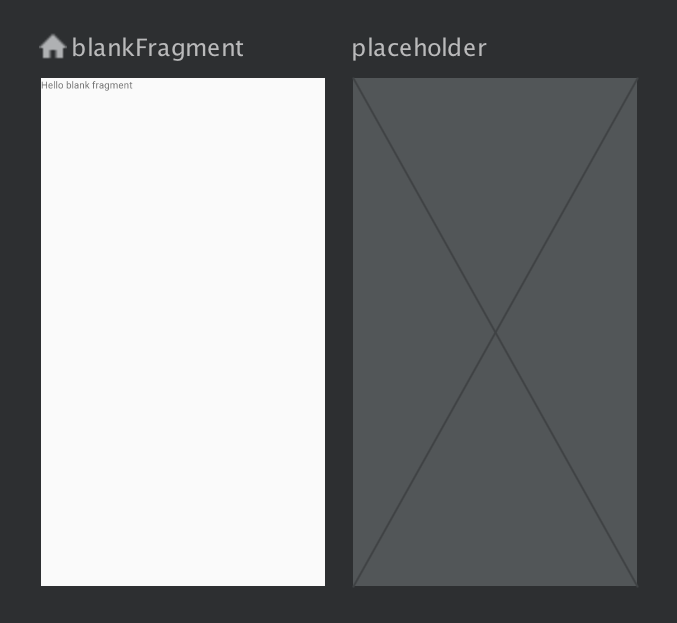
আপনার নেভিগেশন গ্রাফে গন্তব্য যোগ করার অন্যান্য উপায়ের জন্য, অতিরিক্ত গন্তব্যগুলি দেখুন।
একটি বিদ্যমান খণ্ড বা কার্যকলাপ থেকে একটি গন্তব্য তৈরি করুন
নেভিগেশন এডিটরে, যদি আপনার একটি বিদ্যমান গন্তব্যের ধরন থাকে যা আপনি আপনার নেভিগেশন গ্রাফে যোগ করতে চান, তাহলে নতুন গন্তব্যে ক্লিক করুন ![]() .
.
এরপরে, প্রদর্শিত ড্রপ-ডাউনে সংশ্লিষ্ট গন্তব্যে ক্লিক করুন। আপনি এখন আপনার নেভিগেশন গ্রাফের টেক্সট ভিউতে সংশ্লিষ্ট XML সহ ডিজাইন ভিউতে গন্তব্যের একটি পূর্বরূপ দেখতে পারেন।
একটি নতুন খণ্ড গন্তব্য তৈরি করুন
নেভিগেশন এডিটর ব্যবহার করে একটি নতুন গন্তব্য টাইপ যোগ করতে, নিম্নলিখিতগুলি করুন:
নেভিগেশন এডিটরে, নতুন গন্তব্য আইকনে ক্লিক করুন
 .
.এরপর, নতুন গন্তব্য তৈরি করুন ক্লিক করুন।
প্রদর্শিত নতুন অ্যান্ড্রয়েড কম্পোনেন্ট ডায়ালগে, আপনার টুকরো তৈরি করুন।
নেভিগেশন এডিটরে ফিরে যান, লক্ষ্য করুন যে অ্যান্ড্রয়েড স্টুডিও এই গন্তব্যটি গ্রাফে যুক্ত করেছে।
চিত্র 3 একটি গন্তব্য এবং একটি স্থানধারক গন্তব্যের একটি উদাহরণ দেখায়৷
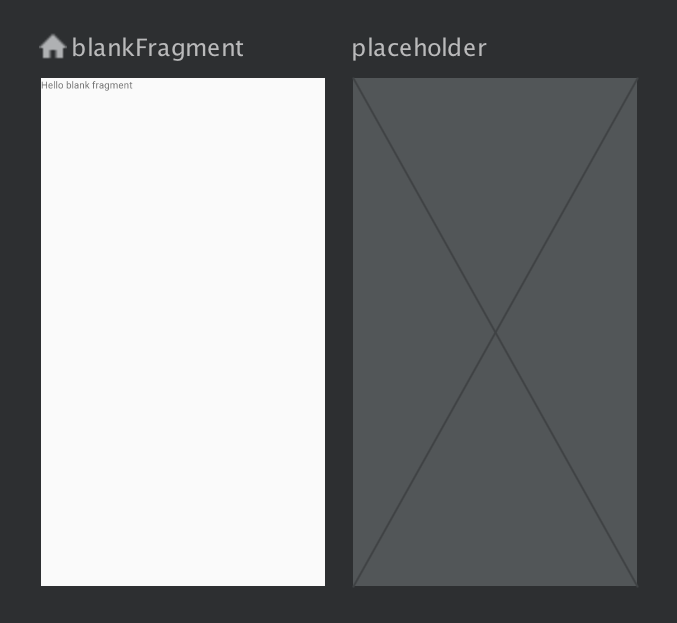
একটি গন্তব্যের অ্যানাটমি
এটি নির্বাচন করতে একটি গন্তব্যে ক্লিক করুন, এবং বৈশিষ্ট্য প্যানেলে নিম্নলিখিত বৈশিষ্ট্যগুলি নোট করুন:
- টাইপ ক্ষেত্রটি নির্দেশ করে যে গন্তব্যটি আপনার সোর্স কোডে একটি খণ্ড, কার্যকলাপ বা অন্যান্য কাস্টম শ্রেণী হিসাবে প্রয়োগ করা হয়েছে কিনা।
- লেবেল ক্ষেত্রটিতে গন্তব্যের ব্যবহারকারী-পাঠযোগ্য নাম রয়েছে। এটি UI-তে প্রদর্শিত হতে পারে—উদাহরণস্বরূপ, যদি আপনি
setupWithNavController()ব্যবহার করে একটিToolbarNavGraphসংযোগ করেন। এই কারণে, এই মানের জন্য রিসোর্স স্ট্রিং ব্যবহার করুন। - আইডি ফিল্ডে গন্তব্য আইডি থাকে, যা কোডে গন্তব্য উল্লেখ করতে ব্যবহৃত হয়।
- ক্লাস ড্রপ-ডাউনটি গন্তব্যের সাথে যুক্ত ক্লাসের নাম দেখায়। সংশ্লিষ্ট শ্রেণীটিকে অন্য গন্তব্য টাইপে পরিবর্তন করতে এই ড্রপ-ডাউনে ক্লিক করুন।
আপনার নেভিগেশন গ্রাফের XML ভিউ দেখাতে টেক্সট ট্যাবে ক্লিক করুন। XML-এ গন্তব্যের জন্য একই id , name , label এবং layout বৈশিষ্ট্য রয়েছে, যেমনটি নিম্নলিখিত স্নিপেটে রয়েছে:
<?xml version="1.0" encoding="utf-8"?> <navigation xmlns:app="http://schemas.android.com/apk/res-auto" xmlns:tools="http://schemas.android.com/tools" xmlns:android="http://schemas.android.com/apk/res/android" app:startDestination="@id/blankFragment"> <fragment android:id="@+id/blankFragment" android:name="com.example.cashdog.cashdog.BlankFragment" android:label="@string/label_blank" tools:layout="@layout/fragment_blank" /> </navigation>
NavHostFragment
আপনি নিম্নলিখিত কাজ করে একটি কার্যকলাপে একটি NavHostFragment যোগ করতে লেআউট সম্পাদক ব্যবহার করতে পারেন:
- আপনার প্রজেক্ট ফাইলের তালিকায়, লেআউট এডিটরে খুলতে আপনার কার্যকলাপের লেআউট XML ফাইলটিতে ডাবল ক্লিক করুন।
- প্যালেট ফলকের মধ্যে, ধারক বিভাগ নির্বাচন করুন; বিকল্পভাবে, "NavHostFragment" অনুসন্ধান করুন।
- আপনার কার্যকলাপের উপর
NavHostFragmentভিউ টেনে আনুন। - প্রদর্শিত ন্যাভিগেশন গ্রাফ ডায়ালগে, এই
NavHostFragmentএর সাথে যুক্ত করার জন্য সংশ্লিষ্ট নেভিগেশন গ্রাফটি বেছে নিন এবং তারপর ওকে ক্লিক করুন।
গন্তব্য সংযোগ
একটি কর্ম হল গন্তব্যের মধ্যে একটি যৌক্তিক সংযোগ। ক্রিয়াগুলি নেভিগেশন গ্রাফে তীর হিসাবে উপস্থাপিত হয়। অ্যাকশনগুলি সাধারণত একটি গন্তব্যকে অন্যটির সাথে সংযুক্ত করে, যদিও আপনি বিশ্বব্যাপী ক্রিয়াগুলিও তৈরি করতে পারেন যা আপনাকে আপনার অ্যাপের যেকোনো স্থান থেকে একটি নির্দিষ্ট গন্তব্যে নিয়ে যায়।
অ্যাকশনের মাধ্যমে, আপনি বিভিন্ন পাথের প্রতিনিধিত্ব করছেন যা ব্যবহারকারীরা আপনার অ্যাপের মাধ্যমে নিতে পারে। মনে রাখবেন যে আসলে গন্তব্যে নেভিগেট করার জন্য, আপনাকে এখনও নেভিগেশন করার জন্য কোডটি লিখতে হবে।
আপনি নিম্নলিখিতগুলি করে দুটি গন্তব্য সংযোগ করতে নেভিগেশন সম্পাদক ব্যবহার করতে পারেন:
ডিজাইন ট্যাবে, আপনি যে গন্তব্য থেকে ব্যবহারকারীদের নেভিগেট করতে চান তার ডানদিকে পয়েন্টারটি ধরে রাখুন। গন্তব্যের ডানদিকে একটি বৃত্ত দেখা যাচ্ছে, যেমনটি চিত্র 4 এ দেখানো হয়েছে।
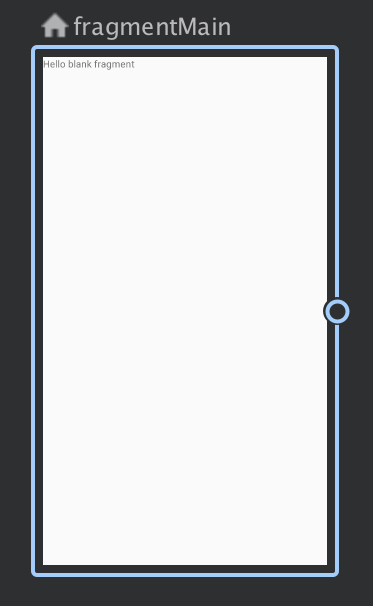
চিত্র 4. একটি কর্ম সংযোগ বৃত্ত সহ একটি গন্তব্য আপনি যে গন্তব্যে ব্যবহারকারীদের নেভিগেট করতে চান তার উপর আপনার কার্সার টানুন এবং ছেড়ে দিন। দুটি গন্তব্যের মধ্যবর্তী রেখাটি একটি ক্রিয়াকে প্রতিনিধিত্ব করে, যেমন চিত্র 5 এ দেখানো হয়েছে।
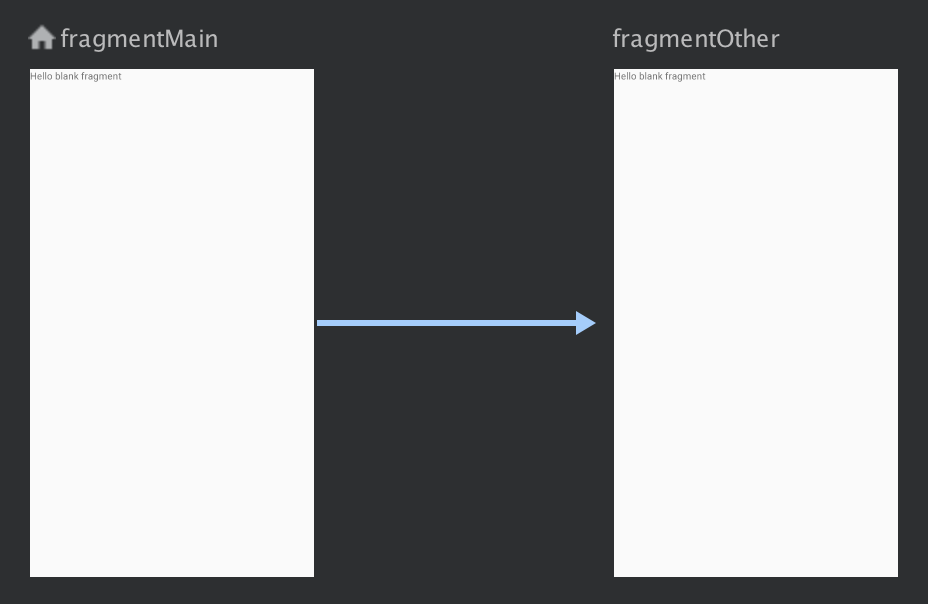
চিত্র 5. একটি ক্রিয়া দ্বারা গন্তব্যগুলিকে সংযুক্ত করা অ্যাকশন হাইলাইট করতে তীরটিতে ক্লিক করুন। নিম্নলিখিত বৈশিষ্ট্যগুলি বৈশিষ্ট্য প্যানেলে উপস্থিত হয়:
- টাইপ ক্ষেত্রে "অ্যাকশন" রয়েছে।
- আইডি ক্ষেত্রটিতে কর্মের জন্য আইডি রয়েছে।
- গন্তব্য ক্ষেত্রের গন্তব্য অংশ বা কার্যকলাপের জন্য আইডি রয়েছে।
XML ভিউতে টগল করতে টেক্সট ট্যাবে ক্লিক করুন। একটি কর্ম উপাদান এখন উৎস গন্তব্য যোগ করা হয়েছে. ক্রিয়াটির একটি আইডি এবং একটি গন্তব্য বৈশিষ্ট্য রয়েছে যাতে পরবর্তী গন্তব্যের আইডি রয়েছে, যেমনটি নিম্নলিখিত উদাহরণে দেখানো হয়েছে:
<?xml version="1.0" encoding="utf-8"?> <navigation xmlns:app="http://schemas.android.com/apk/res-auto" xmlns:tools="http://schemas.android.com/tools" xmlns:android="http://schemas.android.com/apk/res/android" app:startDestination="@id/blankFragment"> <fragment android:id="@+id/blankFragment" android:name="com.example.cashdog.cashdog.BlankFragment" android:label="@string/label_blank" tools:layout="@layout/fragment_blank" > <action android:id="@+id/action_blankFragment_to_blankFragment2" app:destination="@id/blankFragment2" /> </fragment> <fragment android:id="@+id/blankFragment2" android:name="com.example.cashdog.cashdog.BlankFragment2" android:label="@string/label_blank_2" tools:layout="@layout/fragment_blank_fragment2" /> </navigation>
আপনার নেভিগেশন গ্রাফে, কর্মগুলিকে <action> উপাদান দ্বারা উপস্থাপন করা হয়। সর্বনিম্নভাবে, একটি অ্যাকশনের নিজস্ব আইডি এবং গন্তব্যের আইডি থাকে যেখানে একজন ব্যবহারকারীকে নিয়ে যাওয়া উচিত।
স্থানধারক গন্তব্য
আপনি অপ্রয়োজনীয় গন্তব্যের প্রতিনিধিত্ব করতে স্থানধারক ব্যবহার করতে পারেন। একটি স্থানধারক একটি গন্তব্যের একটি চাক্ষুষ উপস্থাপনা হিসাবে কাজ করে। ন্যাভিগেশন এডিটরের মধ্যে, আপনি অন্য কোনো গন্তব্যের মতোই স্থানধারক ব্যবহার করতে পারেন।

