Eine Benachrichtigung ist eine Meldung, die Android außerhalb der Benutzeroberfläche Ihrer App anzeigt. Darin zu finden sind Erinnerungen, Nachrichten von anderen Personen oder andere aktuelle Informationen aus Ihrer App. Nutzer können die Benachrichtigung antippen, um Ihre App zu öffnen, oder direkt über die Benachrichtigung eine Aktion durchführen.
Auf dieser Seite finden Sie eine Übersicht dazu, wo Benachrichtigungen angezeigt werden und welche Funktionen verfügbar sind. Wenn du Benachrichtigungen erstellen möchtest, lies Benachrichtigung erstellen.
Weitere Informationen zum Design von Benachrichtigungen und zu Interaktionsmustern finden Sie im Leitfaden zur Gestaltung von Benachrichtigungen.
Darstellung auf einem Gerät
Benachrichtigungen werden Nutzern automatisch an verschiedenen Stellen und in unterschiedlichen Formaten angezeigt. Eine Benachrichtigung wird als Symbol auf der Statusleiste, als detaillierterer Eintrag auf der Benachrichtigungsleiste und als Kennzeichen auf dem App-Symbol angezeigt. Benachrichtigungen werden auch auf gekoppelten Wearables angezeigt.
Status- und Benachrichtigungsleiste
Wenn eine Benachrichtigung gesendet wird, erscheint sie zuerst als Symbol auf der Statusleiste.
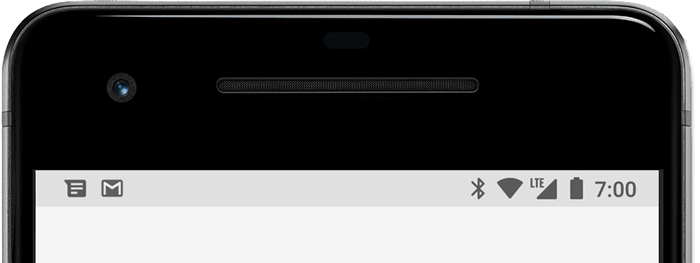
Abbildung 1: Benachrichtigungssymbole werden links auf der Statusleiste angezeigt.
Nutzer können auf der Statusleiste nach unten wischen, um die Benachrichtigungsleiste zu öffnen. Dort haben sie die Möglichkeit, sich weitere Details zur Benachrichtigung anzusehen und Aktionen durchzuführen.
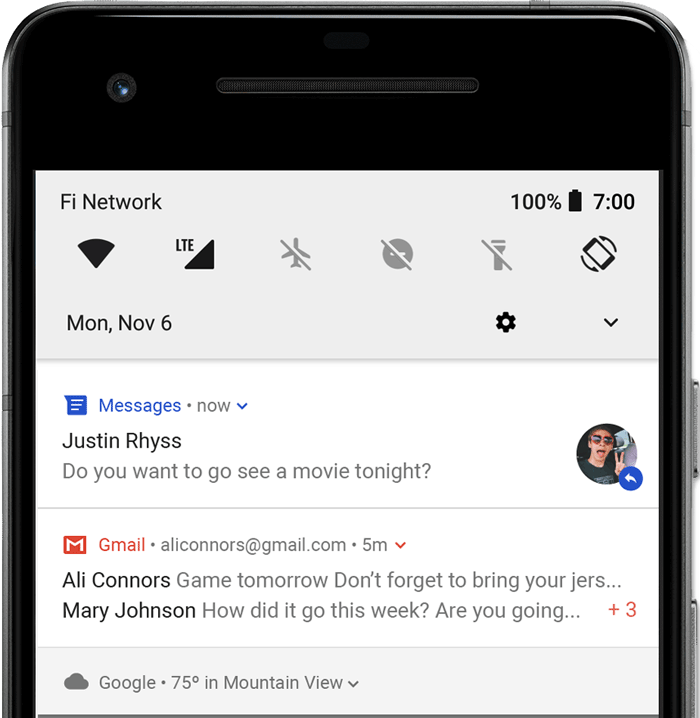
Abbildung 2. Benachrichtigungen auf der Benachrichtigungsleiste
Nutzer können in den Benachrichtigungen auf der Leiste nach unten wischen, um sich eine maximierte Ansicht anzusehen, in der zusätzlicher Inhalt und eventuell Aktionsschaltflächen verfügbar sind. Ab Android 13 enthält diese erweiterte Ansicht eine Schaltfläche, über die Nutzer Apps mit laufenden Vordergrunddiensten beenden können.
Eine Benachrichtigung bleibt auf der Benachrichtigungsleiste sichtbar, bis sie von der App oder dem Nutzer geschlossen wird.
Vorabbenachrichtigung
Ab Android 5.0 können Benachrichtigungen kurz in einem unverankerten Fenster angezeigt werden. Diese werden Vorabbenachrichtigungen genannt. Sie werden normalerweise für wichtige Benachrichtigungen angezeigt, über die der Nutzer sofort informiert werden sollte, und nur dann, wenn das Gerät entsperrt ist.
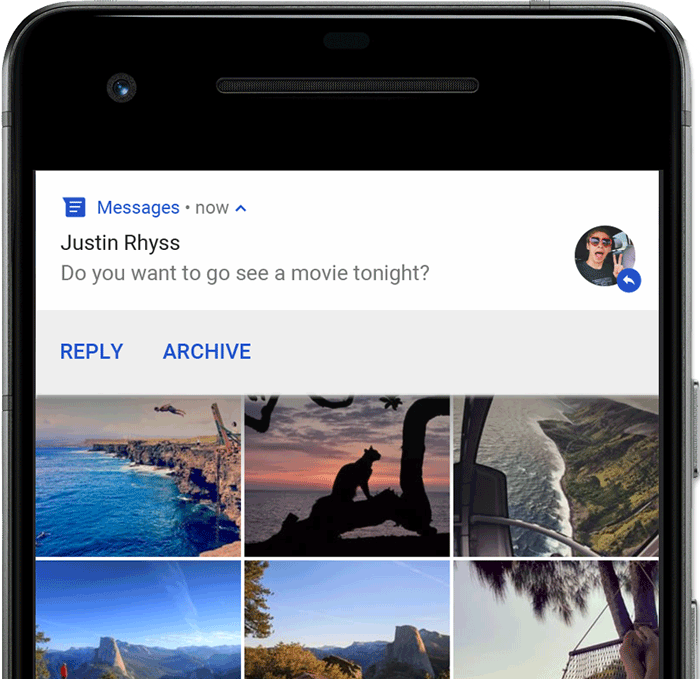
Abbildung 3: Eine Vorabbenachrichtigung wird vor den Apps angezeigt, die gerade im Vordergrund sind.
Die Vorabbenachrichtigung wird angezeigt, wenn Ihre App die Benachrichtigung sendet. Sie wird nach einigen Sekunden wieder ausgeblendet, bleibt jedoch wie üblich in der Benachrichtigungsleiste sichtbar.
Bedingungen, unter denen Vorabbenachrichtigungen angezeigt werden können, sind zum Beispiel diese:
Der Nutzer ist im Vollbildmodus aktiv, z. B. wenn die App
fullScreenIntentverwendet.Die Benachrichtigung hat eine hohe Priorität und löst Klingeltöne oder Vibrationen auf Geräten mit Android 7.1 (API-Ebene 25) und niedriger aus.
Der Benachrichtigungskanal hat auf Geräten mit Android 8.0 (API‑Ebene 26) und höher eine große Wichtigkeit.
Display sperren
Ab Android 5.0 können Benachrichtigungen auf dem Sperrbildschirm angezeigt werden.
Du kannst programmatisch festlegen, ob Benachrichtigungen, die von deiner App gesendet werden, auf einem gesperrten Sperrbildschirm angezeigt werden und, falls ja, welche Detailstufe sichtbar ist.
Die Detailstufe, mit der Benachrichtigungen auf dem Sperrbildschirm angezeigt werden, lässt sich über die Systemeinstellungen konfigurieren. Dort ist auch die Option verfügbar, mit der alle Benachrichtigungen auf dem Sperrbildschirm deaktiviert werden können. Ab Android 8.0 können Nutzer Benachrichtigungen auf dem Sperrbildschirm für einzelne Benachrichtigungskanäle deaktivieren oder aktivieren.
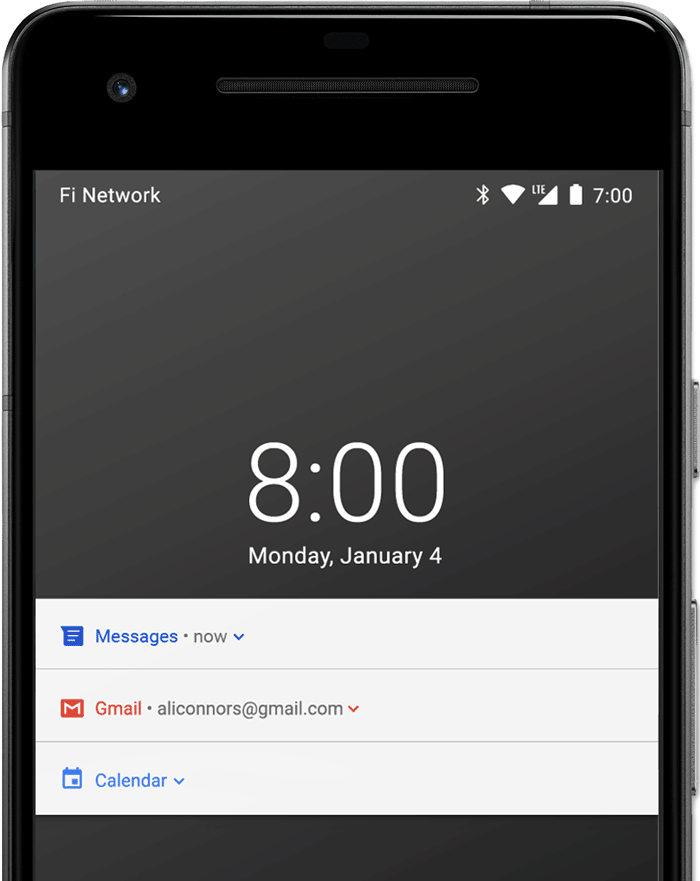
Abbildung 4: Benachrichtigungen auf dem Sperrbildschirm, in denen sensible Inhalte ausgeblendet sind.
Weitere Informationen findest du unter Sichtbarkeit des Sperrbildschirms festlegen.
Kennzeichen auf App-Symbolen
Auf Geräten mit Android 8.0 (API-Ebene 26) und höher werden in unterstützten Launchern farbige Kennzeichen (auch als App-Benachrichtigungspunkte bezeichnet) auf den jeweiligen App-Symbolen angezeigt, wenn neue Benachrichtigungen verfügbar sind.
Nutzer können ein App-Symbol gedrückt halten, um sich die Benachrichtigungen für diese App anzeigen zu lassen. Dann haben sie die Möglichkeit, sie zu schließen oder in diesem Menü eine Aktion dafür durchzuführen, ähnlich wie auf der Benachrichtigungsleiste.
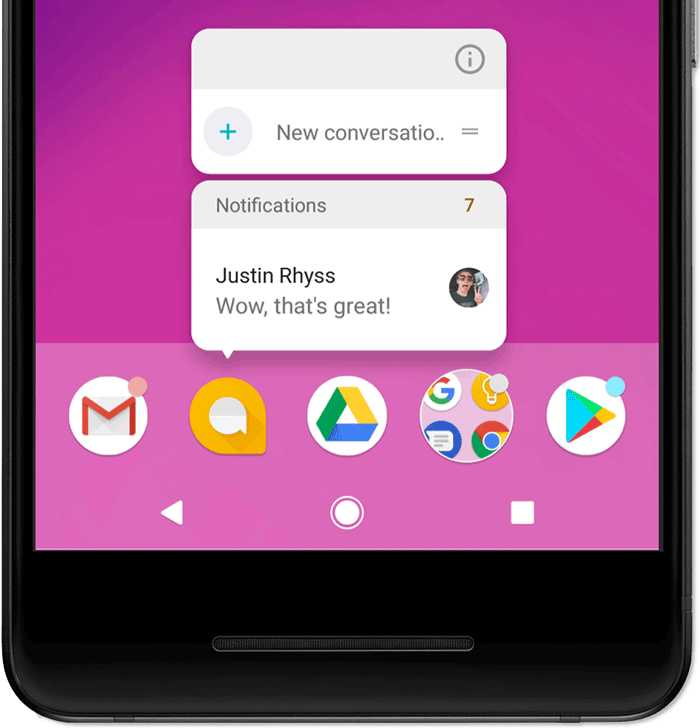
Abbildung 5: Benachrichtigungskennzeichen und das Menü, das nach langem Drücken erscheint
Weitere Informationen zur Funktionsweise von Kennzeichen findest du unter Benachrichtigungskennzeichen ändern.
Wear OS-Geräte
Wenn der Nutzer ein Wear OS-Gerät hat, werden alle Benachrichtigungen automatisch darauf angezeigt, einschließlich maximierbarer Details und Aktionsschaltflächen.
Du kannst den Komfort verbessern, indem du das Design deiner Benachrichtigungen auf Wearables anpasst und verschiedene mögliche Aktionen anbietest, einschließlich vorgeschlagener Antworten und Antworten per Spracheingabe. Weitere Informationen dazu, wie du deinen Benachrichtigungen Funktionen hinzufügst, die auf bestimmte Wearables abgestimmt sind, findest du hier.
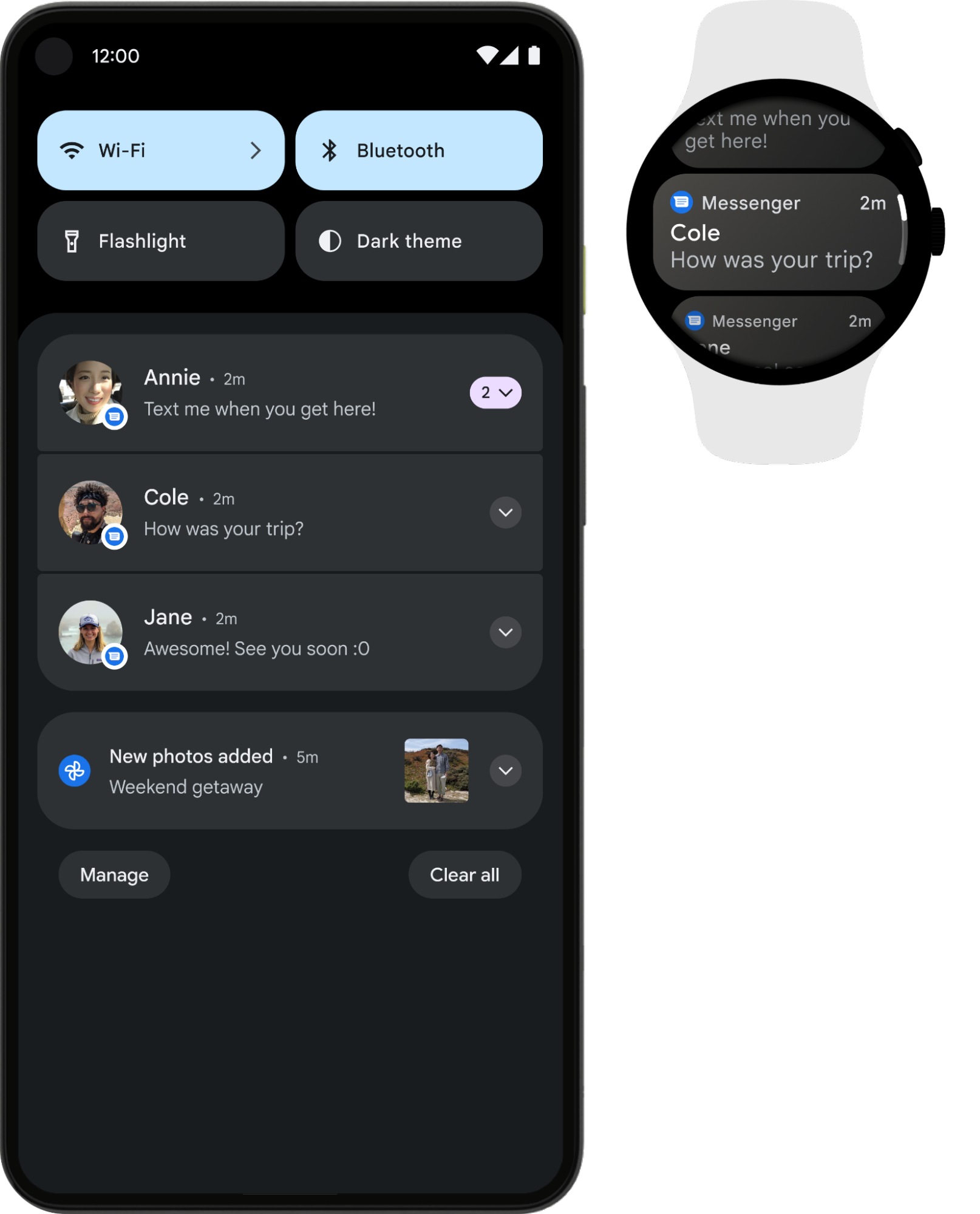
Abbildung 6 Benachrichtigungen werden automatisch auf einem gekoppelten Wear OS-Gerät angezeigt.
Benachrichtigungsaufbau
Das Design einer Benachrichtigung wird von Systemvorlagen vorgegeben. Deine App definiert einfach den Inhalt der einzelnen Vorlagenabschnitte. Einige Details der Benachrichtigung werden nur in der maximierten Ansicht angezeigt.
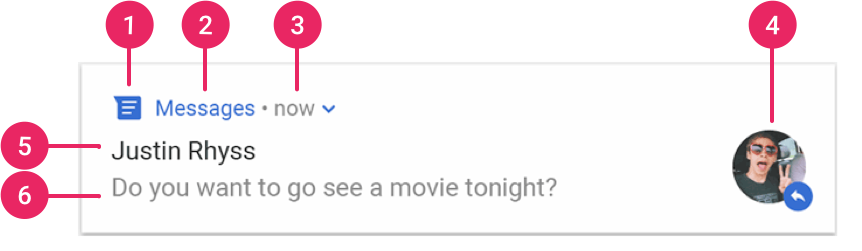
Abbildung 7. Eine Benachrichtigung mit grundlegenden Details.
Die am häufigsten genutzten Bestandteile einer Benachrichtigung sind in Abbildung 7 so angegeben:
- Kleines Symbol: erforderlich; wird mit
setSmallIcon()festgelegt. - App-Name: Der App-Name wird vom System angegeben.
- Zeitstempel: wird vom System bereitgestellt, kann aber mit
setWhen()überschrieben oder mitsetShowWhen(false)ausgeblendet werden. - Großes Symbol: optional; wird normalerweise nur für Kontaktfotos verwendet.
Verwenden Sie es nicht für Ihr App-Symbol. Wird mit
setLargeIcon()festgelegt. - Titel: optional; wird mit
setContentTitle()festgelegt. - Text: optional; wird mit
setContentText()festgelegt.
Wir empfehlen dringend, Systemvorlagen zu verwenden, um die Kompatibilität des Designs auf allen Geräten zu gewährleisten. Bei Bedarf können Sie ein benutzerdefiniertes Benachrichtigungslayout erstellen.
Weitere Informationen, etwa zum Erstellen einer Benachrichtigung mit diesen Funktionen, findest du unter Benachrichtigung erstellen.
Benachrichtigungsaktionen
Obwohl dies nicht erforderlich ist, sollte über jede Benachrichtigung eine entsprechende App-Aktivität geöffnet werden, wenn sie angetippt wird. Zusätzlich zu dieser Standardbenachrichtigungsaktion kannst du Aktionsschaltflächen hinzufügen, um dem Nutzer die Möglichkeit zu geben, eine auf die App bezogene Aufgabe über die Benachrichtigung auszuführen – oft ohne dabei eine Aktivität zu öffnen (siehe Abbildung 8).
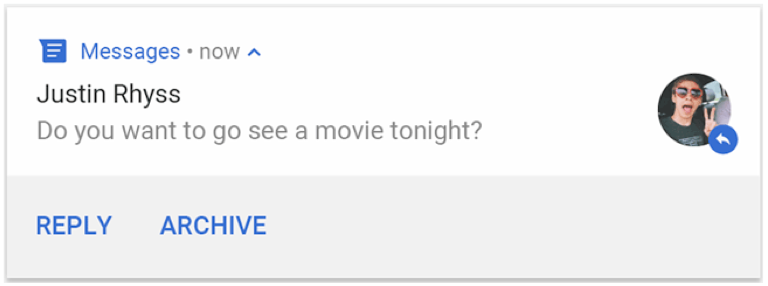
Abbildung 8. Eine Benachrichtigung mit Aktionsschaltflächen.
Ab Android 7.0 (API-Ebene 24) kannst du auch eine Aktion hinzufügen, über die der Nutzer auf Nachrichten antworten oder anderen Text direkt über die Benachrichtigung eingeben kann.
Ab Android 10 (API-Level 29) kann die Plattform automatisch Aktionsschaltflächen mit vorgeschlagenen intentbasierten Aktionen generieren.
Weitere Informationen zum Hinzufügen von Aktionsschaltflächen findest du unter Benachrichtigung erstellen.
Entsperrtes Gerät erforderlich
Nutzer sehen möglicherweise Benachrichtigungsaktionen auf dem Sperrbildschirm des Geräts. Wenn durch eine Benachrichtigungsaktion eine App eine Aktivität startet oder eine direkte Antwort sendet, müssen Nutzer das Gerät entsperren, bevor die App diese Benachrichtigungsaktion aufrufen kann.
Unter Android 12 (API-Level 31) und höher können Sie eine Benachrichtigungsaktion so konfigurieren, dass das Gerät entsperrt sein muss, damit Ihre App diese Aktion aufrufen kann. Das gilt unabhängig davon, welcher Workflow durch die Aktion gestartet wird. Diese Option bietet eine zusätzliche Sicherheitsebene für Benachrichtigungen auf gesperrten Geräten.
Wenn Sie festlegen möchten, dass ein Gerät entsperrt sein muss, bevor Ihre App eine bestimmte Benachrichtigungsaktion aufruft, übergeben Sie true an setAuthenticationRequired(), wenn Sie die Benachrichtigungsaktion erstellen, wie im folgenden Code-Snippet gezeigt:
Kotlin
val moreSecureNotification = Notification.Action.Builder(...) // This notification always requests authentication when invoked // from a lock screen. .setAuthenticationRequired(true) .build()
Java
Notification moreSecureNotification = new Notification.Action.Builder(...) // This notification always requests authentication when invoked // from a lock screen. .setAuthenticationRequired(true) .build();
Maximierbare Benachrichtigung
Der Textinhalt einer Benachrichtigung wird standardmäßig auf eine Zeile gekürzt. Wenn du möchtest, dass mehr Text in deiner Benachrichtigung angezeigt wird, kannst du einen größeren, maximierbaren Textbereich aktivieren, indem du eine zusätzliche Vorlage anwendest (siehe Abbildung 9).
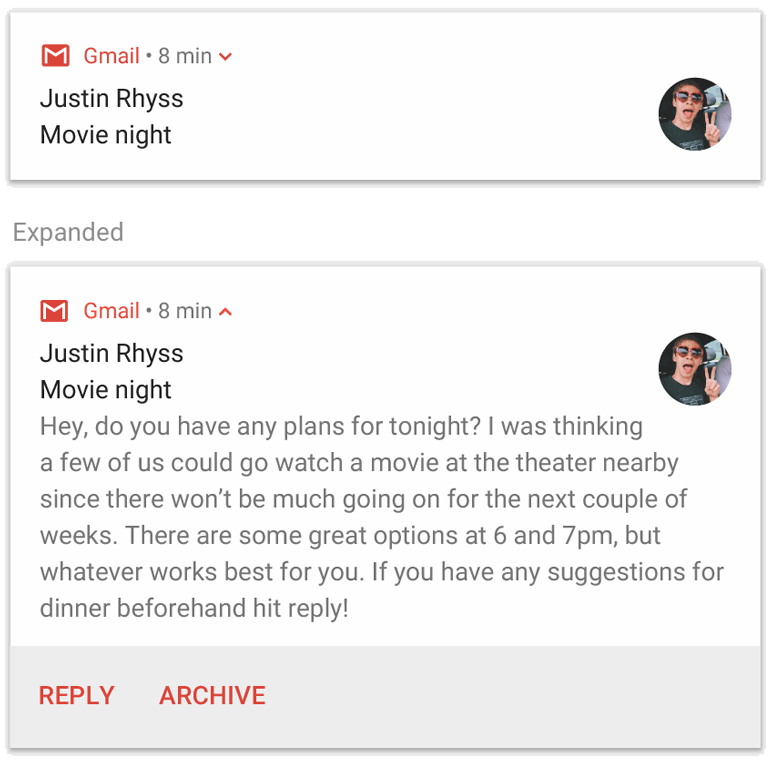
Abbildung 9. Maximierbare Benachrichtigung mit viel Text.
Sie haben auch die Möglichkeit, eine maximierbare Benachrichtigung mit einem Bild, einem Posteingangsstil, einem Chat oder Steuerelementen für die Medienwiedergabe zu erstellen. Weitere Informationen findest du unter Maximierbare Benachrichtigung erstellen.
Benachrichtigungsaktualisierungen und -gruppen
Damit deine Nutzer nicht zu viele oder doppelte Benachrichtigungen erhalten, wenn weitere Aktualisierungen verfügbar werden, hast du die Möglichkeit, vorhandene Benachrichtigungen zu aktualisieren, anstatt sie noch einmal zu senden, oder Benachrichtigungen im Posteingangsstil für neue Konversationen zu verwenden.
Wenn jedoch mehrere Benachrichtigungen gesendet werden müssen, ist es empfehlenswert, diese separaten Benachrichtigungen in einer Gruppe zusammenzufassen (verfügbar ab Android 7.0).
Über eine Benachrichtigungsgruppe kannst du mehrere Benachrichtigungen zu einem Element auf der Benachrichtigungsleiste zusammenführen – mit einer Zusammenfassung. Die Benachrichtigungsgruppe und jede darin enthaltene Benachrichtigung lässt sich schrittweise erweitern, um weitere Details einzublenden (siehe Abbildung 10).
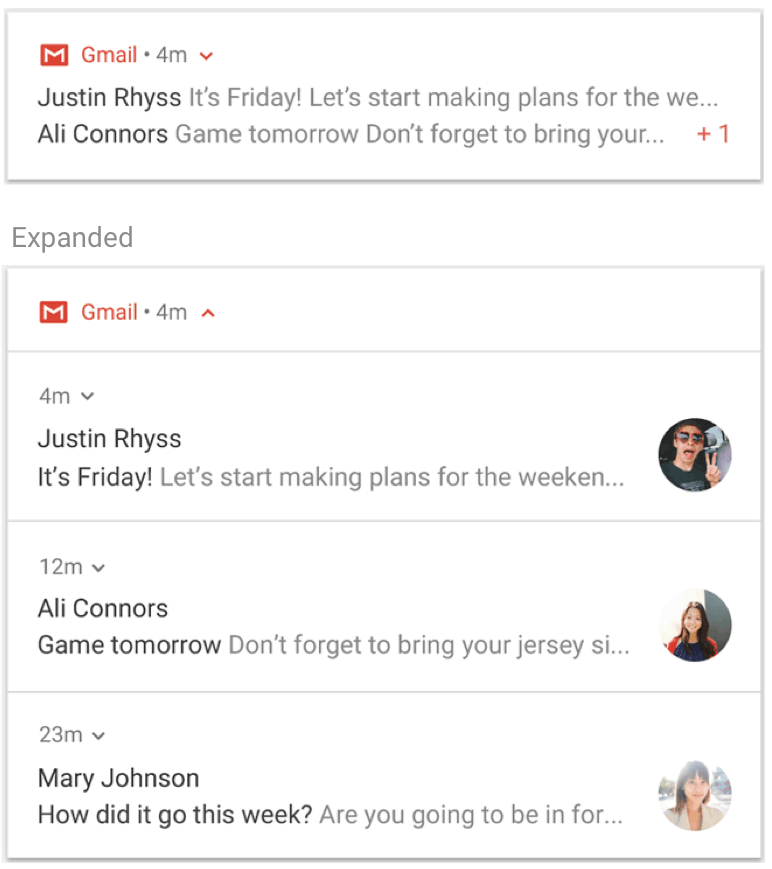
Abbildung 10. Eine minimierte und eine maximierte Benachrichtigungsgruppe.
Informationen zum Hinzufügen von Benachrichtigungen zu einer Gruppe findest du unter Benachrichtigungsgruppe erstellen.
Benachrichtigungskanäle
Ab Android 8.0 (API-Ebene 26) müssen alle Benachrichtigungen einem Kanal zugewiesen werden, sonst werden sie nicht angezeigt. So können Nutzer bestimmte Benachrichtigungskanäle für Ihre App deaktivieren, anstatt alle Benachrichtigungen zu deaktivieren. Nutzer können die Einstellungen für visuelle und akustische Signale für einzelne Kanäle über die Android-Systemeinstellungen konfigurieren (Abbildung 11). Durch langes Drücken auf eine Benachrichtigung kann außerdem das Verhalten in zugehörigen Kanälen geändert werden.
Auf Geräten mit Android 7.1 (API-Level 25) und niedriger können Nutzer Benachrichtigungen nur je App verwalten. Auf Geräten mit Android 7.1 und niedriger hat jede App effektiv nur einen Kanal.
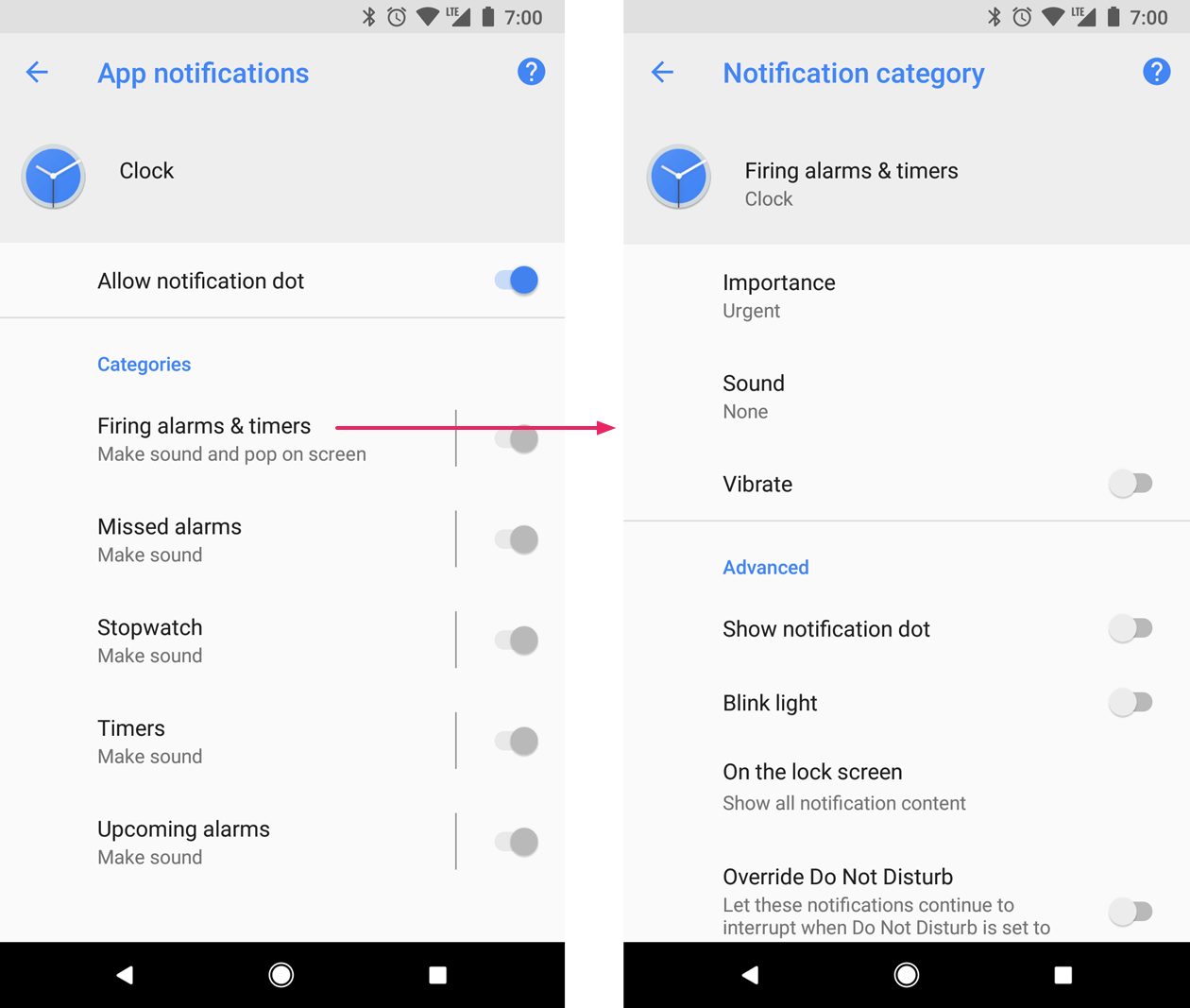
Abbildung 11. Benachrichtigungseinstellungen der Uhr App und von einem ihrer Kanäle.
Eine App kann separate Kanäle für die verschiedenen Benachrichtigungstypen haben, die sie sendet. Sie kann auch Benachrichtigungskanäle erstellen, wenn der Nutzer eine entsprechende Auswahl trifft. So können beispielsweise separate Benachrichtigungskanäle für jede Konversationsgruppe eingerichtet werden, die vom Nutzer in einer App zum Nachrichtenversand erstellt wird.
Im Kanal wird auch die Wichtigkeit deiner Benachrichtigungen unter Android 8.0 und höher festgelegt. Alle Benachrichtigungen, die über denselben Benachrichtigungskanal gesendet werden, zeigen also das gleiche Verhalten. Dies wird im folgenden Abschnitt beschrieben.
Weitere Informationen finden Sie unter Benachrichtigungskanäle erstellen und verwalten.
Wichtigkeit von Benachrichtigungen
Android bestimmt anhand der Wichtigkeit einer Benachrichtigung, in welchem Ausmaß der Nutzer unterbrochen werden soll (visuell und akustisch). Je höher die Wichtigkeit einer Benachrichtigung, desto deutlicher fällt die Unterbrechung aus.
Unter Android 7.1 (API‑Level 25) und niedriger wird die Wichtigkeit einer Benachrichtigung durch die priority der Benachrichtigung bestimmt.
Unter Android 8.0 (API-Ebene 26) und höher wird die Wichtigkeit einer Benachrichtigung durch die importance des Kanals bestimmt, über den die Benachrichtigung gesendet wurde. Nutzer können die Wichtigkeit eines Benachrichtigungskanals in den Systemeinstellungen ändern, wie in Abbildung 12 dargestellt.
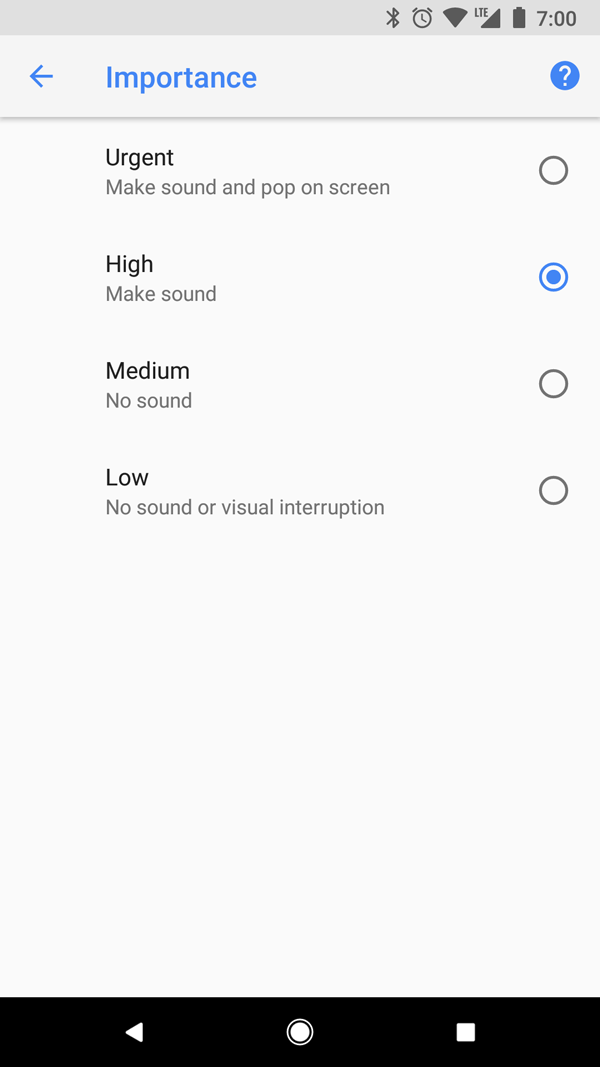
Abbildung 12. Nutzer können die Wichtigkeit einzelner Kanäle unter Android 8.0 und höher ändern.
Die möglichen Wichtigkeitsstufen und die zugehörigen Benachrichtigungsverhalten sind:
Dringend: akustisches Signal ertönt, Vorabbenachrichtigung wird angezeigt
Hoch: akustisches Signal ertönt
Mittel: kein akustisches Signal
Niedrig: kein akustisches Signal und wird nicht auf der Statusleiste angezeigt
Alle Benachrichtigungen werden unabhängig von der Wichtigkeit an nicht störenden Stellen auf der Systembenutzeroberfläche angezeigt, z. B. auf der Benachrichtigungsleiste und als Kennzeichen auf dem Launcher-Symbol. Sie können jedoch die Darstellung des Benachrichtigungssymbols ändern.
Weitere Informationen zum Festlegen der Wichtigkeit
Modus "Bitte nicht stören"
Ab Android 5.0 (API-Ebene 21) können Nutzer den Modus „Bitte nicht stören“ aktivieren, der akustische Signale und Vibrationen bei allen Benachrichtigungen unterdrückt. Benachrichtigungen erscheinen weiterhin normal auf der Systembenutzeroberfläche, sofern der Nutzer nichts anderes einstellt.
Im Modus „Bitte nicht stören“ stehen drei verschiedene Stufen zur Verfügung:
- Lautlos: Akustische Signale und Vibrationen werden blockiert, einschließlich Wecker, Musik, Videos und Spielen.
- Nur Wecker: Akustische Signale und Vibrationen werden blockiert, mit Ausnahme von Weckern.
- Nur wichtige Unterbrechungen: Nutzer können einstellen, durch welche systemweiten Kategorien sie unterbrochen werden möchten, z. B. nur Wecker, Erinnerungen, Termine, Anrufe oder Nachrichten. Bei Nachrichten und Anrufen können Nutzer nach Absender oder Anrufer filtern, wie in Abbildung 13 dargestellt.
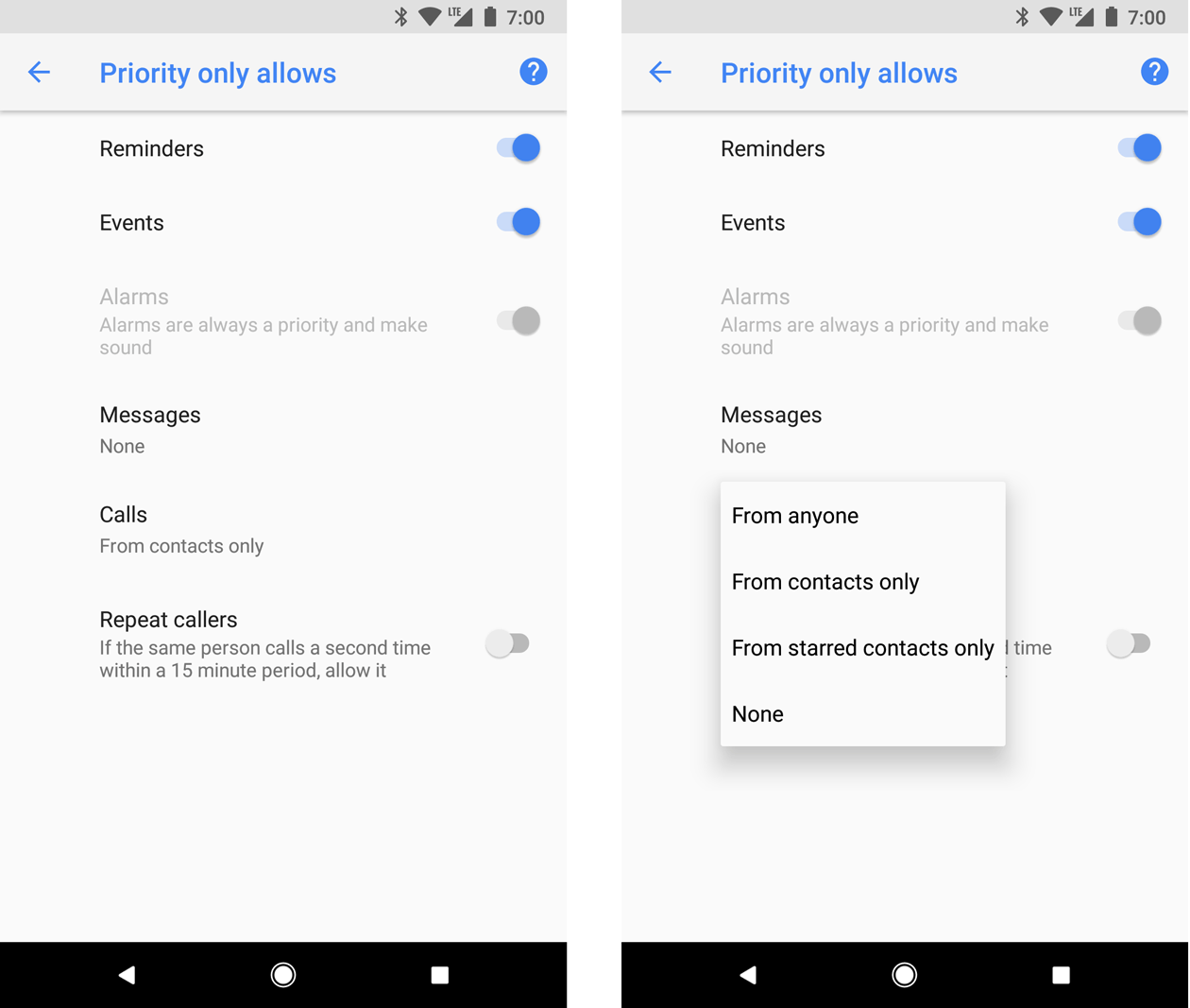
Abbildung 13. Nutzer haben die Möglichkeit, Benachrichtigungen anhand von systemweiten Kategorien (links) und auf Grundlage dessen zuzulassen, wer eine Nachricht gesendet hat oder wer anruft (rechts).
Unter Android 8.0 (API-Ebene 26) und höher können Nutzer außerdem Benachrichtigungen für App-spezifische Kategorien (auch als Kanäle bezeichnet) zulassen, indem sie die Funktion „Bitte nicht stören“ für die gewünschten Kanäle überschreiben. So kann eine Zahlungs-App beispielsweise Kanäle für Benachrichtigungen haben, die sich auf Abhebungen und Einzahlungen beziehen. Der Nutzer kann Abhebungsbenachrichtigungen, Einzahlungsbenachrichtigungen oder beides zulassen, wenn er sich im Modus „Nur wichtige Unterbrechungen“ befindet.
Auf Geräten mit Android 7.1 (API-Level 25) und niedriger können Nutzer Benachrichtigungen für gewünschte Apps, nicht jedoch auf Grundlage von Kanälen zulassen.
Damit du deine Benachrichtigungen für diese Nutzereinstellungen richtig konfigurieren kannst, musst du eine systemweite Kategorie festlegen.
Benachrichtigungen für Vordergrunddienste
Eine Benachrichtigung ist erforderlich, wenn Ihre App einen Vordergrunddienst ausführt. Das ist ein Service, der bereits länger im Hintergrund ausgeführt wird und für den Nutzer erkennbar ist, beispielsweise ein Mediaplayer. Diese Benachrichtigung kann nicht wie andere Benachrichtigungen geschlossen werden. Damit die Benachrichtigung entfernt werden kann, muss der Dienst angehalten oder der Status „Vordergrund“ dafür deaktiviert werden.
Weitere Informationen finden Sie unter Vordergrunddienste. Wenn du einen Mediaplayer erstellst, lies dazu bitte auch den Artikel Medien im Hintergrund wiedergeben.
Benachrichtigungsverhalten
Android 16.0, API-Level 36
Benachrichtigungen werden jetzt automatisch im Namen der App gruppiert.
Die folgenden Benachrichtigungen werden automatisch gruppiert:
- Benachrichtigungen ohne Zusammenfassung
- Benachrichtigungen ohne Benachrichtigungen für Kinder
- Benachrichtigungen mit einer oder wenigen Kind-Benachrichtigungen
Android 15.0, API-Level 35
Lautstärke/Vibration verringern
In Android 15 wird die Funktion „Benachrichtigungen reduzieren“ eingeführt, die die Nutzerfreundlichkeit von Benachrichtigungen verbessern soll, die in schneller Folge eingehen. Diese Funktion reduziert die Darstellung, Lautstärke und Vibrationsintensität für sich wiederholende Benachrichtigungen für bis zu zwei Minuten.
Kritische Benachrichtigungen, die Audio und Haptik erfordern, um Aufmerksamkeit zu erregen, unterliegen keiner Abkühlphase. Der Nutzer kann die Benachrichtigungspause in den Einstellungen deaktivieren.
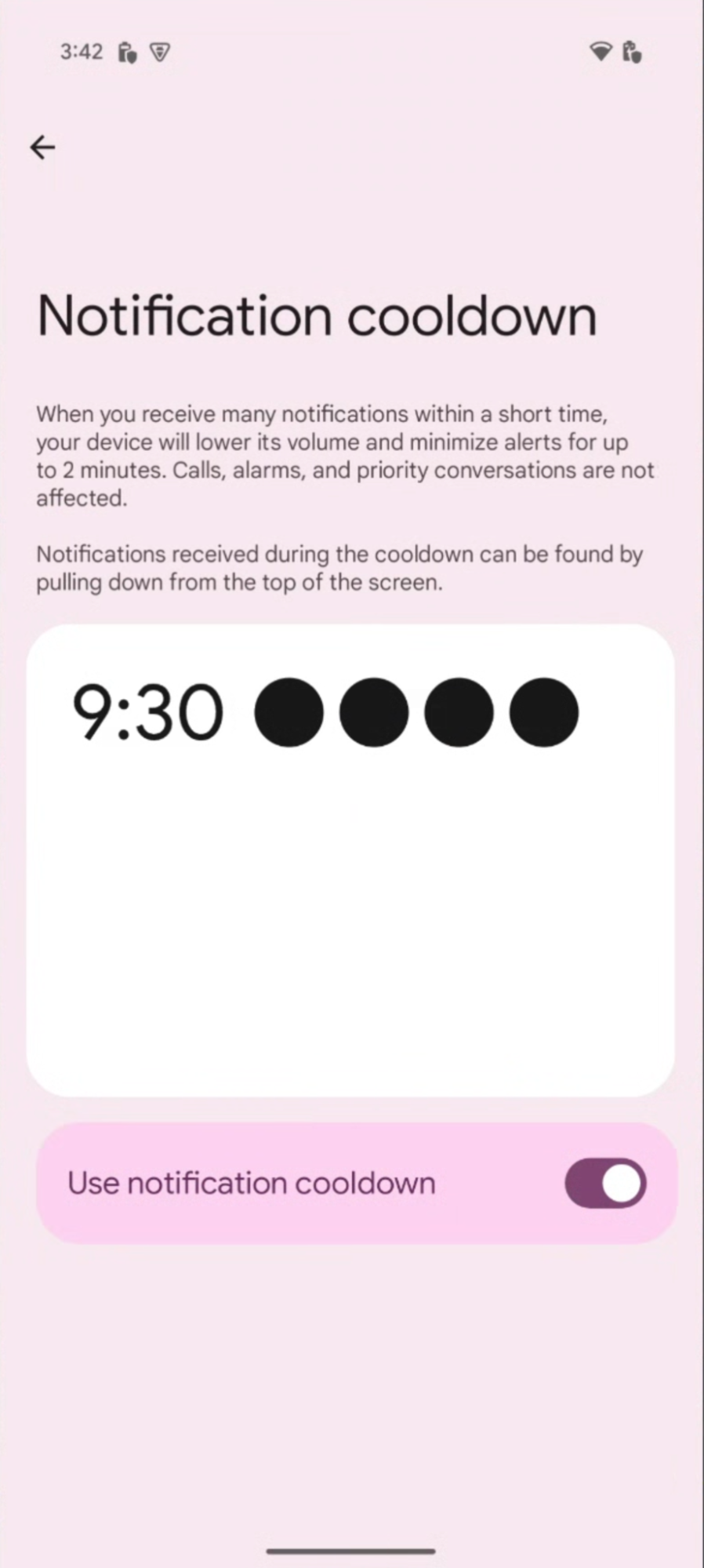
Abbildung 9. Die Einstellungen für die Funktion „Benachrichtigungen reduzieren“.
Hier ein Beispiel dafür, wie Sie die Einstellungen für die Benachrichtigungspause finden:
Kotlin
val intent = Intent(Settings.ACTION_MANAGE_ADAPTIVE_NOTIFICATIONS) val pendingIntent = PendingIntent.getActivity(context, 0, intent, PendingIntent.FLAG_IMMUTABLE)
Java
Intent intent = new Intent(Settings.ACTION_MANAGE_ADAPTIVE_NOTIFICATIONS) PendingIntent pendingIntent = PendingIntent.getActivity(context, 0, intent, PendingIntent.FLAG_IMMUTABLE)

