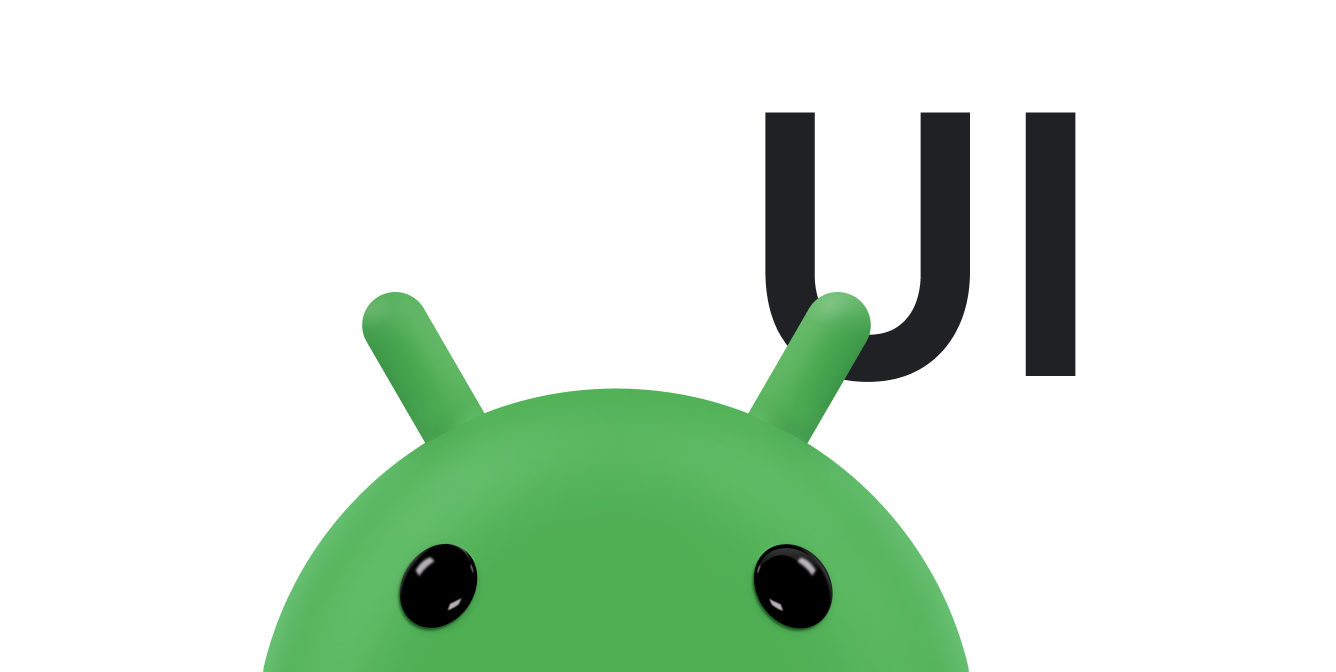Los diseños responsivos y adaptables proporcionan una experiencia del usuario optimizada sin importar el tamaño de la pantalla. Implementa diseños responsivos o adaptables para permitir que tu app basada en vistas admita todos los tamaños, orientaciones y configuraciones de visualización, incluidas las configuraciones de tamaño variable, como el modo multiventana.
Diseño responsivo
El primer paso para admitir una variedad de factores de forma de dispositivos es crear un diseño que reaccione a las variaciones en la cantidad de espacio de visualización disponible para tu app.
ConstraintLayout
La mejor manera de crear un diseño responsivo es usar ConstraintLayout como el diseño base de tu IU. ConstraintLayout te permite especificar la posición y el tamaño de cada vista según las relaciones espaciales con otras vistas en el diseño. De esta manera, todas las vistas pueden moverse y cambiar de tamaño a medida que cambia el espacio de visualización.
La forma más fácil de compilar un diseño con ConstraintLayout es usar el editor de diseño de Android Studio, ya que te permite arrastrar nuevas vistas al diseño, aplicar restricciones relacionadas con las vistas principales y secundarias, y establecer propiedades de vista, todo sin la necesidad de editar manualmente ningún archivo XML.
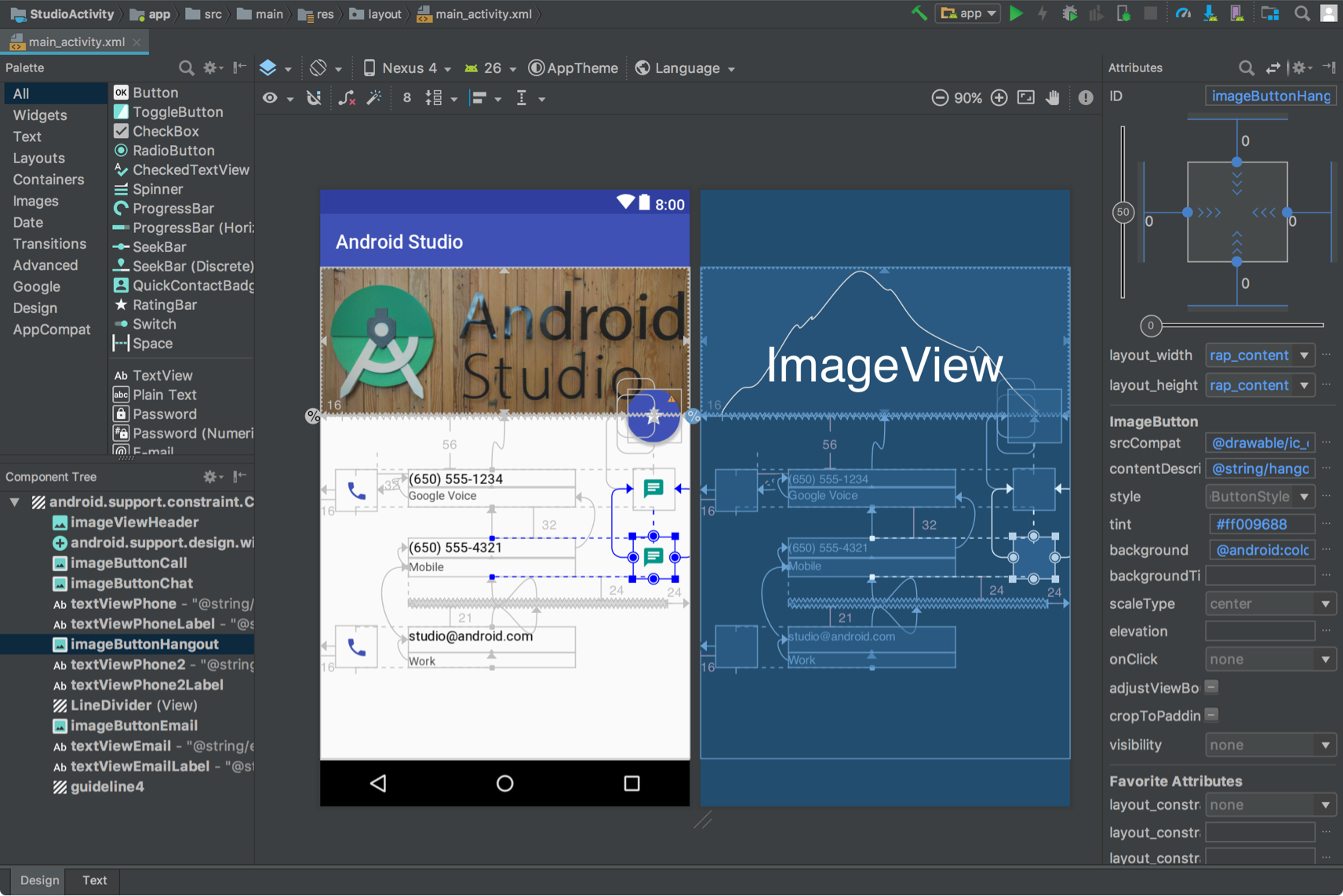
ConstraintLayout.
Para obtener más información, consulta Cómo compilar una IU responsiva con ConstraintLayout.
Ancho y altura responsivos
Para asegurarte de que tu diseño responda a diferentes tamaños de pantalla, usa wrap_content, match_parent o 0dp (match constraint) para el ancho y la altura de los componentes de la vista, en lugar de valores hard-coded:
wrap_content: La vista establece su tamaño para adaptarse al contenido que contiene.match_parent: La vista se expande tanto como sea posible dentro de la vista superior.0dp (match constraint): En unConstraintLayout, similar amatch_parent. La vista ocupa todo el espacio disponible dentro de las restricciones de la vista.
Por ejemplo:
<TextView
android:layout_width="match_parent"
android:layout_height="wrap_content"
android:text="@string/lorem_ipsum" />
En la Figura 4, se muestra cómo se ajustan el ancho y la altura de TextView a medida que cambia el ancho de la pantalla con la orientación del dispositivo.
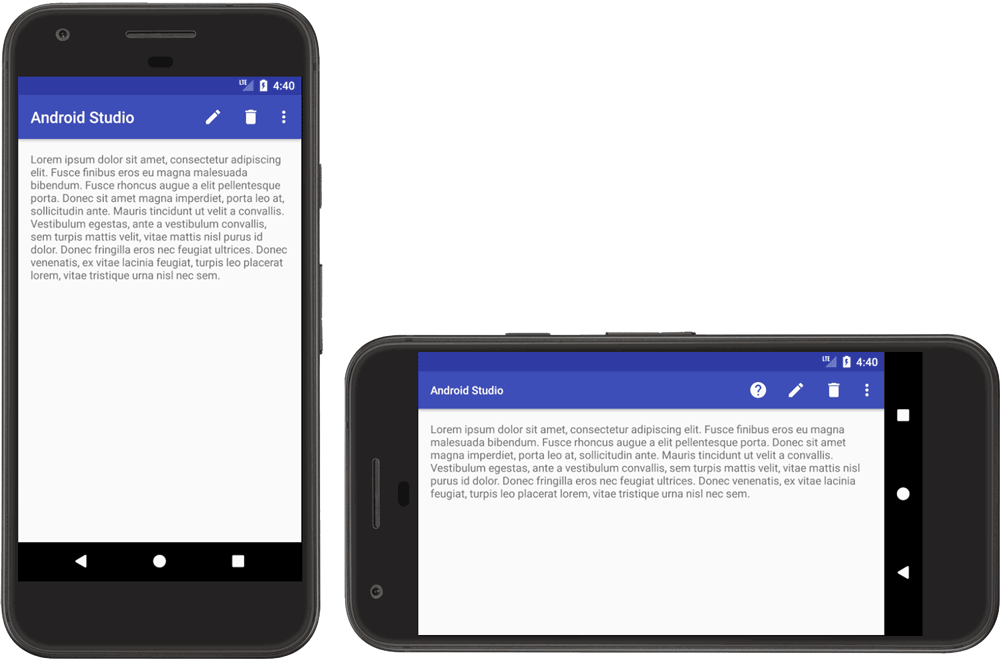
TextView responsiva
El elemento TextView establece su ancho para llenar todo el espacio disponible (match_parent) y su altura a la cantidad exacta que se requiera por la altura del texto contenido (wrap_content), lo que permite que la vista se adapte a diferentes dimensiones de visualización y a diferentes cantidades de texto.
Si usas un LinearLayout, también puedes expandir las vistas secundarias según el peso del diseño, de modo que las vistas ocupen proporcionalmente el espacio disponible. Sin embargo, el uso de ponderaciones en un LinearLayout anidado requiere que el sistema realice varios pases de diseño para determinar el tamaño de cada vista, lo que ralentiza el rendimiento de la IU.
ConstraintLayout puede crear casi todos los diseños posibles con LinearLayout sin afectar el rendimiento, por lo que debes convertir tu LinearLayout anidado en ConstraintLayout. Luego, puedes definir los diseños ponderados mediante cadenas de restricciones.
Diseño adaptable
El diseño de tu app siempre debe adaptarse a diferentes tamaños de pantalla. Sin embargo, incluso un diseño responsivo no puede proporcionar la mejor experiencia del usuario en todos los dispositivos o pantallas en modo multiventana. Por ejemplo, la IU que diseñaste para un teléfono probablemente no brinde una experiencia del usuario óptima en una tablet. El diseño adaptable ofrece diseños alternativos optimizados para diferentes dimensiones de pantalla.
SlidingPaneLayout para IUs de lista-detalles
Por lo general, una IU de lista-detalles proporciona una experiencia del usuario diferente en pantallas de diferentes tamaños. En pantallas grandes, los paneles de lista y de detalles suelen estar uno al lado del otro. Cuando se selecciona un elemento de la lista, la información del elemento se muestra en el panel de detalles sin cambiar la IU; los dos paneles permanecen uno al lado del otro. Sin embargo, en pantallas pequeñas, los dos paneles se muestran por separado, y cada panel ocupa toda el área de visualización. Cuando se selecciona un elemento del panel de lista, el panel de detalles (que contiene la información del elemento seleccionado) reemplaza al panel de lista. La navegación hacia atrás reemplaza al panel de detalles por la lista.
SlidingPaneLayout administra la lógica para determinar cuál de las dos experiencias del usuario es apropiada para el tamaño de ventana actual:
<?xml version="1.0" encoding="utf-8"?>
<androidx.slidingpanelayout.widget.SlidingPaneLayout
xmlns:android="http://schemas.android.com/apk/res/android"
xmlns:app="http://schemas.android.com/apk/res-auto"
xmlns:tools="http://schemas.android.com/tools"
android:layout_width="match_parent"
android:layout_height="match_parent"
tools:context=".MainActivity">
<androidx.recyclerview.widget.RecyclerView
android:id="@+id/recycler_view"
android:layout_width="280dp"
android:layout_height="match_parent"
android:layout_gravity="start" />
<androidx.fragment.app.FragmentContainerView
android:id="@+id/nav_host_fragment"
android:name="androidx.navigation.fragment.NavHostFragment"
android:layout_width="300dp"
android:layout_height="match_parent"
android:layout_weight="1"
app:defaultNavHost="true"
app:navGraph="@navigation/item_navigation" />
</androidx.slidingpanelayout.widget.SlidingPaneLayout>
Los atributos layout_width y layout_weight de las dos vistas que se encuentran en SlidingPaneLayout determinan el comportamiento de SlidingPaneLayout. En el ejemplo, si la ventana es lo suficientemente grande (tiene al menos 580 dp de ancho) para mostrar ambas vistas, los paneles se muestran uno al lado del otro. Sin embargo, si el ancho es inferior a 580 dp, los paneles se deslizarán uno sobre otro para ocupar toda la ventana de la app.
Si el ancho de la ventana es mayor que el ancho mínimo total especificado (580 dp), se pueden usar valores layout_weight para ajustar el tamaño de los dos paneles de forma proporcional. En el ejemplo, el panel de lista siempre tiene 280 dp de ancho, porque no tiene un peso.
Sin embargo, en el panel de detalles, siempre se rellena cualquier espacio horizontal superior a 580 dp debido al parámetro de configuración layout_weight de la vista.
Recursos de diseño alternativos
Para adaptar el diseño de la IU a diversos tamaños de pantalla, usa diseños alternativos identificados con calificadores de recursos.
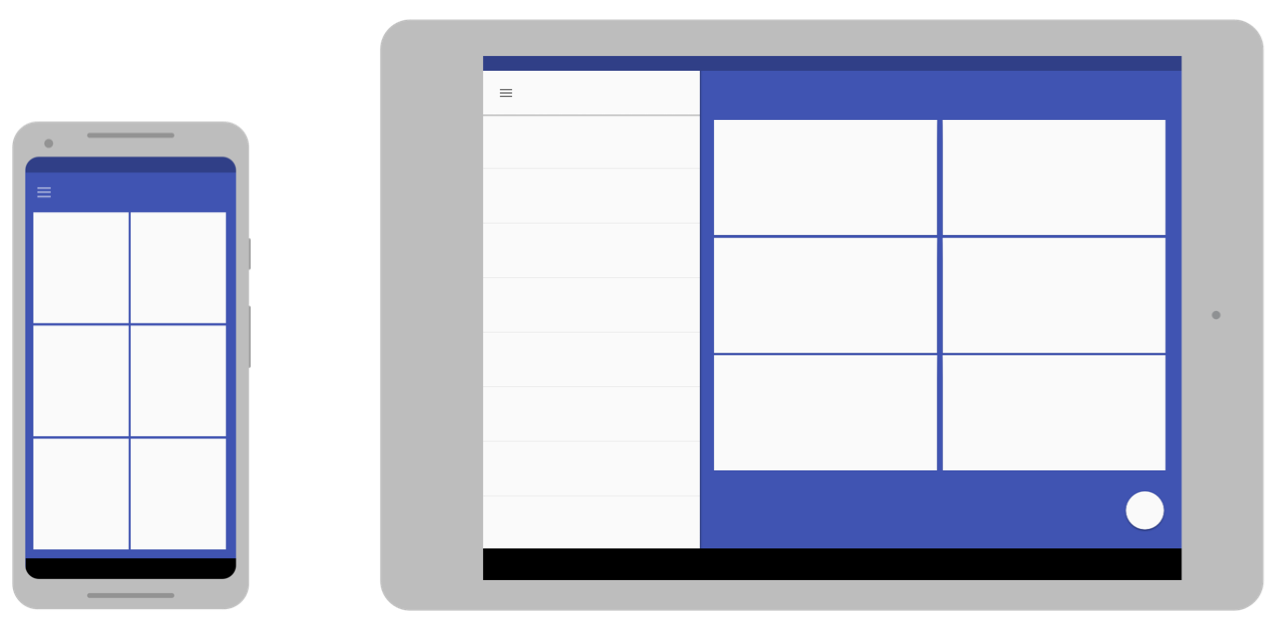
Puedes proporcionar diseños adaptables y específicos para cada pantalla mediante la creación de otros directorios res/layout/ en el código fuente de tu app. Crea un directorio para cada configuración de pantalla que requiera un diseño diferente. Luego, agrega un calificador de configuración de pantalla al nombre del directorio layout (por ejemplo, layout-w600dp para pantallas que tengan 600 dp de ancho disponible).
Los calificadores de configuración representan el espacio de visualización visible disponible para la IU de tu app. El sistema considera cualquier decoración (como la barra de navegación) y cambio en la configuración de la ventana (como el modo multiventana) al seleccionar el diseño de la app.
Para crear diseños alternativos en Android Studio, consulta Cómo usar variantes de diseño para optimizar para diferentes pantallas en Cómo desarrollar una IU con objetos View.
Calificador de ancho mínimo
El calificador de tamaño de pantalla de ancho mínimo te permite proporcionar diseños alternativos para pantallas que tienen un ancho mínimo medido en píxeles independientes de la densidad (dp).
Al describir el tamaño de la pantalla como una medida de dp, Android te permite crear diseños para dimensiones de pantalla específicas sin tener en cuenta las diferentes densidades de píxeles.
Por ejemplo, puedes crear un diseño llamado main_activity que esté optimizado para teléfonos y tablets mediante la creación de diferentes versiones del archivo en distintos directorios de la siguiente manera:
res/layout/main_activity.xml # For phones (smaller than 600dp smallest width) res/layout-sw600dp/main_activity.xml # For 7" tablets (600dp wide or wider)
El calificador de ancho mínimo especifica el lado más pequeño de la pantalla, independientemente de la orientación actual del dispositivo, por lo que es una manera de especificar el tamaño de pantalla total disponible para tu diseño.
A continuación, se muestra cómo los valores de ancho mínimo se corresponden con los tamaños de pantalla típicos:
- 320 dp: una pantalla de teléfono pequeña (240 x 320 ldpi, 320 x 480 mdpi, 480 x 800 hdpi, etcétera)
- 480 dp: una pantalla de teléfono grande de ~5" (480 x 800 mdpi)
- 600 dp: Una tablet de 7" (600 x 1,024 mdpi)
- 720 dp: Una tablet de 10" (720 x 1,280 mdpi, 800 x 1,280 mdpi, etcétera)
En la siguiente figura, se proporciona una vista más detallada de cómo los diferentes anchos de dp de pantalla se corresponden con los tamaños y las orientaciones de pantalla diferentes.
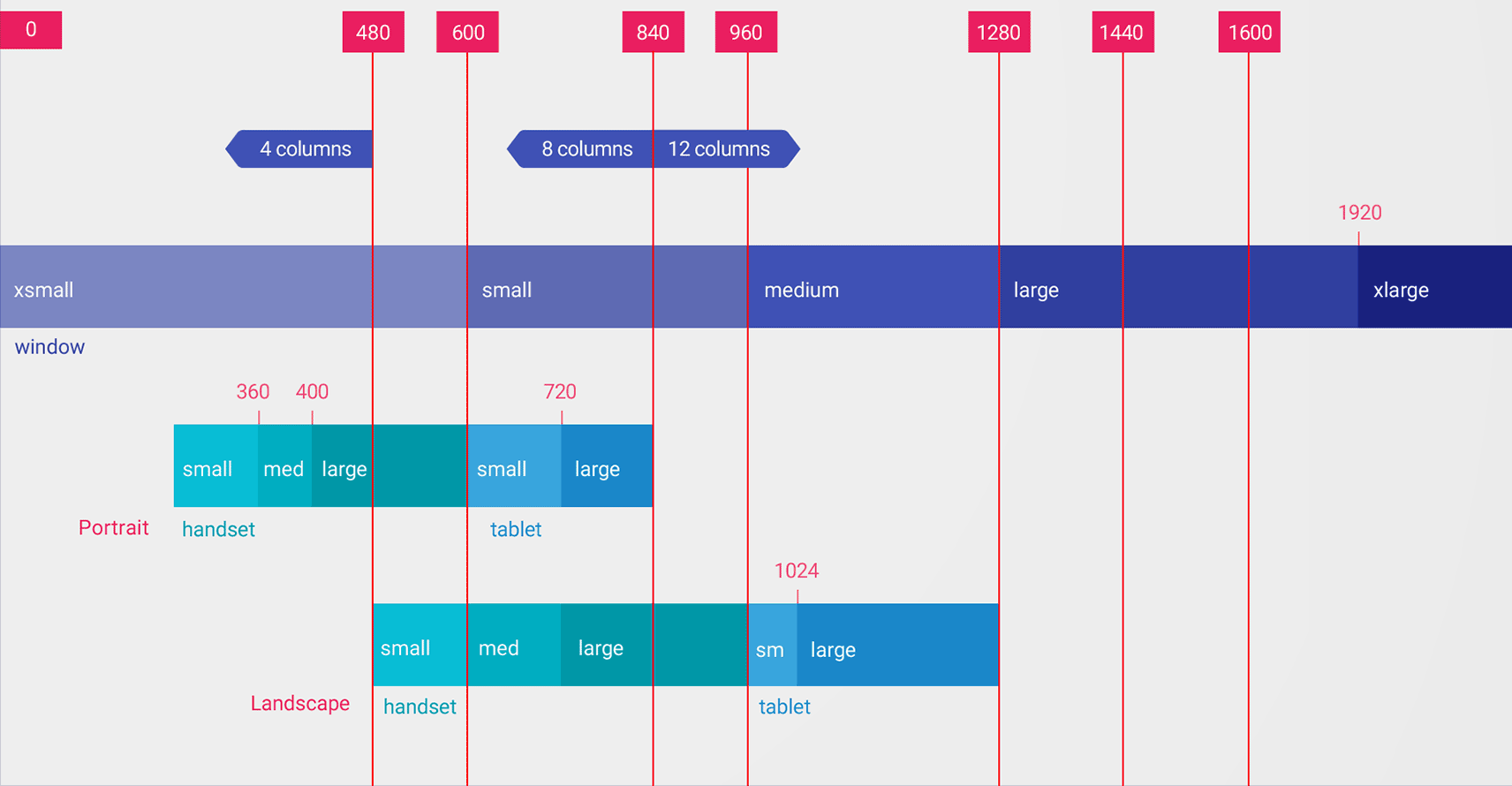
Los valores del calificador de ancho mínimo son en dp porque lo que importa es la cantidad de espacio de pantalla disponible después de que el sistema considera la densidad de píxeles (no la resolución de píxeles sin procesar).
Los tamaños que especificas con calificadores de recursos como el ancho mínimo no son los tamaños de pantalla reales. En su lugar, los tamaños especifican el ancho o alto en unidades dp disponibles para la ventana de tu app. El sistema Android puede usar una parte de la pantalla para la IU del sistema (como la barra del sistema en la parte inferior de la pantalla o la barra de estado en la parte superior). Por lo tanto, es probable que parte de la pantalla no esté disponible para tu diseño. Si tu app se usa en el modo multiventana, solo tendrá acceso al tamaño de la ventana que contiene la app. Cuando cambia el tamaño de la ventana, se activa un cambio de configuración con el nuevo tamaño, que permite que el sistema seleccione un archivo de diseño apropiado. Por lo tanto, los tamaños de calificador de recursos que declares deben especificar solo el espacio que necesita tu app. El sistema considera cualquier espacio que usa la IU del sistema al proporcionar espacio para tu diseño.
Calificador de ancho disponible
En lugar de cambiar el diseño en función del ancho mínimo de la pantalla, puedes cambiarlo según el ancho o la altura disponibles. Por ejemplo, es posible que quieras usar un diseño de dos paneles siempre que la pantalla proporcione un ancho mínimo de 600 dp, lo que podría variar en función de si el dispositivo se encuentra en orientación horizontal o vertical. En ese caso, deberías usar el calificador de ancho disponible de la siguiente manera:
res/layout/main_activity.xml # For phones (smaller than 600dp available width)
res/layout-w600dp/main_activity.xml # For 7" tablets or any screen with 600dp available width
# (possibly landscape phones)
Si la altura disponible es importante para tu app, puedes usar el calificador de altura disponible. Por ejemplo, layout-h600dp para pantallas con al menos 600 dp de alto de pantalla.
Calificadores de orientación
Si bien es posible admitir todas las variaciones de tamaño con solo usar combinaciones de calificadores de ancho mínimo y ancho disponible, es posible que también desees cambiar la experiencia del usuario cuando este cambie entre la orientación vertical y la horizontal.
Para eso, puedes agregar los calificadores port o land a los nombres del directorio de diseño. Solo asegúrate de que los calificadores de orientación aparezcan después de los calificadores de tamaño.
Por ejemplo:
res/layout/main_activity.xml # For phones res/layout-land/main_activity.xml # For phones in landscape res/layout-sw600dp/main_activity.xml # For 7" tablets res/layout-sw600dp-land/main_activity.xml # For 7" tablets in landscape
Para obtener más información sobre todos los calificadores de configuración de la pantalla, consulta Información general sobre los recursos de las aplicaciones.
Clases de tamaño de ventana
Las clases de tamaño de ventana son puntos de interrupción de viewports que te ayudan a crear diseños adaptables. Los puntos de interrupción identifican el área de visualización disponible para tu app como compacta, mediana o expandida. El ancho y la altura se especifican por separado, por lo que tu app siempre tiene una clase de tamaño de ventana para el ancho y una clase de tamaño de ventana para la altura.
Para aplicar diseños adaptables de forma programática, haz lo siguiente:
- Crea recursos de diseño según los puntos de interrupción de la clase de tamaño de ventana
- Calcula las clases de tamaño de ventana de ancho y alto de tu app con la función
WindowSizeClass#compute()de la biblioteca de Jetpack WindowManager. - Expande el recurso de diseño para las clases de tamaño de ventana actuales
Para obtener más información, consulta Clases de tamaño de ventana.
Componentes de la IU modularizados con fragmentos
Cuando diseñes tu app para varios tamaños de pantalla, usa fragmentos para extraer la lógica de la IU en componentes individuales para asegurarte de no duplicar innecesariamente el comportamiento de la IU en las actividades. Luego, podrás combinar los fragmentos para crear diseños de varios paneles en pantallas grandes o colocarlos en actividades independientes en pantallas pequeñas.
Por ejemplo, el patrón de lista-detalles (consulta SlidingPaneLayout más arriba) podría implementarse con un fragmento que contenga la lista y otro fragmento con los detalles del elemento de lista. En pantallas grandes, los fragmentos podrían mostrarse uno al lado del otro; en pantallas pequeñas, individualmente en toda la pantalla.
Para obtener más información, consulta la descripción general de Fragments.
Incorporación de actividades
Si tu app consta de varias actividades, incorporarlas te permitirá crear fácilmente una IU adaptable.
La incorporación de actividades muestra varias actividades o varias instancias de la misma actividad simultáneamente en la ventana de tareas de una aplicación. En pantallas grandes, las actividades se pueden mostrar una al lado de la otra; en pantallas pequeñas, apiladas una sobre otra.
Para determinar la manera en que tu app muestra sus actividades, crea un archivo de configuración XML que el sistema utilice para determinar la presentación apropiada según el tamaño de la pantalla. Como alternativa, puedes realizar llamadas a la API de Jetpack WindowManager.
La incorporación de actividades admite cambios de orientación del dispositivo y dispositivos plegables, en los que se apilan y desapilan actividades a medida que el dispositivo rota o pliega y se despliega.
Para obtener más información, consulta Incorporación de actividades.
Tamaños de pantalla y relaciones de aspecto
Prueba tu app en una variedad de tamaños de pantalla y relaciones de aspecto para asegurarte de que la IU se ajuste correctamente.
Android 10 (nivel de API 29) y las versiones posteriores admiten una gran variedad de relaciones de aspecto. Los factores de forma plegables pueden variar desde pantallas altas y angostas, como 21:9 cuando se pliegan, hasta una relación de aspecto cuadrada de 1:1 cuando se despliegan.
Para garantizar la compatibilidad con la mayor cantidad posible de dispositivos, prueba tus apps con tantas relaciones de aspecto como puedas:
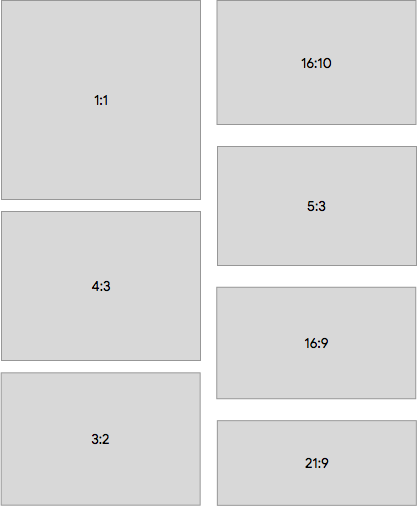
Si no tienes acceso a dispositivos con todos los tamaños de pantalla que deseas probar, puedes usar Android Emulator para emular casi cualquier tamaño de pantalla.
Si prefieres hacer pruebas en dispositivos reales, pero no los tienes, puedes usar Firebase Test Lab para acceder a dispositivos en el Centro de Datos de Google.
Recursos adicionales
- Material Design: información sobre el diseño