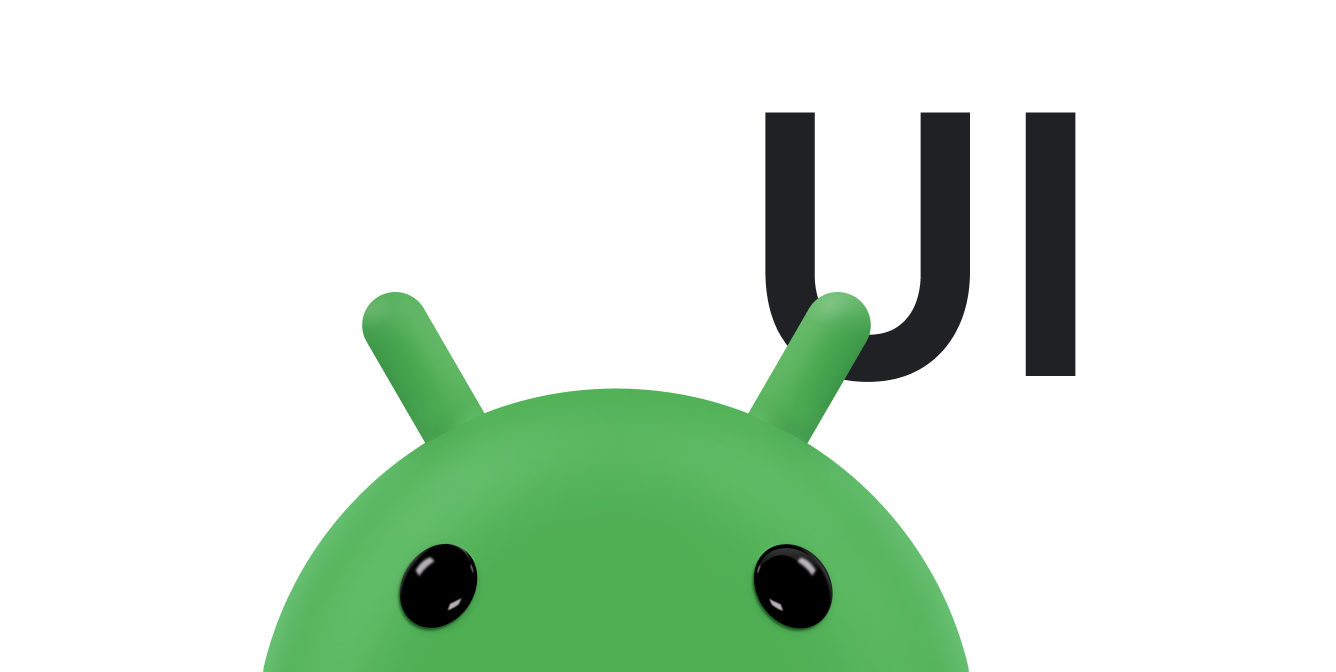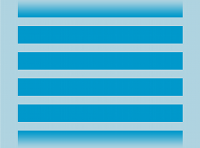Diseños en las vistas
Un diseño define la estructura de una interfaz de usuario en tu aplicación, como en
un
activity. Todos los elementos
diseño se construyen mediante una jerarquía de
View y
ViewGroup
objetos. Un View suele dibujar algo que el usuario puede ver y
para interactuar. Un ViewGroup es un contenedor invisible que define
la estructura de diseño de View y otros ViewGroup
objetos, como se muestra en la figura 1.
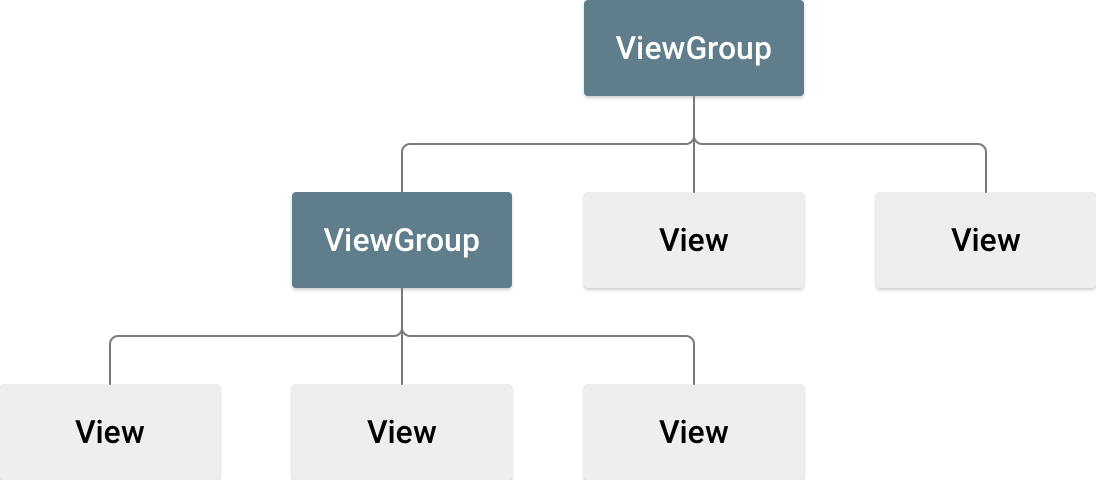
Los objetos View a menudo se denominan widgets y pueden ser uno de
muchas subclases, como
Button o
TextView El
Los objetos ViewGroup suelen llamarse diseños y pueden ser uno de ellos.
de muchos tipos que proporcionan una estructura de diseño diferente, como
LinearLayout
o
ConstraintLayout
Puedes declarar un diseño de dos maneras:
- Declara elementos de la IU en XML. Android proporciona un archivo XML simple
que corresponde a las clases y subclases
View, como los de los widgets y diseños. También puedes usar las APIs de Android Studio Editor de diseño para compilar tu XML. con una interfaz de arrastrar y soltar. - Crea una instancia de elementos de diseño durante el tiempo de ejecución. Tu app puede crear
Objetos
ViewyViewGroup, y manipulan sus propiedades de forma programática.
Declarar tu IU en XML te permite separar la presentación de tu app de el código que controla su comportamiento. El uso de archivos en formato XML también facilita la proporcionan diferentes diseños para diferentes tamaños y orientaciones de pantalla. Este es se analiza con más detalle en Cómo brindar compatibilidad con diferentes pantallas tamaños.
El framework de Android te brinda la flexibilidad de usar uno o ambos estos métodos para compilar la IU de tu app. Por ejemplo, puedes declarar el estado los diseños predeterminados en XML y, a continuación, modificar el diseño durante el tiempo de ejecución.
Escribe en XML
Con el vocabulario XML de Android, puedes crear rápidamente diseños de IU y de las los elementos de pantalla que contienen, de la misma manera en que se crean páginas web en HTML con una serie de elementos anidados.
Cada archivo de diseño debe contener exactamente un elemento raíz, que debe ser un
Objeto View o ViewGroup. Después de definir la raíz
puedes agregar widgets u objetos de diseño adicionales como elementos secundarios
compila gradualmente una jerarquía View que defina tu diseño. Para
Por ejemplo, aquí tienes un diseño XML que usa un LinearLayout vertical para
Contiene una TextView y una Button:
<?xml version="1.0" encoding="utf-8"?> <LinearLayout xmlns:android="http://schemas.android.com/apk/res/android" android:layout_width="match_parent" android:layout_height="match_parent" android:orientation="vertical" > <TextView android:id="@+id/text" android:layout_width="wrap_content" android:layout_height="wrap_content" android:text="Hello, I am a TextView" /> <Button android:id="@+id/button" android:layout_width="wrap_content" android:layout_height="wrap_content" android:text="Hello, I am a Button" /> </LinearLayout>
Después de declarar tu diseño en XML, guarda el archivo con el
.xml en el archivo res/layout/ de tu proyecto de Android
para que se compile correctamente.
Para obtener más información sobre la sintaxis de un archivo en formato XML de diseño, consulta la sección Recurso de diseño.
Carga el recurso XML
Cuando compilas tu aplicación, cada archivo XML de diseño se compila en un recurso View. Carga el recurso de diseño en el archivo
Activity.onCreate()
implementación de devolución de llamada. Para ello, llama al
setContentView(),
y pasarle la referencia a tu recurso de diseño de la siguiente forma:
R.layout.layout_file_name Por ejemplo, si tu archivo XML
el diseño se guardó como main_layout.xml, cárgalo para tu
Activity de la siguiente manera:
Kotlin
fun onCreate(savedInstanceState: Bundle) { super.onCreate(savedInstanceState) setContentView(R.layout.main_layout) }
Java
public void onCreate(Bundle savedInstanceState) { super.onCreate(savedInstanceState); setContentView(R.layout.main_layout); }
El framework de Android llama al método de devolución de llamada onCreate() en
tu Activity cuando se inicie Activity. Para ver más
sobre los ciclos de vida de las actividades, consulta
Introducción a
actividades.
Atributos
Cada objeto View y ViewGroup admite su propio
varios atributos XML. Algunos atributos son específicos de un View
. Por ejemplo, TextView admite textSize.
. Sin embargo, estos atributos también los hereda cualquier View.
que extienden esta clase. Algunos son comunes a todos los View
porque se heredan de la clase raíz View, como
el atributo id. Otros atributos se consideran diseño
parámetros, que son atributos que describen ciertas orientaciones de diseño
del objeto View, según lo define el elemento superior
ViewGroup.
ID
Cualquier objeto View puede tener un ID de número entero asociado a él para
identifica de forma única el View dentro del árbol. Cuando la app esté
se compila, se hace referencia a este ID como un número entero, pero se suele asignar
en el archivo en formato XML de diseño como una cadena en el atributo id. Este es un
Es un atributo XML común para todos los objetos View y está definido por el
Clase View. Lo usas muy a menudo. La sintaxis para un ID dentro de un
Una etiqueta XML es la siguiente:
android:id="@+id/my_button"
El símbolo at (@) al principio de la cadena indica que
el analizador de XML analiza y expande el resto de la cadena de ID y la identifica como
un recurso de ID. El símbolo más (+) significa que es un nuevo nombre de recurso.
que debe crearse y agregarse a tus recursos en el R.java
.
El framework de Android ofrece muchos otros recursos de ID. Cuando se hace referencia a un
ID de recurso de Android, no necesitas el símbolo plus, pero debes agregar el
Espacio de nombres del paquete android de la siguiente manera:
android:id="@android:id/empty"
El espacio de nombres del paquete android indica que haces referencia
un ID de la clase de recursos android.R, en lugar del ID local
resource.
Para crear vistas y hacer referencia a ellas desde tu app, puedes usar un de la siguiente manera:
- Define una vista en el archivo de diseño y asígnale un ID único, como en el
siguiente ejemplo:
<Button android:id="@+id/my_button" android:layout_width="wrap_content" android:layout_height="wrap_content" android:text="@string/my_button_text"/>
- Crear una instancia del objeto View y capturarla desde el diseño
normalmente, en la
onCreate()como se muestra en el siguiente ejemplo:Kotlin
val myButton: Button = findViewById(R.id.my_button)
Java
Button myButton = (Button) findViewById(R.id.my_button);
Definir IDs para objetos View es importante cuando se crea un
RelativeLayout
En un diseño relativo, las vistas del mismo nivel pueden definir su diseño en relación con otro
del mismo nivel, a la que hace referencia el ID único.
No es necesario que un ID sea único en todo el árbol, pero únicos en la parte del árbol que buscas. A menudo, podría ser la totalidad de recursos, así que lo mejor es que sea único cuando sea posible.
Parámetros de diseño
Los atributos de diseño XML llamados layout_something definen
parámetros de diseño de View que son adecuados para la
ViewGroup en la que reside.
Cada clase ViewGroup implementa una clase anidada que extiende
ViewGroup.LayoutParams
Esta subclase contiene tipos de propiedad que definen el tamaño y la posición de cada
secundaria, según corresponda para el grupo de vistas. Como se muestra en la figura 2, el elemento superior
define los parámetros de diseño para cada vista secundaria, incluida la vista secundaria
grupo de vistas.
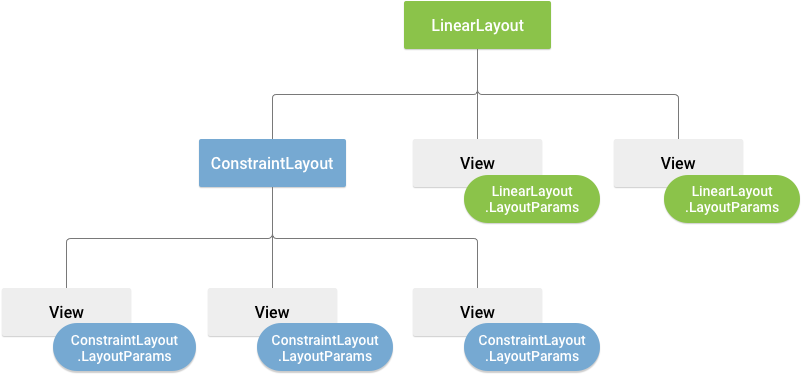
Cada subclase LayoutParams tiene su propia sintaxis para establecer
de salida. Cada elemento secundario debe definir un LayoutParams que sea
apropiado para su elemento superior, aunque también podría definir un
LayoutParams para sus propios elementos secundarios.
Todos los grupos de vistas incluyen un ancho y una altura, con layout_width
y layout_height, y se requiere que cada vista los defina. Muchos
Las LayoutParams incluyen márgenes y bordes opcionales.
Puedes especificar el ancho y la altura con medidas exactas, pero es posible que no queremos hacerlo a menudo. La mayoría de las veces, se usa una de estas constantes para definir la ancho o alto:
wrap_content: Indica a tu vista que ajuste su tamaño en función del valor de dimensiones que requiere su contenido.match_parent: Indica a tu vista que se agrande tanto como su elemento superior. que permite el grupo de vistas.
En general, no recomendamos especificar el ancho y la altura de un diseño con
unidades absolutas, como los píxeles. Un mejor enfoque es usar mediciones relativas,
como unidades de píxeles independientes de la densidad (dp), wrap_content o
match_parent, ya que ayuda a que tu app se muestre correctamente en un
varios tamaños de pantalla de dispositivos. Los tipos de medición aceptados se definen en
Recurso de diseño.
Posición del diseño
Una vista tiene una geometría rectangular. Tiene una ubicación, expresada como un par de coordenadas izquierda y superior, y dos dimensiones, expresadas como ancho y alto. La unidad para la ubicación y las dimensiones es el píxel.
Puedes recuperar la ubicación de una vista invocando los métodos
getLeft()
y
getTop()
El primero muestra la coordenada izquierda (x) del rectángulo que representa
la vista. El último devuelve la coordenada superior (y) del rectángulo
que representan la vista. Estos métodos devuelven la ubicación de la vista en relación con
a su elemento superior. Por ejemplo, cuando getLeft() muestra 20, significa que el valor
está ubicada a 20 píxeles a la derecha del borde izquierdo de su
superior.
Además, hay métodos convenientes para evitar cálculos innecesarios:
es decir,
getRight()
y
getBottom()
Estos métodos devuelven las coordenadas de los bordes inferior y derecho de la
rectángulo que representa la vista. Por ejemplo, llamar a getRight() es
similar al siguiente cálculo: getLeft() + getWidth().
Tamaño, padding y márgenes
El tamaño de una vista se expresa en ancho y alto. Una vista tiene dos pares de los valores de ancho y alto.
El primer par se conoce como ancho medido, y
altura medida. Estas dimensiones definen qué tan grande quiere ser una vista
dentro de su elemento superior. Para obtener las dimensiones medidas, llama a
getMeasuredWidth()
y
getMeasuredHeight()
El segundo par se conoce como ancho y altura, o a veces
ancho de dibujo y alto de dibujo. Estas dimensiones definen la
tamaño real de la vista en la pantalla, al momento de dibujar y después del diseño. Estos
pueden diferir del ancho y la altura medidos, pero no necesariamente. Tú
puedes obtener el ancho y la altura llamando
getWidth()
y
getHeight()
Para medir estas dimensiones, una vista considera su relleno. El padding
se expresa en píxeles para las partes izquierda, superior, derecha e inferior de la vista.
Puedes usar padding para desplazar el contenido de la vista una determinada cantidad de
píxeles. Por ejemplo, un relleno izquierdo de dos empuja el contenido de la vista dos píxeles.
a la derecha del borde izquierdo. Puedes configurar el relleno con
setPadding(int, int, int, int)
y buscarlo llamando
getPaddingLeft(),
getPaddingTop(),
getPaddingRight(),
y
getPaddingBottom()
Si bien una vista puede definir un relleno, no admite márgenes. Sin embargo,
los grupos de vistas admiten márgenes. Consulta
ViewGroup y
ViewGroup.MarginLayoutParams
para obtener más información.
Para obtener más información sobre las dimensiones, consulta Dimensión.
Además de configurar márgenes y padding de forma programática, también puedes establecerlos en tus diseños XML, como se muestra en el siguiente ejemplo:
<?xml version="1.0" encoding="utf-8"?> <LinearLayout xmlns:android="http://schemas.android.com/apk/res/android" android:layout_width="match_parent" android:layout_height="match_parent" android:orientation="vertical" > <TextView android:id="@+id/text" android:layout_width="wrap_content" android:layout_height="wrap_content" android:layout_margin="16dp" android:padding="8dp" android:text="Hello, I am a TextView" /> <Button android:id="@+id/button" android:layout_width="wrap_content" android:layout_height="wrap_content" android:layout_marginTop="16dp" android:paddingBottom="4dp" android:paddingEnd="8dp" android:paddingStart="8dp" android:paddingTop="4dp" android:text="Hello, I am a Button" /> </LinearLayout>
En el ejemplo anterior, se muestra la aplicación del margen y el padding. El
TextView tiene márgenes y padding uniformes aplicados en todas partes.
Button muestra cómo puedes aplicarlos de forma independiente a diferentes
en los bordes.
Diseños comunes
Cada subclase de la clase ViewGroup proporciona una forma única de
mostrará las vistas que anidas en él. El tipo de diseño más flexible y el que
que proporciona las mejores herramientas para que tu jerarquía de diseño sea superficial es
ConstraintLayout
A continuación, se muestran algunos de los tipos de diseño comunes integrados en la biblioteca plataforma.
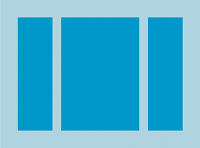
Organiza sus elementos secundarios en una sola fila horizontal o vertical, y crea una barra de desplazamiento si la longitud de la ventana supera la de la pantalla.
Cómo crear listas dinámicas
Cuando el contenido de tu diseño sea dinámico o no sea predeterminado, puedes
usar
RecyclerView o
una subclase de
AdapterView
RecyclerView suele ser la mejor opción, ya que usa memoria.
con mayor eficiencia que AdapterView.
Diseños comunes posibles con RecyclerView y
Las AdapterView incluyen lo siguiente:
RecyclerView ofrece más posibilidades y
la opción de
crear una
administrador de diseño.
Cómo rellenar una vista de adaptador con datos
Puedes propagar
AdapterView
como ListView
o
GridView el
enlazando la instancia de AdapterView a una
Adapter,
que recupera datos de una fuente externa y crea un View
que representa cada entrada de datos.
Android proporciona varias subclases de Adapter que son útiles
para recuperar diferentes tipos de datos y crear vistas para una
AdapterView Los dos adaptadores más comunes son los siguientes:
ArrayAdapter- Usa este adaptador cuando la fuente de datos sea un arreglo. De forma predeterminada,
ArrayAdaptercrea una vista para cada elemento del array llamando atoString()en cada elemento y colocar el contenido en unTextView.Por ejemplo, si tienes un array de cadenas que quieres mostrar en un
ListView, inicializa un nuevoArrayAdaptercon un para especificar el diseño de cada cadena y el array de cadenas:Kotlin
val adapter = ArrayAdapter<String>(this, android.R.layout.simple_list_item_1, myStringArray)
Java
ArrayAdapter<String> adapter = new ArrayAdapter<String>(this, android.R.layout.simple_list_item_1, myStringArray);
Los argumentos para este constructor son los siguientes:
- Tu app
Context - El diseño que contiene una
TextViewpara cada cadena de matriz - El arreglo de strings
Luego, llama
setAdapter()en tuListView:Kotlin
val listView: ListView = findViewById(R.id.listview) listView.adapter = adapter
Java
ListView listView = (ListView) findViewById(R.id.listview); listView.setAdapter(adapter);
Para personalizar el aspecto de cada elemento, puedes anular el
toString()para los objetos del array. O bien, para crear una vista para cada elemento que no es unaTextView(por ejemplo, si quieres un elementoImageViewpara cada elemento del array: extiende la claseArrayAdaptery anulargetView()para que devuelva el tipo de vista que deseas para cada elemento. - Tu app
SimpleCursorAdapter- Usa este adaptador cuando tus datos provengan de un
CursorCuando usesSimpleCursorAdapter, especifica el diseño que se usará para cada fila en elCursory qué columnas en elCursorque desees insertar en las vistas del diseño que desees. Por ejemplo, si quieres crear una lista de nombres de personas y teléfonos números, puedes realizar una consulta que muestre unCursorque contiene una fila para cada persona y columnas para los nombres y los números. Tú luego, crearé un array de cadenas que especifique qué columnas de laCursorque desees en el diseño de cada resultado y un número entero que especifica las vistas correspondientes que cada columna debe colocado:Kotlin
val fromColumns = arrayOf(ContactsContract.Data.DISPLAY_NAME, ContactsContract.CommonDataKinds.Phone.NUMBER) val toViews = intArrayOf(R.id.display_name, R.id.phone_number)
Java
String[] fromColumns = {ContactsContract.Data.DISPLAY_NAME, ContactsContract.CommonDataKinds.Phone.NUMBER}; int[] toViews = {R.id.display_name, R.id.phone_number};
Cuando crees una instancia de
SimpleCursorAdapter, pasa el diseño que se usará para cada resultado, elCursorque contiene el resultados y estos dos arrays:Kotlin
val adapter = SimpleCursorAdapter(this, R.layout.person_name_and_number, cursor, fromColumns, toViews, 0) val listView = getListView() listView.adapter = adapter
Java
SimpleCursorAdapter adapter = new SimpleCursorAdapter(this, R.layout.person_name_and_number, cursor, fromColumns, toViews, 0); ListView listView = getListView(); listView.setAdapter(adapter);
Luego,
SimpleCursorAdaptercrea una vista para cada fila en el objetoCursorcon el diseño proporcionado insertando cadafromColumnselemento en eltoViewscorrespondiente vista.
Si, en el transcurso del ciclo de vida de tu aplicación, cambias los datos subyacentes que
lee tu adaptador, llama
notifyDataSetChanged()
Esto notifica a la vista adjunta que los datos se modificaron y se actualiza
a sí mismo.
Cómo controlar eventos de clic
Puedes responder a eventos de clic en cada elemento de una AdapterView.
implementando el
AdapterView.OnItemClickListener
interfaz de usuario. Por ejemplo:
Kotlin
listView.onItemClickListener = AdapterView.OnItemClickListener { parent, view, position, id -> // Do something in response to the click. }
Java
// Create a message handling object as an anonymous class. private OnItemClickListener messageClickedHandler = new OnItemClickListener() { public void onItemClick(AdapterView parent, View v, int position, long id) { // Do something in response to the click. } }; listView.setOnItemClickListener(messageClickedHandler);
Recursos adicionales
Consulta cómo se usan los diseños en la Girasol app de demo en GitHub.