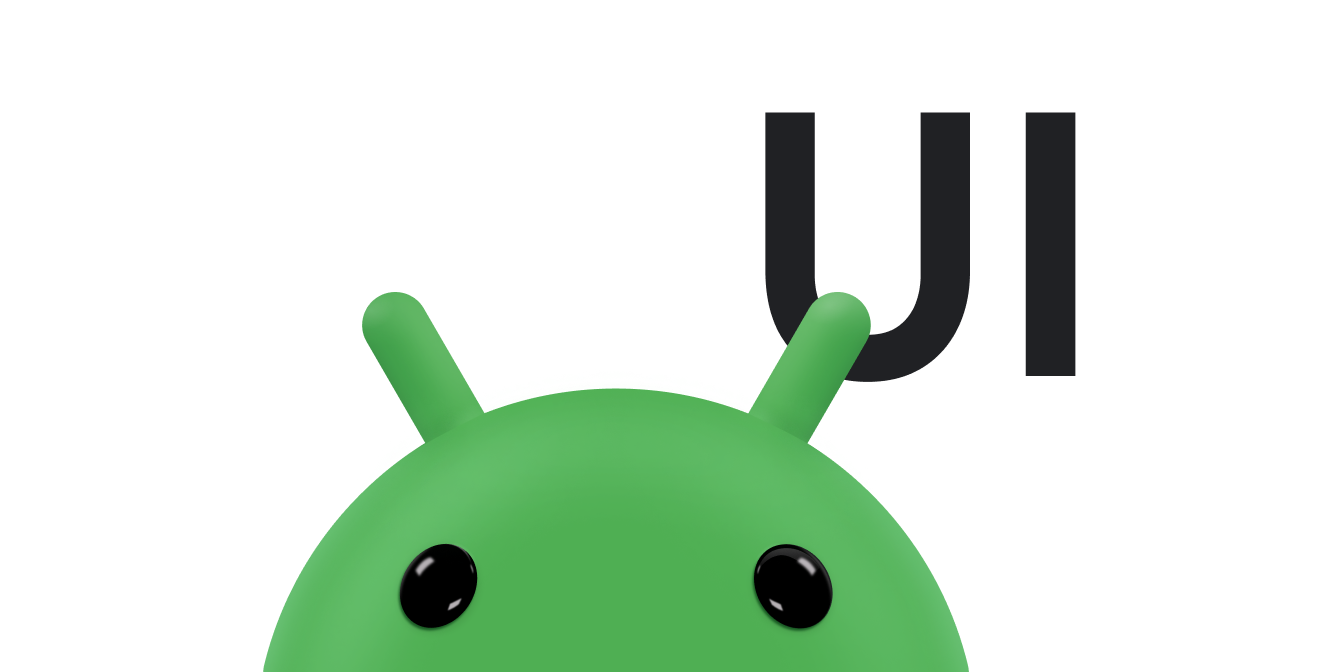Starting in Android 8.0 (API level 26), Android allows activities to launch in picture-in-picture (PiP) mode. PiP is a special type of multi-window mode mostly used for video playback. It lets the user watch a video in a small window pinned to a corner of the screen while navigating between apps or browsing content on the main screen.
PiP leverages the multi-window APIs made available in Android 7.0 to provide the pinned video overlay window. To add PiP to your app, you need to register your activities that support PiP, switch your activity to PiP mode as needed, and make sure UI elements are hidden and video playback continues when the activity is in PiP mode.
The PiP window appears in the topmost layer of the screen, in a corner chosen by the system.
PiP is also supported on compatible Android TV OS devices running Android 14 (API level 34) or later. While there are many similarities, there are additional considerations when using PiP on TV.
How users can interact with the PiP window
Users can drag the PiP window to another location. Starting in Android 12, users can also:
Single-tap the window to display a full-screen toggle, a close button, a settings button, and custom actions provided by your app (for example, play controls).
Double-tap the window to toggle between the current PiP size and the maximum or minimum PiP size—for example, double-tapping a maximized window minimizes it, and the converse is true as well.
Stash the window by dragging it to the left or right edge. To unstash the window, either tap the visible part of the stashed window or drag it out.
Resize the PiP window using pinch-to-zoom.
Your app controls when the current activity enters PiP mode. Here are some examples:
An activity can enter PiP mode when the user taps the home button or swipes up to home. This is how Google Maps continues to display directions while the user runs another activity at the same time.
Your app can move a video into PiP mode when the user navigates back from the video to browse other content.
Your app can switch a video into PiP mode while a user watches the end of an episode of content. The main screen displays promotional or summary information about the next episode in the series.
Your app can provide a way for users to queue up additional content while they watch a video. The video continues playing in PiP mode while the main screen displays a content selection activity.
Declare PiP support
By default, the system does not automatically support PiP for apps. If you want
support PiP in your app, register your video activity in your manifest by
setting android:supportsPictureInPicture to true. Also, specify that your
activity handles layout configuration changes so that your activity doesn't
relaunch when layout changes occur during PiP mode transitions.
<activity android:name="VideoActivity"
android:supportsPictureInPicture="true"
android:configChanges=
"screenSize|smallestScreenSize|screenLayout|orientation"
...
Switch your activity to PiP
Starting with Android 12, you can switch your activity to PiP mode by setting
the setAutoEnterEnabled flag to true. With this setting, an activity
automatically switches to PiP mode as needed without having to explicitly call
enterPictureInPictureMode() in onUserLeaveHint. And this has the
added benefit of providing much smoother transitions. For details, see Make
transitions to PiP mode smoother from gesture navigation.
If you're targeting Android 11 or lower, an activity must call
enterPictureInPictureMode()
to switch to PiP mode. For example, the following code switches an activity to
PiP mode when the user clicks a dedicated button in the app's UI:
Kotlin
override fun onActionClicked(action: Action) { if (action.id.toInt() == R.id.lb_control_picture_in_picture) { activity?.enterPictureInPictureMode() return } }
Java
@Override public void onActionClicked(Action action) { if (action.getId() == R.id.lb_control_picture_in_picture) { getActivity().enterPictureInPictureMode(); return; } ... }
You might want to include logic that switches an activity into PiP mode instead
of going into the background. For example, Google Maps switches to PiP mode if
the user presses the home or recents button while the app is navigating. You can
catch this case by overriding
onUserLeaveHint():
Kotlin
override fun onUserLeaveHint() { if (iWantToBeInPipModeNow()) { enterPictureInPictureMode() } }
Java
@Override public void onUserLeaveHint () { if (iWantToBeInPipModeNow()) { enterPictureInPictureMode(); } }
Recommended: provide users a polished PiP transition experience
Android 12 added significant cosmetic improvements to the animated transitions between fullscreen and PiP windows. We strongly recommend implementing all applicable changes; once you've done so, these changes automatically scale to large screens such as foldables and tablets without any further required work.
If your app doesn't include applicable updates, PiP transitions are still functional, but the animations are less polished. For example, transitioning from fullscreen to PiP mode can cause the PiP window to disappear during the transition before it reappears when the transition is complete.
These changes involve the following.
- Making transitions to PiP mode smoother from gesture navigation
- Setting a proper
sourceRectHintfor entering and exiting PiP mode - Disabling seamless resizing for non-video content
Refer to the Android Kotlin PictureInPicture sample as a reference for enabling a polished transition experience.
Make transitions to PiP mode smoother from gesture navigation
Starting in Android 12, the setAutoEnterEnabled flag provides much
smoother animation for transitioning to video content in PiP mode using gesture
navigation—for example, when swiping up to home from fullscreen.
Complete the following steps to make this change and refer to this sample for a reference:
Use
setAutoEnterEnabledto constructPictureInPictureParams.Builder:Kotlin
setPictureInPictureParams(PictureInPictureParams.Builder() .setAspectRatio(aspectRatio) .setSourceRectHint(sourceRectHint) .setAutoEnterEnabled(true) .build())
Java
setPictureInPictureParams(new PictureInPictureParams.Builder() .setAspectRatio(aspectRatio) .setSourceRectHint(sourceRectHint) .setAutoEnterEnabled(true) .build());
Call
setPictureInPictureParamswith the up-to-datePictureInPictureParamsearly. The app doesn't wait for theonUserLeaveHintcallback (as it would have done in Android 11).For example, you may want to call
setPictureInPictureParamson the very first playback and any following playback if the aspect ratio is changed.Call
setAutoEnterEnabled(false), but only as it's necessary. For example, you probably don't want to enter PiP if the current playback is in a paused state.
Set a proper sourceRectHint for entering and exiting PiP mode
Starting with the introduction of PiP in Android 8.0, setSourceRectHint
indicated the area of the activity that is visible following the transition into
picture-in-picture—for example, the video view bounds in a video player.
With Android 12, the system uses sourceRectHint to implement a much smoother
animation both when entering and exiting PiP mode.
To properly set sourceRectHint for entering and exiting PiP mode:
Construct
PictureInPictureParamsusing the proper bounds assourceRectHint. We recommend also attaching a layout change listener to the video player:Kotlin
val mOnLayoutChangeListener = OnLayoutChangeListener { v: View?, oldLeft: Int, oldTop: Int, oldRight: Int, oldBottom: Int, newLeft: Int, newTop: Int, newRight: Int, newBottom: Int -> val sourceRectHint = Rect() mYourVideoView.getGlobalVisibleRect(sourceRectHint) val builder = PictureInPictureParams.Builder() .setSourceRectHint(sourceRectHint) setPictureInPictureParams(builder.build()) } mYourVideoView.addOnLayoutChangeListener(mOnLayoutChangeListener)
Java
private final View.OnLayoutChangeListener mOnLayoutChangeListener = (v, oldLeft, oldTop, oldRight, oldBottom, newLeft, newTop, newRight, newBottom) -> { final Rect sourceRectHint = new Rect(); mYourVideoView.getGlobalVisibleRect(sourceRectHint); final PictureInPictureParams.Builder builder = new PictureInPictureParams.Builder() .setSourceRectHint(sourceRectHint); setPictureInPictureParams(builder.build()); }; mYourVideoView.addOnLayoutChangeListener(mOnLayoutChangeListener);
If necessary, update the
sourceRectHintbefore the system starts the exit transition. When the system is about to exit PiP mode, the activity's view hierarchy is laid out to its destination configuration (for example, full screen). The app can attach a layout change listener to its root view or target view (such as the video player view) to detect the event and update thesourceRectHintbefore the animation begins.Kotlin
// Listener is called immediately after the user exits PiP but before animating. playerView.addOnLayoutChangeListener { _, left, top, right, bottom, oldLeft, oldTop, oldRight, oldBottom -> if (left != oldLeft || right != oldRight || top != oldTop || bottom != oldBottom) { // The playerView's bounds changed, update the source hint rect to // reflect its new bounds. val sourceRectHint = Rect() playerView.getGlobalVisibleRect(sourceRectHint) setPictureInPictureParams( PictureInPictureParams.Builder() .setSourceRectHint(sourceRectHint) .build() ) } }
Java
// Listener is called right after the user exits PiP but before animating. playerView.addOnLayoutChangeListener((v, left, top, right, bottom, oldLeft, oldTop, oldRight, oldBottom) -> { if (left != oldLeft || right != oldRight || top != oldTop || bottom != oldBottom) { // The playerView's bounds changed, update the source hint rect to // reflect its new bounds. final Rect sourceRectHint = new Rect(); playerView.getGlobalVisibleRect(sourceRectHint); setPictureInPictureParams( new PictureInPictureParams.Builder() .setSourceRectHint(sourceRectHint) .build()); } });
Disable seamless resizing for non-video content
Android 12 adds the setSeamlessResizeEnabled flag, which provides a much
smoother cross-fading animation when resizing non-video content in the PiP
window. Previously, resizing non-video content in a PiP window could create
jarring visual artifacts.
To enable seamless resizing for video content:
Kotlin
setPictureInPictureParams(PictureInPictureParams.Builder() .setSeamlessResizeEnabled(true) .build())
Java
setPictureInPictureParams(new PictureInPictureParams.Builder() .setSeamlessResizeEnabled(true) .build());
Handle UI during PiP
When the activity enters or exits Picture-in-Picture (PiP) mode, the system calls Activity.onPictureInPictureModeChanged()
or Fragment.onPictureInPictureModeChanged().
Android 15 introduces changes that ensure an even smoother transition when entering PiP mode. This is beneficial for apps that have UI elements overlaid on top of their main UI, which goes into PiP.
Developers use the onPictureInPictureModeChanged() callback to define logic that toggles the visibility of the overlaid UI elements.
This callback is triggered when the PiP enter or exit animation is completed.
Beginning in Android 15, the PictureInPictureUiState class includes a new state.
With this new UI state, apps targeting Android 15 observe the Activity#onPictureInPictureUiStateChanged()
callback being invoked with isTransitioningToPip() as soon as the PiP animation starts.
There are many UI elements that are not relevant for the app when it is in PiP mode,
for example, views or layout that include information such as suggestions, upcoming
video, ratings, and titles. When the app goes into PiP mode, use the onPictureInPictureUiStateChanged() callback to hide these UI elements. When the
app goes to full screen mode from the PiP window, use the onPictureInPictureModeChanged() callback to unhide these elements, as shown in the following examples:
Kotlin
override fun onPictureInPictureUiStateChanged(pipState: PictureInPictureUiState) { if (pipState.isTransitioningToPip()) { // Hide UI elements. } }
Java
@Override public void onPictureInPictureUiStateChanged(PictureInPictureUiState pipState) { if (pipState.isTransitioningToPip()) { // Hide UI elements. } }
Kotlin
override fun onPictureInPictureModeChanged(isInPictureInPictureMode: Boolean) { if (isInPictureInPictureMode) { // Unhide UI elements. } }
Java
@Override public void onPictureInPictureModeChanged(boolean isInPictureInPictureMode) { if (isInPictureInPictureMode) { // Unhide UI elements. } }
This quick visibility toggle of irrelevant UI elements (for a PiP window) helps ensure a smoother and flicker-free PiP enter animation.
Override these callbacks to redraw the activity's UI elements. Keep in mind that, in PiP mode, your activity is shown in a small window. Users cannot interact with your app's UI elements when the app is in PiP mode and the details of small UI elements may be difficult to see. Video playback activities with minimal UI provide the best user experience.
If your app needs to provide custom actions for PiP, see Add controls on this page. Remove other UI elements before your activity enters PiP and restore them when your activity becomes full screen again.
Add controls
The PiP window can display controls when the user opens the window's menu (by tapping the window on a mobile device, or selecting the menu from the TV remote.)
If an app has an active media session, then play, pause, next, and previous controls will appear.
You can also specify custom actions explicitly by building
PictureInPictureParams
with
PictureInPictureParams.Builder.setActions()
before entering PiP mode, and pass the params when you enter PiP mode using
enterPictureInPictureMode(android.app.PictureInPictureParams)
or
setPictureInPictureParams(android.app.PictureInPictureParams).
Be careful. If you try to add more than
getMaxNumPictureInPictureActions(),
you'll only get the maximum number.
Continuing video playback while in PiP
When your activity switches to PiP, the system places the activity in the paused
state and calls the activity's
onPause() method. Video
playback shouldn't be paused and instead continue playing if the activity is
paused while transitioning to PiP mode.
In Android 7.0 and later, you should pause and resume video playback when the
system calls your activity's
onStop() and
onStart(). By doing this,
you can avoid having to check if your app is in PiP mode in onPause() and
explicitly continuing playback.
If you haven't set the setAutoEnterEnabled flag to true and you need to
pause playback in your onPause() implementation, check for PiP mode by calling
isInPictureInPictureMode() and handle playback appropriately. For example:
Kotlin
override fun onPause() { super.onPause() // If called while in PiP mode, do not pause playback. if (isInPictureInPictureMode) { // Continue playback. } else { // Use existing playback logic for paused activity behavior. } }
Java
@Override public void onPause() { // If called while in PiP mode, do not pause playback. if (isInPictureInPictureMode()) { // Continue playback. ... } else { // Use existing playback logic for paused activity behavior. ... } }
When your activity switches out of PiP mode back to full-screen mode, the system
resumes your activity and calls your
onResume() method.
Use a single playback activity for PiP
In your app, a user might select a new video when browsing for content on the main screen, while a video playback activity is in PiP mode. Play the new video in the existing playback activity in full screen mode, instead of launching a new activity that might confuse the user.
To ensure a single activity is used for video playback requests and switched
into or out of PiP mode as needed, set the activity's android:launchMode to
singleTask in your manifest:
<activity android:name="VideoActivity"
...
android:supportsPictureInPicture="true"
android:launchMode="singleTask"
...
In your activity, override
onNewIntent()
and handle the new video, stopping any existing video playback if needed.
Best practices
PiP might be disabled on devices that have low RAM. Before your app uses PiP,
check to be sure it is available by calling
hasSystemFeature(PackageManager.FEATURE_PICTURE_IN_PICTURE).
PiP is intended for activities that play full-screen video. When switching your activity into PiP mode, avoid showing anything except video content. Track when your activity enters PiP mode and hide UI elements, as described in Handling UI during PiP.
When an activity is in PiP mode, by default it doesn't get input focus. To
receive input events while in PiP mode, use
MediaSession.setCallback().
For more information on using setCallback() see Display a Now Playing
card.
When your app is in PiP mode, video playback in the PiP window can cause audio interference with another app, such as a music player app or voice search app. To avoid this, request audio focus when you start playing the video, and handle audio focus change notifications, as described in Managing Audio Focus. If you receive notification of audio focus loss when in PiP mode, pause or stop video playback.
When your app is about to enter PiP, note only the top activity enters
picture-in-picture. In some situations such as on multi-window devices, it is
possible the activity below will now be shown and become visible again alongside
the PiP activity. You should handle this case accordingly, including the
activity below getting an onResume() or an onPause() callback. It is also
possible that the user may interact with the activity. For example, if you have
a video list activity displayed and the playing video activity in PiP mode, the
user might select a new video from the list and the PiP activity should update
accordingly.
Additional sample code
To download a sample app written in Kotlin, see Android PictureInPicture Sample (Kotlin).