W niektórych sytuacjach aplikacja może potrzebować pilnego zwrócenia uwagi użytkownika, np. w przypadku trwającego alarmu lub połączenia przychodzącego. W aplikacjach kierowanych na urządzenia z Androidem 9 (poziom interfejsu API 28) lub starszym możesz to zrobić, uruchamiając aktywność, gdy aplikacja działa w tle. W tym dokumencie pokazujemy, jak uzyskać takie zachowanie na urządzeniach z Androidem 10 (API na poziomie 29) do Androida 13 (API na poziomie 33).
Dodawanie uprawnienia POST_NOTIFICATIONS
W Androidzie 13 dodaj do pliku AndroidManifest.xml ten wiersz:
<manifest ...> <uses-permission android:name="android.permission.POST_NOTIFICATIONS"/> <application ...> ... </application> </manifest>
Gdy to zrobisz, możesz utworzyć kanał powiadomień.
Tworzenie kanału powiadomień
Utwórz kanał powiadomień, aby prawidłowo wyświetlać powiadomienia i umożliwić użytkownikowi zarządzanie nimi w ustawieniach aplikacji. Więcej informacji o kanałach powiadomień znajdziesz w artykule Tworzenie kanałów powiadomień i zarządzanie nimi.
Utwórz kanały powiadomień w metodzie onCreate klasy Application:
Kotlin
class DACapp : Application() { override fun onCreate() { super.onCreate() val channel = NotificationChannel( CHANNEL_ID, "High priority notifications", NotificationManager.IMPORTANCE_HIGH ) val notificationManager = getSystemService(Context.NOTIFICATION_SERVICE) as NotificationManager notificationManager.createNotificationChannel(channel) } }
Gdy użytkownik uruchomi aplikację po raz pierwszy, na ekranie systemowym Informacje o aplikacji zobaczy coś podobnego do tego, co widać na ilustracji 1:
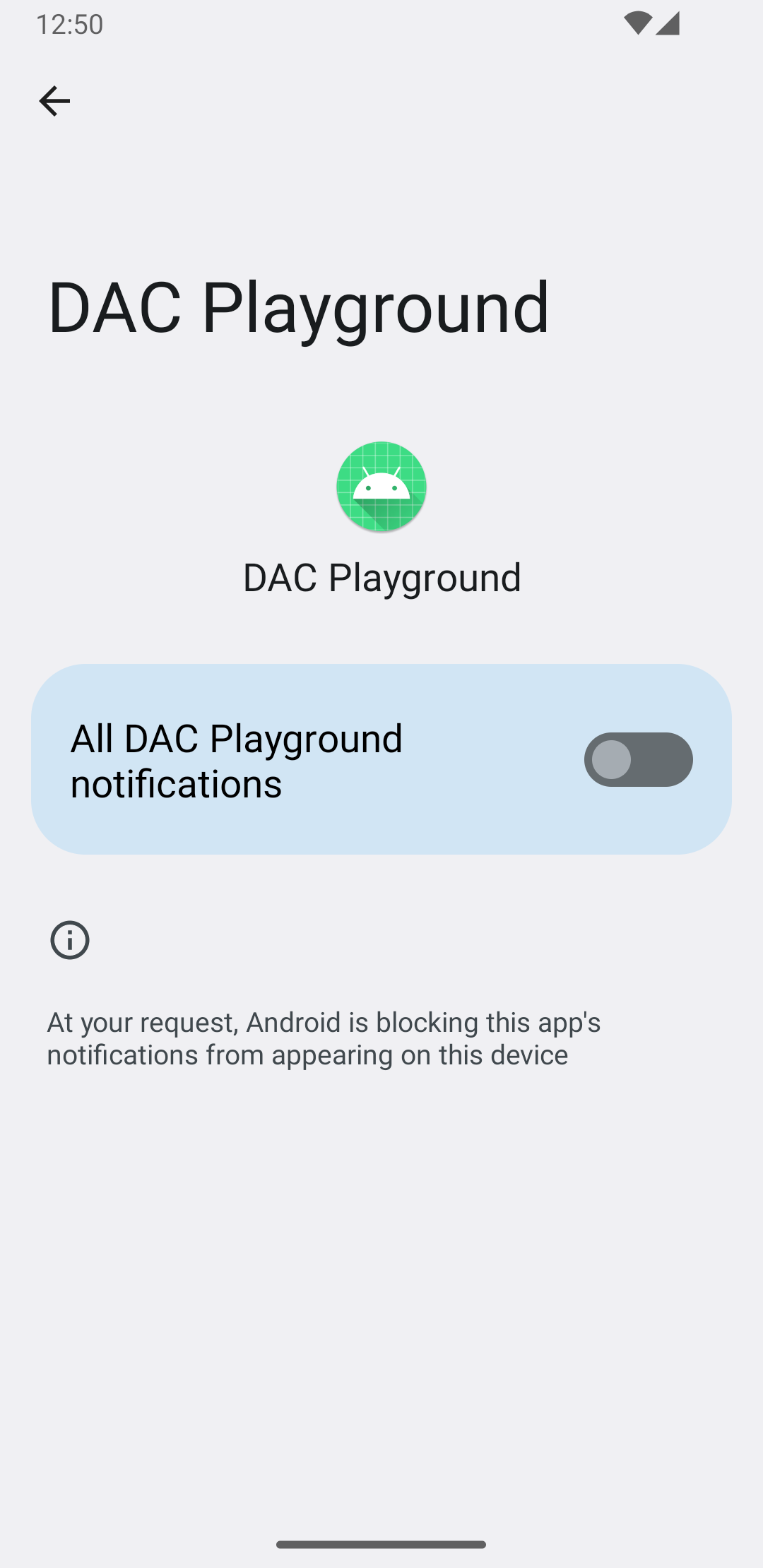
Zarządzanie uprawnieniami do powiadomień
Od Androida 13 przed wyświetleniem użytkownikom powiadomień musisz poprosić o zezwolenie na ich wysyłanie.
Minimalna implementacja wygląda tak:
Kotlin
val permissionLauncher = rememberLauncherForActivityResult( contract = ActivityResultContracts.RequestPermission(), onResult = { hasNotificationPermission = it } ) ... Button( onClick = { if (!hasNotificationPermission) { if (Build.VERSION.SDK_INT >= Build.VERSION_CODES.TIRAMISU) { permissionLauncher.launch(Manifest.permission.POST_NOTIFICATIONS) } } }, ) { Text(text = "Request permission") }
Jeśli na urządzeniu jest Android 13, kliknięcie przycisku Request
permission spowoduje wyświetlenie okna dialogowego pokazanego na rysunku 2:
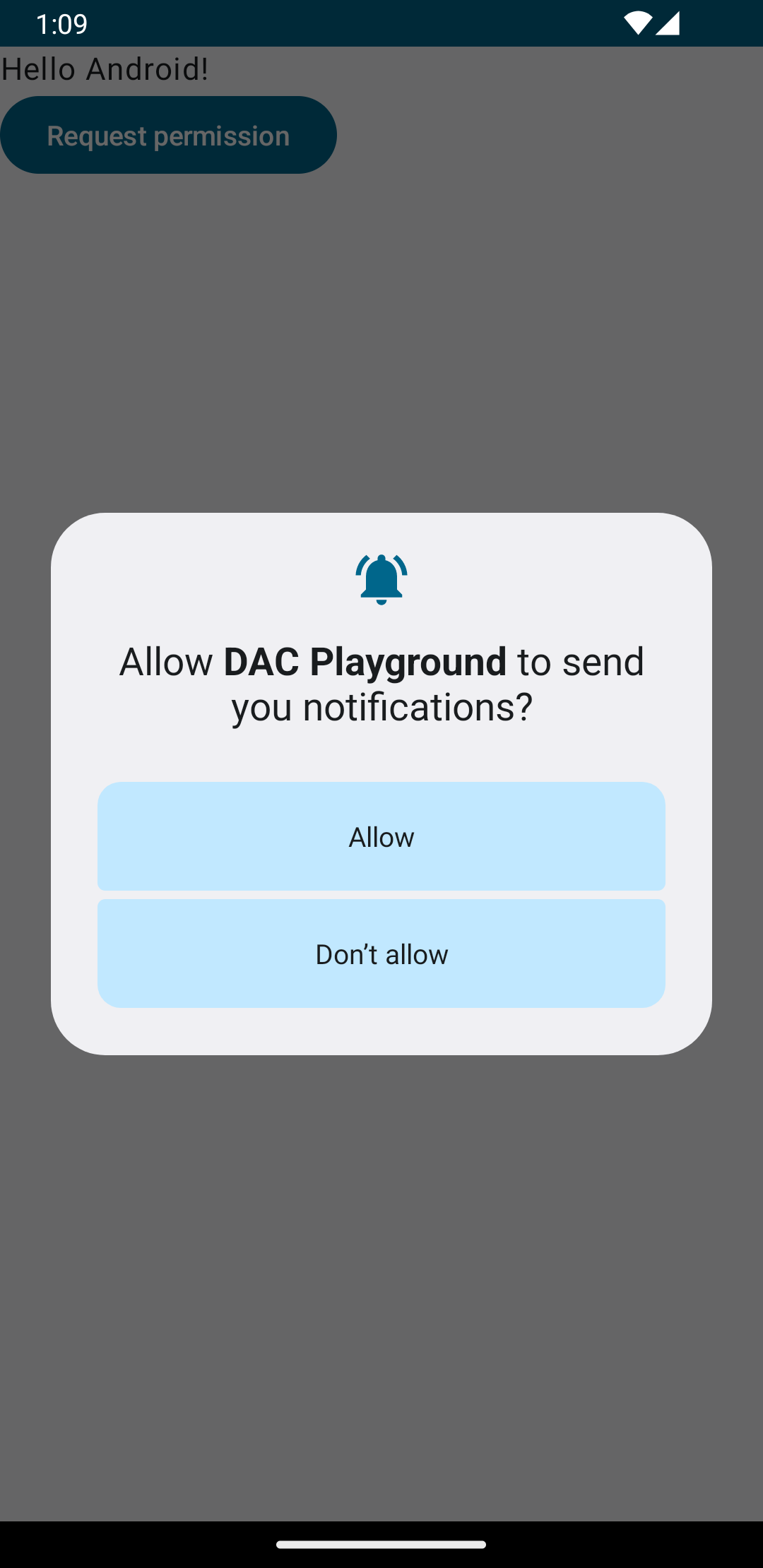
Jeśli użytkownik zaakceptuje prośbę o uprawnienia, sekcja Informacje o aplikacji będzie wyglądać jak na rysunku 3:
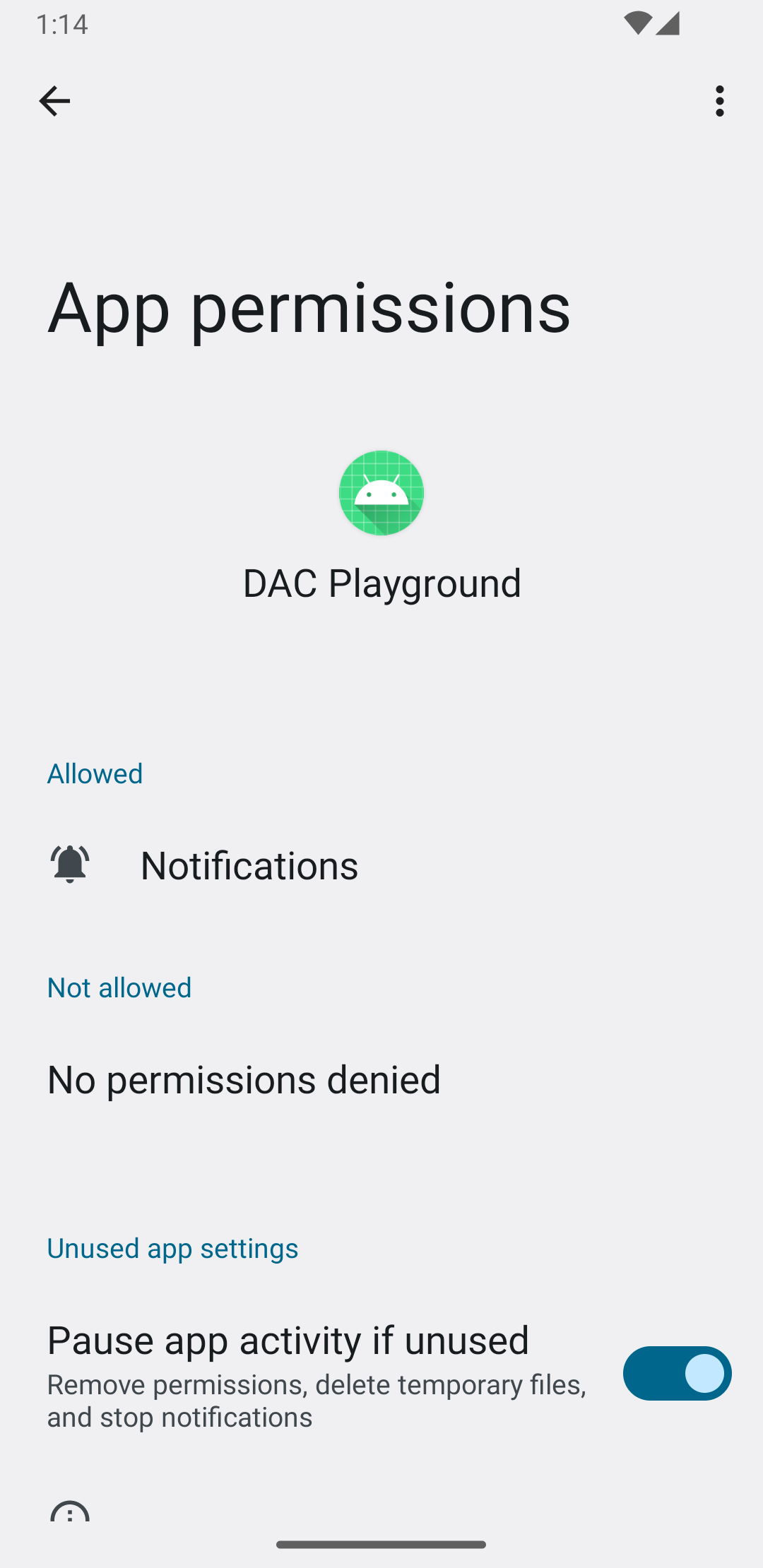
Tworzenie powiadomienia o wysokim priorytecie
Podczas tworzenia powiadomienia podaj opisowy tytuł i wiadomość.
Ten przykład zawiera powiadomienie:
Kotlin
private fun showNotification() { val notificationManager = getSystemService(Context.NOTIFICATION_SERVICE) as NotificationManager val notificationBuilder = NotificationCompat.Builder(this, CHANNEL_ID) .setSmallIcon(R.drawable.baseline_auto_awesome_24) .setContentTitle("HIGH PRIORITY") .setContentText("Check this dog puppy video NOW!") .setPriority(NotificationCompat.PRIORITY_HIGH) .setCategory(NotificationCompat.CATEGORY_RECOMMENDATION) notificationManager.notify(666, notificationBuilder.build()) }
Wyświetlanie powiadomienia użytkownikowi
Wywołanie funkcji showNotification() powoduje wyświetlenie powiadomienia w ten sposób:
Kotlin
Button(onClick = { showNotification() }) { Text(text = "Show notification") }
Powiadomienie w tym przykładzie wygląda jak na rysunku 4:
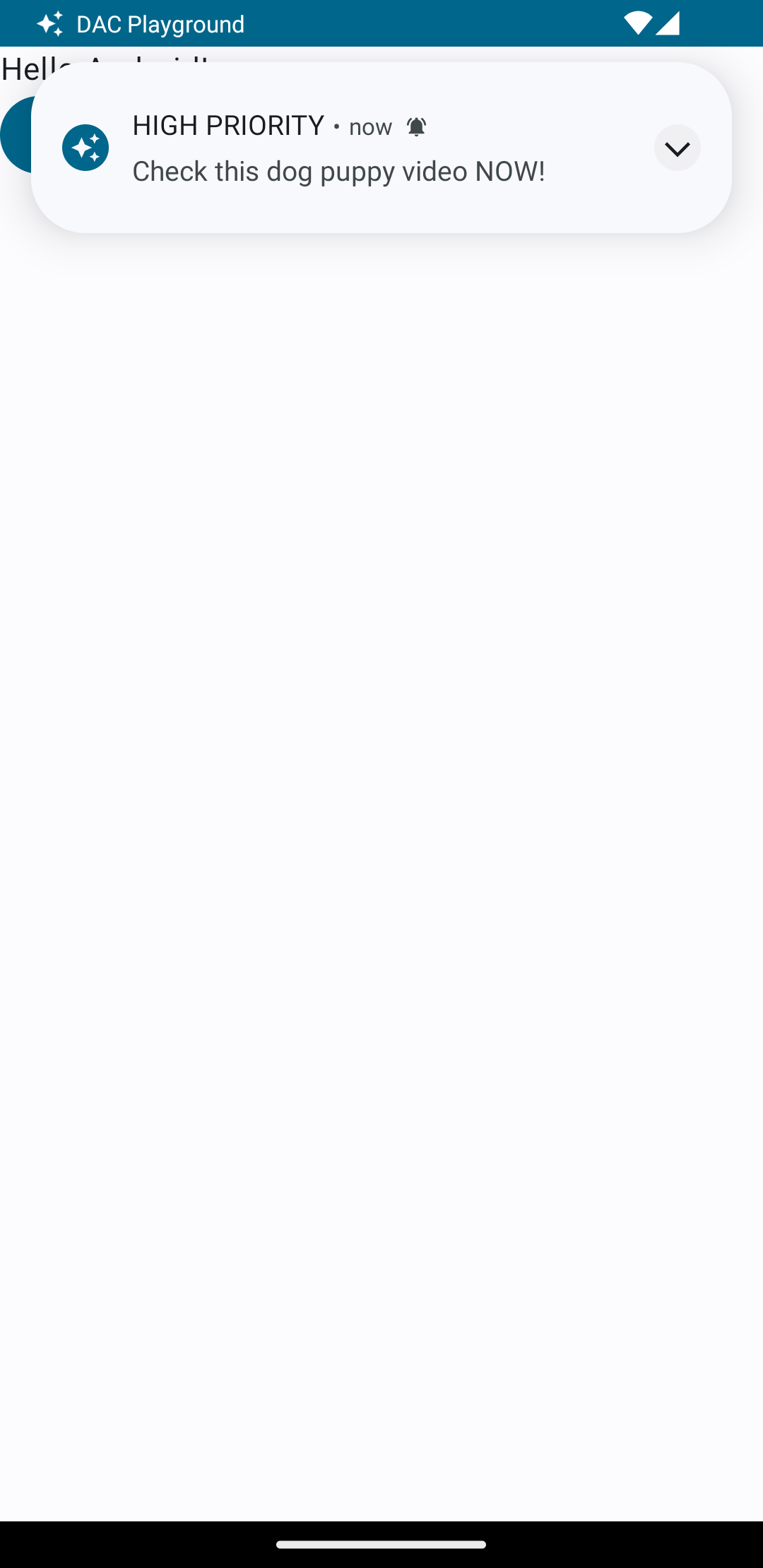
Powiadomienie o trwającej aktywności
Gdy wyświetlisz użytkownikowi powiadomienie, może on potwierdzić lub odrzucić alert lub przypomnienie z Twojej aplikacji. Użytkownik może na przykład zaakceptować lub odrzucić połączenie przychodzące.
Jeśli powiadomienie jest ciągłe, np. połączenie przychodzące, powiąż je z usługą na pierwszym planie. Poniższy fragment kodu pokazuje, jak wyświetlić powiadomienie powiązane z usługą na pierwszym planie:
Kotlin
// Provide a unique integer for the "notificationId" of each notification. startForeground(notificationId, notification)
Java
// Provide a unique integer for the "notificationId" of each notification. startForeground(notificationId, notification);

