As notificações fornecem informações curtas e oportunas sobre eventos no seu app enquanto ele não está em uso. Este documento mostra como criar uma notificação com vários recursos. Para ver uma introdução de como as notificações aparecem no Android, consulte a Visão geral de notificações. Para ver um exemplo de código que usa notificações, consulte o exemplo do SociaLite (em inglês) no GitHub.
O código nesta página usa as APIs
NotificationCompat
da biblioteca AndroidX. Essas APIs permitem adicionar recursos disponíveis apenas
em versões mais recentes do Android e ainda oferecem compatibilidade com o Android
9 (API de nível 28). No entanto, alguns recursos, como a ação de respostas in-line,
resultam em um ambiente autônomo em versões anteriores.
Criar uma notificação básica
Uma notificação na forma mais básica e compacta, também conhecida como forma recolhida, exibe um ícone, um título e uma pequena quantidade de texto. Esta seção mostra como criar uma notificação em que o usuário pode tocar para iniciar uma atividade no seu app.
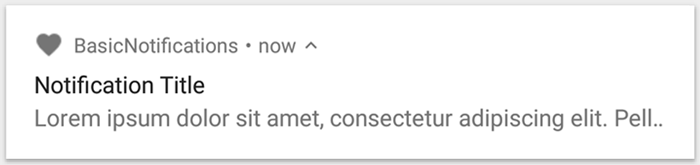
Figura 1. Uma notificação com um ícone, um título e algum texto.
Para mais detalhes sobre cada parte de uma notificação, leia sobre a anatomia da notificação.
Declarar a permissão de execução
O Android 13 (nível 33 da API) e versões mais recentes oferecem suporte a uma permissão de execução para postar notificações não isentas (incluindo serviços em primeiro plano (FGS)) de um app.
A permissão que precisa ser declarada no arquivo de manifesto do app aparece no snippet de código a seguir:
<manifest ...> <uses-permission android:name="android.permission.POST_NOTIFICATIONS"/> <application ...> ... </application> </manifest>
Para mais detalhes sobre permissões de tempo de execução, consulte Permissão de tempo de execução de notificações.
Definir o conteúdo das notificações
Para começar, defina o conteúdo e o canal da notificação usando um objeto
NotificationCompat.Builder. O exemplo a seguir mostra como criar uma notificação com o
seguinte:
Um ícone pequeno, definido por
setSmallIcon(). Esse é o único conteúdo visível ao usuário necessário.Um título, definido por
setContentTitle().O corpo do texto, definido por
setContentText().A prioridade da notificação, definida por
setPriority(). A prioridade determina se a notificação será intrusiva ou não no Android 7.1 e versões anteriores. Para o Android 8.0 e versões mais recentes, defina a importância do canal conforme mostrado na próxima seção.
Kotlin
var builder = NotificationCompat.Builder(this, CHANNEL_ID)
.setSmallIcon(R.drawable.notification_icon)
.setContentTitle(textTitle)
.setContentText(textContent)
.setPriority(NotificationCompat.PRIORITY_DEFAULT)
Java
NotificationCompat.Builder builder = new NotificationCompat.Builder(this, CHANNEL_ID)
.setSmallIcon(R.drawable.notification_icon)
.setContentTitle(textTitle)
.setContentText(textContent)
.setPriority(NotificationCompat.PRIORITY_DEFAULT);
O construtor NotificationCompat.Builder exige que você forneça um ID do canal. Isso é necessário para compatibilidade com o Android 8.0 (API de nível 26) e
versões mais recentes, mas é ignorado pelas versões anteriores.
Por padrão, o conteúdo do texto da notificação é truncado para caber em uma única linha. Você pode mostrar mais informações criando uma notificação expansível.
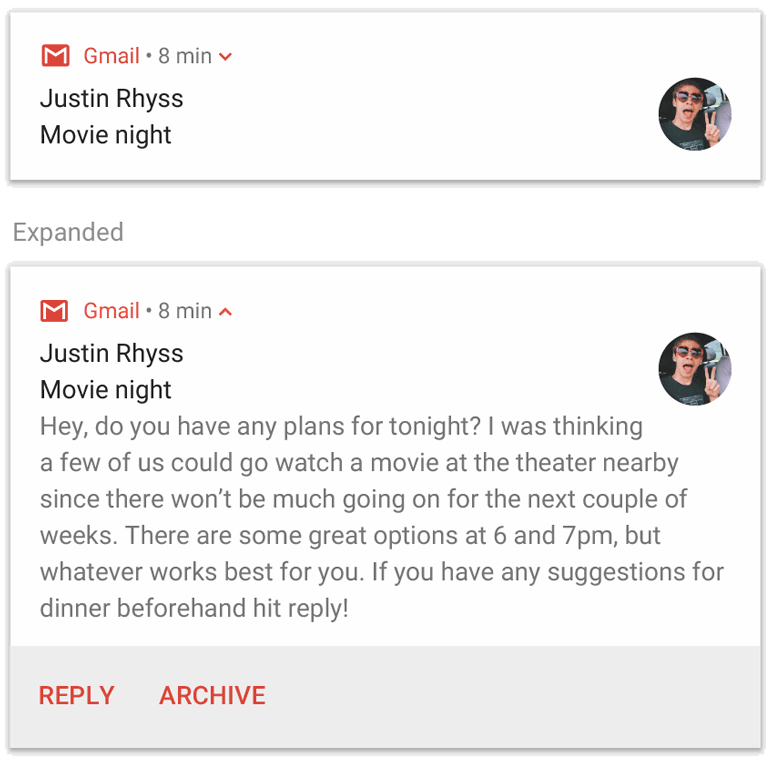
Figura 2. Uma notificação expansível nas formas recolhida e expandida.
Para que sua notificação seja mais longa, é possível ativar uma notificação expansível adicionando um modelo de estilo com
setStyle().
Por exemplo, o código a seguir cria uma área de texto maior:
Kotlin
var builder = NotificationCompat.Builder(this, CHANNEL_ID)
.setSmallIcon(R.drawable.notification_icon)
.setContentTitle("My notification")
.setContentText("Much longer text that cannot fit one line...")
<b>.setStyle(NotificationCompat.BigTextStyle()
.bigText("Much longer text that cannot fit one line..."))</b>
.setPriority(NotificationCompat.PRIORITY_DEFAULT)
Java
NotificationCompat.Builder builder = new NotificationCompat.Builder(this, CHANNEL_ID)
.setSmallIcon(R.drawable.notification_icon)
.setContentTitle("My notification")
.setContentText("Much longer text that cannot fit one line...")
<b>.setStyle(new NotificationCompat.BigTextStyle()
.bigText("Much longer text that cannot fit one line..."))</b>
.setPriority(NotificationCompat.PRIORITY_DEFAULT);
Para saber mais sobre outros estilos de notificação grandes, incluindo como adicionar uma imagem e controles de reprodução de mídia, consulte Criar uma notificação expansível.
Criar um canal e definir a importância
Antes de entregar a notificação no Android 8.0 e versões mais recentes, registre o canal de notificação do app no sistema transmitindo uma instância de NotificationChannel para createNotificationChannel().
O código a seguir é bloqueado por uma condição na versão
SDK_INT:
Kotlin
private fun createNotificationChannel() {
// Create the NotificationChannel, but only on API 26+ because
// the NotificationChannel class is not in the Support Library.
if (Build.VERSION.SDK_INT >= Build.VERSION_CODES.O) {
val name = getString(R.string.channel_name)
val descriptionText = getString(R.string.channel_description)
val importance = NotificationManager.IMPORTANCE_DEFAULT
val channel = NotificationChannel(CHANNEL_ID, name, importance).apply {
description = descriptionText
}
// Register the channel with the system.
val notificationManager: NotificationManager =
getSystemService(Context.NOTIFICATION_SERVICE) as NotificationManager
notificationManager.createNotificationChannel(channel)
}
}
Java
private void createNotificationChannel() {
// Create the NotificationChannel, but only on API 26+ because
// the NotificationChannel class is not in the Support Library.
if (Build.VERSION.SDK_INT >= Build.VERSION_CODES.O) {
CharSequence name = getString(R.string.channel_name);
String description = getString(R.string.channel_description);
int importance = NotificationManager.IMPORTANCE_DEFAULT;
NotificationChannel channel = new NotificationChannel(CHANNEL_ID, name, importance);
channel.setDescription(description);
// Register the channel with the system; you can't change the importance
// or other notification behaviors after this.
NotificationManager notificationManager = getSystemService(NotificationManager.class);
notificationManager.createNotificationChannel(channel);
}
}
Como é necessário criar o canal de notificação antes de postar notificações no Android 8.0 e versões mais recentes, execute esse código assim que o app for iniciado. Não há problemas em chamar isso repetidamente, porque a criação de um canal de notificação já existente não realiza uma operação.
O construtor NotificationChannel exige uma importance, usando uma das constantes da classe NotificationManager. Esse
parâmetro determina como interromper o usuário para mostrar uma notificação que pertença
a esse canal. Defina a prioridade com setPriority() para oferecer suporte ao Android 7.1
e versões anteriores, como mostrado no exemplo anterior.
Ainda que você precise definir a importância ou prioridade da notificação, como mostrado no exemplo a seguir, o sistema não garante o comportamento do alerta. Em alguns casos, o sistema pode mudar o nível de importância com base em outros fatores, e o usuário pode sempre redefinir o nível de importância para determinado canal.
Para saber mais sobre o significado dos diferentes níveis, leia sobre os níveis de importância da notificação.
Definir a ação de toque da notificação
Toda notificação precisa responder a um toque, geralmente para abrir uma atividade no seu app correspondente à notificação. Para fazer isso, especifique uma intent de conteúdo
definida com um objeto
PendingIntent e transmita para
setContentIntent().
O seguinte snippet mostra como criar uma intent básica para abrir uma atividade quando o usuário toca na notificação:
Kotlin
// Create an explicit intent for an Activity in your app.
<b>val intent = Intent(this, AlertDetails::class.java).apply {
flags = Intent.FLAG_ACTIVITY_NEW_TASK or Intent.FLAG_ACTIVITY_CLEAR_TASK
}</b>
val pendingIntent: PendingIntent = PendingIntent.getActivity(this, 0, intent, PendingIntent.FLAG_IMMUTABLE)
val builder = NotificationCompat.Builder(this, CHANNEL_ID)
.setSmallIcon(R.drawable.notification_icon)
.setContentTitle("My notification")
.setContentText("Hello World!")
.setPriority(NotificationCompat.PRIORITY_DEFAULT)
// Set the intent that fires when the user taps the notification.
<b>.setContentIntent(pendingIntent)</b>
.setAutoCancel(true)
Java
// Create an explicit intent for an Activity in your app.
<b>Intent intent = new Intent(this, AlertDetails.class);
intent.setFlags(Intent.FLAG_ACTIVITY_NEW_TASK | Intent.FLAG_ACTIVITY_CLEAR_TASK);</b>
PendingIntent pendingIntent = PendingIntent.getActivity(this, 0, intent, PendingIntent.FLAG_IMMUTABLE);
NotificationCompat.Builder builder = new NotificationCompat.Builder(this, CHANNEL_ID)
.setSmallIcon(R.drawable.notification_icon)
.setContentTitle("My notification")
.setContentText("Hello World!")
.setPriority(NotificationCompat.PRIORITY_DEFAULT)
// Set the intent that fires when the user taps the notification.
<b>.setContentIntent(pendingIntent)</b>
.setAutoCancel(true);
Esse código chama
setAutoCancel(),
que remove automaticamente a notificação quando o usuário toca nela.
As flags de intent no exemplo anterior preservam a experiência de navegação esperada pelo usuário depois que ele abre o app usando a notificação. Você pode querer usar esse método dependendo do tipo de atividade que está iniciando, que pode ser uma das seguintes:
Uma atividade que existe exclusivamente para respostas à notificação. Não há motivo para o usuário navegar para essa atividade durante o uso normal do app. Portanto, a atividade inicia uma nova tarefa, em vez de ser adicionada à tarefa e à pilha de retorno existentes no seu app. Esse é o tipo de intent criado no exemplo anterior.
Uma atividade que existe no fluxo regular do seu app. Nesse caso, o início da atividade cria uma pilha de retorno para que as expectativas do usuário para os botões Voltar e Para cima sejam preservadas.
Para saber mais sobre as diferentes maneiras de configurar a intent da sua notificação, consulte Iniciar uma atividade a partir de uma notificação.
Mostrar a notificação
Para que a notificação seja exibida, chame
NotificationManagerCompat.notify(),
transmitindo um ID exclusivo para a notificação e o resultado de
NotificationCompat.Builder.build().
Isso é mostrado neste exemplo:
Kotlin
with(NotificationManagerCompat.from(this)) {
if (ActivityCompat.checkSelfPermission(
this@MainActivity,
Manifest.permission.POST_NOTIFICATIONS
) != PackageManager.PERMISSION_GRANTED
) {
// TODO: Consider calling
// ActivityCompat#requestPermissions
// here to request the missing permissions, and then overriding
// public fun onRequestPermissionsResult(requestCode: Int, permissions: Array<out String>,
// grantResults: IntArray)
// to handle the case where the user grants the permission. See the documentation
// for ActivityCompat#requestPermissions for more details.
return@with
}
// notificationId is a unique int for each notification that you must define.
notify(NOTIFICATION_ID, builder.build())
}
Java
if (ActivityCompat.checkSelfPermission(this, android.Manifest.permission.POST_NOTIFICATIONS) != PackageManager.PERMISSION_GRANTED) {
// TODO: Consider calling
// ActivityCompat#requestPermissions
// here to request the missing permissions, and then overriding
// public void onRequestPermissionsResult(int requestCode, String[] permissions,
// int[] grantResults)
// to handle the case where the user grants the permission. See the documentation
// for ActivityCompat#requestPermissions for more details.
return;
}
NotificationManagerCompat.from(this).notify(NOTIFICATION_ID, builder.build());
Salve o ID da notificação que você transmitir para NotificationManagerCompat.notify(), porque ele será necessário para atualizar ou remover a notificação.
Além disso, para testar notificações básicas em dispositivos com Android 13 e versões mais recentes, ative as notificações manualmente ou crie uma caixa de diálogo para solicitar notificações.
Adicionar botões de ação
Uma notificação pode oferecer até três botões de ação que permitem ao usuário responder rapidamente, como adiar um lembrete ou responder a uma mensagem de texto. Mas esses botões de ação não podem duplicar a ação executada quando o usuário toca na notificação.
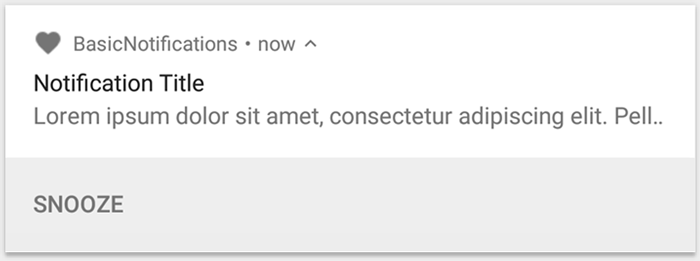
Figura 3. Uma notificação com um botão de ação.
Para adicionar um botão de ação, transmita uma PendingIntent para o método
addAction(). Esse processo é parecido com configurar a ação de toque padrão da notificação, exceto que, em vez de iniciar uma atividade, você pode fazer outras coisas, como iniciar um BroadcastReceiver que executa um job em segundo plano para que a ação não interrompa o app que já está aberto.
Por exemplo, o seguinte código mostra como enviar uma transmissão a um receptor específico:
Kotlin
val ACTION_SNOOZE = "snooze"
<b>val snoozeIntent = Intent(this, MyBroadcastReceiver::class.java).apply {
action = ACTION_SNOOZE
putExtra(EXTRA_NOTIFICATION_ID, 0)
}
val snoozePendingIntent: PendingIntent =
PendingIntent.getBroadcast(this, 0, snoozeIntent, 0)</b>
val builder = NotificationCompat.Builder(this, CHANNEL_ID)
.setSmallIcon(R.drawable.notification_icon)
.setContentTitle("My notification")
.setContentText("Hello World!")
.setPriority(NotificationCompat.PRIORITY_DEFAULT)
.setContentIntent(pendingIntent)
<b>.addAction(R.drawable.ic_snooze, getString(R.string.snooze),
snoozePendingIntent)</b>
Java
String ACTION_SNOOZE = "snooze"
<b>Intent snoozeIntent = new Intent(this, MyBroadcastReceiver.class);
snoozeIntent.setAction(ACTION_SNOOZE);
snoozeIntent.putExtra(EXTRA_NOTIFICATION_ID, 0);
PendingIntent snoozePendingIntent =
PendingIntent.getBroadcast(this, 0, snoozeIntent, 0);</b>
NotificationCompat.Builder builder = new NotificationCompat.Builder(this, CHANNEL_ID)
.setSmallIcon(R.drawable.notification_icon)
.setContentTitle("My notification")
.setContentText("Hello World!")
.setPriority(NotificationCompat.PRIORITY_DEFAULT)
.setContentIntent(pendingIntent)
<b>.addAction(R.drawable.ic_snooze, getString(R.string.snooze),
snoozePendingIntent);</b>
Para saber mais sobre como criar um BroadcastReceiver para executar um trabalho em segundo plano, consulte a Visão geral de transmissões.
Se você estiver tentando criar uma notificação com os botões de reprodução de mídia, como pausar e pular faixas, veja como criar uma notificação com controles de mídia.
Adicionar uma ação de resposta direta
A ação de "Resposta direta", introduzida no Android 7.0 (API de nível 24), permite aos usuários inserir texto diretamente na notificação. O texto é entregue ao seu app sem abrir uma atividade. Por exemplo, você pode usar uma ação de resposta direta para permitir que os usuários respondam a mensagens de texto ou atualizem listas de tarefas na notificação.

Figura 4. Tocar no botão "Responder" abre a entrada de texto.
A ação de "Resposta direta" aparece como um outro botão na notificação que abre uma entrada de texto. Quando o usuário termina de digitar, o sistema anexa a resposta de texto à intent especificada para a ação de notificação e envia a intent ao seu app.
Adicionar o botão de resposta
Para criar uma ação de notificação compatível com a resposta direta, siga estas etapas:
- Crie uma instância de
RemoteInput.Builderque possa ser adicionada à ação de notificação. O construtor dessa classe aceita uma string que o sistema usa como chave da entrada de texto. Mais tarde, o app usa essa chave para recuperar o texto da entrada. * {Kotlin} ```kotlin // Key for the string that's delivered in the action's intent. private val KEY_TEXT_REPLY = "key_text_reply" var replyLabel: String = resources.getString(R.string.reply_label) var remoteInput: RemoteInput = RemoteInput.Builder(KEY_TEXT_REPLY).run { setLabel(replyLabel) build() } ``` * {Java} ```java // Key for the string that's delivered in the action's intent. private static final String KEY_TEXT_REPLY = "key_text_reply"; String replyLabel = getResources().getString(R.string.reply_label); RemoteInput remoteInput = new RemoteInput.Builder(KEY_TEXT_REPLY) .setLabel(replyLabel) .build(); ``` - Crie uma
PendingIntentpara a ação de resposta. * {Kotlin} ```kotlin // Build a PendingIntent for the reply action to trigger. var replyPendingIntent: PendingIntent = PendingIntent.getBroadcast(applicationContext, conversation.getConversationId(), getMessageReplyIntent(conversation.getConversationId()), PendingIntent.FLAG_UPDATE_CURRENT) ``` * {Java} ```java // Build a PendingIntent for the reply action to trigger. PendingIntent replyPendingIntent = PendingIntent.getBroadcast(getApplicationContext(), conversation.getConversationId(), getMessageReplyIntent(conversation.getConversationId()), PendingIntent.FLAG_UPDATE_CURRENT); ``` - Anexe o objeto
RemoteInputa uma ação usandoaddRemoteInput(). * {Kotlin} ```kotlin // Create the reply action and add the remote input. var action: NotificationCompat.Action = NotificationCompat.Action.Builder(R.drawable.ic_reply_icon, getString(R.string.label), replyPendingIntent) .addRemoteInput(remoteInput) .build() ``` * {Java} ```java // Create the reply action and add the remote input. NotificationCompat.Action action = new NotificationCompat.Action.Builder(R.drawable.ic_reply_icon, getString(R.string.label), replyPendingIntent) .addRemoteInput(remoteInput) .build(); ``` - Aplique a ação a uma notificação e emita a notificação. * {Kotlin} ```kotlin // Build the notification and add the action. val newMessageNotification = Notification.Builder(context, CHANNEL_ID) .setSmallIcon(R.drawable.ic_message) .setContentTitle(getString(R.string.title)) .setContentText(getString(R.string.content)) .addAction(action) .build() // Issue the notification. with(NotificationManagerCompat.from(this)) { notificationManager.notify(notificationId, newMessageNotification) } ``` * {Java} ```java // Build the notification and add the action. Notification newMessageNotification = new Notification.Builder(context, CHANNEL_ID) .setSmallIcon(R.drawable.ic_message) .setContentTitle(getString(R.string.title)) .setContentText(getString(R.string.content)) .addAction(action) .build(); // Issue the notification. NotificationManagerCompat notificationManager = NotificationManagerCompat.from(this); notificationManager.notify(notificationId, newMessageNotification); ```
O sistema solicita que o usuário informe uma resposta quando a ação de notificação é acionada, conforme mostrado na figura 4.
Recuperar entrada do usuário na resposta
Para receber a entrada do usuário da IU de resposta da notificação, chame
RemoteInput.getResultsFromIntent(),
transmitindo a Intent recebida pelo BroadcastReceiver:
Kotlin
private fun getMessageText(intent: Intent): CharSequence? {
return RemoteInput.getResultsFromIntent(intent)?.getCharSequence(KEY_TEXT_REPLY)
}
Java
private CharSequence getMessageText(Intent intent) {
Bundle remoteInput = RemoteInput.getResultsFromIntent(intent);
if (remoteInput != null) {
return remoteInput.getCharSequence(KEY_TEXT_REPLY);
}
return null;
}
Depois de processar o texto, atualize a notificação chamando
NotificationManagerCompat.notify() com o mesmo ID e tag, se usados. Isso é
necessário para ocultar a interface de resposta direta e confirmar ao usuário que a resposta
foi recebida e processada corretamente.
Kotlin
// Build a new notification, which informs the user that the system
// handled their interaction with the previous notification.
val repliedNotification = Notification.Builder(context, CHANNEL_ID)
.setSmallIcon(R.drawable.ic_message)
.setContentText(getString(R.string.replied))
.build()
// Issue the new notification.
NotificationManagerCompat.from(this).apply {
notificationManager.notify(notificationId, repliedNotification)
}
Java
// Build a new notification, which informs the user that the system
// handled their interaction with the previous notification.
Notification repliedNotification = new Notification.Builder(context, CHANNEL_ID)
.setSmallIcon(R.drawable.ic_message)
.setContentText(getString(R.string.replied))
.build();
// Issue the new notification.
NotificationManagerCompat notificationManager = NotificationManagerCompat.from(this);
notificationManager.notify(notificationId, repliedNotification);
Recuperar outros dados
O processamento de outros tipos de dados funciona de maneira semelhante com RemoteInput. O exemplo a seguir usa uma imagem como entrada.
Kotlin
// Key for the data that's delivered in the action's intent.
private val KEY_REPLY = "key_reply"
var replyLabel: String = resources.getString(R.string.reply_label)
var remoteInput: RemoteInput = RemoteInput.Builder(KEY_REPLY).run {
setLabel(replyLabel)
// Allow for image data types in the input
// This method can be used again to
// allow for other data types
setAllowDataType("image/*", true)
build()
}
Chame RemoteInput#getDataResultsFromIntent e extraia os dados correspondentes.
Kotlin
import android.app.RemoteInput;
import android.content.Intent;
import android.os.Bundle;
class ReplyReceiver: BroadcastReceiver() {
public static final String KEY_DATA = "key_data";
public static void handleRemoteInput(Intent intent) {
Bundle dataResults = RemoteInput.getDataResultsFromIntent(intent, KEY_DATA);
val imageUri: Uri? = dataResults.values.firstOrNull()
if (imageUri != null) {
// Extract the image
try {
val inputStream = context.contentResolver.openInputStream(imageUri)
val bitmap = BitmapFactory.decodeStream(inputStream)
// Display the image
// ...
} catch (e: Exception) {
Log.e("ReplyReceiver", "Failed to process image URI", e)
}
}
}
Ao trabalhar com essa nova notificação, use o contexto que é transmitido para o método
onReceive()
do receptor.
Anexe a resposta à parte de baixo da notificação chamando
setRemoteInputHistory().
No entanto, se você estiver criando um app de mensagens, crie uma notificação em estilo de mensagem e anexe a nova mensagem à conversa.
Para mais dicas sobre notificações em apps de mensagens, consulte a seção sobre práticas recomendadas para apps de mensagens.
Mostrar uma mensagem urgente
Seu app pode precisar exibir uma mensagem urgente e com limite de tempo, por exemplo, para uma chamada telefônica recebida ou um alarme tocando. Nessas situações, você pode associar uma intent de tela cheia à sua notificação.
Quando a notificação é invocada, os usuários veem um dos seguintes itens, dependendo do status de bloqueio do dispositivo:
- Se o dispositivo do usuário estiver bloqueado, uma atividade de tela cheia será exibida, cobrindo a tela de bloqueio;
- Se o dispositivo do usuário estiver desbloqueado, a notificação aparecerá de forma estendida, incluindo opções para interagir ou descartar a notificação.
O snippet de código a seguir demonstra como associar sua notificação a uma intent de tela cheia:
Kotlin
val fullScreenIntent = Intent(this, ImportantActivity::class.java)
val fullScreenPendingIntent = PendingIntent.getActivity(this, 0,
fullScreenIntent, PendingIntent.FLAG_UPDATE_CURRENT)
var builder = NotificationCompat.Builder(this, CHANNEL_ID)
.setSmallIcon(R.drawable.notification_icon)
.setContentTitle("My notification")
.setContentText("Hello World!")
.setPriority(NotificationCompat.PRIORITY_DEFAULT)
<b>.setFullScreenIntent(fullScreenPendingIntent, true)</b>
Java
Intent fullScreenIntent = new Intent(this, ImportantActivity.class);
PendingIntent fullScreenPendingIntent = PendingIntent.getActivity(this, 0,
fullScreenIntent, PendingIntent.FLAG_UPDATE_CURRENT);
NotificationCompat.Builder builder = new NotificationCompat.Builder(this, CHANNEL_ID)
.setSmallIcon(R.drawable.notification_icon)
.setContentTitle("My notification")
.setContentText("Hello World!")
.setPriority(NotificationCompat.PRIORITY_DEFAULT)
<b>.setFullScreenIntent(fullScreenPendingIntent, true);</b>
Definir a visibilidade da tela de bloqueio
Para controlar o nível de detalhes visível na notificação na tela de bloqueio,
chame
setVisibility()
e especifique um dos seguintes valores:
VISIBILITY_PUBLIC: o conteúdo completo da notificação aparece na tela de bloqueio.VISIBILITY_SECRET: nenhuma parte da notificação aparece na tela de bloqueio.VISIBILITY_PRIVATE: apenas informações básicas, como o ícone e o título do conteúdo da notificação, aparecem na tela de bloqueio. O conteúdo completo da notificação não aparece.
Quando você define VISIBILITY_PRIVATE, também é possível fornecer uma versão alternativa do conteúdo da notificação que oculta determinados detalhes. Por exemplo, um app de SMS
pode mostrar uma notificação com a mensagem "Você tem três novas mensagens de texto", mas
ocultar o conteúdo e o remetente das mensagens. Para fornecer essa notificação alternativa, primeiro crie a notificação alternativa com NotificationCompat.Builder como de costume. Depois, anexe a notificação alternativa
à notificação normal com
setPublicVersion().
O usuário sempre tem o controle final sobre a exibição de notificações na tela de bloqueio e pode controlar isso com base nos canais de notificação do seu app.
Atualizar uma notificação
Para atualizar uma notificação depois de emiti-la, chame
NotificationManagerCompat.notify() novamente, transmitindo o mesmo ID usado
antes. Se a notificação anterior for dispensada, uma nova notificação será criada.
Você também pode chamar
setOnlyAlertOnce()
para que a notificação interrompa o usuário (com som, vibração ou dicas
visuais) apenas na primeira vez que aparecer, e não nas atualizações
posteriores.
Remover uma notificação
As notificações permanecem visíveis até que um dos seguintes casos aconteça:
- o usuário dispense a notificação;
- O usuário toca na notificação, se você chamar
setAutoCancel()ao criar a notificação. - Você chama
cancel()para um ID de notificação específico. Esse método também exclui notificações contínuas. - Você chama
cancelAll(), que remove todas as notificações emitidas anteriormente. - O período especificado expira se você definir um tempo limite ao criar a
notificação usando
setTimeoutAfter(). Se necessário, você pode cancelar uma notificação antes do término do tempo limite especificado.
Práticas recomendadas para apps de mensagens
Considere as práticas recomendadas listadas aqui ao criar notificações para seus apps de mensagens e bate-papo.
Usar MessagingStyle
A partir do Android 7.0 (API de nível 24), o Android fornece um modelo de estilo de notificação especificamente para o conteúdo de mensagens. Usando a classe
NotificationCompat.MessagingStyle
é possível mudar vários rótulos exibidos na notificação,
incluindo o título da conversa, mensagens adicionais e a visualização de conteúdo para
a notificação.
O snippet de código a seguir demonstra como personalizar o estilo de uma notificação
usando a classe MessagingStyle.
Kotlin
val user = Person.Builder()
.setIcon(userIcon)
.setName(userName)
.build()
val notification = NotificationCompat.Builder(this, CHANNEL_ID)
.setContentTitle("2 new messages with $sender")
.setContentText(subject)
.setSmallIcon(R.drawable.new_message)
.setStyle(NotificationCompat.MessagingStyle(user)
.addMessage(messages[1].getText(), messages[1].getTime(), messages[1].getPerson())
.addMessage(messages[2].getText(), messages[2].getTime(), messages[2].getPerson())
)
.build()
Java
Person user = new Person.Builder()
.setIcon(userIcon)
.setName(userName)
.build();
Notification notification = new NotificationCompat.Builder(this, CHANNEL_ID)
.setContentTitle("2 new messages with " + sender)
.setContentText(subject)
.setSmallIcon(R.drawable.new_message)
.setStyle(new NotificationCompat.MessagingStyle(user)
.addMessage(messages[1].getText(), messages[1].getTime(), messages[1].getPerson())
.addMessage(messages[2].getText(), messages[2].getTime(), messages[2].getPerson())
)
.build();
A partir do Android 9.0 (nível 28 da API), também é necessário usar a classe
Person para ter uma
renderização ideal da notificação e dos avatares dela.
Ao usar NotificationCompat.MessagingStyle, faça o seguinte:
- Chame
MessagingStyle.setConversationTitle()para definir um título para chats em grupo (com mais de duas pessoas). Um bom título para uma conversa pode ser o nome do chat em grupo ou, se ele não tiver um nome específico, uma lista dos participantes da conversa. Sem isso, a mensagem pode ser entendida como uma conversa individual com o remetente da mensagem mais recente da conversa. - Use o
método
MessagingStyle.setData()para incluir mensagens de mídia, como imagens. Os tipos MIME do padrão image/* são compatíveis.
Usar resposta direta
Com a Resposta direta, um usuário pode responder in-line a uma mensagem.
- Depois que um usuário responder com uma ação de resposta in-line, use
MessagingStyle.addMessage()para atualizar a notificaçãoMessagingStylee não retire nem cancele a notificação. O não cancelamento da notificação permite que o usuário envie várias respostas a partir dela. - Para tornar a ação de resposta in-line compatível com o Wear OS, chame
Action.WearableExtender.setHintDisplayInlineAction(true). - Use o método
addHistoricMessage()para fornecer contexto a uma conversa de resposta direta, adicionando mensagens históricas à notificação.
Ativar a Resposta inteligente
- Para ativar o recurso "Resposta inteligente", chame
setAllowGeneratedResponses(true)na ação de resposta. Isso faz com que as respostas do recurso "Resposta inteligente" estejam disponíveis aos usuários quando a notificação é conectada a um dispositivo Wear OS. As respostas do recurso "Resposta inteligente" são geradas por um modelo de aprendizado de máquina no próprio relógio, usando o contexto fornecido pela notificaçãoNotificationCompat.MessagingStyle, e nenhum dado é enviado para a Internet para gerar as respostas.
Adicionar metadados de notificação
- Atribua metadados de notificação para informar ao sistema como processar as notificações do seu app
quando o dispositivo estiver no
Do Not Disturb mode. Por exemplo, use o métodoaddPerson()ousetCategory(Notification.CATEGORY_MESSAGE)para modificar o modo Não perturbe.

