Dies sind neue Funktionen in Android Studio Flamingo.
Patch releases
Im Folgenden findest du eine Liste der Patch-Releases in Android Studio Flamingo.
Android Studio Flamingo | Patch 2 2022.2.1 (Mai 2023)
Dieses kleine Update umfasst diese Fehlerkorrekturen.
Android Studio Flamingo | Patch 1 2022.2.1 (Mai 2023)
Dieses kleine Update enthält diese Fehlerkorrekturen für das Android-Gradle-Plug-in.
Design-App-Symbole und dynamische Farben
Mit der Einführung von dynamischen Farben in Material 3 und Design-App-Symbolen in Android 13 kannst du jetzt Layouts oder Launcher-Symbole erstellen, die gefärbt sind, um die vom Nutzer gewählte Hintergrundfarbe zu übernehmen. Du kannst diese Funktion ab Android Studio Flamingo Beta 1 nutzen.
Unterstützung für die Vorschau von App-Symboldesigns
Für launcher.xml-Dateien können Sie jetzt die neue Auswahl System UI Mode (System-UI-Modus) in der Symbolleiste verwenden, um den Hintergrund zu wechseln und zu sehen, wie Ihre App-Symboldesigns auf den von verschiedenen Nutzern ausgewählten Hintergrund reagieren.
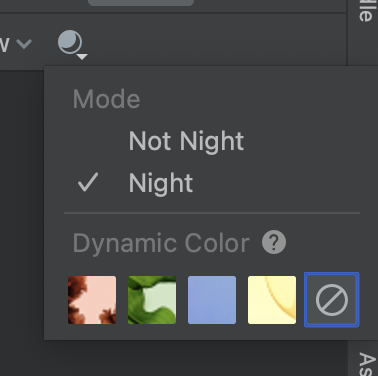
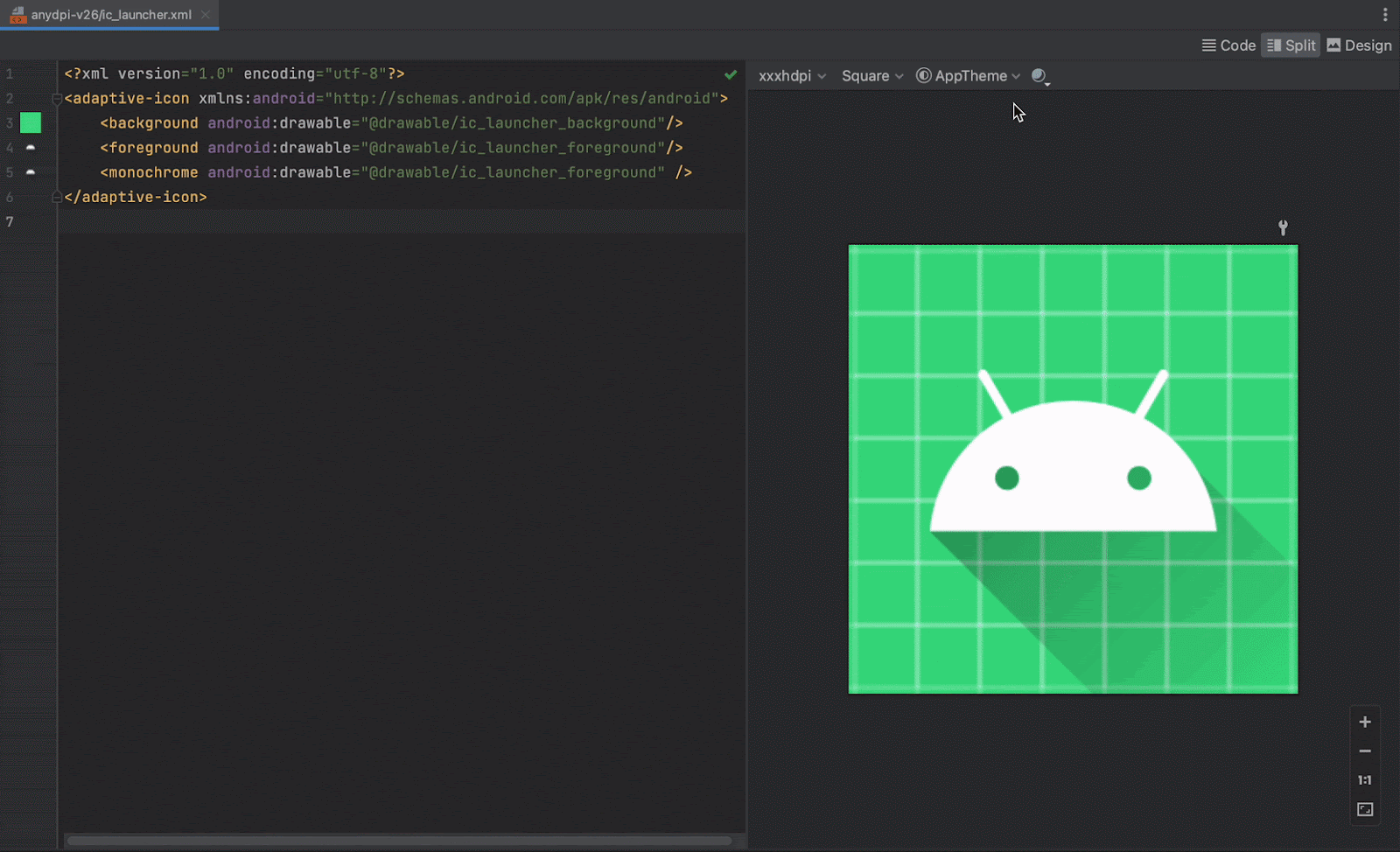
Vorschau der dynamischen Farben
Für die Vorschau „Compose“: Der Annotation Zusammensetzbare Vorschau wurde das neue Attribut wallpaper hinzugefügt. Wenn Sie in Ihrer App die dynamische Farbe aktiviert haben, können Sie mit diesem neuen Attribut den Hintergrund wechseln und sehen, wie die UI auf den vom Nutzer ausgewählten Hintergrund reagiert. Für diese Funktion benötigen Sie Compose 1.4.0-alpha03 oder höher.
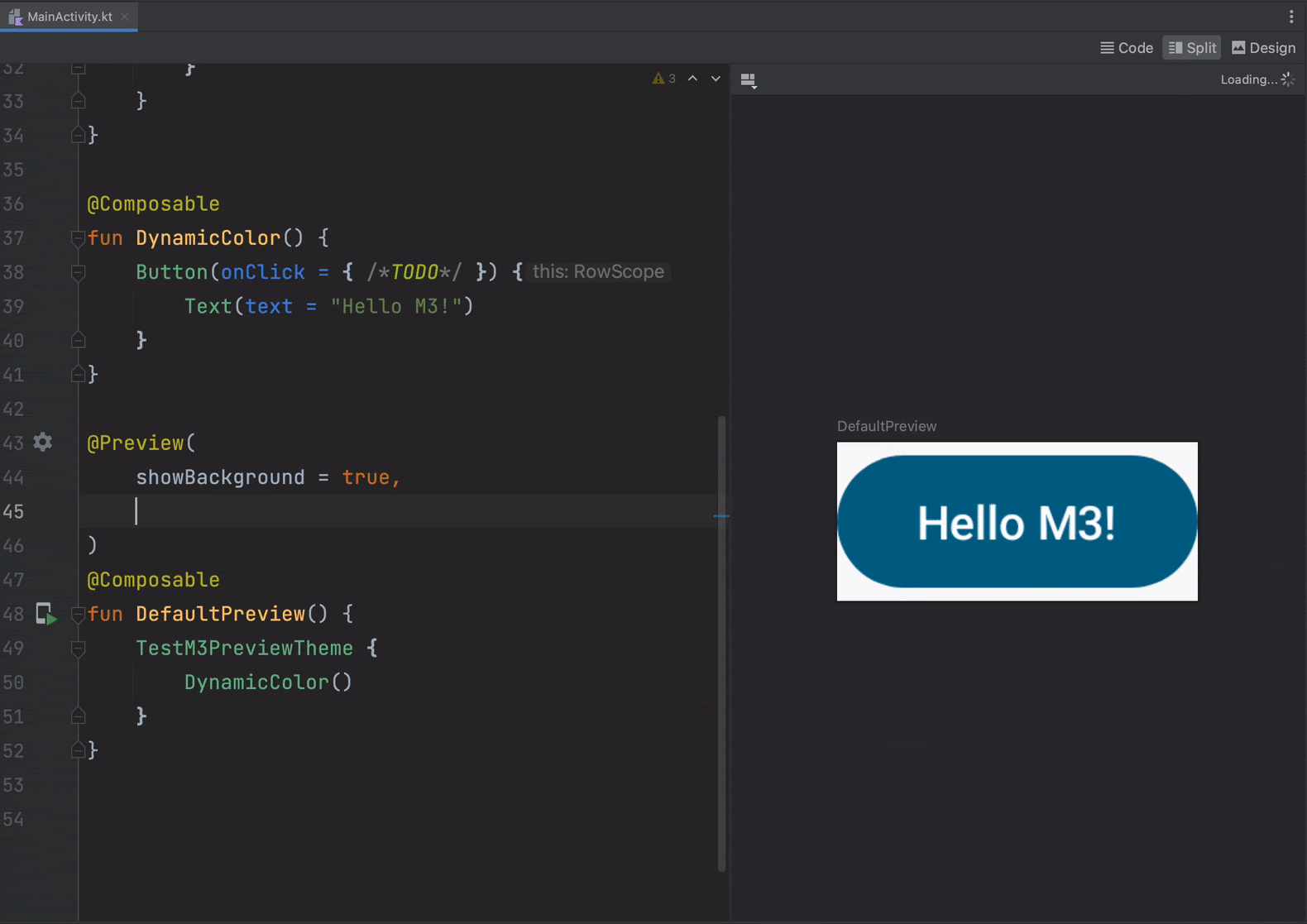
Für Android XML: Wenn du in deiner App dynamische Farben aktiviert hast, kannst du jetzt in der Symbolleiste die neue Auswahl System UI Mode (System-UI-Modus) verwenden, um Hintergründe zu wechseln und zu sehen, wie deine Layouts auf den vom Nutzer ausgewählten Hintergrund reagieren. Sie müssen zuerst das Design in ein dynamisches Farbschema von Material ändern und dann den Hintergrund ändern.
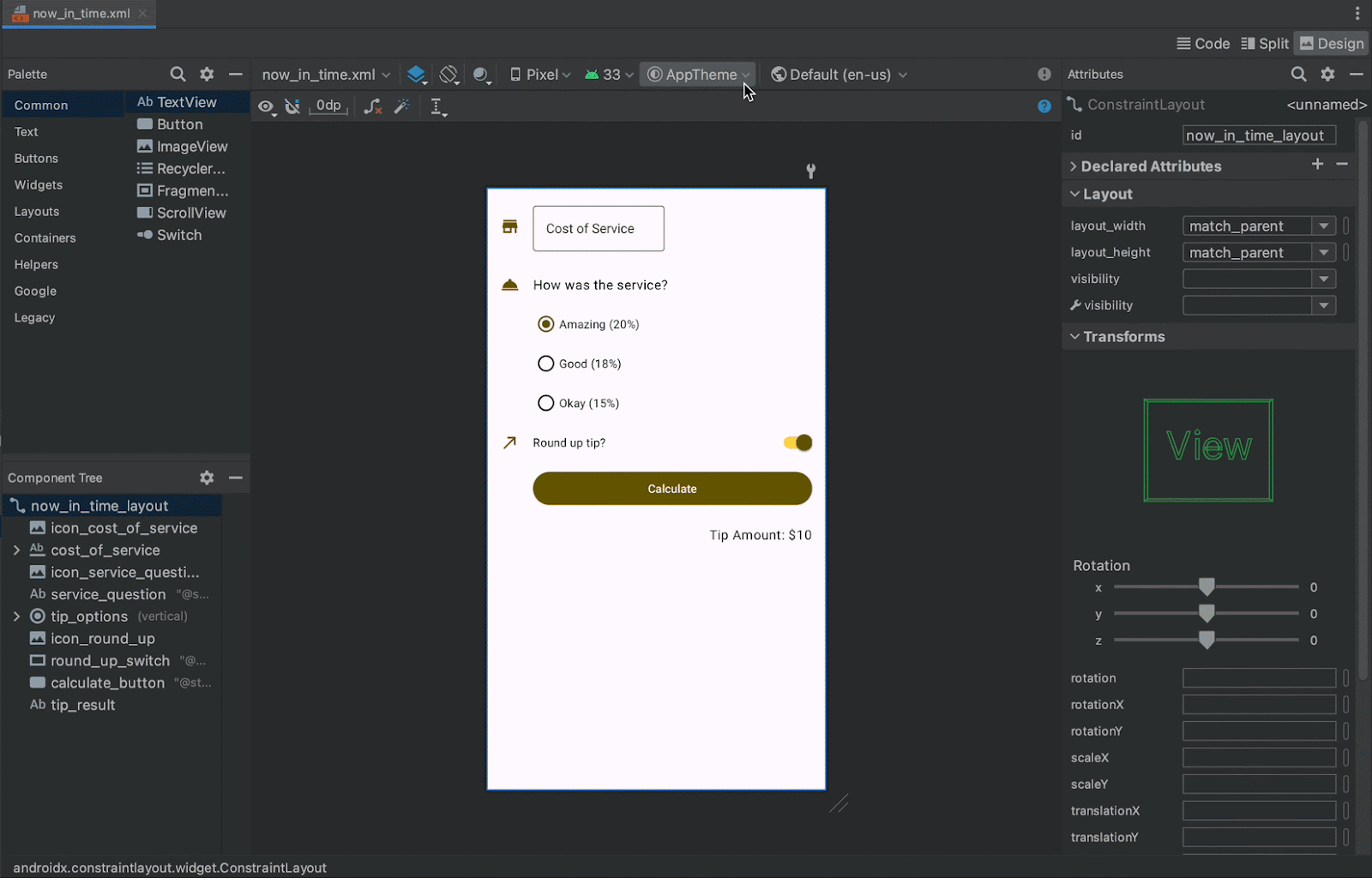
Änderungen bei Live Edit
Die Live-Bearbeitung umfasst jetzt zwei Modi: den manuellen und den automatischen Modus. Im manuellen Modus werden Ihre Codeänderungen jedes Mal angewendet, wenn Sie manuell mit Ctrl + S (Command + S für macOS) speichern. Wenn Sie im automatischen Modus eine zusammensetzbare Funktion aktualisieren, werden Ihre Änderungen auf Ihrem Gerät oder in Ihrem Emulator angewendet, sobald Sie diese Änderung vornehmen. Wähle in der Menüleiste Datei > Einstellungen (oder unter macOS Android Studio > Einstellungen) aus, klicke auf Editor > Live-Bearbeitung und klicke auf das Kästchen Änderungen manuell per Push übertragen oder Änderungen automatisch senden.
Ablaufverfolgung erstellen
Das System-Tracing-Dienstprogramm ist ein Android-Tool, das Geräteaktivitäten in einer Trace-Datei speichert, die ein Gesamtbild der Systemprozesse Ihrer App für einen bestimmten Zeitraum liefert. Ab Android Studio Flamingo können Sie Ihre Composer-Funktionen im System Trace-Profiler mithilfe von Compose Tracing aufrufen. Mit der Funktion „Compose Tracing“ lässt sich das System-Tracing wenig aufwendiger machen. Es ermöglicht das Tracing der Detailebenen für die Zusammensetzung der Methoden und hilft Ihnen zu verstehen, welche Schreibfunktionen tatsächlich neu zusammengesetzt werden.
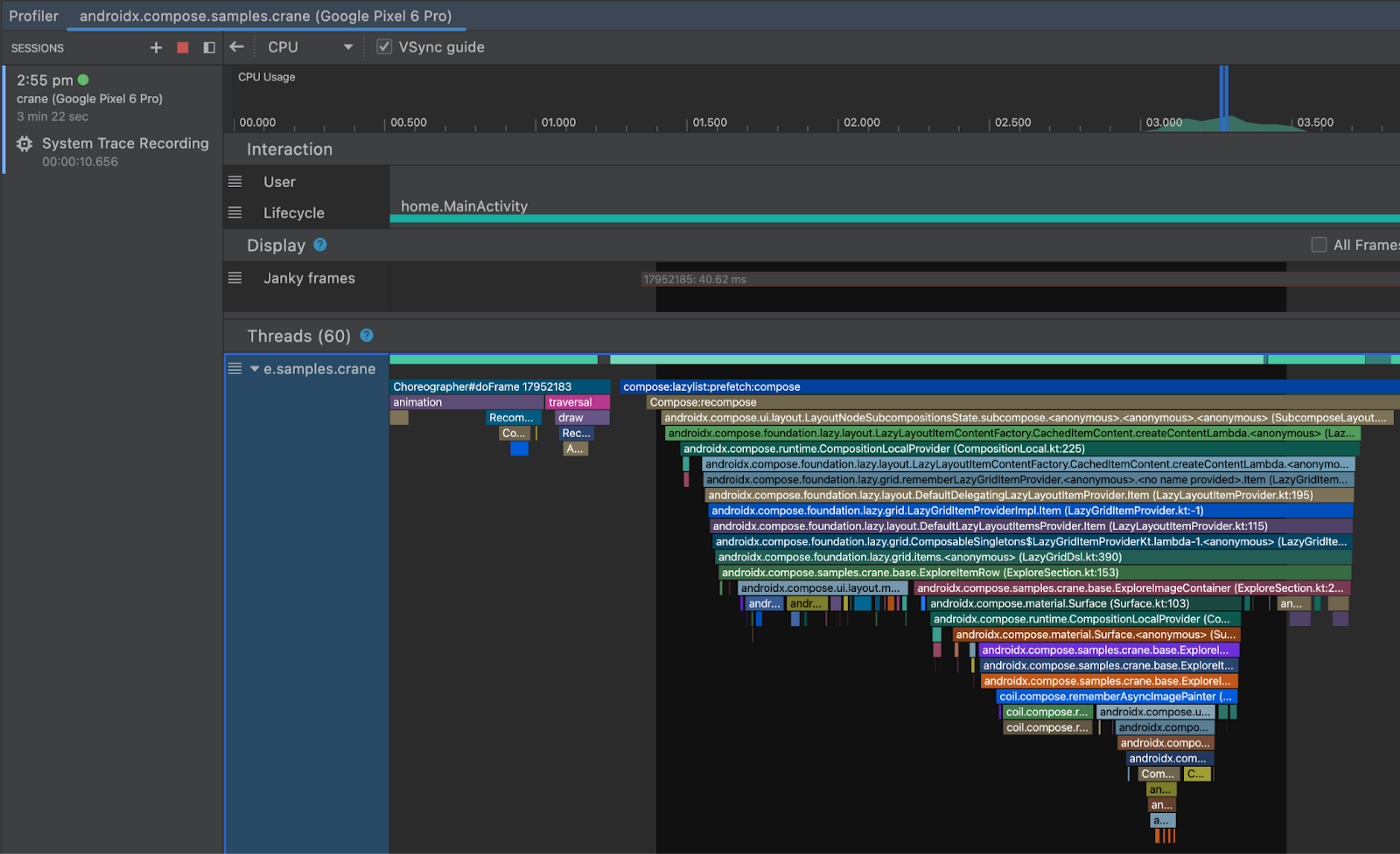
Damit Sie das Tracing der Neuzusammensetzung verwenden können, müssen Sie mindestens eine Aktualisierung auf die folgenden Versionen vornehmen:
- Android Studio Flamingo Canary 5
- Erstellungsoberfläche: 1.3.0-beta01
- Compose Compiler: 1.3.0
- Das Gerät oder der Emulator, auf dem Sie den Trace ausführen, muss mindestens API-Level 30 haben.
Darüber hinaus müssen Sie die folgende Abhängigkeit von Compose Runtime Tracing hinzufügen:
implementation("androidx.compose.runtime:runtime-tracing:1.0.0-alpha01")
Wenn Sie das Tracing für die Neuzusammensetzung aufrufen möchten, öffnen Sie den Android Studio Profiler und wählen Sie den CPU-Profiler aus. Rufen Sie in Ihrer App die UI auf, die Sie verfolgen möchten, und wählen Sie System Trace und Record aus. Verwenden Sie während der Aufnahme Ihre App, um die Neuzusammensetzung zu veranlassen. Nachdem Sie die Aufzeichnung und die Trace-Prozesse beendet haben, können Sie die Funktion zum Schreiben im Trace für die Neuzusammensetzung direkt auf der Threads-Zeitachse sehen. Sie können die Erstellungsfunktionen auch auf den Tabs Flame-Diagramm, Top-down, Bottom-up und Ereignisse im Bereich Analyse sehen.
Dies ist eine experimentelle Funktion, die sich noch in der Entwicklung befindet. Wir freuen uns über Ihr Feedback. Weitere Informationen finden Sie unter Compose-Tracing.
Aktualisierungen von Projektvorlagen
Android Studio Flamingo Canary 6 enthält neue Vorlagen zum Erstellen von Projekten oder Modulen. Standardmäßig wird für Vorlagen Compose Material 3 verwendet, es sei denn, sie sind als Vorlage für Ansichten angegeben. Wir empfehlen, die Vorlagen für Compose Material 3 (z. B. Empty Activity) als Best Practice zum Erstellen einer Android-App zu verwenden. Weitere Informationen finden Sie in der Referenz zu Composer Material 3.
Um die Vorlagen anzusehen, öffnen Sie den Assistenten Neues Projekt oder Neues Modul erstellen. Wählen Sie dazu im Hauptmenü Datei > Neu > Neues Projekt oder Neues Modul aus.
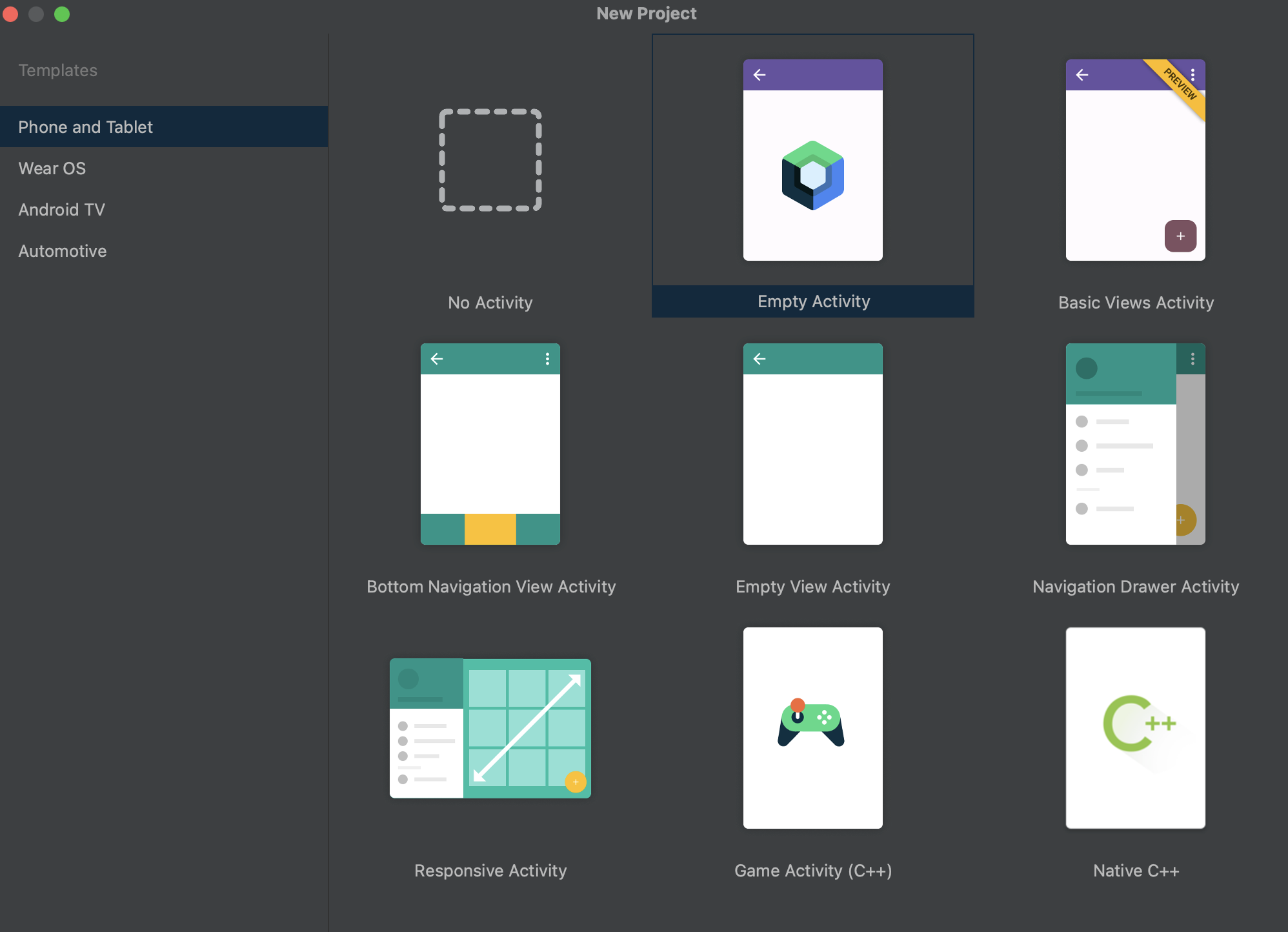
Gerätespiegelung
Minimiere die Anzahl von Unterbrechungen bei der Entwicklung, indem du die Anzeige deines Geräts direkt zu Android Studio streamst. Bei der Gerätespiegelung können Sie in Studio im Fenster Running Devices (Geräte ausführen) mit einem physischen Gerät interagieren. Rufen Sie zum Aktivieren dieser Funktion Datei > Einstellungen > Tools > Gerätespiegelung auf und klicken Sie das Kästchen neben Spiegelung von physischen Android-Geräten aktivieren an. Verbinden Sie nach der Aktivierung das Gerät und stellen Sie entweder Ihre App bereit oder öffnen Sie das Fenster Running Devices, um mit dem Streamen des Gerätebildschirms zu beginnen und über die IDE damit zu interagieren.
Stelle zuerst sicher, dass du mit einem Gerät verbunden bist. Alle Geräte, mit denen Sie verbunden sind, werden auf den Tabs im Fenster Running Devices angezeigt, das Sie über View > Tool Windows > Running Devices öffnen können. Wenn Sie eine App oder einen Test auf einem verbundenen Gerät bereitstellen, wird automatisch das Fenster Running Devices (Laufende Geräte) mit dem gespiegelten Gerät angezeigt.
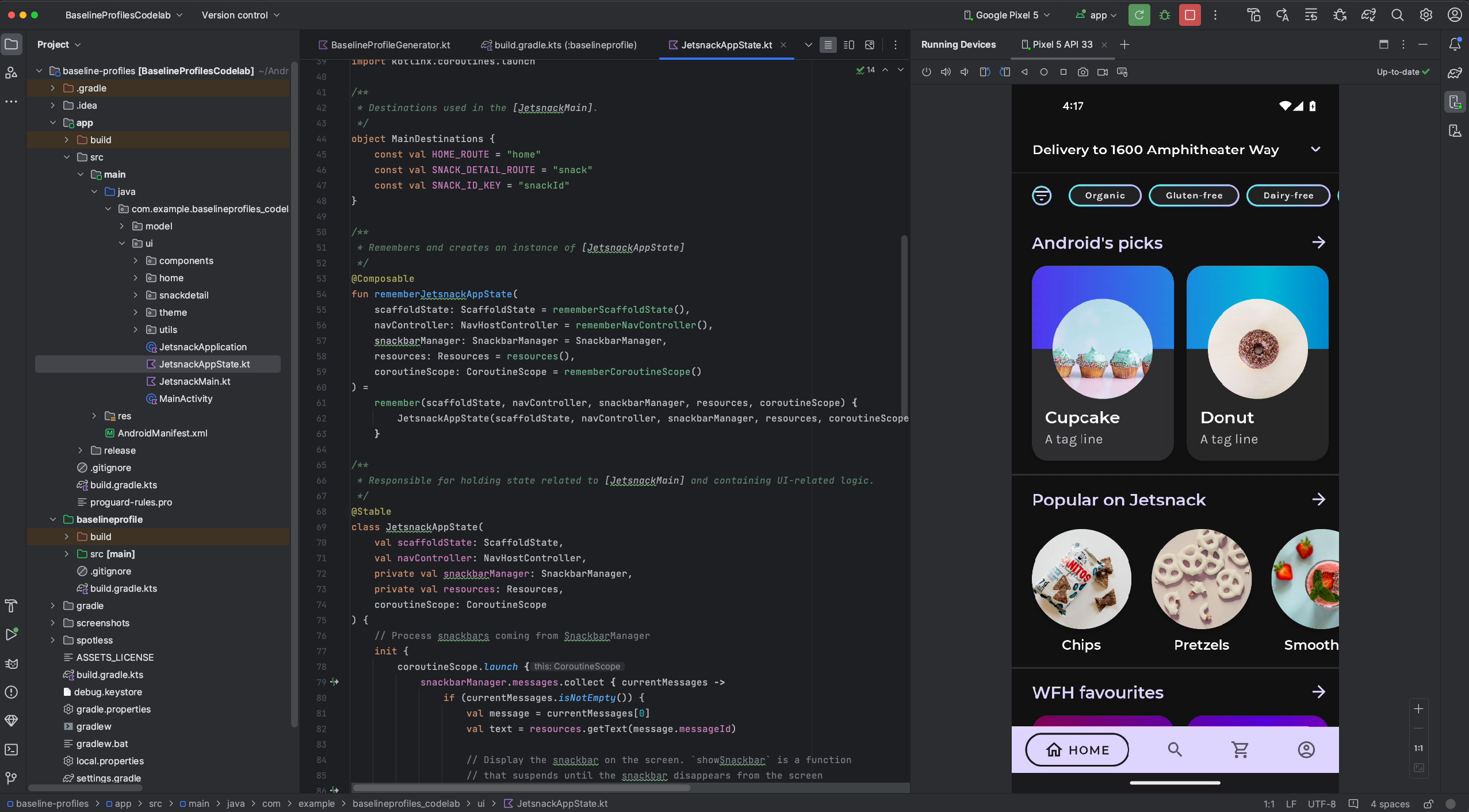
Datenschutzhinweise
Wenn die Gerätespiegelung aktiviert ist, startet Android Studio automatisch die Gerätespiegelung für alle verbundenen und gekoppelten Geräte. Dies kann dazu führen, dass Informationen für Geräte offengelegt werden, die mit dem Befehl adb tcpip verbunden sind, da die Spiegelungsinformationen und Befehle über einen unverschlüsselten Kanal übergeben werden. Darüber hinaus verwendet Android Studio für die Kommunikation mit dem ADB-Server einen unverschlüsselten Kanal, damit Spiegelungen von anderen Nutzern auf Ihrem Hostcomputer abgefangen werden können.
Abfangen von Traffic von Network Inspector
Ab Android Studio Flamingo Canary 1 zeigt der Network Inspector standardmäßig alle Traffic-Daten für die gesamte Zeitachse an. Du kannst auf der Zeitachse einen Bereich auswählen, um nur die Zugriffe in diesem Bereich zu sehen.
Sie können auch Regeln erstellen und verwalten, mit denen Sie testen können, wie sich Ihre Anwendung bei verschiedenen Antworten wie Statuscodes, Antwortheadern und ‐texten verhält. Die Regeln bestimmen, welche Antworten abgefangen werden und wie diese Antworten geändert werden, bevor sie die Anwendung erreichen. Sie können auswählen, welche Regel aktiviert oder deaktiviert werden soll. Klicken Sie dazu neben jeder Regel das Kästchen Aktiv an. Regeln werden bei jeder Änderung automatisch gespeichert.
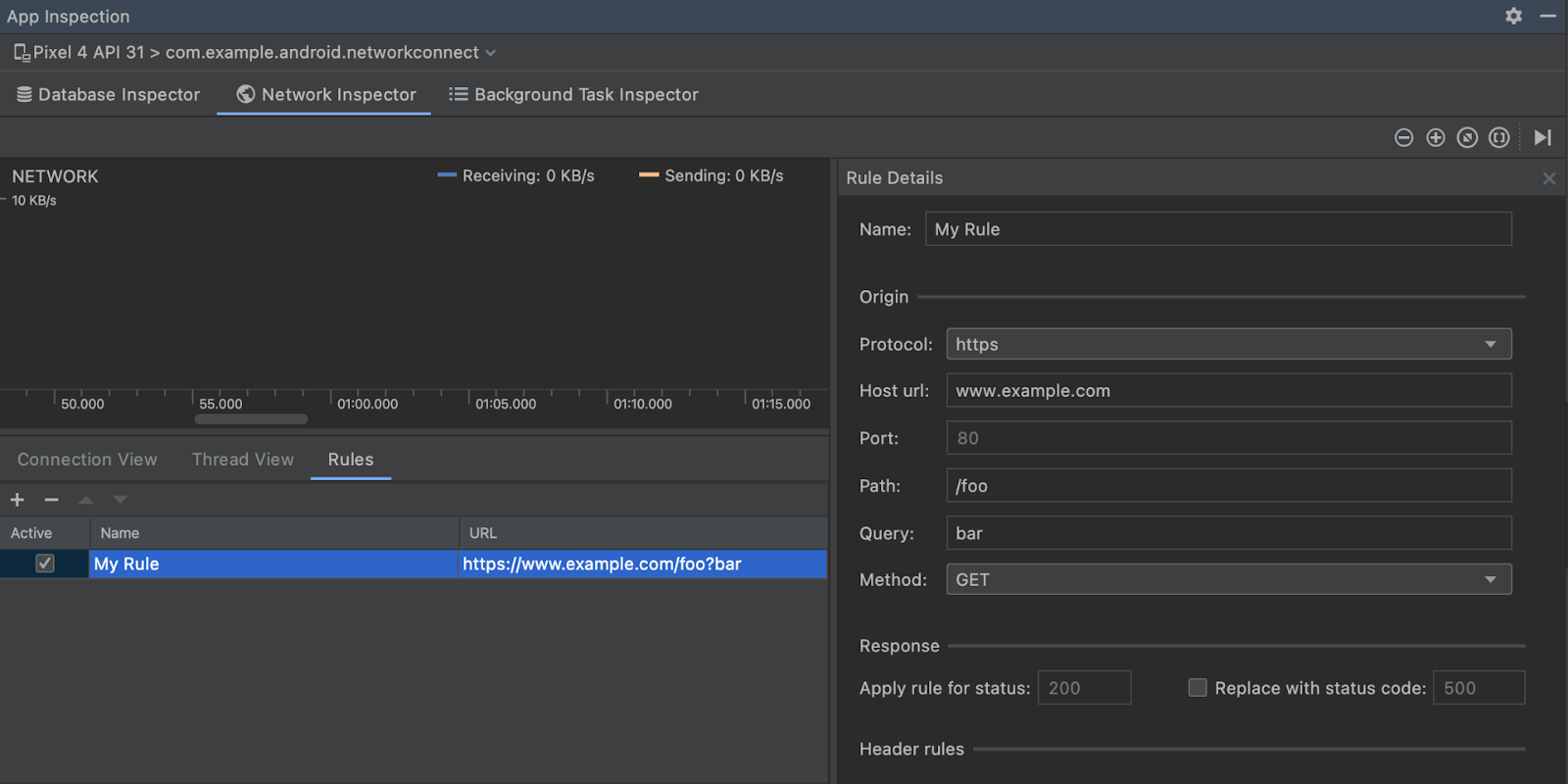
Gehen Sie zunächst zum Tab Regeln im Network Inspector und klicken Sie auf +, um eine neue Regel zu erstellen. Geben Sie im Bereich Regeldetails einen Namen für die neue Regel ein und fügen Sie im Unterabschnitt Ursprung Informationen zum Ursprung der Antwort hinzu, die Sie abfangen möchten. Die URL in der Tabelle Regeln sollte basierend auf den Änderungen aktualisiert werden, die Sie am Ursprung der Antwort vorgenommen haben. Alle Felder in diesem Unterabschnitt sind optional.
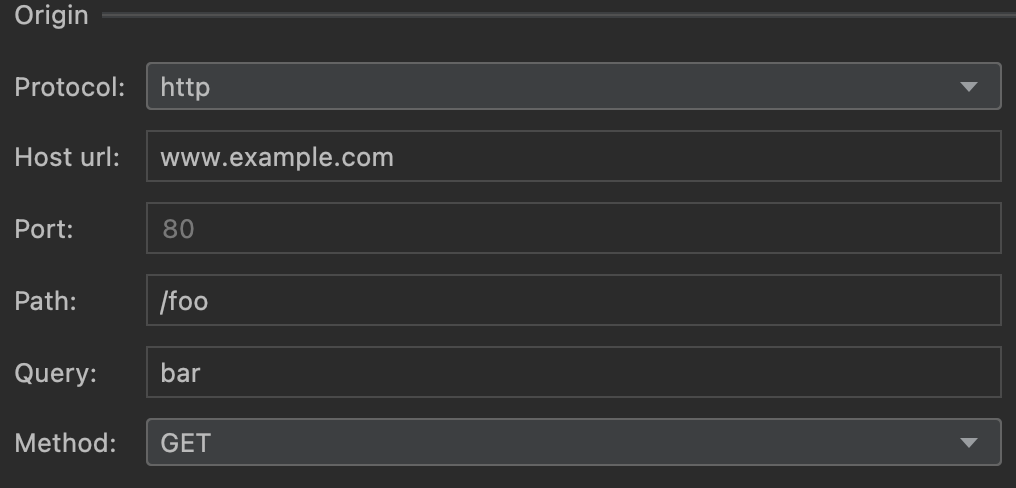
Im Unterabschnitt Antwort können Sie die Antwort ändern, bevor sie an die Anwendung gesendet wird. Sie können beispielsweise festlegen, dass die Regel bei Antworten mit einem bestimmten Statuscode ausgeführt wird, und diesen Statuscode ändern.

Header ändern
Im Unterabschnitt Header-Regeln können Sie mehrere Unterregeln erstellen, durch die Header in einer Antwort hinzugefügt oder geändert werden. Wenn Sie mehrere Headerregeln erstellen, können Sie mit dem Aufwärts- und Abwärtspfeil  oben in der Tabelle Regeln die Reihenfolge der Headerregeln ändern. Die Reihenfolge wirkt sich auf den Header der geänderten Antwort aus, da die Headerregeln in der Reihenfolge angewendet werden, in der sie aufgeführt sind.
oben in der Tabelle Regeln die Reihenfolge der Headerregeln ändern. Die Reihenfolge wirkt sich auf den Header der geänderten Antwort aus, da die Headerregeln in der Reihenfolge angewendet werden, in der sie aufgeführt sind.
Klicken Sie zuerst im Abschnitt Kopfzeilenregeln auf +.
Wenn Sie einen Header hinzufügen möchten, geben Sie im Abschnitt Neuen Header hinzufügen einen Namen und einen Wert für den Header ein.

Wenn Sie einen Header ändern möchten, rufen Sie den Tab Vorhandenen Header bearbeiten auf und geben Sie den Namen oder Wert des gesuchten Headers an. Geben Sie einen Namen oder Wert für den Header ein, durch den Sie ihn ersetzen möchten.
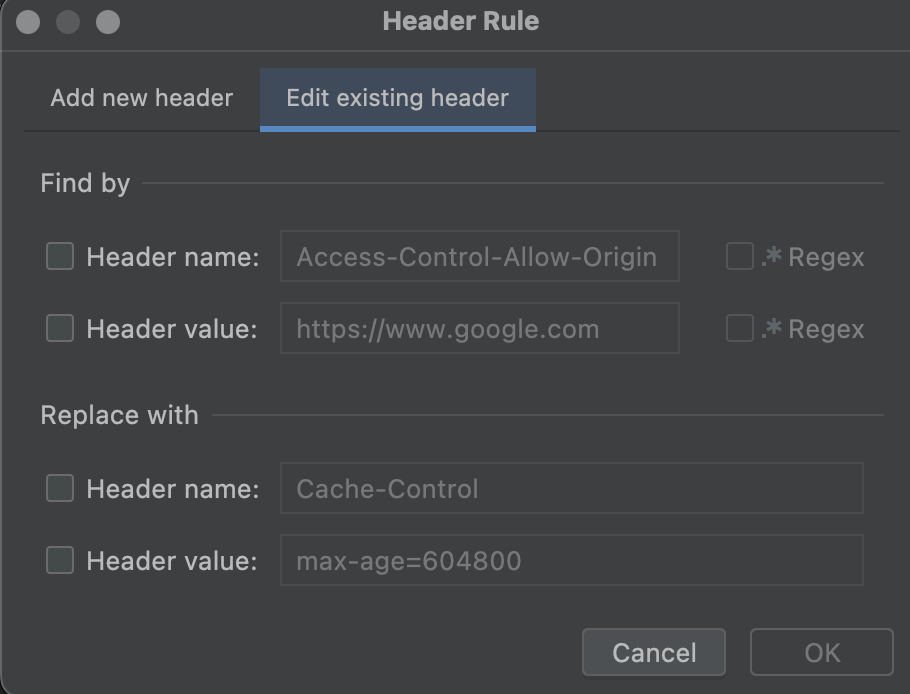
Antworttext ändern
Sie können auch untergeordnete Regeln erstellen, um den Textkörper der Antwort zu ändern. Sie können entweder einen Abschnitt des Texts suchen und ersetzen, in dem die erste Instanz im Text ersetzt wird, oder den gesamten Inhalt des Texts ersetzen, indem Sie Ganzen Text ersetzen auswählen.
Ähnlich wie bei Kopfzeilenregeln können Sie mehrere Textregeln erstellen. Diese werden in der Reihenfolge angewendet, in der sie in der Tabelle aufgeführt sind.
Automatische Verbindung zum Vordergrundprozess im Layout Inspector
Der Layout Inspector stellt jetzt automatisch eine Verbindung zu Anwendungen auf virtuellen oder physischen Geräten her. Der Layout Inspector stellt automatisch eine Verbindung zu debug-fähigen Prozessen her, die im Vordergrund eines verbundenen Geräts ausgeführt werden. Wenn Sie Feedback zu dieser Funktion haben, melden Sie den Fehler.
Aktualisierung der Statistiken zur App-Qualität
In Android Studio Flamingo Canary 5 und höher werden mehrere neue Funktionen für App Quality Insights eingeführt, mit denen du dich auf Probleme mit hoher Priorität konzentrieren und mit deinem Entwicklungsteam zusammenarbeiten kannst.
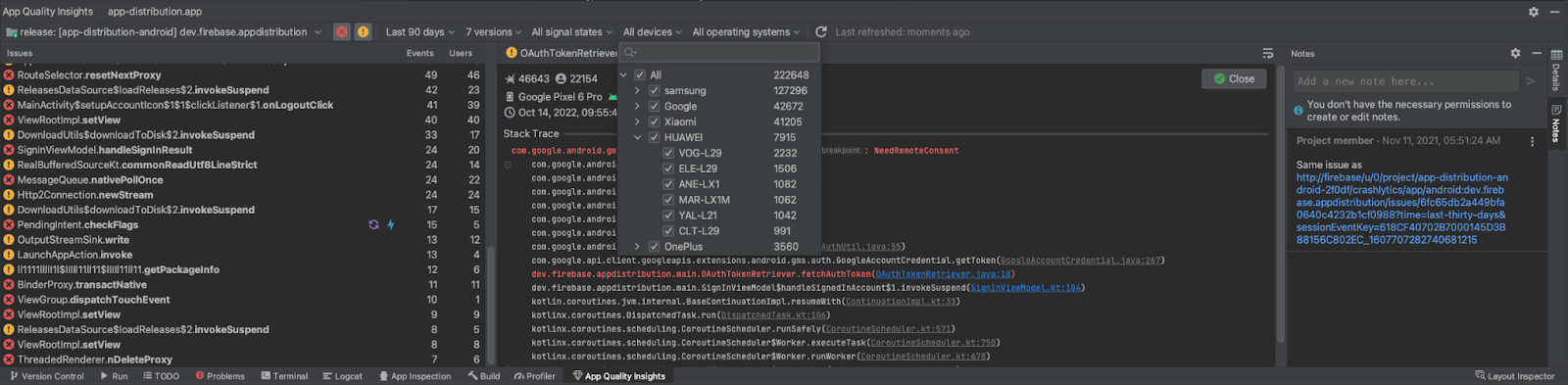
Neue Filter und Filtersuche
Damit Sie die wichtigsten Probleme leichter identifizieren können, können Sie jetzt nach den folgenden Attributen filtern. Jeder Filter ist nach der Anzahl der Ereignisse sortiert, sodass Sie sehen können, wo die meisten Ereignisse auftreten.
- Android-Plattformversion
- Marke und Modell des Geräts
Crashlytics-Signal: Im Bereich Probleme werden neben den zugehörigen Problemen auch Signalsymbole angezeigt, sodass Sie die Anzahl und Signale nebeneinander sehen können. Ein Problem gilt als regressiert, wenn es in der Vergangenheit geschlossen wurde und in einer neuen Version der App wieder aufgetreten ist.
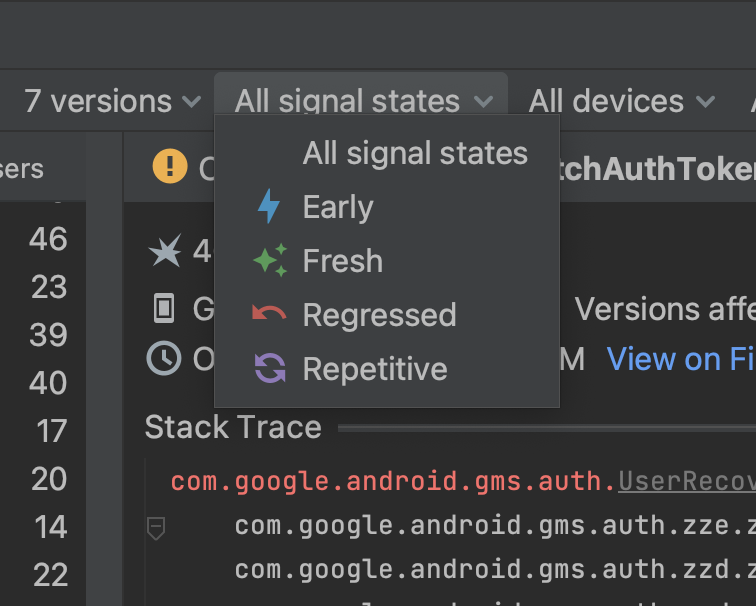
App-Version: Dieser Filter enthält jetzt einen übergeordneten Play-Track-Filter, mit dem Sie automatisch Versionen in den Produktions-, offenen, geschlossenen und/oder internen Test-Tracks auswählen können.
Außerdem sind Filter mit vielen Optionen jetzt suchbar, sodass Sie Ihre Ansicht schneller anpassen können, ohne durch alle Menüoptionen scrollen zu müssen.
Probleme direkt in Android Studio mit Anmerkungen versehen und schließen
Um Ihnen die Zusammenarbeit mit Teammitgliedern zu erleichtern, können Sie jetzt direkt im Toolfenster App Quality Insights Folgendes tun:
Probleme schließen. Um ein Problem zu schließen, klicken Sie im Hauptbereich des Stacktrace auf die Schaltfläche Schließen. Kürzlich geschlossene Probleme werden im Bereich Probleme mit Durchgestrichen angezeigt. Sie können Probleme, die kürzlich geschlossen wurden, wieder öffnen, indem Sie noch einmal auf die Schaltfläche klicken. Sobald Sie jedoch das Fenster App Quality Insights aktualisieren, werden geschlossene Probleme nicht mehr angezeigt.
Lesen Sie Hinweise zu Problemen und hängen Sie sie an, damit sie in der Firebase Console und Ihren Teammitgliedern sichtbar sind. Wenn Sie einen Hinweis zu einem Problem schreiben möchten, wählen Sie das Problem aus und öffnen Sie den Bereich Notizen. Sie benötigen Schreibberechtigung für das Crashlytics-Projekt, um Notizen schreiben zu können. Probleme mit Notizen werden mit dem Hinweissymbol
 im Bereich Probleme angezeigt.
im Bereich Probleme angezeigt.
Wenn Sie App Quality Insights noch nicht kennen und mehr erfahren möchten, lesen Sie die früheren Versionshinweise.
Offline mit eingeschränkter Funktionalität prüfen
Ab Android Studio Flamingo Canary 8 kannst du im Fenster „App Quality Insights“ einige Aktionen ausführen, während du offline bist. Wenn Sie eine neue Anfrage senden, z. B. durch Klicken auf Aktualisieren, und Android Studio nicht mit Crashlytics kommunizieren kann, können Sie im Fenster „App Quality Insights“ in den Offlinemodus wechseln.
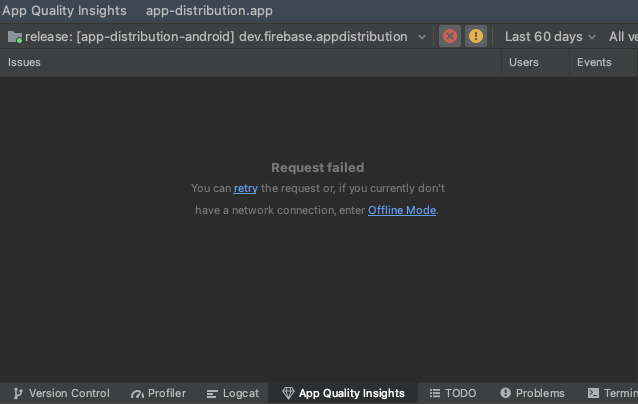
In diesem Modus können Sie weiterhin Probleme und die neuesten Ereignisse anhand von im Cache gespeicherten Daten untersuchen. Bestimmte Funktionen, z. B. das Ändern einiger Filteroptionen oder das Schließen von Problemen, sind nicht verfügbar. Klicken Sie auf Wieder verbinden, um die Verbindung zu Crashlytics wieder herzustellen und zu einem Onlinestatus zurückzukehren.
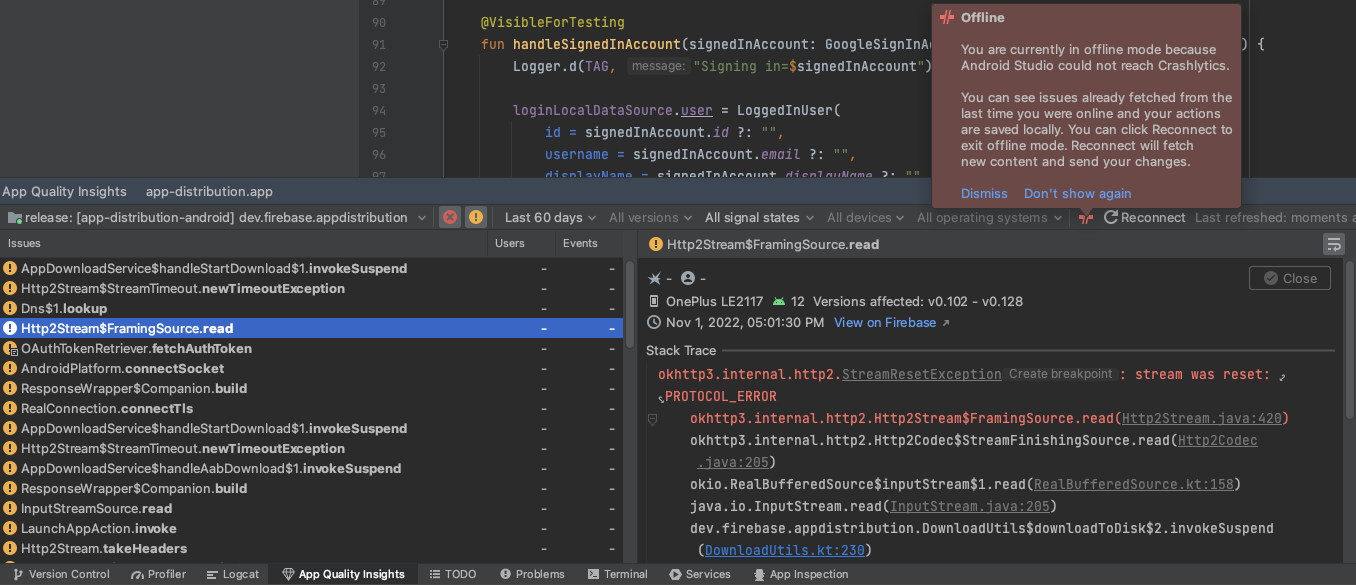
Automatisierte profilfähige Erstellung und Ausführung mit einem Klick
Mit Android Studio Flamingo und AGP 7.3 werden mit einem Klick automatisierte, profilfähige Builds eingeführt. Dies vereinfacht die Konfiguration einer profilfähigen App und die Profilerstellung dafür. Für diese Funktion ist ein virtuelles oder physisches Testgerät mit API-Level 29 oder höher erforderlich. Klicken Sie zur Nutzung der Funktion auf den Pfeil neben dem Symbol für die Profil-App ![]() und wählen Sie eine der beiden Optionen aus:
und wählen Sie eine der beiden Optionen aus:
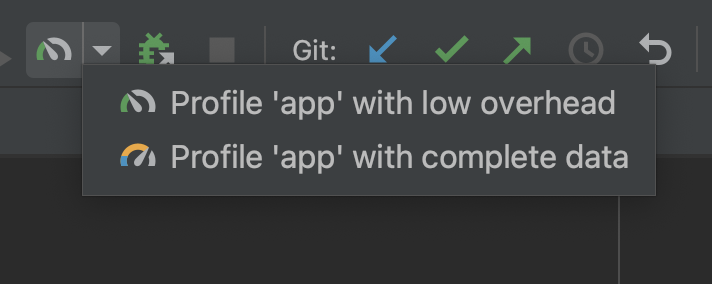
Profil „app“ mit geringem Aufwand startet die CPU- und Arbeitsspeicher-Profiler. Im Arbeitsspeicher-Profiler ist nur die Option Native Zuweisungen aufzeichnen aktiviert.
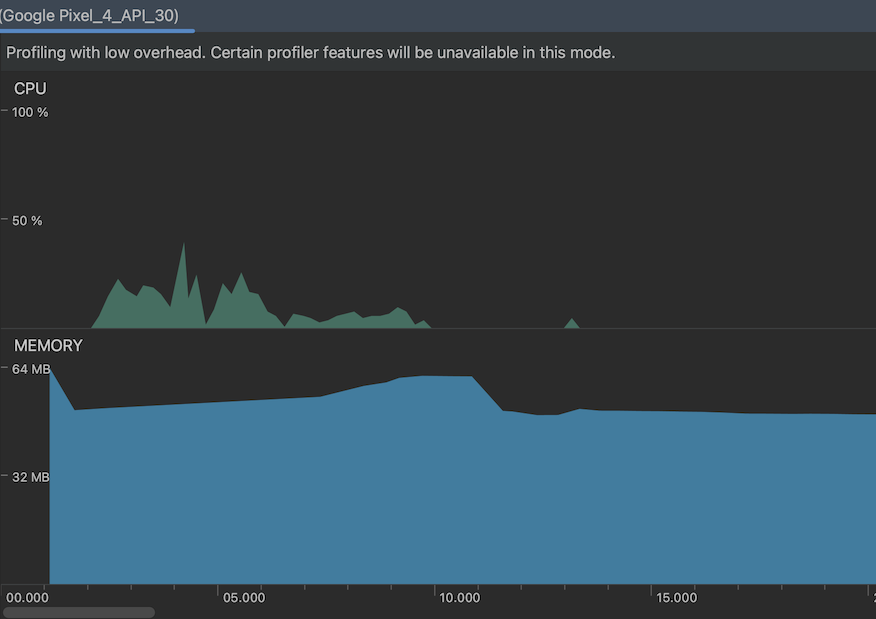
Profil „app“ mit vollständigen Daten erstellen startet die CPU-, Arbeitsspeicher- und Energie-Profiler.

Weitere Informationen zum Testen Ihrer Anwendung mit minimalen Leistungskosten finden Sie unter Profilfähige Anwendungen.
Lint-Unterstützung für SDK-Erweiterungen
Android Studio Flamingo bietet Lint-Unterstützung für SDK-Erweiterungen. Mit dieser Funktion können Sie die API-Prüfung des Lint-Tools aktualisieren, um den API-Zugriff bei Vorhandensein von API-Backports und für neue API-Oberflächen wie der Android Privacy Sandbox korrekt zu erzwingen.
Die API-Prüfung des Lint-Tools sorgt dafür, dass Ihr Code nur APIs verwendet, die Ihnen zur Verfügung stehen, die durch minSdkVersion oder eine SDK_INT-Prüfung gesteuert sind. Mit SDK-Erweiterungen kann eine API in mehreren SDKs vorhanden sein. Beispielsweise kann eine in Android U eingeführte API auch den Backport-Erweiterungen Android R, S und T hinzugefügt werden. Darüber hinaus können Anwendungen bei Bedarf mithilfe ihres Manifests mehrere APIs angeben. Außerdem gibt es neue APIs, mit denen geprüft werden kann, ob einzelne Erweiterungen verfügbar sind. Das Lint-Tool prüft jetzt die Logik auf Überschneidungen in den erforderlichen und bekannten vorhandenen Elementen.
Schließlich gibt es noch die Studio-IDE-Funktionen, die mit der API-Prüfung in Verbindung stehen. Mit dieser Funktion können jetzt API-Verstöße für die neuen API-Oberflächen verarbeitet, erforderliche Prüfungen durchgeführt und Schnellkorrekturen registriert werden – eine pro verfügbarer API-Oberfläche.
Plattformupdate für IntelliJ IDEA 2022.2
Android Studio Flamingo Canary 1 enthält die Updates für IntelliJ IDEA 2022.2, die die IDE-Nutzung verbessern. Weitere Informationen zu den Änderungen finden Sie in den Versionshinweisen für IntelliJ IDEA 2022.2.
Android Studio im Bundle mit JDK 17
Ab Android Studio Flamingo Canary 3 ist die Studio IDE in JDK 17 gebündelt. Wenn Android Studio für die Verwendung des eingebetteten JDK konfiguriert ist, nutzen neue Projekte die neueste stabile Version des Android-Gradle-Plug-ins und von JDK 17. Bestehende Projekte können jedoch funktionieren und Sie müssen das JDK manuell auf eine kompatible Version einstellen.
Weitere Informationen finden Sie unter JDK-Version festlegen.

