Folgen Sie der Anleitung auf dieser Seite, um einen Fehlerbericht zu erstellen. Die Ressourcen für die Behebung von Fehlern sind begrenzt. Daher werden Fehler mit vollständigen Informationen priorisiert. Unvollständige Fehlerberichte werden geschlossen. Reichen Sie den Fehler in diesem Fall noch einmal mit zusätzlichen Informationen ein.
Damit Sie keinen Fehler melden, der bereits behoben wurde, sollten Sie die neuesten Versionen der Tools verwenden. Sie können auch im Android Studio Issue Tracker nach ähnlichen Problemen suchen, um zu sehen, ob das Problem, das Sie haben, bereits gemeldet wurde.
Fehler melden
So melden Sie einen Fehler:
Wenn Sie einen Fehlerbericht in Android Studio öffnen möchten, wählen Sie Hilfe > Fehlerbericht senden aus.
Das ist die einfachste Möglichkeit, einen Fehler zu melden, da der Fehlerbericht mit Ihrer Android Studio-Version, der Kotlin- oder Java-Version und Systeminformationen ausgefüllt wird, die zum korrekten Reproduzieren des Problems erforderlich sind.
Sie können den Fehler auch hier melden und die Versionsinformationen selbst hinzufügen.
Hängen Sie einen Diagnosebericht an, damit wir das Problem beheben können. Klicken Sie auf Hilfe > Protokolle und Diagnosedaten erfassen, um eine ZIP-Datei mit dem Diagnosebericht zu erstellen.
Beschreiben Sie die genauen Schritte, mit denen das Problem reproduziert werden kann. Reichen Sie so viele Informationen wie möglich ein, einschließlich Code-Snippets, eines GitHub-Projekts, mit dem der Fehler reproduziert werden kann, sowie Screenshots oder Aufzeichnungen des Problems.
Beschreiben Sie das Problem ausführlich. Erläutern Sie, was Sie erwartet haben und was stattdessen passiert ist.
Wählen Sie einen aussagekräftigen Titel für den Fehlerbericht aus. Mit einem aussagekräftigeren Titel lässt sich die Anfrage leichter nach Problem sortieren.
Bei bestimmten Fehlern benötigen wir zusätzliche Informationen, wie in den folgenden Abschnitten beschrieben:
- Details zu Android Studio-Fehlern
- Details zu Build-Tools und Gradle-Fehlern
- Details zu Fehlern im Android-Emulator
Details zu Android Studio-Fehlern
Wenn Sie Fehler melden möchten, die speziell auf Android Studio zurückzuführen sind, fügen Sie zusätzliche Informationen wie in diesem Abschnitt beschrieben hinzu.
Wenn die IDE hängt
Wenn die IDE selbst sehr langsam oder vollständig eingefroren zu sein scheint, generieren Sie wie auf dieser Seite beschrieben einige Thread-Dumps und hängen Sie sie an den Fehlerbericht an. Die Thread-Dumps zeigen, was die IDE tut, was sie verlangsamt.
Wenn die IDE zwar verzögert reagiert, aber nicht eingefroren ist, hängen Sie die Datei idea.log an Ihren Fehlerbericht an. Wenn Sie die Datei anhängen möchten, wählen Sie Hilfe > Protokolle und Diagnosedaten erfassen oder Hilfe > Protokolldateien anzeigen aus (Hilfe > Protokoll im Finder anzeigen unter macOS).
Diese Datei gibt an, ob die IDE Fehler in das Protokoll schreibt.
CPU-Profile zur Diagnose von Verzögerungen verwenden
Wenn Android Studio zu langsam läuft, können CPU-Profile manchmal bei der Diagnose des Problems helfen.
So erfassen Sie mit dem Android Studio-Plug-in für Leistungstests ein CPU-Profil:
Installieren Sie das Plug-in.
- Suchen Sie in Android Studio im Plug-in-Marktplatz nach „Leistungstests“.
- Alternativ können Sie eine Android Studio-kompatible Version von der Plug-in-Website herunterladen.
Erstellen Sie das CPU-Profil.
- Wenn Android Studio zu langsam zu reagieren scheint, wählen Sie CPU-Nutzung analysieren aus.
- Wiederholen Sie einige Aktionen, bei denen die Latenz problematisch ist (z. B. Codevervollständigung, Tippen und Warten, bis die Hervorhebung nachkommt).
- Klicken Sie auf CPU-Nutzungsprofilierung beenden.
Profildatei freigeben
Ein Pop-up mit dem Dateinamen des CPU-Snapshots wird angezeigt. Der Name folgt dem Format
snapshot-NNN. Fügen Sie diese Snapshot-Datei Ihrem Fehlerbericht hinzu.
Wenn der Arbeitsspeicher der IDE aufgebraucht ist
Speicherprobleme in Android Studio sind manchmal schwierig zu reproduzieren und zu melden. Zur Lösung dieses Problems enthält Android Studio einen Bericht zur Arbeitsspeichernutzung, den Sie an das Android Studio-Team senden können, um die Ursache der Arbeitsspeicherprobleme zu ermitteln.
Bericht zur Arbeitsspeichernutzung erstellen
So führen Sie einen Bericht zur Speichernutzung aus:
Klicken Sie in der Menüleiste auf Hilfe > Arbeitsspeichernutzung analysieren.
Android Studio erstellt einen Heap-Dump und fordert Sie auf, die IDE neu zu starten. Wenn Sie die IDE neu starten, beginnt die Heap-Dump-Analyse sofort. Andernfalls wird die Analyse des Heap-Dumps beim nächsten Starten von Android Studio gestartet. In beiden Fällen werden Sie von der IDE benachrichtigt, sobald der Bericht zur Speichernutzung zur Überprüfung bereit ist, wie in Abbildung 1 dargestellt.

Abbildung 1 Arbeitsspeicher Benachrichtigung zur Meldung verwenden. Klicken Sie auf Bericht überprüfen.
Bevor Sie den Bericht senden, können Sie die enthaltenen Informationen prüfen:
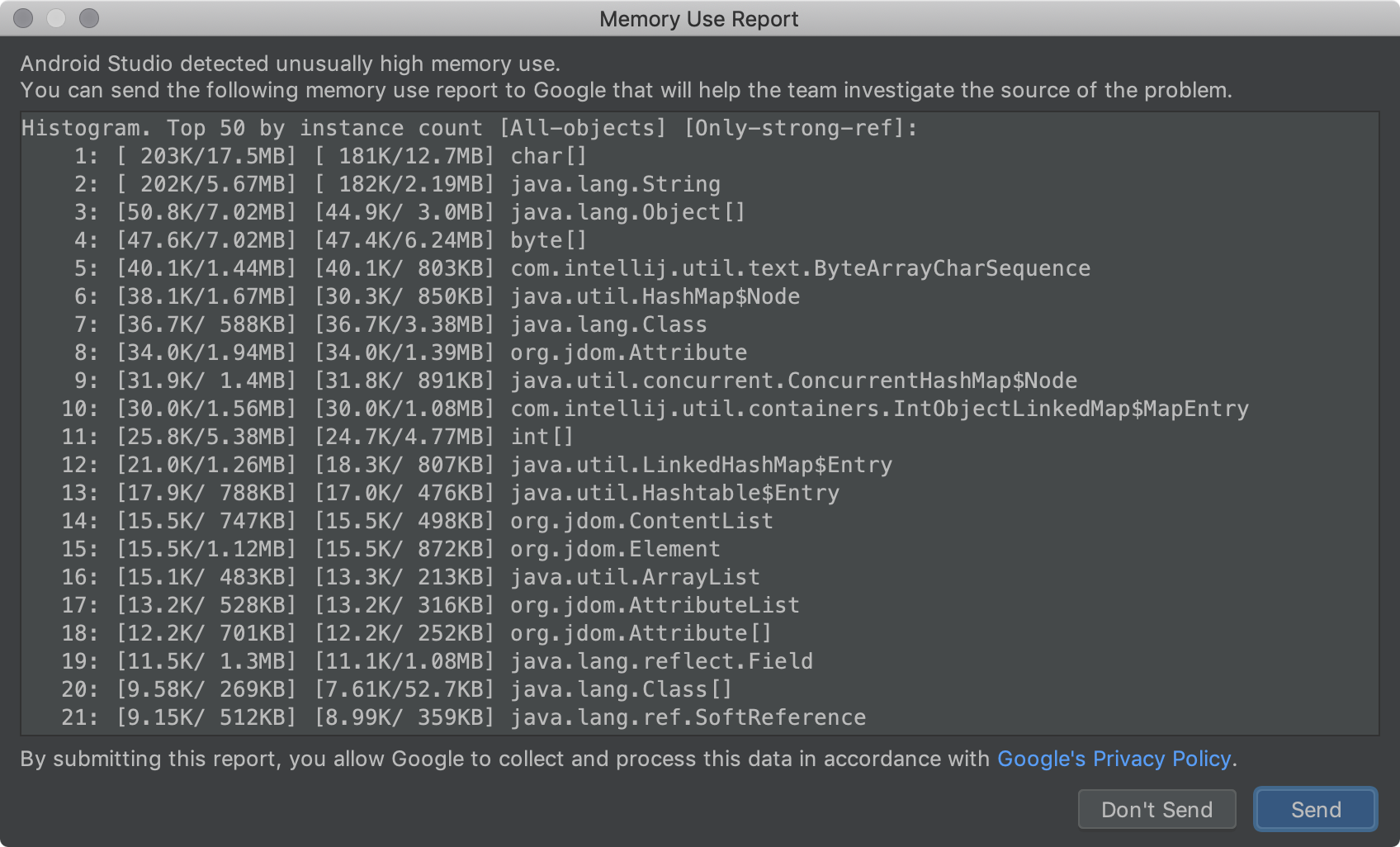
Abbildung 2: Die Analyse des Berichts zur Arbeitsspeichernutzung. Wenn Sie die Überprüfung abgeschlossen haben, kopieren Sie den Inhalt des Berichts in eine Datei und hängen Sie diese Datei an, wenn Sie den Fehler melden.
Wenn Sie die Informationen auf diese Weise einreichen, kann das Android Studio-Team über den Issue Tracker mit Ihnen kommunizieren, während es Ihre Speicherprobleme untersucht.
Wenn die IDE abstürzt oder Ausnahmen auslöst
Bei anderen Arten von Abstürzen hängen Sie die gefundene idea.log-Datei an. Wählen Sie dazu Hilfe > Protokolle und Diagnosedaten erfassen oder Hilfe > Protokoll in Dateien anzeigen aus (Hilfe > Protokoll im Finder anzeigen unter macOS).
Thread-Dump generieren
Ein Thread-Dump ist ein Ausdruck aller Threads, die in der JVM ausgeführt werden. Für jeden Thread enthält es einen Ausdruck aller Stackframes. So können Sie leicht sehen, was in der IDE gerade passiert, insbesondere wenn Sie mehrere Thread-Dumps mit wenigen Sekunden Abstand generieren.
Wenn Sie Fehler melden, bei denen die IDE extrem ausgelastet ist und die CPU ausgereizt ist oder die IDE anscheinend eingefroren ist, kann ein Thread-Dump entweder ermitteln, welcher Code viel Arbeit ausführt, oder welche Threads um Ressourcen konkurrieren und einen Deadlock verursachen.
Das JDK enthält ein Tool namens jstack, mit dem ein Thread-Dump generiert werden kann. Suchen Sie zuerst die Prozess-ID (PID) des Android Studio-Prozesses.
Verwenden Sie dazu den Befehl jps:
Unter Linux oder macOS:
jps -mv | grep studio
Unter Windows:
jps -mv | findstr studio
Dadurch wird eine lange Zeile ausgegeben, z. B.:
$ jps -mv | grep studio
37605 -Dfile.encoding=UTF-8 -ea -Dsun.io.useCanonCaches=false -Djava.net.preferIPv4Stack=true -Djna.nosys=true ...
Die erste Zahl (in diesem Beispiel 37605) ist die Prozess-ID.
Erstellen Sie als Nächstes einen Thread-Dump und speichern Sie ihn in einer dump.txt-Datei:
jstack -l pid >> dump.txt
Wenn das nicht funktioniert, gibt es einige weitere plattformspezifische Möglichkeiten, einen Thread-Dump zu generieren. Eine ausführliche Anleitung finden Sie im IntelliJ-Support.
Details zu Build-Tools und Gradle-Fehlern
Wenn Sie einen Fehler bei Build-Tools oder Gradle melden möchten, hängen Sie ein echtes oder Beispielprojekt an, das das Problem veranschaulicht, damit alle erforderlichen Informationen erfasst werden. Entfernen Sie alle vertraulichen Informationen, bevor Sie sie freigeben.
Wenn Sie ein Projekt nicht freigeben können, geben Sie die Versionen der von Ihnen verwendeten Tools an. Verwenden Sie vor dem Melden eines Bugs die neuesten stabilen oder Vorabversionen. So finden Sie die Toolversionen:
Version des Android-Gradle-Plug-ins:
- Wählen Sie Datei > Projektstruktur aus.
- Klicken Sie auf Projekt.
- Suchen Sie nach Android Gradle Plugin Version.
Gradle-Version:
- Wählen Sie Datei > Projektstruktur aus.
- Klicken Sie auf Projekt.
- Suchen Sie nach Gradle-Version.
Android Studio-Version:
- Wählen Sie Hilfe > Info aus.
- Suchen Sie nach Android Studio Version.
Geben Sie gegebenenfalls auch die folgenden Informationen an:
- Wenn sich ein Verhalten von einer früheren Version zur aktuellen Version unerwartet geändert hat, geben Sie beide Versionen an.
- Wenn der Build mit einem Fehler fehlgeschlagen ist, führen Sie den Build über die Befehlszeile mit der Option
--stacktrace(z. B../gradlew <task> --stacktrace) aus und fügen Sie einen Stack-Trace in Ihren Fehlerbericht ein. - Wenn der Build länger als erwartet dauert, haben Sie folgende Möglichkeiten:
- Führen Sie
./gradlew <task> --scanaus und fügen Sie den generierten Gradle-Build-Scan in Ihren Fehlerbericht ein. - Führen Sie
./gradlew <task> -Pandroid.enableProfileJson=trueaus und geben Sie die im Verzeichnis<root-project>/build/android-profilegenerierten Chrome-Trace-Dateien frei.
- Führen Sie
Details zu Android-Emulator-Fehlern
So verwenden Sie die erweiterten Steuerelemente des Emulators, um Informationen zu erfassen und einen Fehler zu melden:
- Klicken Sie im Bereich „Emulator“ auf das Dreipunkt-Menü
 .
. Wählen Sie im Fenster Erweiterte Funktionen die Option Fehlerbericht aus.
Daraufhin wird ein Bildschirm mit Details zum Fehlerbericht geöffnet, z. B. ein Screenshot, die AVD-Konfigurationsinformationen und ein Fehlerberichtsprotokoll. Sie können die Schritte zur Reproduktion hier eingeben oder warten und sie in den Bericht eingeben, der im nächsten Schritt generiert wird.
Warten Sie, bis die Erfassung des Fehlerberichts abgeschlossen ist, und klicken Sie dann auf An Google senden.
Ein Fenster wird geöffnet, in dem Sie den Fehlerbericht in einem Ordner speichern können. Außerdem wird Ihr Browser geöffnet, um einen Bericht im Google-Problem-Tracker zu erstellen, in dem die erforderlichen Emulatordetails ausgefüllt sind.
Geben Sie im Bericht alle fehlenden Details an, z. B. die Schritte zur Reproduktion des Fehlers, und hängen Sie die Dateien an, die beim Erstellen des Fehlerberichts gespeichert wurden.
Andernfalls geben Sie die folgenden Details manuell ein:
Emulator version
- Öffnen Sie im Emulator die erweiterten Steuerelemente.
- Klicken Sie auf Hilfe.
- Klicken Sie auf den Tab Info, um die Emulatorversion zu sehen.
Version der Android SDK-Tools
- Wählen Sie Tools > SDK-Manager aus.
- Klicke auf SDK-Tools.
- Suchen Sie nach Android SDK-Tools.
Host-CPU-Modell
- Unter Linux: Öffnen Sie
/proc/cpuinfo. - Windows: Klicken Sie mit der rechten Maustaste auf Mein Computer und wählen Sie Eigenschaften aus.
- macOS: Wählen Sie das Apple-Symbol aus und klicken Sie auf Über diesen Mac.
- Unter Linux: Öffnen Sie
Gerätename
- Klicken Sie im AVD-Manager in der Spalte Aktionen für das Gerät, um das Menü zu öffnen.
- Wählen Sie Details ansehen aus oder öffnen Sie die Datei
$avdname.avd/config.ini. - Suchen Sie den Eintrag für hw.device.name. Beispiel:
hw.device.name=Nexus 5.

