Android Studio 3.6 (tháng 2 năm 2020)
Android Studio 3.6 là một bản phát hành lớn có nhiều tính năng và điểm cải tiến mới.
Chúng tôi cũng muốn cảm ơn tất cả những đóng góp của cộng đồng đã giúp chúng tôi triển khai bản phát hành này.
Phiên bản 3.6.3 (tháng 4 năm 2020)
Bản cập nhật nhỏ này gồm một số bản sửa lỗi. Để xem danh sách những bản sửa lỗi đáng chú ý, hãy đọc bài đăng liên quan trong phần Release Updates (Thông tin cập nhật về bản phát hành) trên blog.
Phiên bản 3.6.2 (tháng 3 năm 2020)
Bản cập nhật nhỏ này gồm một số bản sửa lỗi. Để xem danh sách những bản sửa lỗi đáng chú ý, hãy đọc bài đăng liên quan trong phần Release Updates (Thông tin cập nhật về bản phát hành) trên blog.
Phiên bản 3.6.1 (tháng 2 năm 2020)
Bản cập nhật nhỏ này gồm một số bản sửa lỗi. Để xem danh sách những bản sửa lỗi đáng chú ý, hãy đọc bài đăng liên quan trong phần Release Updates (Thông tin cập nhật về bản phát hành) trên blog.
Công cụ thiết kế
Phiên bản Android Studio này bổ sung các điểm cập nhật cho một số công cụ thiết kế, trong đó có Layout Editor (Trình chỉnh sửa bố cục) và Resource Manager (Trình quản lý tài nguyên).
Khung hiển thị phân tách và tính năng thu phóng trong trình chỉnh sửa thiết kế

Bản phát hành này có những điểm cập nhật sau đây đối với trình chỉnh sửa thiết kế trực quan:
-
Trình chỉnh sửa thiết kế, chẳng hạn như Layout Editor (Trình chỉnh sửa bố cục) và Navigation Editor (Trình chỉnh sửa điều hướng), nay cung cấp khung hiển thị Split (Phân tách) cho phép bạn cùng lúc xem cả chế độ Design (Thiết kế) và Code (Mã) trên giao diện người dùng. Ở góc trên cùng bên phải cửa sổ trình chỉnh sửa, nay có ba nút
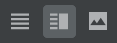 để bật/tắt giữa các chế độ khung hiển thị:
để bật/tắt giữa các chế độ khung hiển thị:- Để bật khung hiển thị phân tách, hãy nhấp vào biểu tượng Split (Phân tách)
 .
. - Để bật khung hiển thị nguồn XML, hãy nhấp vào biểu tượng Source (Nguồn)
 .
. - Để bật khung hiển thị thiết kế, hãy nhấp vào biểu tượng Design (Thiết kế)
 .
.
- Để bật khung hiển thị phân tách, hãy nhấp vào biểu tượng Split (Phân tách)
-
Các nút điều khiển để thu phóng và kéo hình ảnh trong trình chỉnh sửa thiết kế đã chuyển sang một bảng điều khiển nổi ở góc dưới cùng bên phải cửa sổ trình chỉnh sửa.
Để tìm hiểu thêm, hãy xem bài viết Tạo giao diện người dùng bằng Layout Editor.
Thẻ tài nguyên trong Công cụ chọn màu
Để giúp bạn nhanh chóng cập nhật giá trị của tài nguyên màu trong ứng dụng khi đang dùng công cụ chọn màu trong XML hoặc công cụ thiết kế, IDE nay điền sẵn giá trị của tài nguyên màu cho bạn.
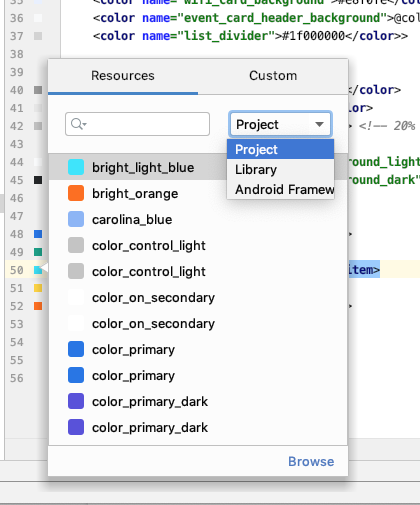
Trình quản lý tài nguyên
Trình quản lý tài nguyên có các bản cập nhật sau:
- Trình quản lý tài nguyên nay hỗ trợ hầu hết các loại tài nguyên.
- Giờ đây, khi tìm kiếm một tài nguyên, Trình quản lý tài nguyên sẽ cho thấy kết quả của tất cả các mô-đun dự án. Trước đây, các lượt tìm kiếm chỉ trả về kết quả của mô-đun đã chọn.
- Nút bộ lọc (filter) cho phép bạn xem các tài nguyên trong các mô-đun phụ thuộc cục bộ, thư viện bên ngoài và khung Android. Bạn cũng có thể dùng bộ lọc để cho thấy các thuộc tính của giao diện.
- Giờ đây, bạn có thể đổi tên tài nguyên trong quá trình nhập bằng cách nhấp vào bên trong hộp văn bản ở phía trên tài nguyên đó.
Để tìm hiểu thêm, hãy xem bài viết Quản lý tài nguyên giao diện người dùng của ứng dụng bằng Trình quản lý tài nguyên.
Các điểm cập nhật của trình bổ trợ Android cho Gradle
Trình bổ trợ Android cho Gradle phiên bản mới nhất bổ sung nhiều điểm cập nhật, chẳng hạn như khả năng tối ưu hoá cho tốc độ xây dựng, hỗ trợ trình bổ trợ phát hành Maven và hỗ trợ tính năng Liên kết khung hiển thị (View Binding). Để tìm hiểu thêm, hãy đọc ghi chú phát hành đầy đủ.
Liên kết thành phần hiển thị
Tính năng Liên kết khung hiển thị cho phép bạn dễ dàng viết đoạn mã tương tác với khung hiển thị bằng cách tạo lớp liên kết cho mỗi tệp bố cục XML. Các lớp này chứa thông tin tham chiếu trực tiếp đến mọi khung hiển thị có mã nhận dạng trong bố cục tương ứng.
Vì thay thế cho findViewById(), nên tính năng liên kết khung hiển thị sẽ loại bỏ rủi ro xảy ra trường hợp ngoại lệ về con trỏ rỗng do mã khung hiển thị không hợp lệ.
Để bật tính năng liên kết khung hiển thị, bạn cần sử dụng trình bổ trợ Android cho Gradle 3.6.0 trở lên và đưa dòng lệnh sau đây vào tệp build.gradle của mỗi mô-đun:
Groovy
android { buildFeatures.viewBinding = true }
Kotlin
android { buildFeatures.viewBinding = true }
Áp dụng các thay đổi
Giờ đây, bạn có thể thêm một lớp rồi triển khai sự thay đổi mã đó cho ứng dụng đang chạy bằng cách nhấp vào Apply Code Changes (Áp dụng thay đổi mã) hoặc Apply Changes and Restart Activity (Áp dụng thay đổi và khởi động lại hoạt động) .
Để tìm hiểu thêm về sự khác biệt giữa hai thao tác này, hãy xem phần Áp dụng các thay đổi.
Tái cấu trúc chế độ trình đơn để bật tính năng hỗ trợ Ứng dụng tức thì
Giờ đây, bạn có thể hỗ trợ phiên bản tức thì cho mô-đun cơ sở bất cứ lúc nào sau khi tạo dự án ứng dụng, thực hiện như sau:
- Mở bảng điều khiển Project (Dự án) bằng cách chọn View > Tool Windows > Project (Xem > Cửa sổ công cụ > Dự án) trên thanh trình đơn.
- Nhấp chuột phải vào mô-đun cơ sở, thường có tên là "app", rồi chọn Refactor > Enable Instant Apps Support (Tái cấu trúc > Bật tính năng hỗ trợ ứng dụng tức thì).
- Trong hộp thoại xuất hiện, hãy chọn mô-đun cơ sở trên trình đơn thả xuống.
- Nhấp vào OK.
Lưu ý: Chế độ hỗ trợ phiên bản tức thì trong trình hướng dẫn Create New Project (Tạo dự án mới) đã bị xoá.
Để tìm hiểu thêm, hãy đọc bài viết Tổng quan về Google Play Instant.
Gỡ rối mã nguồn cho mã byte của lớp và phương thức trong Công cụ phân tích APK
Khi sử dụng Công cụ phân tích APK để kiểm tra tệp DEX, bạn có thể gỡ rối mã nguồn cho mã byte của lớp và phương thức theo cách sau đây:
- Chọn Build > Analyze APK (Xây dựng > Phân tích tệp APK) trên thanh trình đơn.
- Trong hộp thoại xuất hiện, hãy chuyển đến APK bạn muốn kiểm tra và chọn APK đó.
- Nhấp vào Open (Mở).
- Trong Công cụ phân tích APK, hãy chọn tệp DEX mà bạn muốn kiểm tra.
- Trong trình xem tệp DEX, hãy tải tệp liên kết ProGuard cho APK mà bạn đang phân tích.
- Nhấp chuột phải vào lớp hoặc phương thức mà bạn muốn kiểm tra rồi chọn Show bytecode (Hiện mã byte).
Công cụ gốc
Các bản cập nhật sau đây hỗ trợ việc phát triển (C/C++) gốc trong Android Studio.
Hỗ trợ Kotlin
Các tính năng sau đây của NDK trong Android Studio, trước đây được hỗ trợ trong Java, giờ đây cũng được hỗ trợ trong Kotlin:
-
Chuyển từ phần khai báo JNI sang hàm triển khai tương ứng bằng C/C++. Xem mối liên kết này bằng cách di chuột lên điểm đánh dấu của mục C hoặc C++ ở gần số dòng trong tệp mã nguồn được quản lý.
-
Tự động tạo hàm triển khai đoạn mã cho mục khai báo JNI. Trước tiên, hãy xác định mục khai báo JNI, sau đó nhập “jni” hoặc tên phương thức vào tệp C/C++ để kích hoạt.
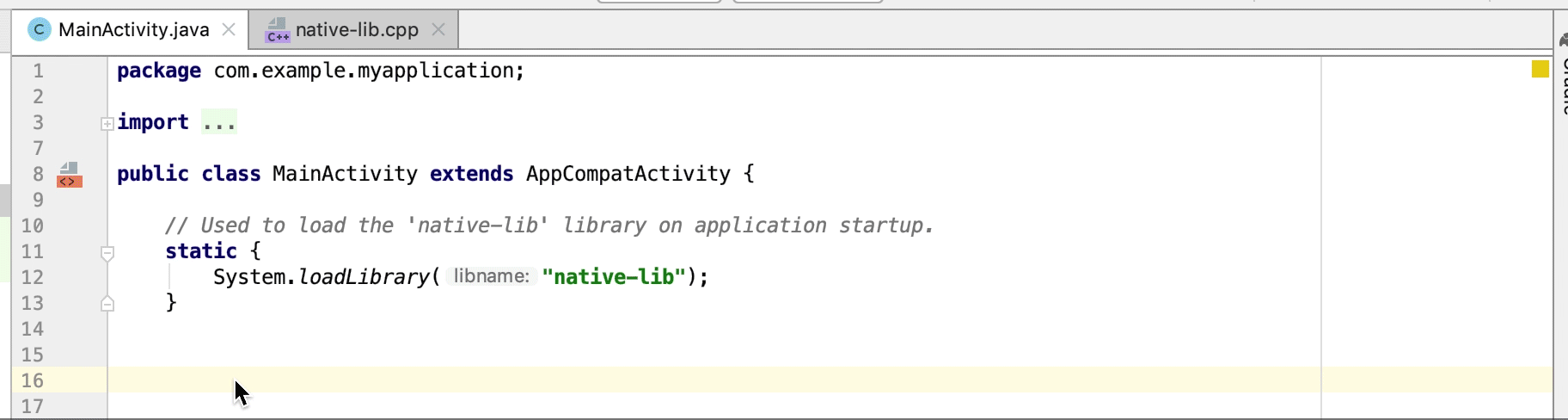
-
Các hàm triển khai gốc không sử dụng được đánh dấu là cảnh báo trong mã nguồn. Những phần khai báo JNI thiếu phần triển khai cũng được đánh dấu là lỗi.
-
Khi bạn đổi tên (tái cấu trúc) một hàm triển khai gốc, tất cả những phần khai báo JNI tương ứng sẽ được cập nhật. Đổi tên mục khai báo JNI để cập nhật hàm triển khai gốc.
-
Kiểm tra chữ ký cho các hoạt động triển khai JNI có liên kết ngầm định.
Các điểm cải tiến khác của JNI
Giờ đây, trình soạn thảo mã trong Android Studio sẽ hỗ trợ quy trình phát triển JNI liền mạch hơn, bao gồm việc cải tiến các tính năng như gợi ý về loại, tự động hoàn thành, kiểm tra và tái cấu trúc mã.
Tải lại APK cho thư viện gốc {:#3.6-reload-apk}
Bạn không cần phải tạo dự án mới khi tệp APK trong dự án của bạn được cập nhật ở bên ngoài IDE. Android Studio sẽ phát hiện các thay đổi trong tệp APK và cung cấp tuỳ chọn để nhập lại.

Đính kèm nguồn APK chỉ dành cho Kotlin
Giờ đây, bạn có thể đính kèm các nguồn tệp APK bên ngoài chỉ dành cho Kotlin khi lập hồ sơ và gỡ lỗi cho các tệp APK được tạo sẵn. Để tìm hiểu thêm, hãy xem bài viết Đính kèm nguồn Kotlin/Java.
Phát hiện rò rỉ trong Trình phân tích bộ nhớ
Giờ đây, khi phân tích một tệp báo lỗi trong Memory Profiler (Trình phân tích bộ nhớ), bạn có thể lọc dữ liệu phân tích mà Android Studio cho rằng có thể chỉ báo lỗi rò rỉ bộ nhớ cho các thực thể Activity và Fragment trong ứng dụng của bạn.
Bộ lọc này hiển thị những loại dữ liệu sau đây:
-
Các thực thể
Activityđã bị huỷ bỏ nhưng vẫn đang được tham chiếu. - Các thực thể
Fragmentkhông cóFragmentManagerhợp lệ nhưng vẫn đang được tham chiếu.
Đính kèm nguồn APK chỉ dành cho Kotlin
Giờ đây, bạn có thể đính kèm các nguồn tệp APK bên ngoài chỉ dành cho Kotlin khi lập hồ sơ và gỡ lỗi cho các tệp APK được tạo sẵn. Để tìm hiểu thêm, hãy xem bài viết Đính kèm nguồn Kotlin/Java.
Phát hiện rò rỉ trong Trình phân tích bộ nhớ
Giờ đây, khi phân tích một tệp báo lỗi trong Memory Profiler (Trình phân tích bộ nhớ), bạn có thể lọc dữ liệu phân tích mà Android Studio cho rằng có thể chỉ báo lỗi rò rỉ bộ nhớ cho các thực thể Activity và Fragment trong ứng dụng của bạn.
Bộ lọc này hiển thị những loại dữ liệu sau đây:
-
Các thực thể
Activityđã bị huỷ bỏ nhưng vẫn đang được tham chiếu. -
Các thực thể
Fragmentkhông cóFragmentManagerhợp lệ nhưng vẫn đang được tham chiếu.
Trong một số trường hợp, bộ lọc có thể mang lại kết quả dương tính giả, chẳng hạn như sau:
Fragmentđược tạo nhưng chưa được sử dụng.Fragmentđang được lưu vào bộ nhớ đệm nhưng không thuộcFragmentTransaction.
Để sử dụng tính năng này, trước tiên, hãy ghi lại tệp báo lỗi hoặc nhập tệp báo lỗi vào Android Studio. Để hiển thị các mảnh và hoạt động có thể bị rò rỉ bộ nhớ, hãy chọn hộp đánh dấu Activity/Fragment Leaks (Hoạt động/Mảnh bị rò rỉ) trong ngăn tệp báo lỗi của Trình phân tích bộ nhớ.
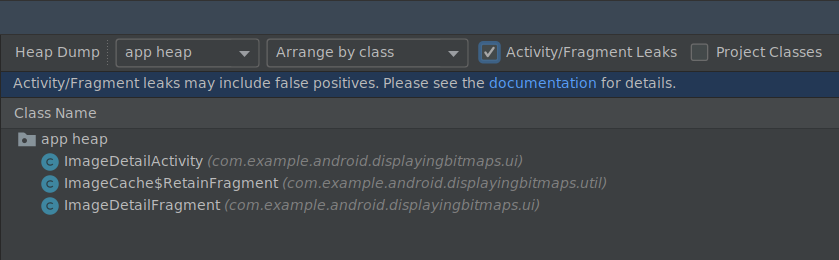
Lọc tệp báo lỗi để xem tìm lỗi rò rỉ bộ nhớ.
Trình mô phỏng
Android Studio 3.6 giúp bạn tận dụng một số điểm cập nhật có trong Trình mô phỏng Android 29.2.7 trở lên, như mô tả dưới đây.
Cải thiện tính năng hỗ trợ vị trí
Trình mô phỏng Android 29.2.7 trở lên cung cấp thêm tính năng hỗ trợ cho việc mô phỏng toạ độ GPS và thông tin tuyến đường. Khi bạn mở Extended controls (Chế độ điều khiển mở rộng) của Trình mô phỏng, các chế độ trong thẻ Location (Vị trí) nay được sắp xếp thành hai thẻ: Single points (Điểm đơn) và Routes (Tuyến đường).
Điểm đơn
Trong thẻ Single points (Điểm đơn), bạn có thể sử dụng webview (chế độ xem web) của Google Maps để tìm kiếm các địa điểm yêu thích, giống như cách bạn sử dụng Google Maps trên điện thoại hoặc trình duyệt. Khi tìm kiếm hoặc nhấp vào một vị trí trên bản đồ, bạn có thể lưu vị trí đó bằng cách chọn Save point (Lưu điểm) ở gần cuối bản đồ. Tất cả vị trí bạn đã lưu được liệt kê ở bên phải cửa sổ Chế độ điều khiển mở rộng (Extended controls).
Để đặt vị trí của Trình mô phỏng thành vị trí bạn đã chọn trên bản đồ, hãy nhấp vào nút Set location (Đặt vị trí) ở gần góc dưới cùng bên phải cửa sổ Extended controls (Điều khiển mở rộng).
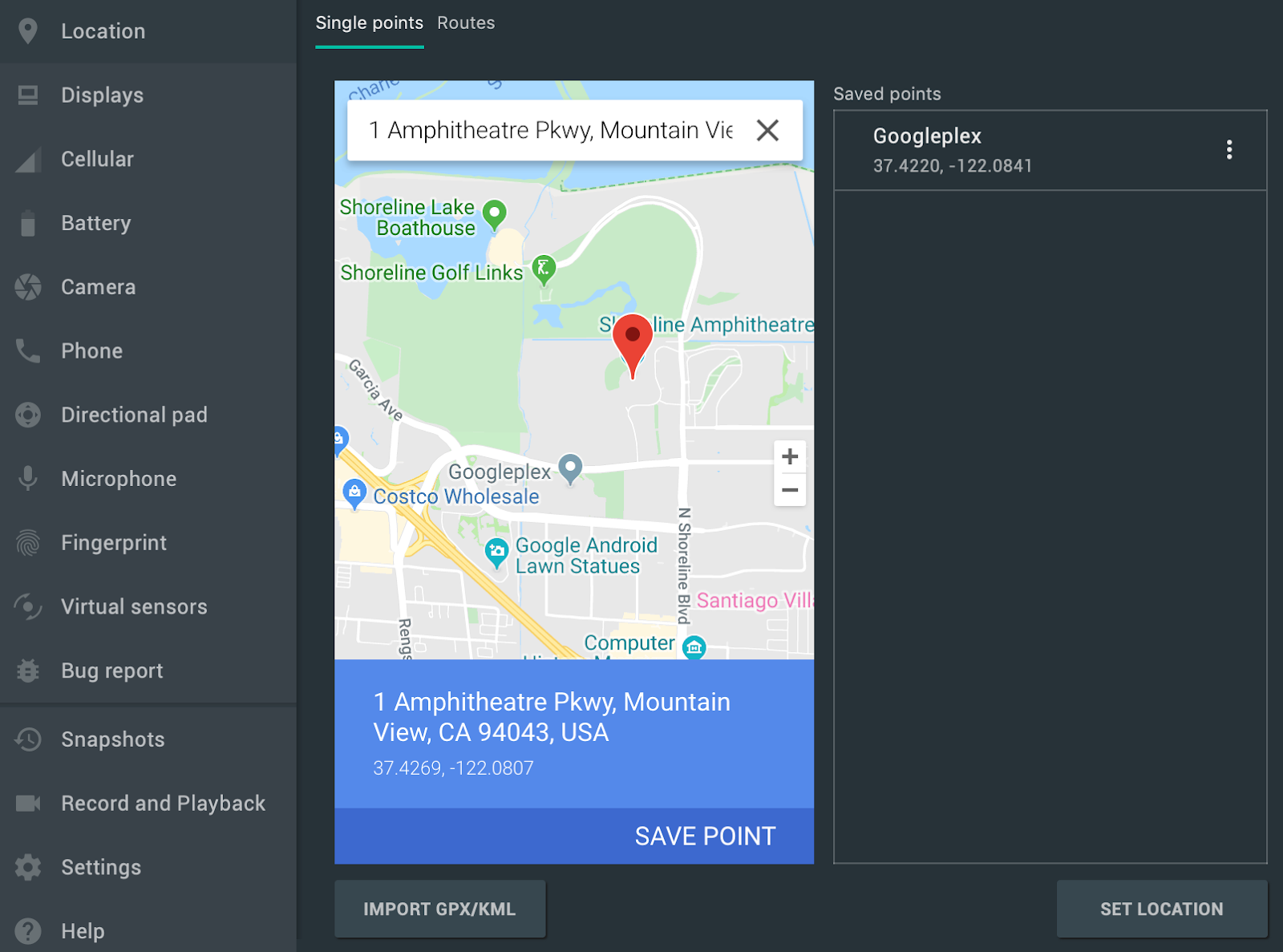 .
.
Tuyến đường
Tương tự như thẻ Single points (Điểm đơn), thẻ Routes (Tuyến đường) cung cấp webview (chế độ xem web) của Google Maps mà bạn có thể dùng để tạo tuyến đường giữa hai vị trí trở lên. Để tạo và lưu một tuyến đường, hãy làm như sau:
- Trong thành phần hiển thị bản đồ, hãy sử dụng trường văn bản để tìm điểm đến đầu tiên trong tuyến đường.
- Chọn vị trí trong kết quả tìm kiếm.
- Chọn nút Điều hướng (Navigate).
- Chọn điểm xuất phát của tuyến đường đó trong bản đồ.
- (Không bắt buộc) Nhấp vào Add destination (Thêm điểm đến) để thêm các điểm dừng khác vào tuyến đường của bạn.
- Lưu tuyến đường của bạn bằng cách nhấp vào Save route (Lưu tuyến đường) trong chế độ xem bản đồ.
- Đặt tên cho tuyến đường rồi nhấp vào Save (Lưu).
Để mô phỏng trình mô phỏng theo tuyến đường bạn đã lưu, hãy chọn tuyến đường trong danh sách Tuyến đường đã lưu (Saved routes) rồi nhấp vào Chạy hành trình (Play route) gần phía dưới cùng bên phải của cửa sổ Chế độ điều khiển mở rộng (Extended controls). Để dừng quá trình mô phỏng, hãy nhấp vào Stop route (Dừng tuyến đường).
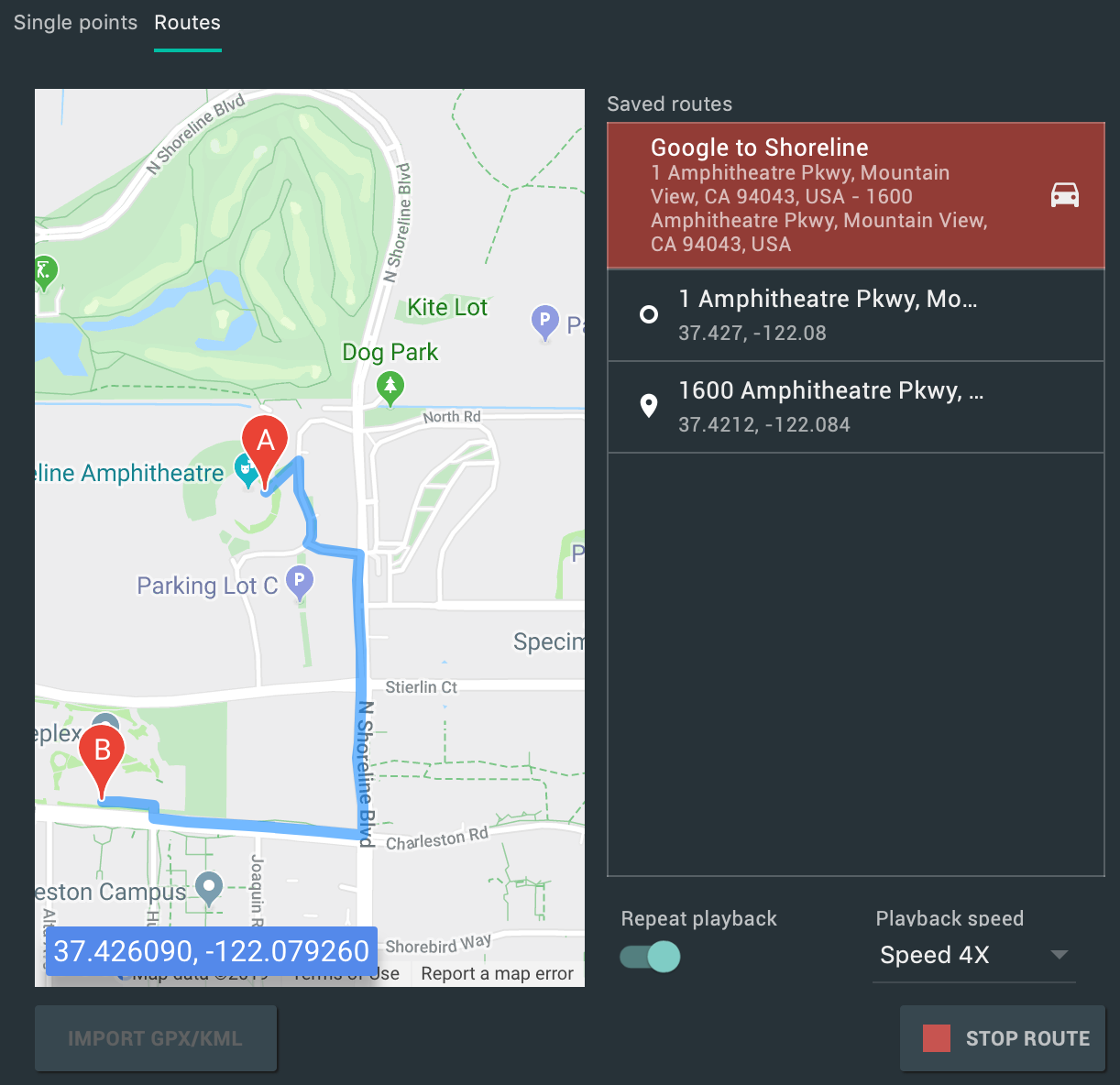 .
.
Để liên tục chạy Trình mô phỏng theo tuyến đường đã chỉ định, hãy bật nút bên cạnh Repeat playback (Lặp lại quá trình chạy). Để thay đổi tốc độ của Trình mô phỏng theo tuyến đường đã chỉ định, hãy chọn một chế độ trong trình đơn thả xuống Playback speed (Tốc độ chạy).
Hỗ trợ nhiều màn hình
Giờ đây, Android Emulator (Trình mô phỏng Android) cho phép bạn triển khai ứng dụng cho nhiều màn hình, hỗ trợ các kích thước tuỳ chỉnh và có thể giúp bạn kiểm thử ứng dụng hỗ trợ nhiều cửa sổ và nhiều màn hình. Khi một thiết bị ảo đang chạy, bạn có thể thêm tối đa hai màn hình bổ sung như sau:
-
Mở Chế độ kiểm soát mở rộng (Extended controls) rồi chuyển đến thẻ Màn hình (Displays).
-
Thêm một màn hình khác bằng cách nhấp vào Add secondary display (Thêm màn hình phụ).
-
Trên trình đơn thả xuống bên dưới Secondary displays (Màn hình phụ), hãy làm theo một trong những cách sau:
-
Chọn một trong các tỷ lệ khung hình có sẵn
-
Chọn custom (tuỳ chỉnh) rồi đặt giá trị height (chiều cao), width (chiều rộng) và dpi cho màn hình tuỳ chỉnh.
-
(Không bắt buộc) Nhấp vào Add secondary display (Thêm màn hình phụ) để thêm màn hình thứ ba.
-
Nhấp vào Apply changes (Áp dụng các thay đổi) để thêm (các) màn hình được chỉ định vào thiết bị ảo đang chạy.
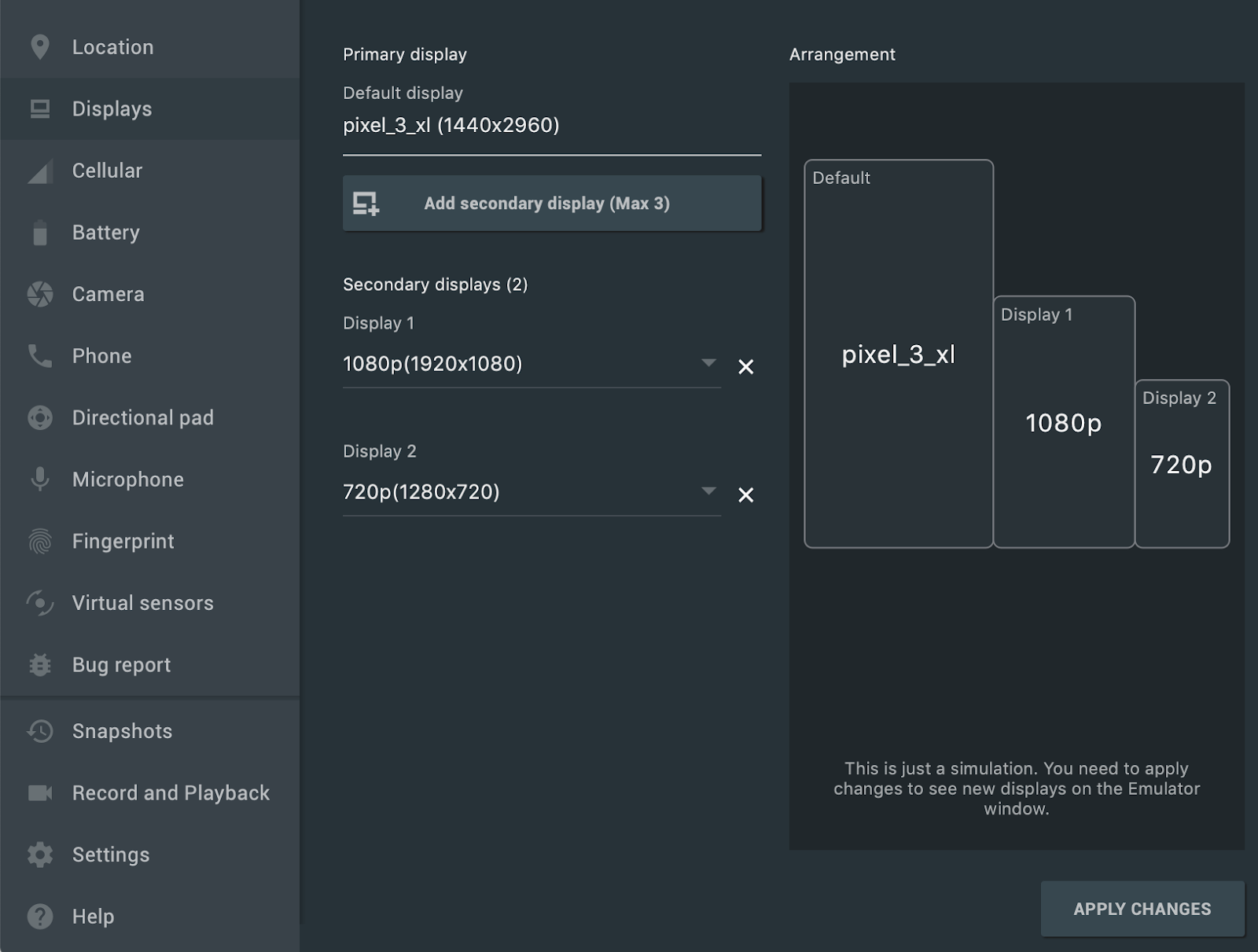
Mẫu dự án và thiết bị ảo mới dành cho Android Automotive OS
Khi tạo một dự án mới bằng Android Studio, nay bạn có thể chọn trong số 3 mẫu trên thẻ Automotive trong trình hướng dẫn Create New Project (Tạo dự án mới), gồm có: No Activity (Không có hoạt động), Media service (Dịch vụ nội dung đa phương tiện) và Messaging service (Dịch vụ nhắn tin). Đối với các dự án hiện có, bạn có thể thêm tuỳ chọn hỗ trợ cho các thiết bị Android Automotive bằng cách chọn File > New > New Module (Tệp > Mới > Mô-đun mới) trên thanh trình đơn rồi chọn Automotive module (Mô-đun Automotive). Trình hướng dẫn Create New Module (Tạo mô-đun mới) sẽ hướng dẫn bạn tạo mô-đun mới bằng một trong các mẫu dự án của Android Automotive.
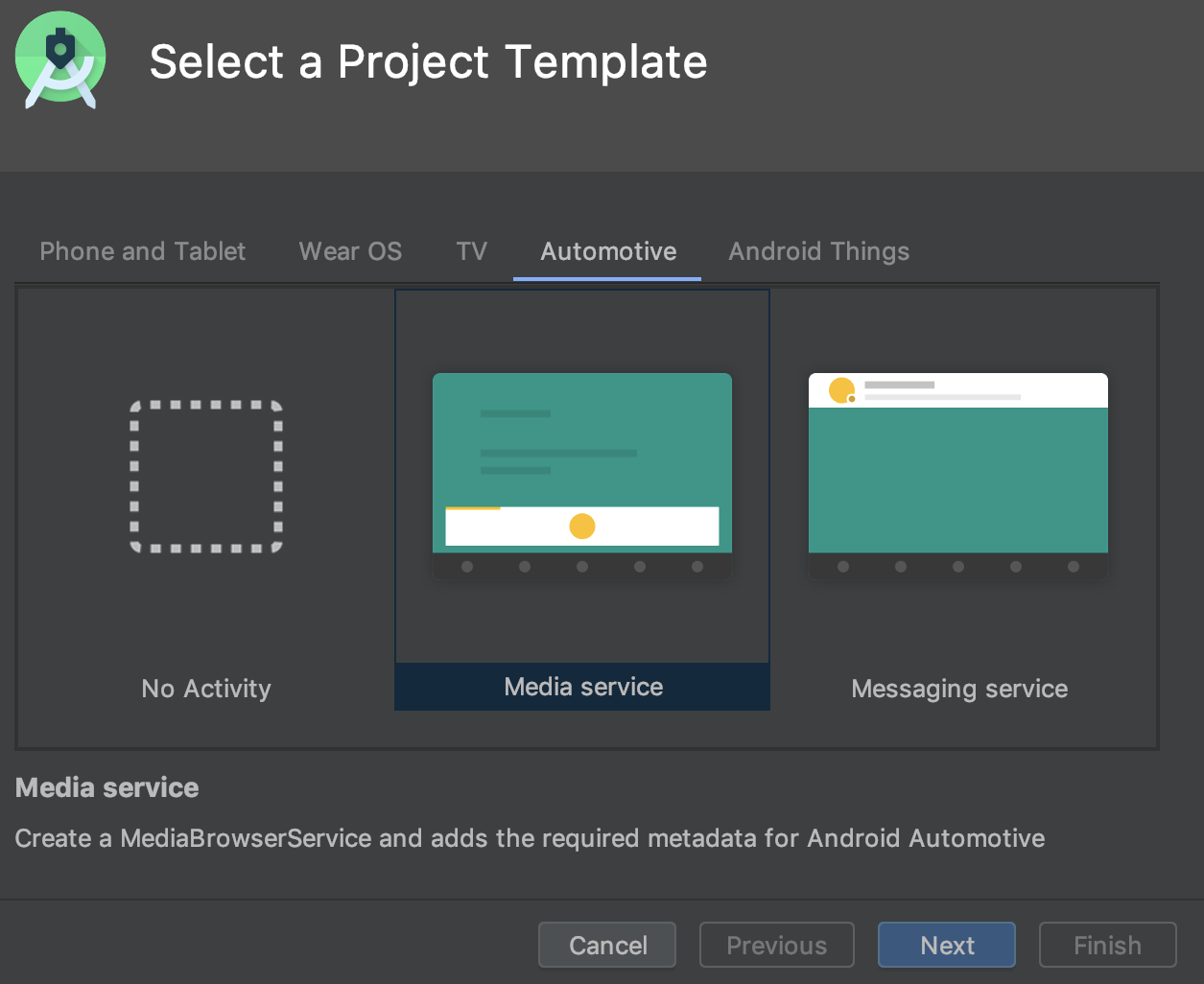 .
.
Ngoài ra, giờ đây, bạn cũng có thể tạo Thiết bị Android ảo (AVD) cho thiết bị Android Automotive OS bằng cách chọn một trong các tuỳ chọn sau trong thẻ Automotive của trình hướng dẫn Virtual Device Configuration (Cấu hình thiết bị ảo).
- Polestar 2: Tạo một AVD mô phỏng đầu phát trung tâm Polestar 2.
- Automotive (1024p theo chiều ngang) (Automotive (1024p landscape)): Tạo một AVD cho đầu phát trung tâm Android Automotive 1024 x 768 px thông thường.
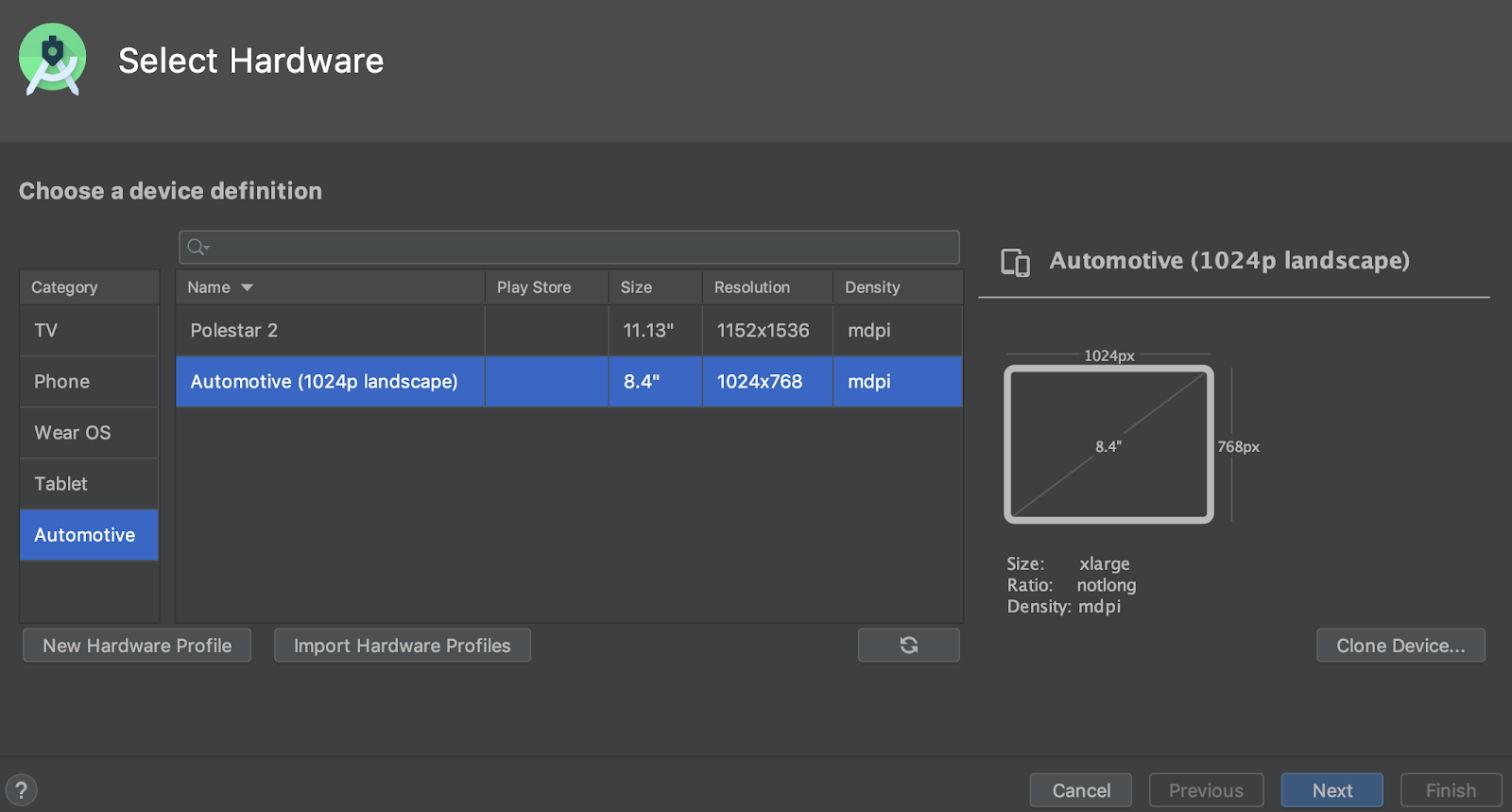 .
.
Mục tải xuống SDK có thể tiếp tục
Giờ đây, khi tải các thành phần và công cụ SDK xuống bằng Trình quản lý SDK, Android Studio sẽ giúp bạn tiếp tục quá trình tải xuống bị gián đoạn (ví dụ: do sự cố mạng) thay vì bắt đầu tải xuống lại từ đầu. Tính năng nâng cao này đặc biệt hữu ích cho các nội dung tải xuống có kích thước lớn (chẳng hạn như Trình mô phỏng Android hoặc hình ảnh hệ thống) khi kết nối Internet không ổn định.
Ngoài ra, nếu có tác vụ tải SDK xuống (đang chạy ở chế độ nền), thì bạn có thể tạm dừng hoặc tiếp tục quá trình tải xuống bằng các chế độ điều khiển trên thanh trạng thái.

Tác vụ tải xuống ở chế độ nền trên thanh trạng thái có các chế độ điều khiển mới giúp bạn tạm dừng hoặc tiếp tục quá trình tải xuống.
Ngừng sử dụng Win32
Android Studio phiên bản Android 32 bit sẽ ngừng nhận bản cập nhật sau tháng 12 năm 2019 và sẽ không nhận hỗ trợ sau tháng 12 năm 2020. Bạn có thể tiếp tục dùng Android Studio. Tuy nhiên, để nhận thêm các bản cập nhật, hãy nâng cấp máy trạm lên phiên bản Windows 64 bit.
Để tìm hiểu thêm, hãy đọc bài đăng về việc ngừng sử dụng Windows 32 bit trên blog
Chế độ mới để tối ưu hoá thời gian đồng bộ hoá Gradle
Trong các bản phát hành trước, Android Studio đã lấy danh sách tất cả tác vụ Gradle trong quá trình Đồng bộ hoá Gradle. Đối với các dự án lớn, việc lấy danh sách tác vụ có thể làm chậm thời gian đồng bộ hoá.
Để cải thiện hiệu suất của tính năng đồng bộ hoá Gradle, hãy chuyển đến File > Settings > Experimental (Tệp > Cài đặt > Thử nghiệm) rồi chọn Do not build Gradle task list during Gradle sync (Không tạo danh sách tác vụ Gradle trong quá trình đồng bộ hoá Gradle).
Khi bạn bật chế độ này, Android Studio sẽ bỏ qua việc tạo danh sách tác vụ trong quá trình đồng bộ hoá. Điều này cho phép tính năng Đồng bộ hoá Gradle hoàn thành nhanh hơn và cải thiện khả năng thích ứng của giao diện người dùng. Xin lưu ý rằng khi IDE bỏ qua việc tạo danh sách tác vụ, danh sách tác vụ trong bảng điều khiển Gradle sẽ trống và tính năng tự động hoàn thành tên tác vụ trong các tệp bản dựng sẽ không hoạt động.
Vị trí mới để bật/tắt chế độ ngoại tuyến của Gradle
Để bật hoặc tắt chế độ ngoại tuyến của Gradle, trước tiên, hãy chọn View > Tool Windows > Gradle (Khung hiển thị > Cửa sổ công cụ > Gradle) trên thanh trình đơn. Sau đó, ở gần đầu cửa sổ Gradle, hãy nhấp vào biểu tượng Bật/tắt Chế độ ngoại tuyến  .
.
IntelliJ IDEA 2019.2
IDE Android Studio chính đã được cập nhật với các cải tiến từ IntelliJ IDEA thông qua bản phát hành 2019.2.
Để tìm hiểu thêm về những điểm cải tiến từ các phiên bản IntelliJ khác được tích hợp cùng phiên bản 2019.2 theo cách tích luỹ, hãy xem các trang sau:
Người đóng góp cho cộng đồng
Cảm ơn tất cả những người đóng góp cho cộng đồng đã giúp chúng tôi phát hiện lỗi và những cách khác để cải thiện Android Studio 3.6. Cụ thể, chúng tôi muốn cảm ơn những người sau đây đã báo cáo lỗi:
|
|
|
|

