如要左右或上下翻頁瀏覽內容,您可以分別使用 HorizontalPager 和 VerticalPager 可組合項。這些可組合項的功能與 View 系統中的 ViewPager 相似。根據預設,HorizontalPager 會占滿螢幕寬度,VerticalPager 會占滿螢幕高度,且分頁器每次只會彈跳一頁。這些預設值皆可設定。
HorizontalPager
如要建立可左右水平捲動的分頁器,請使用 HorizontalPager:
HorizontalPager 的示範
// Display 10 items val pagerState = rememberPagerState(pageCount = { 10 }) HorizontalPager(state = pagerState) { page -> // Our page content Text( text = "Page: $page", modifier = Modifier.fillMaxWidth() ) }
VerticalPager
如要建立可上下捲動的分頁器,請使用 VerticalPager:
VerticalPager 的示範
// Display 10 items val pagerState = rememberPagerState(pageCount = { 10 }) VerticalPager(state = pagerState) { page -> // Our page content Text( text = "Page: $page", modifier = Modifier.fillMaxWidth() ) }
延遲建立
HorizontalPager 和 VerticalPager 中的頁面會在需要時延遲組合和版面配置。當使用者捲動頁面時,可組合項會移除不再需要的任何頁面。
載入更多畫面外網頁
根據預設,分頁器只會載入畫面上顯示的頁面。如要載入更多畫面外的網頁,請將 beyondBoundsPageCount 設為大於零的值。
捲動至分頁器中的項目
如要捲動至分頁器中的特定頁面,請使用 rememberPagerState() 建立 PagerState 物件,並將其做為 state 參數傳遞至分頁器。您可以在 CoroutineScope 中呼叫此狀態的 PagerState#scrollToPage():
val pagerState = rememberPagerState(pageCount = { 10 }) HorizontalPager(state = pagerState) { page -> // Our page content Text( text = "Page: $page", modifier = Modifier .fillMaxWidth() .height(100.dp) ) } // scroll to page val coroutineScope = rememberCoroutineScope() Button(onClick = { coroutineScope.launch { // Call scroll to on pagerState pagerState.scrollToPage(5) } }, modifier = Modifier.align(Alignment.BottomCenter)) { Text("Jump to Page 5") }
如要為頁面建立動畫,請使用 PagerState#animateScrollToPage() 函式:
val pagerState = rememberPagerState(pageCount = { 10 }) HorizontalPager(state = pagerState) { page -> // Our page content Text( text = "Page: $page", modifier = Modifier .fillMaxWidth() .height(100.dp) ) } // scroll to page val coroutineScope = rememberCoroutineScope() Button(onClick = { coroutineScope.launch { // Call scroll to on pagerState pagerState.animateScrollToPage(5) } }, modifier = Modifier.align(Alignment.BottomCenter)) { Text("Jump to Page 5") }
接收網頁狀態變更通知
PagerState 有三個屬性,可提供網頁資訊:currentPage、settledPage 和 targetPage。
currentPage:與貼齊位置最接近的頁面。根據預設,對齊位置會位於版面配置的開頭。settledPage:沒有動畫或捲動畫面時的頁面編號。這與currentPage屬性不同,因為如果網頁與貼齊位置非常接近,currentPage會立即更新,但settledPage會維持不變,直到所有動畫都完成執行為止。targetPage:捲動動作的建議停止位置。
您可以使用 snapshotFlow 函式觀察這些變數的變更,並做出回應。舉例來說,如要在每次網頁變更時傳送數據分析事件,您可以執行下列操作:
val pagerState = rememberPagerState(pageCount = { 10 }) LaunchedEffect(pagerState) { // Collect from the a snapshotFlow reading the currentPage snapshotFlow { pagerState.currentPage }.collect { page -> // Do something with each page change, for example: // viewModel.sendPageSelectedEvent(page) Log.d("Page change", "Page changed to $page") } } VerticalPager( state = pagerState, ) { page -> Text(text = "Page: $page") }
新增頁面指標
如要在頁面中新增指標,請使用 PagerState 物件,取得網頁數量中所選取的網頁資訊,然後繪製自訂指標。
舉例來說,如果您想要使用簡單的圓形指標,可以使用 pagerState.currentPage 重複圓形數量,並根據頁面是否已選取來變更圓形顏色:
val pagerState = rememberPagerState(pageCount = { 4 }) HorizontalPager( state = pagerState, modifier = Modifier.fillMaxSize() ) { page -> // Our page content Text( text = "Page: $page", ) } Row( Modifier .wrapContentHeight() .fillMaxWidth() .align(Alignment.BottomCenter) .padding(bottom = 8.dp), horizontalArrangement = Arrangement.Center ) { repeat(pagerState.pageCount) { iteration -> val color = if (pagerState.currentPage == iteration) Color.DarkGray else Color.LightGray Box( modifier = Modifier .padding(2.dp) .clip(CircleShape) .background(color) .size(16.dp) ) } }
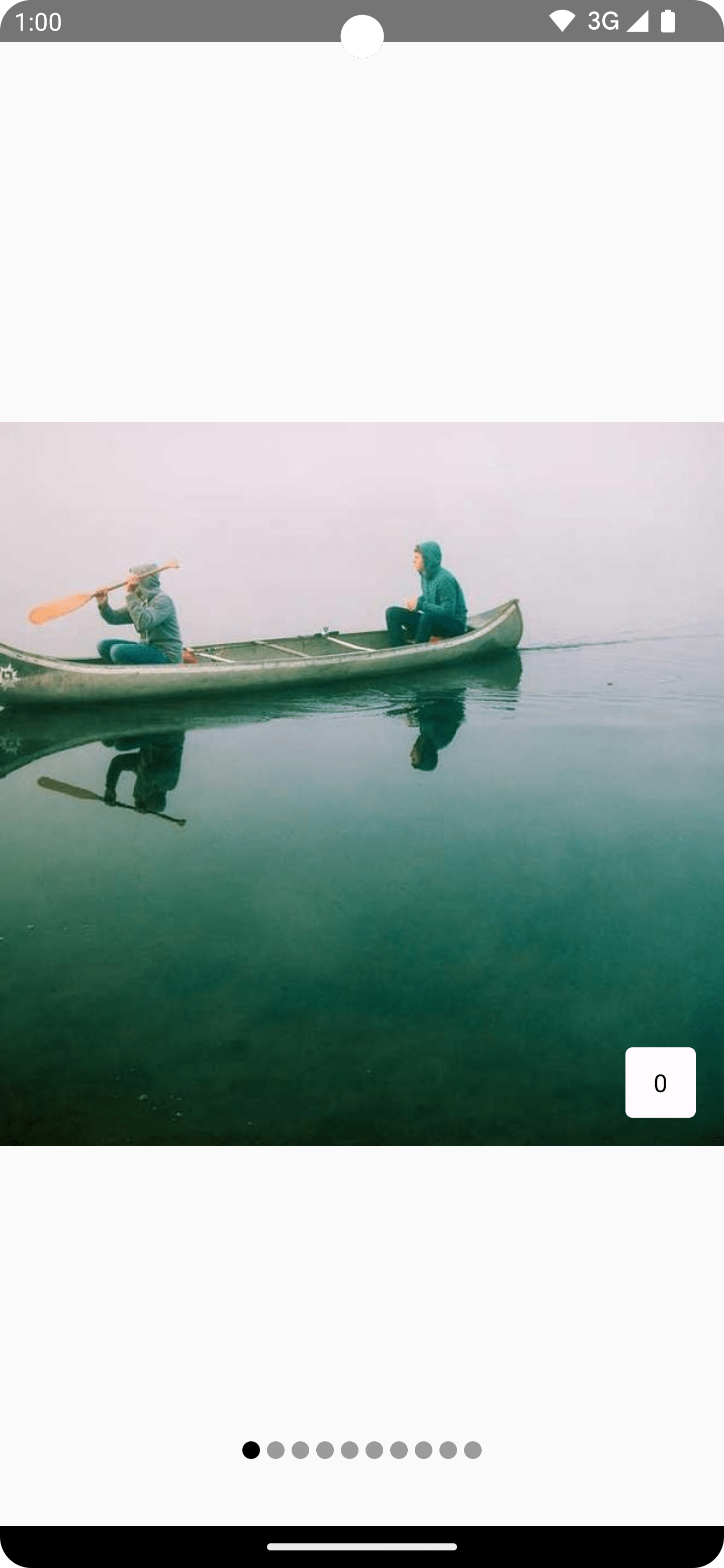
為內容套用項目捲動效果
常見用途是使用捲動位置,將效果套用至分頁器項目。如要瞭解某個網頁與目前選取的網頁距離有多遠,您可以使用 PagerState.currentPageOffsetFraction。接著,您可以根據與所選頁面的距離,將轉換效果套用至內容。
舉例來說,如要根據項目與中心的距離調整項目的不透明度,請在分頁器內的項目上使用 Modifier.graphicsLayer 變更 alpha:
val pagerState = rememberPagerState(pageCount = { 4 }) HorizontalPager(state = pagerState) { page -> Card( Modifier .size(200.dp) .graphicsLayer { // Calculate the absolute offset for the current page from the // scroll position. We use the absolute value which allows us to mirror // any effects for both directions val pageOffset = ( (pagerState.currentPage - page) + pagerState .currentPageOffsetFraction ).absoluteValue // We animate the alpha, between 50% and 100% alpha = lerp( start = 0.5f, stop = 1f, fraction = 1f - pageOffset.coerceIn(0f, 1f) ) } ) { // Card content } }
自訂頁面大小
根據預設,HorizontalPager 和 VerticalPager 會分別佔用整個寬度或高度。您可以將 pageSize 變數設為 Fixed、Fill (預設值) 或自訂大小計算值。
舉例來說,如要設定 100.dp 的固定寬度頁面:
val pagerState = rememberPagerState(pageCount = { 4 }) HorizontalPager( state = pagerState, pageSize = PageSize.Fixed(100.dp) ) { page -> // page content }
如要根據可視區域大小調整網頁大小,請使用自訂的網頁大小計算方式。建立自訂 PageSize 物件,並將 availableSpace 除以 3,考量項目間的間距:
private val threePagesPerViewport = object : PageSize { override fun Density.calculateMainAxisPageSize( availableSpace: Int, pageSpacing: Int ): Int { return (availableSpace - 2 * pageSpacing) / 3 } }
內容間距
HorizontalPager 和 VerticalPager 都支援變更內容邊框間距,讓您影響網頁的最大大小和對齊方式。
舉例來說,設定 start 邊距會將頁面對齊至結尾:
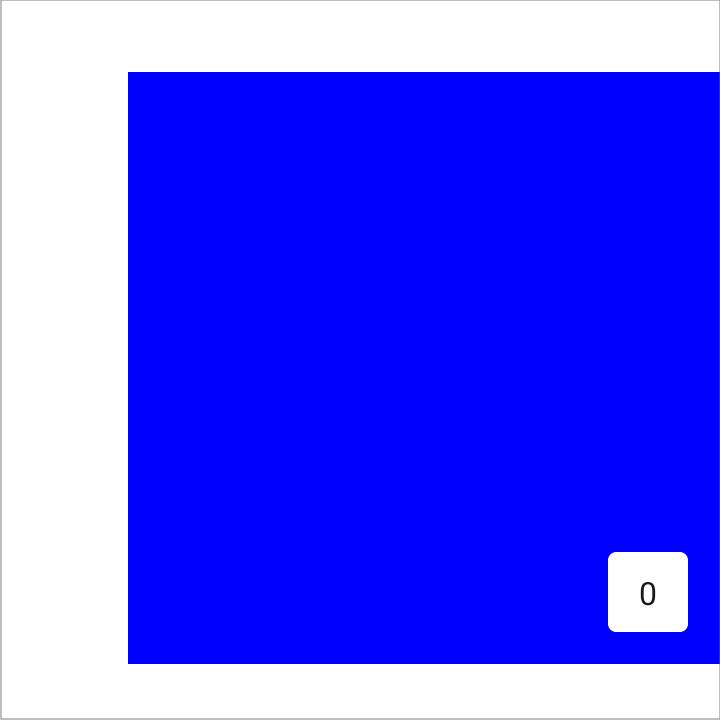
val pagerState = rememberPagerState(pageCount = { 4 }) HorizontalPager( state = pagerState, contentPadding = PaddingValues(start = 64.dp), ) { page -> // page content }
將 start 和 end 邊框間距都設為相同的值,即可將項目水平置中:
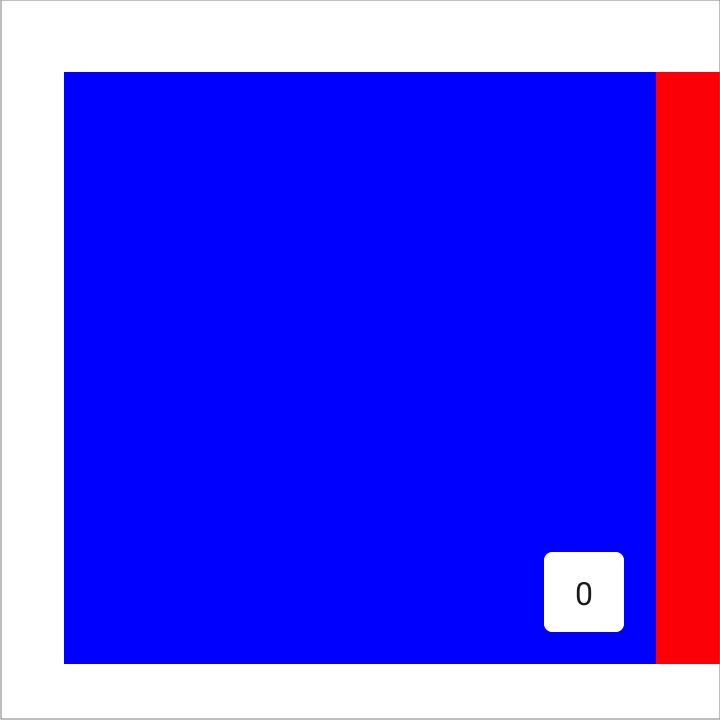
val pagerState = rememberPagerState(pageCount = { 4 }) HorizontalPager( state = pagerState, contentPadding = PaddingValues(horizontal = 32.dp), ) { page -> // page content }
設定 end 邊框間距可將頁面對齊至開頭:
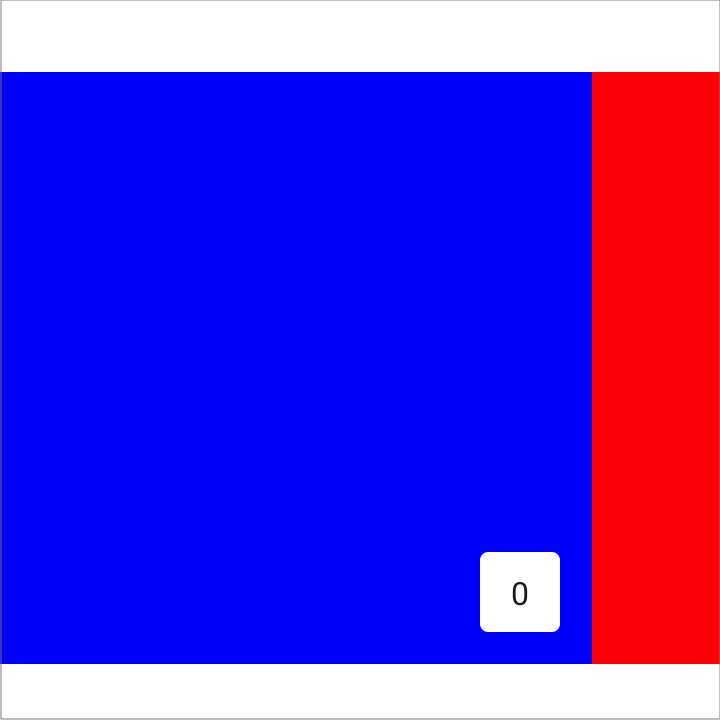
val pagerState = rememberPagerState(pageCount = { 4 }) HorizontalPager( state = pagerState, contentPadding = PaddingValues(end = 64.dp), ) { page -> // page content }
您可以設定 top 和 bottom 值,為 VerticalPager 取得類似的效果。這裡的 32.dp 值僅供示範,您可以將每個邊框間距維度設為任何值。
自訂捲動行為
預設的 HorizontalPager 和 VerticalPager 可組合項會指定捲動手勢如何與 pager 搭配運作。不過,您可以自訂及變更預設值,例如 pagerSnapDistance 或 flingBehavior。
貼齊距離
根據預設,HorizontalPager 和 VerticalPager 會設定一次可透過甩動手勢捲動到多少頁。如要變更這項設定,請在 flingBehavior 上設定 pagerSnapDistance:
val pagerState = rememberPagerState(pageCount = { 10 }) val fling = PagerDefaults.flingBehavior( state = pagerState, pagerSnapDistance = PagerSnapDistance.atMost(10) ) Column(modifier = Modifier.fillMaxSize()) { HorizontalPager( state = pagerState, pageSize = PageSize.Fixed(200.dp), beyondViewportPageCount = 10, flingBehavior = fling ) { PagerSampleItem(page = it) } }
建立自動翻頁器
本節說明如何在 Compose 中,使用頁面指標建立自動前進的 pager。項目集合會自動水平捲動,但使用者也可以手動在項目之間滑動。如果使用者與分頁器互動,分頁器就會停止自動進度。
基本範例
下列程式碼片段會共同建立基本自動前進分頁器實作項目,並附上視覺指標,其中每個頁面都會以不同顏色顯示:
@Composable fun AutoAdvancePager(pageItems: List<Color>, modifier: Modifier = Modifier) { Box(modifier = Modifier.fillMaxSize()) { val pagerState = rememberPagerState(pageCount = { pageItems.size }) val pagerIsDragged by pagerState.interactionSource.collectIsDraggedAsState() val pageInteractionSource = remember { MutableInteractionSource() } val pageIsPressed by pageInteractionSource.collectIsPressedAsState() // Stop auto-advancing when pager is dragged or one of the pages is pressed val autoAdvance = !pagerIsDragged && !pageIsPressed if (autoAdvance) { LaunchedEffect(pagerState, pageInteractionSource) { while (true) { delay(2000) val nextPage = (pagerState.currentPage + 1) % pageItems.size pagerState.animateScrollToPage(nextPage) } } } HorizontalPager( state = pagerState ) { page -> Text( text = "Page: $page", textAlign = TextAlign.Center, modifier = modifier .fillMaxSize() .background(pageItems[page]) .clickable( interactionSource = pageInteractionSource, indication = LocalIndication.current ) { // Handle page click } .wrapContentSize(align = Alignment.Center) ) } PagerIndicator(pageItems.size, pagerState.currentPage) } }
程式碼的重點
AutoAdvancePager函式會建立可自動前進的水平分頁檢視畫面。此方法會將Color物件清單做為輸入內容,用於各頁的背景顏色。pagerState是使用rememberPagerState建立,後者會保留分頁器的狀態。pagerIsDragged和pageIsPressed會追蹤使用者互動情形。- 除非使用者拖曳分頁器或按下其中一個分頁,否則
LaunchedEffect會每兩秒自動前進分頁器。 HorizontalPager會顯示頁面清單,每個頁面都含有Text可組合項,用於顯示頁碼。修飾符會填滿頁面、設定pageItems的背景顏色,並讓頁面可供點選。
@Composable fun PagerIndicator(pageCount: Int, currentPageIndex: Int, modifier: Modifier = Modifier) { Box(modifier = Modifier.fillMaxSize()) { Row( modifier = Modifier .wrapContentHeight() .fillMaxWidth() .align(Alignment.BottomCenter) .padding(bottom = 8.dp), horizontalArrangement = Arrangement.Center ) { repeat(pageCount) { iteration -> val color = if (currentPageIndex == iteration) Color.DarkGray else Color.LightGray Box( modifier = modifier .padding(2.dp) .clip(CircleShape) .background(color) .size(16.dp) ) } } } }
程式碼的重點
- 使用
Box可組合函式做為根元素。- 在
Box內,Row可組合函式會以水平方式排列頁面指標。
- 在
- 自訂網頁指標會以一排圓圈的形式顯示,其中每個被裁剪為
circle的Box代表一個網頁。 - 目前頁面的圓圈以
DarkGray表示,其他圓圈則以LightGray表示。currentPageIndex參數會決定哪個圓形以深灰色顯示。
結果
這部影片會顯示前述片段中的自動前進分頁器:

