Mit Jetpack Compose können Sie die Benutzeroberfläche Ihrer App viel einfacher entwerfen und erstellen. Verfassen wandelt den Zustand in UI-Elemente um, und zwar über:
- Zusammensetzung der Elemente
- Layout von Elementen
- Zeichnung von Elementen
In diesem Dokument geht es um das Layout von Elementen und erklärt einige Gebäude Blocks Compose bietet Ihnen die Möglichkeit, Ihre UI-Elemente anzuordnen.
Ziele von Layouts in Compose
Die Jetpack Compose-Implementierung des Layoutsystems hat zwei Hauptziele:
- Hohe Leistung
- Fähigkeit, mühelos benutzerdefinierte Layouts zu erstellen
Grundlagen komponierbarer Funktionen
Zusammensetzbare Funktionen sind der Grundbaustein von Compose. Eine zusammensetzbare Funktion
ist eine Funktion, die Unit ausgibt und einen Teil Ihrer UI beschreibt. Die Funktion nimmt eine Eingabe entgegen und generiert die Inhalte, die auf dem Bildschirm angezeigt werden. Weitere Informationen zu Composeable-Modellen finden Sie in der Dokumentation Ein mentales Modell erstellen.
Eine zusammensetzbare Funktion kann mehrere UI-Elemente ausgeben. Wenn Sie jedoch keine wie sie angeordnet sein sollten, kann die Funktion „Schreiben“ Elemente auf eine Art und Weise an, die Ihnen nicht gefällt. Dieser Code generiert zum Beispiel Elemente:
@Composable fun ArtistCard() { Text("Alfred Sisley") Text("3 minutes ago") }
Ohne Angabe der gewünschten Anordnung stapelt Compose die Textelemente übereinander, sodass sie unlesbar werden:
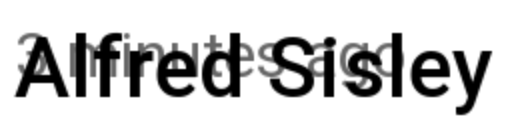
Die Funktion „Compose“ bietet eine Reihe von einsatzbereiten Layouts, mit denen Sie Ihre UI-Elementen und erleichtert die Definition Ihrer eigenen, spezialisierteren Layouts.
Standardlayoutkomponenten
In vielen Fällen können Sie einfach das Standardlayout von Google Composer verwenden Elemente.
Verwenden Sie
Column
um Elemente vertikal auf dem Bildschirm zu platzieren.
@Composable fun ArtistCardColumn() { Column { Text("Alfred Sisley") Text("3 minutes ago") } }
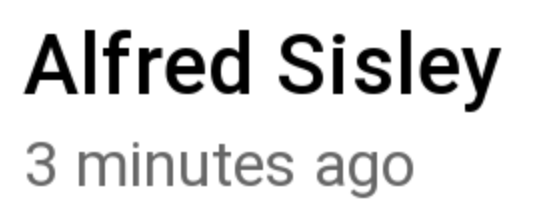
Verwenden Sie ebenso
Row
um Elemente horizontal auf dem Bildschirm zu platzieren. Unterstützung von Column und Row
und konfigurieren die Ausrichtung
der darin enthaltenen Elemente.
@Composable fun ArtistCardRow(artist: Artist) { Row(verticalAlignment = Alignment.CenterVertically) { Image(bitmap = artist.image, contentDescription = "Artist image") Column { Text(artist.name) Text(artist.lastSeenOnline) } } }
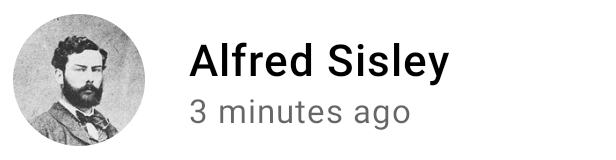
Mit Box kannst du Elemente übereinander platzieren. Box unterstützt auch die Konfiguration einer bestimmten Ausrichtung der darin enthaltenen Elemente.
@Composable fun ArtistAvatar(artist: Artist) { Box { Image(bitmap = artist.image, contentDescription = "Artist image") Icon(Icons.Filled.Check, contentDescription = "Check mark") } }
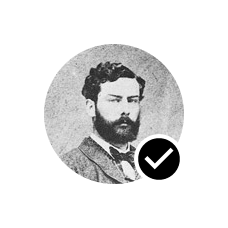
Oft sind diese Bausteine alles, was Sie brauchen. Sie können Ihre eigene zusammensetzbare Funktion schreiben, um diese Layouts zu einem ausgefeilteren Layout zu kombinieren, das zu Ihrer App passt.

Um die Position der untergeordneten Elemente innerhalb eines Row festzulegen, legen Sie horizontalArrangement und
verticalAlignment Argumente. Legen Sie für ein Column-Objekt verticalArrangement und
horizontalAlignment Argumente:
@Composable fun ArtistCardArrangement(artist: Artist) { Row( verticalAlignment = Alignment.CenterVertically, horizontalArrangement = Arrangement.End ) { Image(bitmap = artist.image, contentDescription = "Artist image") Column { /*...*/ } } }
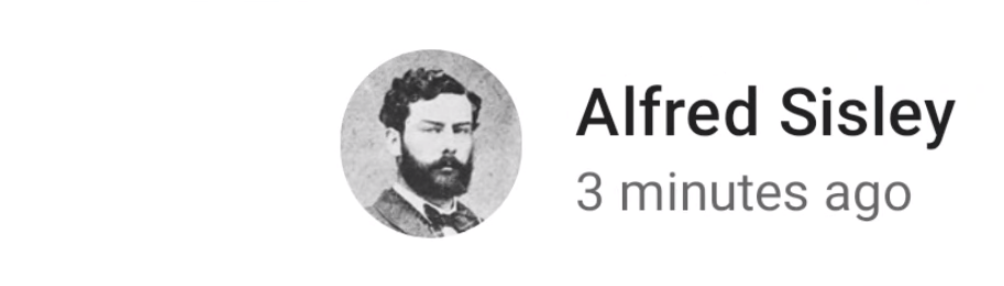
Layoutmodell
Im Layoutmodell wird der UI-Baum in einem einzigen Durchlauf dargestellt. Jeder Knoten ist gebeten, sich selbst zu messen, dann alle untergeordneten Elemente rekursiv messen, Größenbeschränkungen in der Baumstruktur auf untergeordnete Elemente. Dann werden die Blattknoten platziert, wobei die festgelegten Größen und Platzierungsanweisungen an die Baum.
Kurz gesagt: Eltern werden vor ihren Kindern gemessen, aber nach ihren Kindern ausgewählt und platziert.
Betrachten Sie die folgende SearchResult-Funktion.
@Composable fun SearchResult() { Row { Image( // ... ) Column { Text( // ... ) Text( // ... ) } } }
Diese Funktion liefert den folgenden UI-Baum.
SearchResult
Row
Image
Column
Text
Text
Im Beispiel SearchResult folgt das UI-Baumlayout dieser Reihenfolge:
- Der Stammknoten
Rowwird zum Messen aufgefordert. - Der Stammknoten
Rowfordert die Messung durch sein erstes untergeordnetes Element,Image, an. Imageist ein Blattknoten (d. h., er hat keine untergeordneten Elemente), also gibt er eine Größe an. und gibt Anweisungen zur Platzierung zurück.- Der Stammknoten
Rowbittet sein zweites Kind,Column, um eine Messung. - Der
Column-Knoten bittet sein erstesText-untergeordnetes Element, eine Messung durchzuführen. - Der erste
Text-Knoten ist ein Blattknoten, also gibt er eine Größe an und gibt Anweisungen zur Platzierung. - Der
Column-Knoten fordert die Messung seines zweiten untergeordnetenText-Elements an. - Der zweite
Text-Knoten ist ein Endknoten. Er gibt also eine Größe an und gibt Platzierungsanweisungen zurück. - Nachdem der
Column-Knoten nun seine untergeordneten Elemente gemessen, skaliert und platziert hat, eigene Größe und Platzierung bestimmen kann. - Nachdem der Stammknoten
Rowseine untergeordneten Elemente gemessen, die Größe angepasst und platziert hat, eigene Größe und Platzierung bestimmen kann.
Leistung
Compose erreicht eine hohe Leistung, da untergeordnete Elemente nur einmal gemessen werden. Die Messung mit nur einem Durchlauf ist leistungsfördernd und ermöglicht es Compose, tiefe UI-Bäume effizient zu verarbeiten. Wenn ein Element sein untergeordnetes Element zweimal misst und dieses untergeordnete Element jedes seiner untergeordneten Elemente zweimal misst usw., ist für das Layout einer gesamten Benutzeroberfläche viel Arbeit erforderlich, was die Leistung Ihrer App beeinträchtigt.
Wenn für Ihr Layout aus irgendeinem Grund mehrere Messungen erforderlich sind, bietet die Funktion „Schreiben“ ein spezielles System, intrinsische Messungen. Weitere Informationen zu dieser Funktion in Intrinsische Messungen in Compose Layouts
Da Analyse und Platzierung unterschiedliche Teilphasen des Layout-Passes sind, können alle Änderungen, die sich nur auf das Platzieren von Elementen und nicht auf die Analyse auswirken, separat ausgeführt werden.
Modifikatoren in Layouts verwenden
Wie im Abschnitt Modifier zusammenstellen erläutert, können Sie Modifier verwenden, um Ihre Composeables zu verzieren oder zu ergänzen. Modifikatoren sind unerlässlich, um Ihr Layout anzupassen. Hier verketten wir beispielsweise
mehrere Modifikatoren,
zum Anpassen von ArtistCard:
@Composable fun ArtistCardModifiers( artist: Artist, onClick: () -> Unit ) { val padding = 16.dp Column( Modifier .clickable(onClick = onClick) .padding(padding) .fillMaxWidth() ) { Row(verticalAlignment = Alignment.CenterVertically) { /*...*/ } Spacer(Modifier.size(padding)) Card( elevation = CardDefaults.cardElevation(defaultElevation = 4.dp), ) { /*...*/ } } }

Im obigen Code werden verschiedene Modifikatorfunktionen zusammen verwendet.
- Mit
clickablereagiert ein Composeable auf Nutzereingaben und zeigt eine Welle an. paddingplatziert ein Element mit Platz.- Mit
fillMaxWidthwird für die zusammensetzbare Füllung die maximale Breite festgelegt, die von in das übergeordnete Element ein. - Mit
size()wird die bevorzugte Breite und Höhe eines Elements angegeben.
Scrollbare Layouts
Weitere Informationen zu scrollbaren Layouts finden Sie in der Dokumentation zum Schreiben von Touch-Gesten
Weitere Informationen zu Listen und Lazy-Listen finden Sie in der Dokumentation zum Erstellen von Listen.
Responsive Layouts
Ein Layout sollte unter Berücksichtigung verschiedener Bildschirmausrichtungen entworfen werden. und Formfaktorgrößen. Compose bietet sofort ein paar Mechanismen, um die Anpassung Ihrer zusammensetzbaren Layouts an verschiedene Bildschirmkonfigurationen zu erleichtern.
Einschränkungen
Um die Einschränkungen des übergeordneten Elements zu kennen, und um das Layout
können Sie einen BoxWithConstraints verwenden. Die Messeinschränkungen finden Sie im Bereich der Inhaltslambda. Mit diesen Messwerten können Sie
Einschränkungen beim Erstellen verschiedener Layouts für unterschiedliche Bildschirmkonfigurationen:
@Composable fun WithConstraintsComposable() { BoxWithConstraints { Text("My minHeight is $minHeight while my maxWidth is $maxWidth") } }
Anzeigenflächenbasierte Layouts
Compose bietet eine große Auswahl an Material Design-basierten Compose-Elementen mit der Abhängigkeit androidx.compose.material:material, die beim Erstellen eines Compose-Projekts in Android Studio enthalten ist. So lässt sich die Benutzeroberfläche ganz einfach erstellen. Elemente wie
Drawer,
FloatingActionButton,
und TopAppBar sind alle angegeben.
Materialkomponenten nutzen in großem Umfang Slot-APIs.
um über die zusammensetzbaren Funktionen
Anpassungen hinzuzufügen. Dieser Ansatz sorgt dafür,
Komponenten sind flexibler, da sie ein untergeordnetes Element akzeptieren, das
anstatt jeden Konfigurationsparameter des untergeordneten Elements offenlegen zu müssen.
Anzeigenflächen lassen einen leeren Bereich auf der Benutzeroberfläche, den der Entwickler nach Bedarf füllen kann. Für
Dies sind z. B. die Anzeigenflächen, die Sie in einem
TopAppBar:
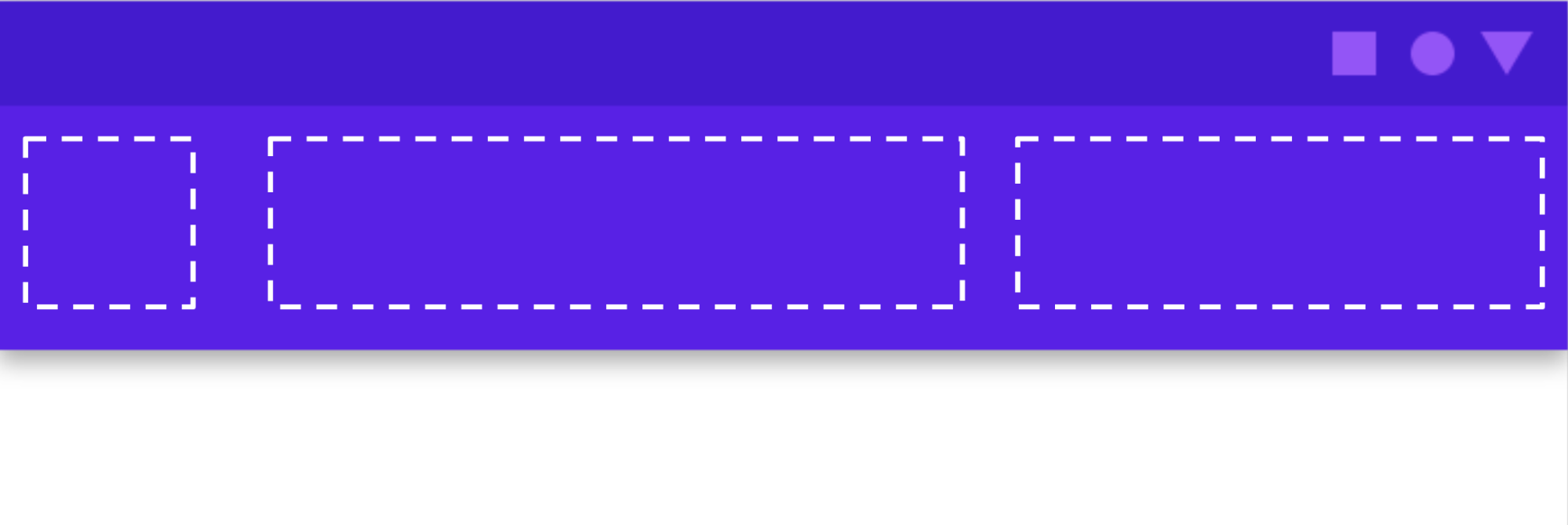
Zusammensetzbare Elemente verwenden normalerweise ein zusammensetzbares content-Lambda ( content: @Composable
() -> Unit). Slot-APIs stellen mehrere content-Parameter für bestimmte Anwendungsfälle zur Verfügung.
Mit TopAppBar können Sie beispielsweise den Inhalt für title, navigationIcon und actions bereitstellen.
Mit Scaffold können Sie beispielsweise eine Benutzeroberfläche mit der grundlegenden Material Design-Layoutstruktur implementieren. Scaffold bietet Slots für die gängigsten Material-Komponenten der obersten Ebene, z. B. TopAppBar, BottomAppBar, FloatingActionButton und Drawer. Durch die Verwendung von
Scaffold, kann ganz einfach überprüft werden, ob diese Komponenten richtig positioniert und
zusammenarbeiten.

@Composable fun HomeScreen(/*...*/) { ModalNavigationDrawer(drawerContent = { /* ... */ }) { Scaffold( topBar = { /*...*/ } ) { contentPadding -> // ... } } }
Empfehlungen für dich
- Hinweis: Der Linktext wird angezeigt, wenn JavaScript deaktiviert ist.
- Modifikatoren zum Schreiben
- Kotlin für Jetpack Compose
- Materialkomponenten und Layouts



