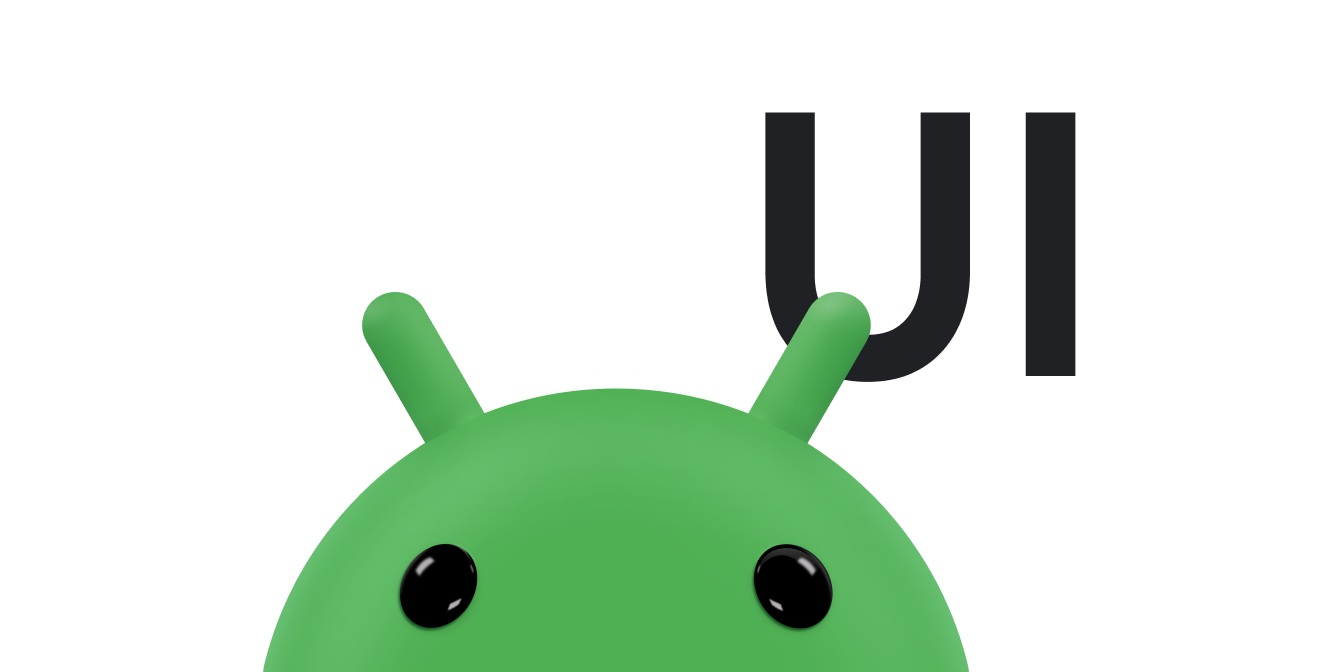ตั้งแต่ Android 8.0 (API ระดับ 26) เป็นต้นไป Android อนุญาตให้กิจกรรมเปิดตัวในโหมดการแสดงภาพซ้อนภาพ (PIP) PiP เป็นโหมดหลายหน้าต่างประเภทพิเศษที่ส่วนใหญ่ ใช้สำหรับการเล่นวิดีโอ ซึ่งช่วยให้ผู้ใช้ดูวิดีโอในหน้าต่างขนาดเล็กที่ปักหมุดไว้ที่มุมของหน้าจอในระหว่างที่ไปยังแอปต่างๆ หรือเลือกดูเนื้อหาบนหน้าจอหลัก
PIP ใช้ประโยชน์จาก API ของหลายหน้าต่างที่พร้อมใช้งานใน Android 7.0 เพื่อแสดง หน้าต่างซ้อนทับวิดีโอที่ปักหมุดไว้ หากต้องการเพิ่ม PIP ในแอป คุณต้องลงทะเบียนกิจกรรมที่รองรับ PIP เปลี่ยนกิจกรรมเป็นโหมด PIP ตามความจำเป็น และตรวจสอบว่าไม่ได้แสดงองค์ประกอบของ UI อยู่ และการเล่นวิดีโอจะดำเนินต่อไปเมื่อกิจกรรมอยู่ในโหมด PIP
หน้าต่าง PIP จะปรากฏในเลเยอร์บนสุดของหน้าจอที่มุมซึ่งระบบเลือก
นอกจากนี้ PiP ยังใช้ได้ในอุปกรณ์ Android TV OS ที่รองรับซึ่งใช้ Android 14 (API ระดับ 34) ขึ้นไป แม้ว่าจะมีหลายอย่างที่คล้ายกัน แต่ก็มีข้อควรพิจารณาเพิ่มเติมเมื่อใช้โหมด PIP บนทีวี
วิธีที่ผู้ใช้โต้ตอบกับหน้าต่าง PIP
ผู้ใช้สามารถลากหน้าต่าง PIP ไปยังตำแหน่งอื่นได้ ตั้งแต่ Android 12 เป็นต้นไป ผู้ใช้จะทำสิ่งต่อไปนี้ได้ด้วย
แตะหน้าต่างครั้งเดียวเพื่อแสดงปุ่มเปิด/ปิดแบบเต็มหน้าจอ ปุ่มปิด ปุ่มการตั้งค่า และการดำเนินการที่กำหนดเองซึ่งแอปของคุณมีให้ (เช่น ตัวควบคุม การเล่น)
แตะสองครั้งที่หน้าต่างเพื่อสลับระหว่างขนาด PIP ปัจจุบันกับขนาด PIP สูงสุด หรือต่ำสุด เช่น การแตะสองครั้งที่หน้าต่างที่ขยายใหญ่สุด จะย่อหน้าต่างนั้น และในทางกลับกันก็เช่นเดียวกัน
ซ่อนหน้าต่างโดยลากไปที่ขอบด้านซ้ายหรือขวา หากต้องการยกเลิกการซ่อนหน้าต่าง ให้แตะส่วนที่มองเห็นได้ของหน้าต่างที่ซ่อนไว้หรือลากหน้าต่างออกมา
ปรับขนาดหน้าต่าง PIP โดยใช้การบีบนิ้วเพื่อซูม
แอปของคุณจะควบคุมเมื่อกิจกรรมปัจจุบันเข้าสู่โหมด PIP ตัวอย่างมีดังนี้
กิจกรรมจะเข้าสู่โหมด PIP ได้เมื่อผู้ใช้แตะปุ่มหน้าแรกหรือปัดขึ้นไปที่หน้าแรก วิธีนี้ช่วยให้ Google Maps แสดงเส้นทางต่อไปได้ในขณะที่ ผู้ใช้ทำกิจกรรมอื่นไปพร้อมกัน
แอปของคุณสามารถย้ายวิดีโอไปยังโหมด PIP ได้เมื่อผู้ใช้ย้อนกลับจาก วิดีโอเพื่อเรียกดูเนื้อหาอื่นๆ
แอปของคุณสามารถเปลี่ยนวิดีโอเป็นโหมด PIP ขณะที่ผู้ใช้ดูตอนสุดท้ายของเนื้อหา หน้าจอหลักจะแสดงข้อมูลโปรโมตหรือข้อมูลสรุป เกี่ยวกับตอนถัดไปในซีรีส์
แอปของคุณสามารถให้วิธีแก่ผู้ใช้ในการจัดคิวเนื้อหาเพิ่มเติมขณะที่ดูวิดีโอ วิดีโอจะเล่นต่อในโหมด PIP ขณะที่หน้าจอหลักแสดงกิจกรรมการเลือกเนื้อหา
ประกาศการรองรับ PIP
โดยค่าเริ่มต้น ระบบจะไม่รองรับ PIP สำหรับแอปโดยอัตโนมัติ หากต้องการ
รองรับ PIP ในแอป ให้ลงทะเบียนกิจกรรมวิดีโอในไฟล์ Manifest โดย
ตั้งค่า android:supportsPictureInPicture เป็น true นอกจากนี้ ให้ระบุว่ากิจกรรมของคุณจัดการการเปลี่ยนแปลงการกำหนดค่าเลย์เอาต์ เพื่อไม่ให้กิจกรรม
เปิดตัวอีกครั้งเมื่อมีการเปลี่ยนแปลงเลย์เอาต์ในระหว่างการเปลี่ยนโหมด PIP
<activity android:name="VideoActivity"
android:supportsPictureInPicture="true"
android:configChanges=
"screenSize|smallestScreenSize|screenLayout|orientation"
...
เปลี่ยนกิจกรรมเป็น PIP
ใน Android 12 เป็นต้นไป คุณสามารถเปลี่ยนกิจกรรมเป็นโหมด PIP ได้โดยการตั้งค่าแฟล็ก setAutoEnterEnabled เป็น true การตั้งค่านี้จะทำให้กิจกรรม
เปลี่ยนเป็นโหมด PIP โดยอัตโนมัติตามความจำเป็นโดยไม่ต้องเรียกใช้
enterPictureInPictureMode() อย่างชัดแจ้งใน onUserLeaveHint และยังช่วยให้การเปลี่ยนผ่านราบรื่นขึ้นมากอีกด้วย ดูรายละเอียดได้ที่เปลี่ยนไปใช้โหมด PIP จากการนำทางด้วยท่าทางสัมผัสให้ราบรื่นยิ่งขึ้น
หากกำหนดเป้าหมายเป็น Android 11 หรือต่ำกว่า กิจกรรมจะต้องเรียกใช้
enterPictureInPictureMode()
เพื่อเปลี่ยนเป็นโหมด PIP ตัวอย่างเช่น โค้ดต่อไปนี้จะเปลี่ยนกิจกรรมเป็น
โหมด PIP เมื่อผู้ใช้คลิกปุ่มเฉพาะใน UI ของแอป
Kotlin
override fun onActionClicked(action: Action) { if (action.id.toInt() == R.id.lb_control_picture_in_picture) { activity?.enterPictureInPictureMode() return } }
Java
@Override public void onActionClicked(Action action) { if (action.getId() == R.id.lb_control_picture_in_picture) { getActivity().enterPictureInPictureMode(); return; } ... }
คุณอาจต้องการรวมตรรกะที่เปลี่ยนกิจกรรมเป็นโหมด PIP แทนการเข้าสู่เบื้องหลัง
ตัวอย่างเช่น Google Maps จะเปลี่ยนเป็นโหมด PIP หาก
ผู้ใช้กดปุ่มหน้าแรกหรือปุ่มล่าสุดขณะที่แอปกำลังนำทาง คุณสามารถ
ตรวจหาเคสนี้ได้โดยการลบล้าง
onUserLeaveHint() ดังนี้
Kotlin
override fun onUserLeaveHint() { if (iWantToBeInPipModeNow()) { enterPictureInPictureMode() } }
Java
@Override public void onUserLeaveHint () { if (iWantToBeInPipModeNow()) { enterPictureInPictureMode(); } }
แนะนำ: มอบประสบการณ์การเปลี่ยนไปใช้โหมด PIP ที่ราบรื่นให้แก่ผู้ใช้
Android 12 ได้ปรับปรุงการเปลี่ยนภาพเคลื่อนไหว ระหว่างหน้าต่างแบบเต็มหน้าจอและหน้าต่าง PIP อย่างมาก เราขอแนะนำอย่างยิ่งให้ใช้การเปลี่ยนแปลงที่เกี่ยวข้องทั้งหมด เมื่อดำเนินการแล้ว การเปลี่ยนแปลงเหล่านี้จะปรับขนาดโดยอัตโนมัติให้ หน้าจอขนาดใหญ่ เช่น อุปกรณ์พับได้และแท็บเล็ต โดยไม่ต้องดำเนินการใดๆ เพิ่มเติม
หากแอปไม่มีการอัปเดตที่เกี่ยวข้อง การเปลี่ยนผ่าน PIP จะยังคง ใช้งานได้ แต่ภาพเคลื่อนไหวจะดูไม่ราบรื่น เช่น การเปลี่ยนจากโหมดเต็มหน้าจอเป็นโหมด PIP อาจทำให้หน้าต่าง PIP หายไปในระหว่างการเปลี่ยน ก่อนที่จะปรากฏขึ้นอีกครั้งเมื่อการเปลี่ยนเสร็จสมบูรณ์
การเปลี่ยนแปลงเหล่านี้เกี่ยวข้องกับสิ่งต่อไปนี้
- เปลี่ยนไปใช้โหมด PIP จากการนำทางด้วยท่าทางสัมผัสได้ราบรื่นยิ่งขึ้น
- การตั้งค่า
sourceRectHintที่เหมาะสมสำหรับการเข้าและออกจากโหมด PIP - การปิดใช้การปรับขนาดอย่างราบรื่นสำหรับเนื้อหาที่ไม่ใช่วิดีโอ
ดูตัวอย่าง Kotlin PictureInPicture ของ Android เป็นข้อมูลอ้างอิงในการเปิดใช้ประสบการณ์การเปลี่ยนผ่านที่ราบรื่น
เปลี่ยนไปใช้โหมด PIP จากการนำทางด้วยท่าทางสัมผัสให้ราบรื่นยิ่งขึ้น
ตั้งแต่ Android 12 เป็นต้นไป แฟล็ก setAutoEnterEnabled จะช่วยให้ภาพเคลื่อนไหวราบรื่นขึ้นมาก
เมื่อเปลี่ยนไปใช้เนื้อหาวิดีโอในโหมด PIP โดยใช้การนำทางด้วยท่าทางสัมผัส
เช่น เมื่อปัดขึ้นไปที่หน้าแรกจากโหมดเต็มหน้าจอ
ทําตามขั้นตอนต่อไปนี้เพื่อทําการเปลี่ยนแปลงนี้ และดูตัวอย่างนี้เพื่อเป็นข้อมูลอ้างอิง
ใช้
setAutoEnterEnabledเพื่อสร้างPictureInPictureParams.BuilderโดยตรงKotlin
setPictureInPictureParams(PictureInPictureParams.Builder() .setAspectRatio(aspectRatio) .setSourceRectHint(sourceRectHint) .setAutoEnterEnabled(true) .build())
Java
setPictureInPictureParams(new PictureInPictureParams.Builder() .setAspectRatio(aspectRatio) .setSourceRectHint(sourceRectHint) .setAutoEnterEnabled(true) .build());
โทรหา
setPictureInPictureParamsพร้อมPictureInPictureParamsเวอร์ชันล่าสุดล่วงหน้า แอปจะไม่รอonUserLeaveHintการเรียกกลับ (ซึ่งจะเกิดขึ้นใน Android 11)เช่น คุณอาจต้องการเรียกใช้
setPictureInPictureParamsในการเล่นครั้งแรกและครั้งต่อๆ ไปหากมีการเปลี่ยนสัดส่วนการแสดงผลโทรหา
setAutoEnterEnabled(false)แต่โทรเฉพาะในกรณีที่จำเป็นเท่านั้น เช่น คุณอาจไม่ต้องการเข้าสู่โหมด PIP หากการเล่นปัจจุบันอยู่ในสถานะหยุดชั่วคราว
ตั้งค่า sourceRectHint ที่เหมาะสมสำหรับการเข้าและออกจากโหมด PIP
ตั้งแต่เปิดตัว PIP ใน Android 8.0 เป็นต้นมา setSourceRectHint
จะระบุพื้นที่ของกิจกรรมที่มองเห็นได้หลังจากเปลี่ยนเป็น
ภาพในภาพ เช่น ขอบเขตของวิดีโอในวิดีโอเพลเยอร์
ใน Android 12 ระบบจะใช้ sourceRectHint เพื่อใช้ภาพเคลื่อนไหวที่ราบรื่นยิ่งขึ้น
ทั้งเมื่อเข้าและออกจากโหมด PIP
วิธีตั้งค่า sourceRectHint อย่างถูกต้องสำหรับการเข้าและออกจากโหมด PIP
สร้าง
PictureInPictureParamsโดยใช้ขอบเขตที่เหมาะสมเป็นsourceRectHintนอกจากนี้ เราขอแนะนำให้แนบ เครื่องมือฟังการเปลี่ยนแปลงเลย์เอาต์กับวิดีโอเพลเยอร์ด้วยKotlin
val mOnLayoutChangeListener = OnLayoutChangeListener { v: View?, oldLeft: Int, oldTop: Int, oldRight: Int, oldBottom: Int, newLeft: Int, newTop: Int, newRight: Int, newBottom: Int -> val sourceRectHint = Rect() mYourVideoView.getGlobalVisibleRect(sourceRectHint) val builder = PictureInPictureParams.Builder() .setSourceRectHint(sourceRectHint) setPictureInPictureParams(builder.build()) } mYourVideoView.addOnLayoutChangeListener(mOnLayoutChangeListener)
Java
private final View.OnLayoutChangeListener mOnLayoutChangeListener = (v, oldLeft, oldTop, oldRight, oldBottom, newLeft, newTop, newRight, newBottom) -> { final Rect sourceRectHint = new Rect(); mYourVideoView.getGlobalVisibleRect(sourceRectHint); final PictureInPictureParams.Builder builder = new PictureInPictureParams.Builder() .setSourceRectHint(sourceRectHint); setPictureInPictureParams(builder.build()); }; mYourVideoView.addOnLayoutChangeListener(mOnLayoutChangeListener);
หากจำเป็น ให้อัปเดต
sourceRectHintก่อนที่ระบบจะเริ่มการเปลี่ยนฉากออก เมื่อระบบกำลังจะออกจากโหมด PIP ระบบจะวางลำดับชั้นของมุมมองของกิจกรรมตามการกำหนดค่าปลายทาง (เช่น เต็มหน้าจอ) แอปสามารถแนบ Listener การเปลี่ยนแปลงเลย์เอาต์กับมุมมองราก หรือมุมมองเป้าหมาย (เช่น มุมมองวิดีโอเพลเยอร์) เพื่อตรวจหาเหตุการณ์และ อัปเดตsourceRectHintก่อนที่ภาพเคลื่อนไหวจะเริ่มKotlin
// Listener is called immediately after the user exits PiP but before animating. playerView.addOnLayoutChangeListener { _, left, top, right, bottom, oldLeft, oldTop, oldRight, oldBottom -> if (left != oldLeft || right != oldRight || top != oldTop || bottom != oldBottom) { // The playerView's bounds changed, update the source hint rect to // reflect its new bounds. val sourceRectHint = Rect() playerView.getGlobalVisibleRect(sourceRectHint) setPictureInPictureParams( PictureInPictureParams.Builder() .setSourceRectHint(sourceRectHint) .build() ) } }
Java
// Listener is called right after the user exits PiP but before animating. playerView.addOnLayoutChangeListener((v, left, top, right, bottom, oldLeft, oldTop, oldRight, oldBottom) -> { if (left != oldLeft || right != oldRight || top != oldTop || bottom != oldBottom) { // The playerView's bounds changed, update the source hint rect to // reflect its new bounds. final Rect sourceRectHint = new Rect(); playerView.getGlobalVisibleRect(sourceRectHint); setPictureInPictureParams( new PictureInPictureParams.Builder() .setSourceRectHint(sourceRectHint) .build()); } });
ปิดใช้การปรับขนาดอย่างราบรื่นสำหรับเนื้อหาที่ไม่ใช่วิดีโอ
Android 12 เพิ่มฟีเจอร์ setSeamlessResizeEnabled ซึ่งช่วยให้ภาพเคลื่อนไหวแบบครอสเฟดราบรื่นขึ้นมากเมื่อปรับขนาดเนื้อหาที่ไม่ใช่วิดีโอในหน้าต่าง PIP
ก่อนหน้านี้ การปรับขนาดเนื้อหาที่ไม่ใช่วิดีโอในหน้าต่าง PIP อาจทำให้เกิด
อาร์ติแฟกต์ภาพที่ไม่พึงประสงค์
วิธีเปิดใช้การปรับขนาดเนื้อหาวิดีโออย่างราบรื่นมีดังนี้
Kotlin
setPictureInPictureParams(PictureInPictureParams.Builder() .setSeamlessResizeEnabled(true) .build())
Java
setPictureInPictureParams(new PictureInPictureParams.Builder() .setSeamlessResizeEnabled(true) .build());
จัดการ UI ระหว่าง PIP
เมื่อกิจกรรมเข้าหรือออกจากโหมดการแสดงภาพซ้อนภาพ (PIP) ระบบจะเรียกใช้ Activity.onPictureInPictureModeChanged()
หรือ Fragment.onPictureInPictureModeChanged()
Android 15 มีการเปลี่ยนแปลงที่จะช่วยให้การเปลี่ยนไปใช้โหมด PIP ราบรื่นยิ่งขึ้น ซึ่งจะเป็นประโยชน์สำหรับแอปที่มี องค์ประกอบ UI วางซ้อนอยู่ด้านบนของ UI หลักซึ่งเข้าสู่โหมด PIP
นักพัฒนาแอปใช้การเรียกกลับ onPictureInPictureModeChanged() เพื่อกำหนดตรรกะที่สลับระดับการมองเห็นขององค์ประกอบ UI ที่ซ้อนทับ
ระบบจะเรียกใช้ Callback นี้เมื่อภาพเคลื่อนไหวการเข้าหรือออกจากโหมด PIP เสร็จสมบูรณ์
ตั้งแต่ Android 15 เป็นต้นไป คลาส PictureInPictureUiState จะมีสถานะใหม่
เมื่อใช้สถานะ UI ใหม่นี้ แอปที่กำหนดเป้าหมายเป็น Android 15 จะสังเกตเห็นการเรียกใช้ Callback Activity#onPictureInPictureUiStateChanged()
พร้อม isTransitioningToPip() ทันทีที่ภาพเคลื่อนไหว PIP เริ่มต้น
มีองค์ประกอบ UI หลายอย่างที่ไม่เกี่ยวข้องกับแอปเมื่ออยู่ในโหมด PIP เช่น ยอดดูหรือเลย์เอาต์ที่มีข้อมูล เช่น วิดีโอแนะนำ วิดีโอที่กำลังจะมาถึง การจัดประเภท และชื่อ เมื่อแอปเข้าสู่โหมด PIP ให้ใช้การเรียกกลับ onPictureInPictureUiStateChanged() เพื่อซ่อนองค์ประกอบ UI เหล่านี้ เมื่อ
แอปเปลี่ยนจากหน้าต่าง PIP เป็นโหมดเต็มหน้าจอ ให้ใช้onPictureInPictureModeChanged()การเรียกกลับเพื่อยกเลิกการซ่อนองค์ประกอบเหล่านี้ ดังที่แสดงในตัวอย่างต่อไปนี้
Kotlin
override fun onPictureInPictureUiStateChanged(pipState: PictureInPictureUiState) { if (pipState.isTransitioningToPip()) { // Hide UI elements. } }
Java
@Override public void onPictureInPictureUiStateChanged(PictureInPictureUiState pipState) { if (pipState.isTransitioningToPip()) { // Hide UI elements. } }
Kotlin
override fun onPictureInPictureModeChanged(isInPictureInPictureMode: Boolean) { if (isInPictureInPictureMode) { // Unhide UI elements. } }
Java
@Override public void onPictureInPictureModeChanged(boolean isInPictureInPictureMode) { if (isInPictureInPictureMode) { // Unhide UI elements. } }
การสลับการแสดงองค์ประกอบ UI ที่ไม่เกี่ยวข้องอย่างรวดเร็ว (สำหรับหน้าต่าง PIP) ช่วยให้มั่นใจได้ว่าภาพเคลื่อนไหวเมื่อเข้าสู่ PIP จะราบรื่นและไม่มีการกะพริบ
แทนที่การเรียกกลับเหล่านี้เพื่อวาดองค์ประกอบ UI ของกิจกรรมใหม่ โปรดทราบว่าในโหมด PIP กิจกรรมของคุณจะแสดงในหน้าต่างขนาดเล็ก ผู้ใช้โต้ตอบกับองค์ประกอบ UI ของแอปไม่ได้เมื่อแอปอยู่ในโหมด PIP และอาจดูรายละเอียดขององค์ประกอบ UI ขนาดเล็กได้ยาก กิจกรรมการเล่นวิดีโอที่มี UI น้อยที่สุดจะมอบประสบการณ์การใช้งานที่ดีที่สุด แก่ผู้ใช้
หากแอปต้องมีการดำเนินการที่กำหนดเองสำหรับ PIP โปรดดูเพิ่มการควบคุมในหน้านี้ นำองค์ประกอบ UI อื่นๆ ออกก่อนที่กิจกรรมจะเข้าสู่โหมด PIP และกู้คืนเมื่อกิจกรรมกลับมาเป็นแบบเต็มหน้าจออีกครั้ง
เพิ่มตัวควบคุม
หน้าต่าง PIP จะแสดงตัวควบคุมเมื่อผู้ใช้เปิดเมนูของหน้าต่าง (โดย แตะหน้าต่างบนอุปกรณ์เคลื่อนที่ หรือเลือกเมนูจากรีโมตทีวี )
หากแอปมีเซสชันสื่อที่ใช้งานอยู่ ตัวควบคุมเล่น หยุดชั่วคราว ถัดไป และก่อนหน้าจะปรากฏขึ้น
นอกจากนี้ คุณยังระบุการกระทำที่กำหนดเองอย่างชัดเจนได้โดยการสร้าง
PictureInPictureParams
ด้วย
PictureInPictureParams.Builder.setActions()
ก่อนเข้าสู่โหมด PIP และส่งผ่านพารามิเตอร์เมื่อเข้าสู่โหมด PIP โดยใช้
enterPictureInPictureMode(android.app.PictureInPictureParams)
หรือ
setPictureInPictureParams(android.app.PictureInPictureParams)
โปรดระมัดระวัง หากพยายามเพิ่มมากกว่า
getMaxNumPictureInPictureActions()
คุณจะได้รับเฉพาะจำนวนสูงสุด
เล่นวิดีโอต่อขณะอยู่ในโหมด PIP
เมื่อกิจกรรมเปลี่ยนเป็น PIP ระบบจะวางกิจกรรมในสถานะหยุดชั่วคราวและเรียกใช้เมธอด onPause() ของกิจกรรม ไม่ควรหยุดเล่นวิดีโอชั่วคราว แต่ควรเล่นต่อหากกิจกรรมหยุดชั่วคราวขณะเปลี่ยนไปใช้โหมด PIP
ใน Android 7.0 ขึ้นไป คุณควรหยุดชั่วคราวและเล่นวิดีโอต่อเมื่อระบบเรียกใช้
onStop() และ
onStart() ของกิจกรรม การทำเช่นนี้จะช่วยให้คุณไม่ต้องตรวจสอบว่าแอปอยู่ในโหมด PIP ใน onPause() หรือไม่
และเล่นต่ออย่างชัดเจน
หากคุณไม่ได้ตั้งค่าสถานะ setAutoEnterEnabled เป็น true และต้องการ
หยุดการเล่นชั่วคราวในการติดตั้งใช้งาน onPause() ให้ตรวจสอบโหมด PIP โดยเรียกใช้
isInPictureInPictureMode() และจัดการการเล่นอย่างเหมาะสม เช่น
Kotlin
override fun onPause() { super.onPause() // If called while in PiP mode, do not pause playback. if (isInPictureInPictureMode) { // Continue playback. } else { // Use existing playback logic for paused activity behavior. } }
Java
@Override public void onPause() { // If called while in PiP mode, do not pause playback. if (isInPictureInPictureMode()) { // Continue playback. ... } else { // Use existing playback logic for paused activity behavior. ... } }
เมื่อกิจกรรมเปลี่ยนจากโหมด PIP กลับไปเป็นโหมดเต็มหน้าจอ ระบบจะ
กลับมาทำกิจกรรมต่อและเรียกใช้เมธอด
onResume()
ใช้กิจกรรมการเล่นรายการเดียวสำหรับโหมด PIP
ในแอป ผู้ใช้อาจเลือกวิดีโอใหม่ขณะเรียกดูเนื้อหาบน หน้าจอหลัก ขณะที่กิจกรรมการเล่นวิดีโออยู่ในโหมด PIP เล่นวิดีโอใหม่ ในกิจกรรมการเล่นที่มีอยู่แล้วในโหมดเต็มหน้าจอ แทนที่จะเปิด กิจกรรมใหม่ที่อาจทำให้ผู้ใช้สับสน
หากต้องการให้ใช้กิจกรรมเดียวสำหรับคำขอการเล่นวิดีโอและเปลี่ยน
เข้าหรือออกจากโหมด PIP ตามความจำเป็น ให้ตั้งค่า android:launchMode ของกิจกรรมเป็น
singleTask ในไฟล์ Manifest ดังนี้
<activity android:name="VideoActivity"
...
android:supportsPictureInPicture="true"
android:launchMode="singleTask"
...
ในกิจกรรม ให้ลบล้าง
onNewIntent()
และจัดการวิดีโอใหม่ โดยหยุดการเล่นวิดีโอที่มีอยู่หากจำเป็น
แนวทางปฏิบัติแนะนำ
ระบบอาจปิดใช้ PIP ในอุปกรณ์ที่มี RAM น้อย ก่อนที่แอปจะใช้ PIP
ให้ตรวจสอบว่าฟีเจอร์นี้พร้อมใช้งานโดยการเรียกใช้
hasSystemFeature(PackageManager.FEATURE_PICTURE_IN_PICTURE)
PIP มีไว้สำหรับกิจกรรมที่เล่นวิดีโอแบบเต็มหน้าจอ เมื่อเปลี่ยนกิจกรรมเป็นโหมด PIP ให้หลีกเลี่ยงการแสดงสิ่งอื่นนอกเหนือจากเนื้อหาวิดีโอ ติดตามเมื่อกิจกรรมเข้าสู่โหมด PIP และซ่อนองค์ประกอบ UI ตามที่อธิบายไว้ในการจัดการ UI ระหว่าง PIP
เมื่อกิจกรรมอยู่ในโหมด PIP โดยค่าเริ่มต้น กิจกรรมจะไม่ได้รับโฟกัสอินพุต หากต้องการ
รับเหตุการณ์อินพุตขณะอยู่ในโหมด PIP ให้ใช้
MediaSession.setCallback()
ดูข้อมูลเพิ่มเติมเกี่ยวกับการใช้ setCallback() ได้ที่แสดงการ์ดกำลังเล่น
เมื่อแอปอยู่ในโหมด PIP การเล่นวิดีโอในหน้าต่าง PIP อาจทำให้เกิดการรบกวนเสียง กับแอปอื่น เช่น แอปเครื่องเล่นเพลงหรือแอปค้นหาด้วยเสียง หากต้องการหลีกเลี่ยงปัญหานี้ ให้ขอโฟกัสเสียงเมื่อเริ่มเล่นวิดีโอ และจัดการ การแจ้งเตือนการเปลี่ยนแปลงโฟกัสเสียงตามที่อธิบายไว้ในการจัดการโฟกัสเสียง หากได้รับการแจ้งเตือน ว่าเสียงโฟกัสหายไปขณะอยู่ในโหมด PIP ให้หยุดเล่นวิดีโอชั่วคราวหรือหยุดเล่น
เมื่อแอปกำลังจะเข้าสู่โหมด PIP โปรดทราบว่าเฉพาะกิจกรรมที่อยู่ด้านบนเท่านั้นที่จะเข้าสู่
โหมดภาพซ้อนภาพ ในบางสถานการณ์ เช่น บนอุปกรณ์แบบหลายหน้าต่าง กิจกรรมด้านล่างอาจแสดงและมองเห็นได้อีกครั้งควบคู่ไปกับกิจกรรม PIP
คุณควรจัดการกรณีนี้ตามความเหมาะสม รวมถึงกิจกรรมด้านล่างที่ได้รับ onResume() หรือ Callback onPause() นอกจากนี้ ผู้ใช้อาจโต้ตอบกับกิจกรรมดังกล่าวได้ด้วย เช่น หากคุณมี
กิจกรรมรายการวิดีโอที่แสดงและกิจกรรมวิดีโอที่เล่นในโหมด PIP ผู้ใช้
อาจเลือกวิดีโอใหม่จากรายการและกิจกรรม PIP ควรจะอัปเดต
ตามนั้น
โค้ดตัวอย่างเพิ่มเติม
หากต้องการดาวน์โหลดแอปตัวอย่างที่เขียนด้วย Kotlin โปรดดูตัวอย่าง Picture-in-Picture ของ Android (Kotlin)