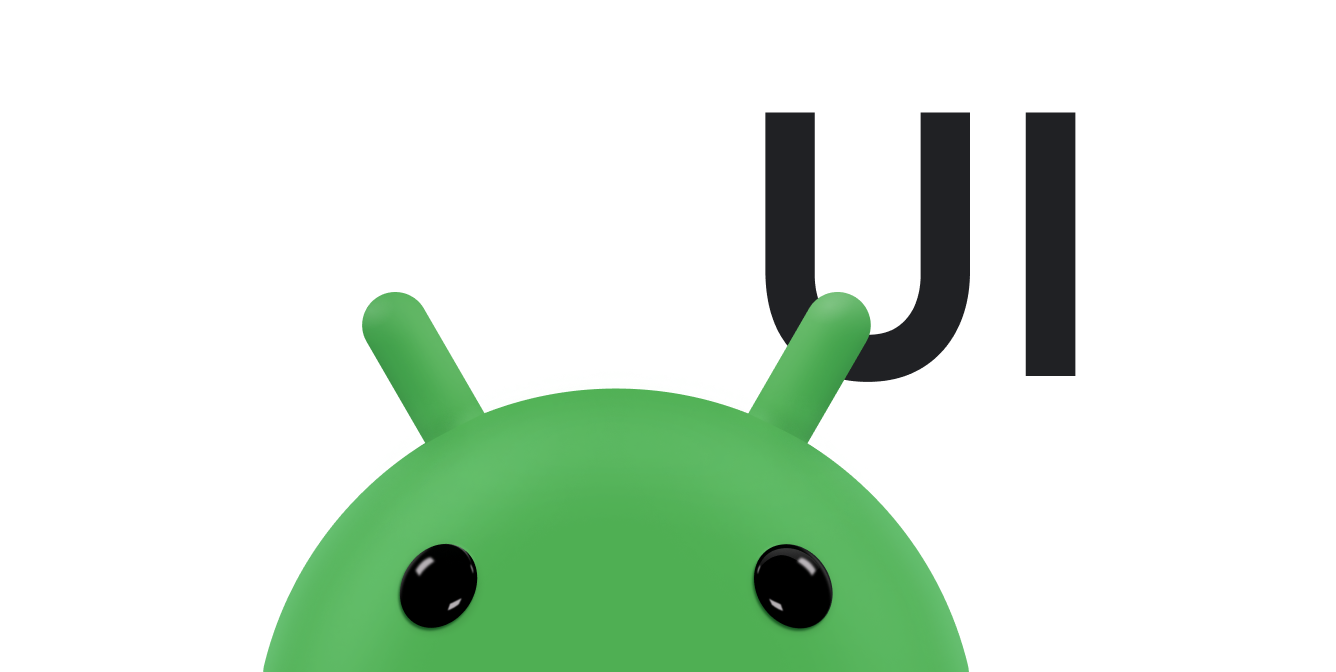Los estilos y temas en Android te permiten separar los detalles de diseño de tu app de la estructura y el comportamiento de la IU, de forma similar a las hojas de estilo en el diseño web.
Un estilo es una colección de atributos que especifican la apariencia de un solo View. Un estilo puede especificar atributos como el color y el tamaño de fuente, el color de fondo y mucho más.
Un tema es una colección de atributos que se aplican a toda una app, actividad o jerarquía de vistas, no solo a una vista individual. Cuando aplicas un tema, cada vista de la app o actividad aplica cada uno de los atributos del tema que admite. Los temas también pueden aplicar estilos a elementos que no forman parte de la vista, como la barra de estado y el fondo de la ventana.
Los estilos y los temas se declaran en un archivo de recursos de estilo en res/values/, generalmente llamado styles.xml.
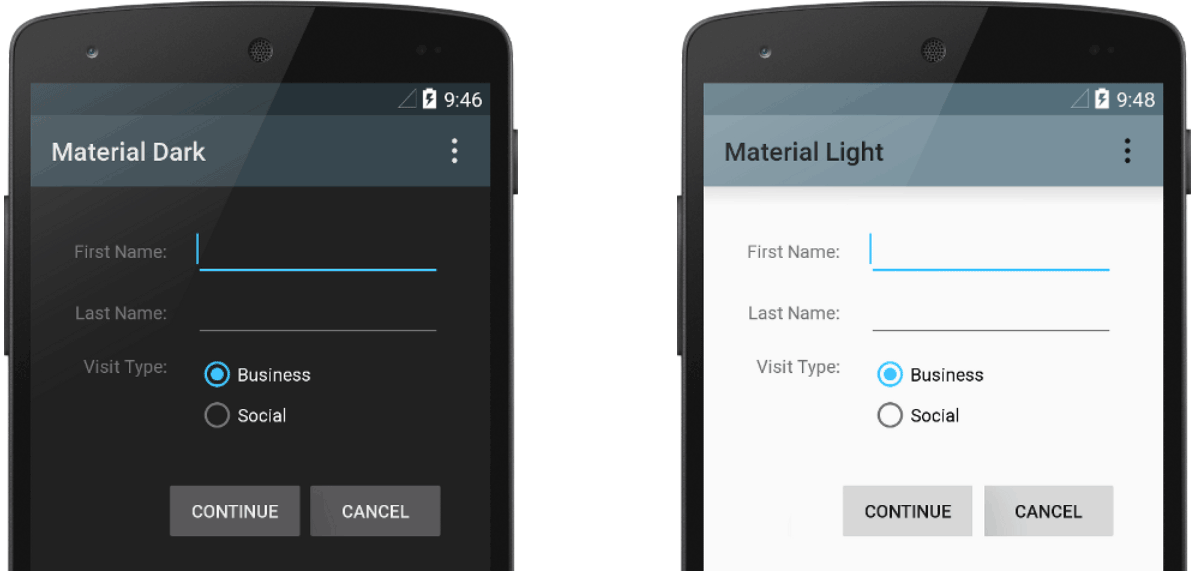
Figura 1: Dos temas aplicados a la misma actividad: Theme.AppCompat (izquierda) y Theme.AppCompat.Light (derecha).
Comparación entre temas y estilos
Los temas y los estilos tienen muchas similitudes, pero se usan para diferentes propósitos. Los temas y los estilos tienen la misma estructura básica: un par clave-valor que asigna atributos a recursos.
Un estilo especifica atributos para un tipo de vista determinado. Por ejemplo, un estilo puede especificar los atributos de un botón. Cada atributo que especificas en un estilo es un atributo que puedes configurar en el archivo de diseño. Cuando extraes todos los atributos de un estilo, resulta fácil de usar y de mantener en varios widgets.
Un tema define una colección de recursos con nombre a los que pueden hacer referencia los diseños, los estilos, los widgets, etcétera. Los temas asignan nombres semánticos, como colorPrimary, a los recursos de Android.
Los estilos y los temas se diseñaron para trabajar en conjunto. Por ejemplo, puedes tener un estilo que especifique que una parte de un botón es colorPrimary y otra parte es colorSecondary. Las definiciones reales de esos colores se proporcionan en el tema. Cuando el dispositivo pasa al modo nocturno, tu app puede cambiar del tema "claro" al tema "oscuro" y cambiar los valores de todos esos nombres de recursos. No es necesario que cambies los estilos, ya que estos usan los nombres semánticos y no las definiciones de color específicas.
Para obtener más información sobre cómo funcionan juntos los temas y los estilos, consulta la entrada de blog Diseños de Android: Comparación entre temas y estilos.
Cómo crear y aplicar un estilo
Para crear un nuevo estilo, abre el archivo res/values/styles.xml de tu proyecto. Para cada estilo que desees crear, sigue estos pasos:
- Agrega un elemento
<style>con un nombre que identifique el estilo de forma exclusiva. - Agrega un elemento
<item>para cada atributo de estilo que quieras definir. Elnameen cada elemento especifica un atributo que de otro modo usarías como un atributo XML en tu diseño. El valor del elemento<item>es el valor de ese atributo.
Por ejemplo, supongamos que defines el siguiente estilo:
<?xml version="1.0" encoding="utf-8"?> <resources> <style name="GreenText" parent="TextAppearance.AppCompat"> <item name="android:textColor">#00FF00</item> </style> </resources>
Puedes aplicar el estilo a una vista de la siguiente manera:
<TextView style="@style/GreenText" ... />
Cada atributo especificado en el diseño se aplica a esa vista si esta lo acepta. La vista ignora los atributos que no acepta.
Sin embargo, en vez de aplicar un estilo a vistas individuales, por lo general, aplicarás estilos como un tema para toda tu app, actividad o colección de vistas, como se describe en otra sección de esta guía.
Cómo extender y personalizar un estilo
Cuando crees tus propios estilos, siempre extiende un estilo existente del framework o de la biblioteca de compatibilidad para mantener la compatibilidad con los estilos de IU de la plataforma. Para extender un diseño, especifica el diseño que quieres extender con el atributo parent. Luego, puedes anular los atributos de estilo heredados y agregar otros nuevos.
Por ejemplo, puedes heredar la apariencia de texto predeterminada de la plataforma de Android y modificarla de la siguiente manera:
<style name="GreenText" parent="@android:style/TextAppearance"> <item name="android:textColor">#00FF00</item> </style>
Sin embargo, siempre debes heredar tus estilos de apps principales de la biblioteca de compatibilidad de Android. Los estilos de la biblioteca de compatibilidad ofrecen compatibilidad, ya que optimizan cada estilo para los atributos de IU disponibles en cada versión. Los estilos de la biblioteca de compatibilidad suelen tener un nombre similar al estilo de la plataforma, pero con AppCompat incluido.
Para heredar estilos de una biblioteca o de tu propio proyecto, declara el nombre del estilo principal sin la parte @android:style/ que se muestra en el ejemplo anterior. Por ejemplo, el siguiente ejemplo hereda estilos de apariencia de texto de la biblioteca de compatibilidad:
<style name="GreenText" parent="TextAppearance.AppCompat"> <item name="android:textColor">#00FF00</item> </style>
También puedes heredar estilos (excepto los de la plataforma) extendiendo el nombre de un estilo con una notación de puntos en vez de usar el atributo parent. Es decir, puedes prefijar el nombre de tu estilo con el nombre del estilo que deseas heredar, separados por un punto. Por lo general, solo debes hacer esto cuando extiendes tus propios estilos, no los de otras bibliotecas. Por ejemplo, el siguiente estilo hereda todos los del estilo GreenText del ejemplo anterior y, luego, aumenta el tamaño del texto:
<style name="GreenText.Large"> <item name="android:textSize">22dp</item> </style>
Puedes seguir heredando estilos como este tantas veces como quieras encadenando más nombres.
Para descubrir qué atributos puedes declarar con una etiqueta <item>, consulta la tabla "Atributos XML" en las distintas referencias de clase. Todas las vistas admiten atributos XML de la clase View base, y muchas vistas agregan sus propios atributos especiales. Por ejemplo, los atributos XML de TextView incluyen el atributo android:inputType que puedes aplicar a una vista de texto que recibe entrada, como un widget EditText.
Cómo aplicar un estilo como un tema
Puedes crear un tema de la misma manera en que creas estilos. La diferencia es cómo lo aplicas: en vez de aplicar un estilo con el atributo style en una vista, aplica un tema con el atributo android:theme en la etiqueta <application> o en una etiqueta <activity> en el archivo AndroidManifest.xml.
Por ejemplo, aquí se muestra cómo aplicar el tema "oscuro" de Material Design de la biblioteca de compatibilidad de Android a toda la app:
<manifest ... > <application android:theme="@style/Theme.AppCompat" ... > </application> </manifest>
Aquí se muestra cómo aplicar el tema "claro" a una sola actividad:
<manifest ... > <application ... > <activity android:theme="@style/Theme.AppCompat.Light" ... > </activity> </application> </manifest>
Cada vista de la app o actividad aplica los estilos que admite de los definidos en el tema dado. Si una vista solo admite algunos de los atributos declarados en el estilo, solo aplica esos atributos e ignora los que no admite.
A partir de Android 5.0 (nivel de API 21) y la biblioteca de compatibilidad de Android v22.1, también puedes especificar el atributo android:theme para una vista en tu archivo de diseño. Esto modifica el tema para esa vista y cualquier vista secundaria, lo que es útil para alterar las paletas de colores del tema en una parte específica de tu interfaz.
En los ejemplos anteriores, se muestra cómo aplicar un tema como Theme.AppCompat que proporciona la biblioteca de compatibilidad de Android. Sin embargo, por lo general, querrás personalizar el tema para que se ajuste a la marca de tu app. La mejor manera de hacerlo es extender estos estilos de la biblioteca de compatibilidad y anular algunos de los atributos, como se describe en la siguiente sección.
Jerarquía de estilos
Android ofrece una variedad de formas para configurar atributos en toda tu app para Android. Por ejemplo, puedes configurar atributos directamente en un diseño, aplicar un estilo a una vista, aplicar un tema a un diseño o incluso configurar atributos de forma programática.
Cuando elijas cómo diseñar tu app, ten en cuenta la jerarquía de estilos de Android. En general, usa temas y estilos tanto como sea posible para mantener la coherencia. Si especificas los mismos atributos en varios lugares, la siguiente lista determina qué atributos se aplican finalmente. La lista está ordenada de mayor a menor prioridad.
- Aplicación de estilo a nivel de carácter o párrafo con intervalos de texto a clases derivadas de
TextView - Aplicar atributos de forma programática
- Aplicar atributos individuales directamente a una vista
- Aplicar un estilo a una vista
- Es el diseño predeterminado.
- Aplicar un tema a una colección de vistas, una actividad o toda tu app
- Aplicación de un diseño determinado específico de la vista, como la configuración de un
TextAppearanceen unTextView
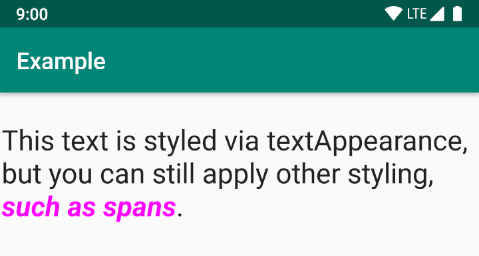
Figura 2: El estilo de un span anula el de una textAppearance
TextAppearance
Una limitación es que puedes aplicar un solo estilo a un View. Sin embargo, en un TextView, también puedes especificar un atributo TextAppearance que funciona de manera similar a un estilo, como se muestra en el siguiente ejemplo:
<TextView ... android:textAppearance="@android:style/TextAppearance.Material.Headline" android:text="This text is styled via textAppearance!" />
TextAppearance te permite definir un estilo específico del texto y dejar el estilo de un View disponible para otros usos. Sin embargo, ten en cuenta que, si defines cualquier atributo de texto directamente en View o en un estilo, esos valores anularán los de TextAppearance.
TextAppearance admite un subconjunto de atributos de diseño que ofrece TextView. Para ver la lista completa de atributos, consulta TextAppearance.
Algunos atributos TextView comunes que no se incluyen son lineHeight[Multiplier|Extra], lines, breakStrategy y hyphenationFrequency.
TextAppearance funciona a nivel de caracteres y no a nivel de párrafo, por lo que no se admiten atributos que afecten a todo el diseño.
Personaliza el tema predeterminado
Cuando creas un proyecto con Android Studio, se aplica un tema de Material Design a tu app de forma predeterminada, como se define en el archivo styles.xml de tu proyecto. Este estilo AppTheme extiende un tema de la biblioteca de compatibilidad e incluye anulaciones para los atributos de color que usan los elementos de IU clave, como la barra de aplicaciones y el botón de acción flotante, si se usan. Para que puedas personalizar rápidamente el diseño del color de tu app, actualiza los colores proporcionados.
Por ejemplo, tu archivo styles.xml debería ser similar a este:
<style name="AppTheme" parent="Theme.AppCompat.Light.DarkActionBar"> <!-- Customize your theme here. --> <item name="colorPrimary">@color/colorPrimary</item> <item name="colorPrimaryDark">@color/colorPrimaryDark</item> <item name="colorAccent">@color/colorAccent</item> </style>
Los valores de estilo en realidad son referencias a otros recursos de color, definidos en el archivo res/values/colors.xml del proyecto. Ese es el archivo que debes editar para cambiar los colores.
Consulta el Resumen de colores de Material Design para mejorar la experiencia del usuario con colores dinámicos y colores personalizados adicionales.
Cuando conozcas tus colores, actualiza los valores en res/values/colors.xml:
<?xml version="1.0" encoding="utf-8"?> <resources> <!-- Color for the app bar and other primary UI elements. --> <color name="colorPrimary">#3F51B5</color> <!-- A darker variant of the primary color, used for the status bar (on Android 5.0+) and contextual app bars. --> <color name="colorPrimaryDark">#303F9F</color> <!-- a secondary color for controls like checkboxes and text fields. --> <color name="colorAccent">#FF4081</color> </resources>
Luego, puedes anular cualquier otro estilo que quieras. Por ejemplo, puedes cambiar el color de fondo de la actividad de la siguiente manera:
<style name="AppTheme" parent="Theme.AppCompat.Light.DarkActionBar"> ... <item name="android:windowBackground">@color/activityBackground</item> </style>
Para obtener una lista de atributos que puedes usar en tu tema, consulta la tabla de atributos en R.styleable.Theme. Cuando agregues estilos para las vistas en tu diseño, también puedes encontrar atributos mirando la tabla "Atributos XML" en las referencias de clases de vistas. Por ejemplo, todas las vistas admiten atributos XML de la clase View base.
La mayoría de los atributos se aplican a tipos específicos de vistas, mientras que algunos se aplican a todas las vistas. Sin embargo, algunos atributos de tema enumerados en R.styleable.Theme se aplican a la ventana de actividad, no a las vistas del diseño. Por ejemplo, windowBackground cambia el fondo de la ventana y windowEnterTransition define una animación de transición para usar cuando comienza la actividad. Para obtener más detalles, consulta Cómo iniciar una actividad con una animación.
La biblioteca de compatibilidad de Android también proporciona otros atributos que puedes usar para personalizar tu tema extendido de Theme.AppCompat, como el atributo colorPrimary que se muestra en el ejemplo anterior. Estos atributos se ven mejor en el archivo attrs.xml de la biblioteca.
También hay diferentes temas disponibles en la biblioteca de compatibilidad que quizás quieras extender en vez de los que se muestran en el ejemplo anterior. El mejor lugar para ver los temas disponibles es el archivo themes.xml de la biblioteca.
Cómo agregar estilos específicos de una versión
Si una nueva versión de Android agrega atributos de tema que deseas usar, puedes agregarlos a tu tema sin que dejen de ser compatibles con versiones anteriores. Todo lo que necesitas es otro archivo styles.xml guardado en un directorio values que incluya el calificador de versión del recurso:
res/values/styles.xml # themes for all versions res/values-v21/styles.xml # themes for API level 21+ only
Debido a que los estilos del archivo values/styles.xml están disponibles para todas las versiones, tus temas en values-v21/styles.xml pueden heredarlos. Esto significa que puedes evitar duplicar estilos comenzando con un tema "base" y, luego, extenderlo en los estilos específicos de tu versión.
Por ejemplo, si deseas declarar transiciones de ventana para Android 5.0 (nivel de API 21) y versiones posteriores, debes usar atributos nuevos. Por lo tanto, tu tema base en res/values/styles.xml puede verse así:
<resources> <!-- Base set of styles that apply to all versions. --> <style name="BaseAppTheme" parent="Theme.AppCompat.Light.DarkActionBar"> <item name="colorPrimary">@color/primaryColor</item> <item name="colorPrimaryDark">@color/primaryTextColor</item> <item name="colorAccent">@color/secondaryColor</item> </style> <!-- Declare the theme name that's actually applied in the manifest file. --> <style name="AppTheme" parent="BaseAppTheme" /> </resources>
Luego, agrega los estilos específicos de la versión en res/values-v21/styles.xml de la siguiente manera:
<resources> <!-- extend the base theme to add styles available only with API level 21+ --> <style name="AppTheme" parent="BaseAppTheme"> <item name="android:windowActivityTransitions">true</item> <item name="android:windowEnterTransition">@android:transition/slide_right</item> <item name="android:windowExitTransition">@android:transition/slide_left</item> </style> </resources>
Ahora puedes aplicar AppTheme en tu archivo de manifiesto y el sistema selecciona los estilos disponibles para cada versión del sistema.
Para obtener más información sobre el uso de recursos alternativos para diferentes dispositivos, consulta Cómo proporcionar recursos alternativos.
Cómo personalizar estilos de widget
Cada widget del framework y la biblioteca de compatibilidad tiene un estilo predeterminado. Por ejemplo, cuando diseñas tu app con un tema de la biblioteca de compatibilidad, una instancia de Button se diseña usando el estilo Widget.AppCompat.Button. Si deseas aplicar un estilo de widget diferente a un botón, puedes hacerlo con el atributo style de tu archivo de diseño. Por ejemplo, lo siguiente aplica el estilo de botón sin bordes de la biblioteca:
<Button style="@style/Widget.AppCompat.Button.Borderless" ... />
Si deseas aplicar este estilo a todos los botones, puedes declararlo en el buttonStyle de tu tema de la siguiente manera:
<style name="AppTheme" parent="Theme.AppCompat.Light.DarkActionBar"> <item name="buttonStyle">@style/Widget.AppCompat.Button.Borderless</item> ... </style>
También puedes extender los estilos de los widgets, como se extiende cualquier otro estilo, y luego aplicar el estilo de widget personalizado en tu diseño o tema.
Recursos adicionales
Para obtener más información sobre temas y estilos, consulta los siguientes recursos adicionales:
Entradas de blog
- Diseños de Android: comparación entre temas y estilos
- Diseños de Android: Atributos comunes del tema
- Diseños de Android: La preferencia por los atributos del tema