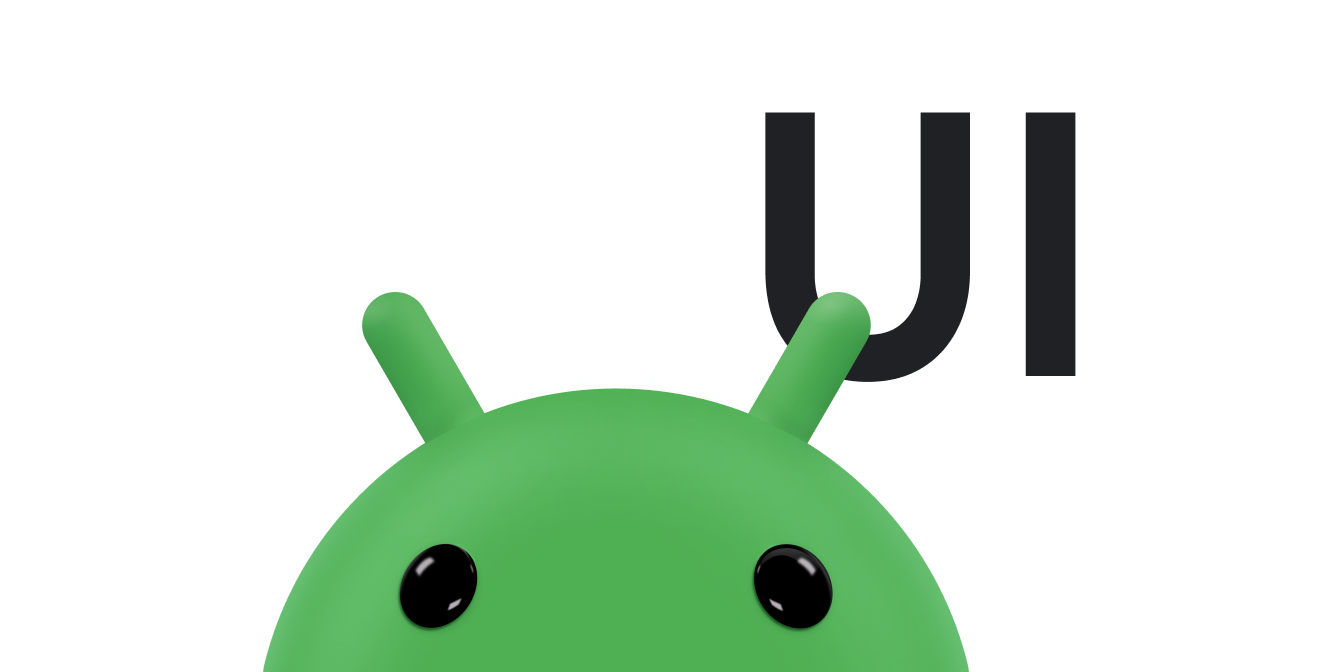Questa pagina descrive i perfezionamenti per il dimensionamento dei widget e la maggiore flessibilità introdotta in Android 12 (livello API 31). Inoltre, spiega in dettaglio come determinare le dimensioni del widget.
Utilizzare API migliorate per le dimensioni e i layout dei widget
A partire da Android 12 (livello API 31), puoi fornire attributi di dimensione più precisi e layout flessibili procedendo nel seguente modo, come descritto nelle sezioni successive:
Fornendo layout reattivi o layout esatti.
Nelle versioni precedenti di Android, è possibile ottenere gli intervalli di dimensioni di un
widget utilizzando gli extra
OPTION_APPWIDGET_MIN_WIDTH,
OPTION_APPWIDGET_MIN_HEIGHT,
OPTION_APPWIDGET_MAX_WIDTH,
e OPTION_APPWIDGET_MAX_HEIGHT
e poi stimare le dimensioni del widget, ma questa logica non funziona in tutte
le situazioni. Per i widget che hanno come target Android 12 o versioni successive, ti consigliamo di fornire
layout reattivi o esatti.
Specificare ulteriori vincoli di dimensionamento dei widget
Android 12 aggiunge API che ti consentono di assicurarti che il widget venga dimensionato in modo più affidabile su diversi dispositivi con dimensioni dello schermo variabili.
Oltre agli attributi esistenti minWidth,
minHeight,
minResizeWidth
e minResizeHeight,
utilizza i seguenti nuovi attributi appwidget-provider:
targetCellWidthetargetCellHeight: definiscono le dimensioni target del widget in termini di celle della griglia del launcher. Se definiti, questi attributi vengono utilizzati al posto diminWidthominHeight.maxResizeWidthemaxResizeHeight: definiscono le dimensioni massime a cui il launcher consente all'utente di ridimensionare il widget.
Il seguente XML mostra come utilizzare gli attributi di dimensionamento.
<appwidget-provider
...
android:targetCellWidth="3"
android:targetCellHeight="2"
android:maxResizeWidth="250dp"
android:maxResizeHeight="110dp">
</appwidget-provider>
Fornire layout adattabili
Se il layout deve cambiare a seconda delle dimensioni del widget, ti consigliamo di creare un piccolo insieme di layout, ognuno valido per un intervallo di dimensioni. Se non è possibile, un'altra opzione è fornire layout basati sulle dimensioni esatte del widget in fase di runtime, come descritto in questa pagina.
Questa funzionalità consente una scalabilità più fluida e una migliore integrità complessiva del sistema, perché il sistema non deve riattivare l'app ogni volta che visualizza il widget in dimensioni diverse.
Il seguente esempio di codice mostra come fornire un elenco di layout.
Kotlin
override fun onUpdate(...) { val smallView = ... val tallView = ... val wideView = ... val viewMapping: Map<SizeF, RemoteViews> = mapOf( SizeF(150f, 100f) to smallView, SizeF(150f, 200f) to tallView, SizeF(215f, 100f) to wideView ) val remoteViews = RemoteViews(viewMapping) appWidgetManager.updateAppWidget(id, remoteViews) }
Java
@Override public void onUpdate(...) { RemoteViews smallView = ...; RemoteViews tallView = ...; RemoteViews wideView = ...; Map<SizeF, RemoteViews> viewMapping = new ArrayMap<>(); viewMapping.put(new SizeF(150f, 100f), smallView); viewMapping.put(new SizeF(150f, 200f), tallView); viewMapping.put(new SizeF(215f, 100f), wideView); RemoteViews remoteViews = new RemoteViews(viewMapping); appWidgetManager.updateAppWidget(id, remoteViews); }
Supponiamo che il widget abbia i seguenti attributi:
<appwidget-provider
android:minResizeWidth="160dp"
android:minResizeHeight="110dp"
android:maxResizeWidth="250dp"
android:maxResizeHeight="200dp">
</appwidget-provider>
Lo snippet di codice precedente significa quanto segue:
smallViewsupporta da 160 dp (minResizeWidth) × 110 dp (minResizeHeight) a 160 dp × 199 dp (punto di interruzione successivo - 1 dp).tallViewsupporta da 160 dp × 200 dp a 214 dp (punto di interruzione successivo - 1) × 200 dp.wideViewsupporta dimensioni da 215 dp × 110 dp (minResizeHeight) a 250 dp (maxResizeWidth) × 200 dp (maxResizeHeight).
Il widget deve supportare l'intervallo di dimensioni da minResizeWidth ×
minResizeHeight a maxResizeWidth × maxResizeHeight. All'interno di questo intervallo,
puoi decidere il punto di interruzione per cambiare layout.
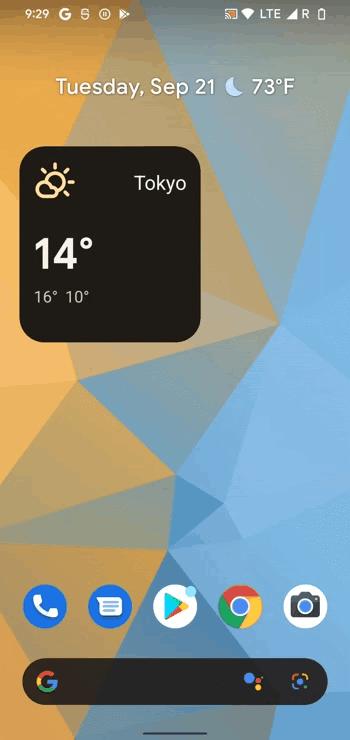
Fornisci layout esatti
Se un piccolo insieme di layout adattabili non è fattibile, puoi invece fornire layout diversi in base alle dimensioni in cui viene visualizzato il widget. In genere due dimensioni per gli smartphone (modalità verticale e orizzontale) e quattro dimensioni per i pieghevoli.
Per implementare questa soluzione, la tua app deve eseguire i seguenti passaggi:
Overload
AppWidgetProvider.onAppWidgetOptionsChanged(), chiamato quando cambia l'insieme di dimensioni.Chiama
AppWidgetManager.getAppWidgetOptions(), che restituisce unBundlecontenente le dimensioni.Accedi alla chiave
AppWidgetManager.OPTION_APPWIDGET_SIZESdaBundle.
Il seguente esempio di codice mostra come fornire layout esatti.
Kotlin
override fun onAppWidgetOptionsChanged( context: Context, appWidgetManager: AppWidgetManager, id: Int, newOptions: Bundle? ) { super.onAppWidgetOptionsChanged(context, appWidgetManager, id, newOptions) // Get the new sizes. val sizes = newOptions?.getParcelableArrayList<SizeF>( AppWidgetManager.OPTION_APPWIDGET_SIZES ) // Check that the list of sizes is provided by the launcher. if (sizes.isNullOrEmpty()) { return } // Map the sizes to the RemoteViews that you want. val remoteViews = RemoteViews(sizes.associateWith(::createRemoteViews)) appWidgetManager.updateAppWidget(id, remoteViews) } // Create the RemoteViews for the given size. private fun createRemoteViews(size: SizeF): RemoteViews { }
Java
@Override public void onAppWidgetOptionsChanged( Context context, AppWidgetManager appWidgetManager, int appWidgetId, Bundle newOptions) { super.onAppWidgetOptionsChanged(context, appWidgetManager, appWidgetId, newOptions); // Get the new sizes. ArrayList<SizeF> sizes = newOptions.getParcelableArrayList(AppWidgetManager.OPTION_APPWIDGET_SIZES); // Check that the list of sizes is provided by the launcher. if (sizes == null || sizes.isEmpty()) { return; } // Map the sizes to the RemoteViews that you want. Map<SizeF, RemoteViews> viewMapping = new ArrayMap<>(); for (SizeF size : sizes) { viewMapping.put(size, createRemoteViews(size)); } RemoteViews remoteViews = new RemoteViews(viewMapping); appWidgetManager.updateAppWidget(id, remoteViews); } // Create the RemoteViews for the given size. private RemoteViews createRemoteViews(SizeF size) { }
Determinare le dimensioni del widget
Ogni widget deve definire un targetCellWidth e un targetCellHeight per i dispositivi
con Android 12 o versioni successive oppure minWidth e minHeight per tutte
le versioni di Android, indicando la quantità minima di spazio che occupa
per impostazione predefinita. Tuttavia, quando gli utenti aggiungono un widget alla schermata Home, in genere occupa più spazio rispetto alla larghezza e all'altezza minime specificate.
Le schermate Home di Android offrono agli utenti una griglia di spazi disponibili in cui possono
posizionare widget e icone. Questa griglia può variare in base al dispositivo. Ad esempio, molti
smartphone offrono una griglia 5x4, mentre i tablet possono offrire una griglia più grande. Quando il widget
viene aggiunto, viene allungato per occupare il numero minimo di celle,
orizzontalmente e verticalmente, necessario per soddisfare i vincoli per il suo
targetCellWidth e targetCellHeight sui dispositivi con
Android 12 o versioni successive oppure i vincoli minWidth e minHeight sui
dispositivi con Android 11 (livello API 30) o versioni precedenti.
Sia la larghezza che l'altezza di una cella e le dimensioni dei margini automatici applicati ai widget possono variare a seconda del dispositivo. Utilizza la tabella seguente per stimare approssimativamente le dimensioni minime del widget in un tipico smartphone con griglia 5x4, dato il numero di celle della griglia occupate che vuoi:
| Numero di celle (larghezza x altezza) | Dimensioni disponibili in modalità verticale (dp) | Dimensioni disponibili in modalità Orizzontale (dp) |
|---|---|---|
| 1x1 | 57x102dp | 127x51dp |
| 2x1 | 130x102dp | 269x51dp |
| 3x1 | 203x102dp | 412x51dp |
| 4x1 | 276x102dp | 554x51dp |
| 5x1 | 349x102dp | 697x51dp |
| 5x2 | 349x220dp | 697x117dp |
| 5x3 | 349x337dp | 697x184dp |
| 5x4 | 349x455dp | 697x250dp |
| … | ... | … |
| n x m | (73n - 16) x (118m - 16) | (142n - 15) x (66m - 15) |
Utilizza le dimensioni delle celle in modalità verticale per determinare i valori da fornire per gli attributi
minWidth, minResizeWidth e maxResizeWidth. Allo stesso modo,
utilizza le dimensioni delle celle in modalità orizzontale per determinare i valori che fornisci
per gli attributi minHeight, minResizeHeight e maxResizeHeight.
Il motivo è che la larghezza della cella è in genere inferiore in modalità verticale rispetto alla modalità orizzontale e, analogamente, l'altezza della cella è in genere inferiore in modalità orizzontale rispetto alla modalità verticale.
Ad esempio, se vuoi che la larghezza del widget sia ridimensionabile fino a una cella su
Google Pixel 4, devi impostare minResizeWidth su un massimo di 56 dp
per assicurarti che il valore dell'attributo minResizeWidth sia inferiore
a 57 dp, perché una cella è larga almeno 57 dp in modalità verticale.
Allo stesso modo, se vuoi che l'altezza del widget sia ridimensionabile in una cella sullo stesso dispositivo, devi impostare minResizeHeight su un valore massimo di 50 dp per assicurarti che il valore dell'attributo minResizeHeight sia inferiore a 51 dp, perché una cella è alta almeno 51 dp in modalità orizzontale.
Le dimensioni di ogni widget sono modificabili all'interno degli intervalli di dimensioni tra gli attributi
minResizeWidth/minResizeHeight e maxResizeWidth/maxResizeHeight, il che significa che deve adattarsi a qualsiasi intervallo di dimensioni compreso tra questi attributi.
Ad esempio, per impostare la dimensione predefinita del widget nel posizionamento, puoi impostare i seguenti attributi:
<appwidget-provider
android:targetCellWidth="3"
android:targetCellHeight="2"
android:minWidth="180dp"
android:minHeight="110dp">
</appwidget-provider>
Ciò significa che le dimensioni predefinite del widget sono 3x2 celle, come specificato dagli attributi
targetCellWidth e targetCellHeight, o 180×110 dp, come specificato da
minWidth e minHeight per i dispositivi con
Android 11 o versioni precedenti. In quest'ultimo caso, le dimensioni in celle possono
variare a seconda del dispositivo.
Inoltre, per impostare gli intervalli di dimensioni supportati del widget, puoi impostare i seguenti attributi:
<appwidget-provider
android:minResizeWidth="180dp"
android:minResizeHeight="110dp"
android:maxResizeWidth="530dp"
android:maxResizeHeight="450dp">
</appwidget-provider>
Come specificato dagli attributi precedenti, la larghezza del widget è ridimensionabile da 180 dp a 530 dp e la sua altezza è ridimensionabile da 110 dp a 450 dp. Il widget può essere ridimensionato da 3x2 a 5x2 celle, a condizione che siano presenti le seguenti condizioni:
- Il dispositivo ha la griglia 5x4.
- La mappatura tra il numero di celle e le dimensioni disponibili in dps segue la tabella che mostra la stima delle dimensioni minime in questa pagina.
- Il widget si adatta a questo intervallo di dimensioni.
Kotlin
val smallView = RemoteViews(context.packageName, R.layout.widget_weather_forecast_small) val mediumView = RemoteViews(context.packageName, R.layout.widget_weather_forecast_medium) val largeView = RemoteViews(context.packageName, R.layout.widget_weather_forecast_large) val viewMapping: Map<SizeF, RemoteViews> = mapOf( SizeF(180f, 110f) to smallView, SizeF(270f, 110f) to mediumView, SizeF(270f, 280f) to largeView ) appWidgetManager.updateAppWidget(appWidgetId, RemoteViews(viewMapping))
Java
RemoteViews smallView = new RemoteViews(context.getPackageName(), R.layout.widget_weather_forecast_small); RemoteViews mediumView = new RemoteViews(context.getPackageName(), R.layout.widget_weather_forecast_medium); RemoteViews largeView = new RemoteViews(context.getPackageName(), R.layout.widget_weather_forecast_large); Map<SizeF, RemoteViews> viewMapping = new ArrayMap<>(); viewMapping.put(new SizeF(180f, 110f), smallView); viewMapping.put(new SizeF(270f, 110f), mediumView); viewMapping.put(new SizeF(270f, 280f), largeView); RemoteViews remoteViews = new RemoteViews(viewMapping); appWidgetManager.updateAppWidget(id, remoteViews);
Supponiamo che il widget utilizzi i layout adattabili definiti negli snippet di codice precedenti. Ciò significa che il layout specificato come
R.layout.widget_weather_forecast_small viene utilizzato da 180 dp (minResizeWidth) x
110 dp (minResizeHeight) a 269 x 279 dp (punti di interruzione successivi - 1). Analogamente,
R.layout.widget_weather_forecast_medium viene utilizzato da 270 x 110 dp a 270 x 279 dp,
mentre R.layout.widget_weather_forecast_large viene utilizzato da 270 x 280 dp a
530 dp (maxResizeWidth) x 450 dp (maxResizeHeight).
Man mano che l'utente ridimensiona il widget, il suo aspetto cambia per adattarsi a ogni dimensione delle celle, come mostrato negli esempi seguenti.
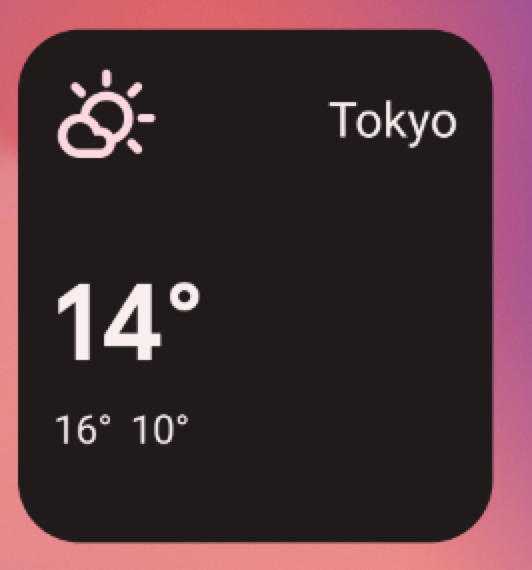
R.layout.widget_weather_forecast_small.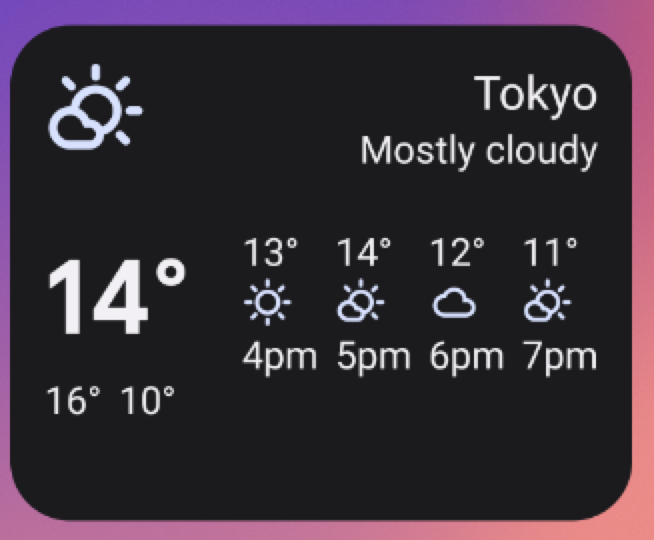
R.layout.widget_weather_forecast_medium.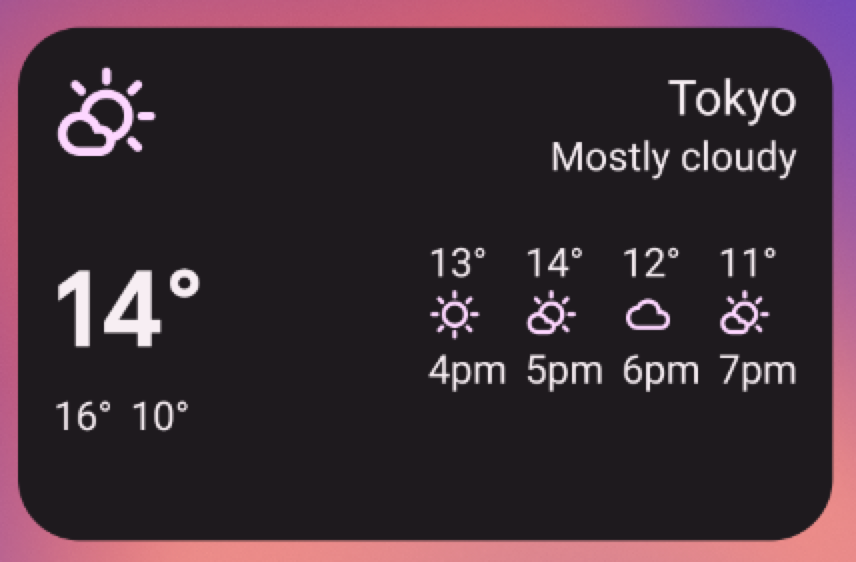
R.layout.widget_weather_forecast_medium.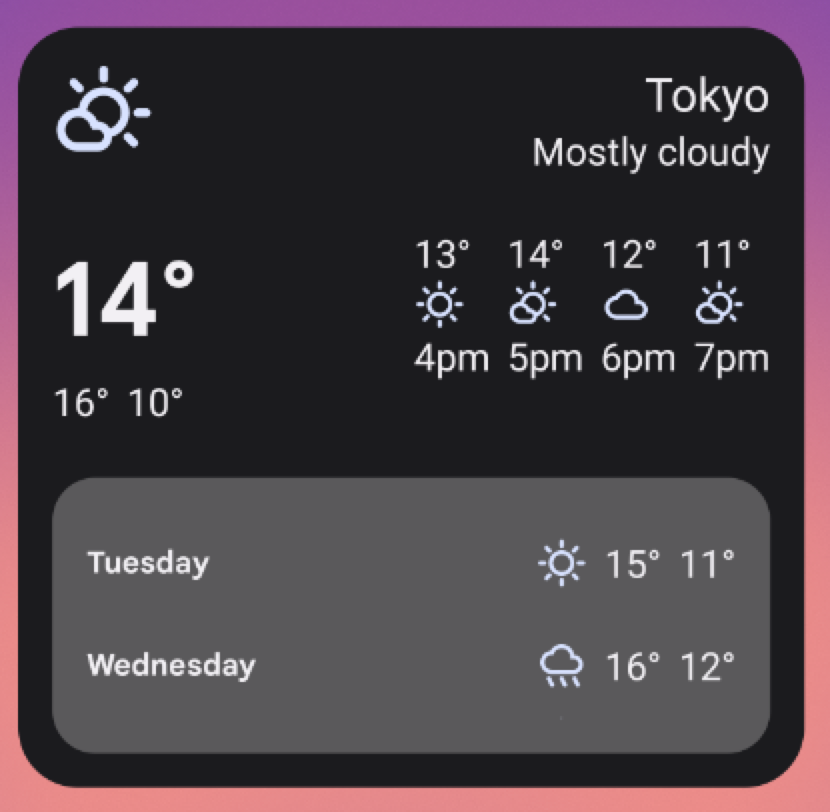
R.layout.widget_weather_forecast_large.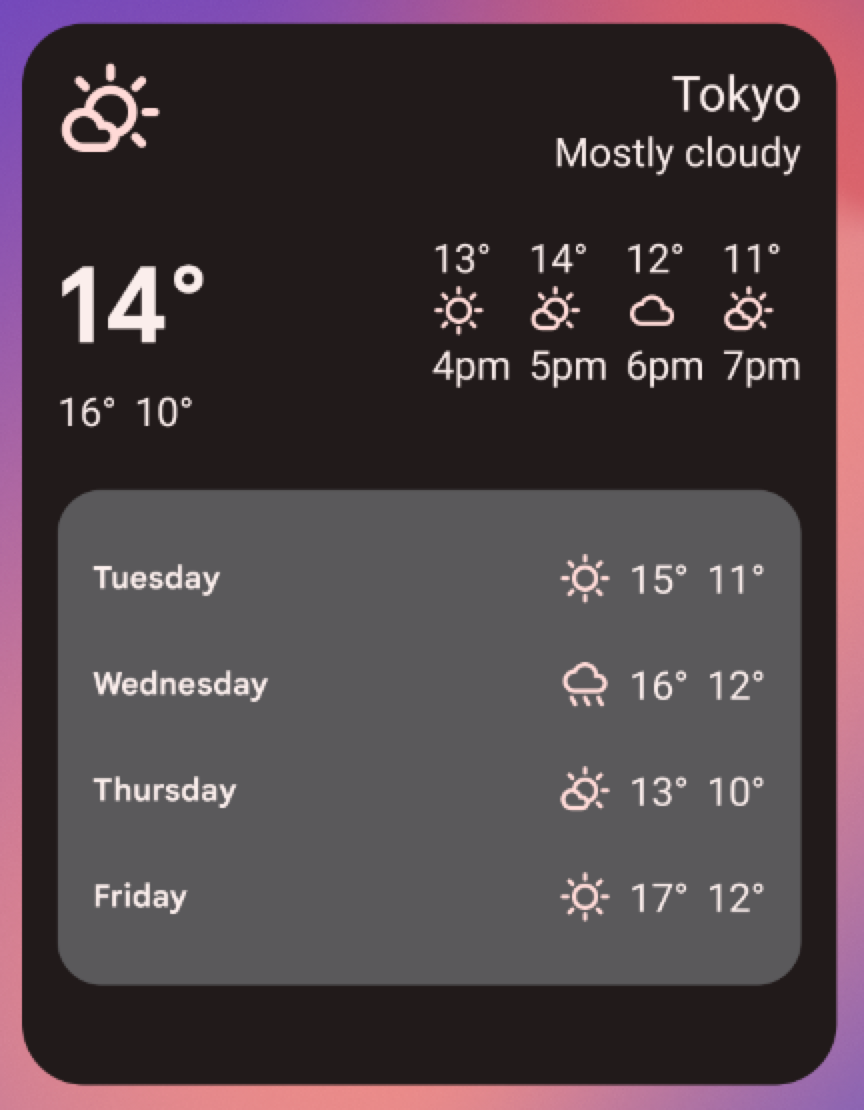
R.layout.widget_weather_forecast_large.