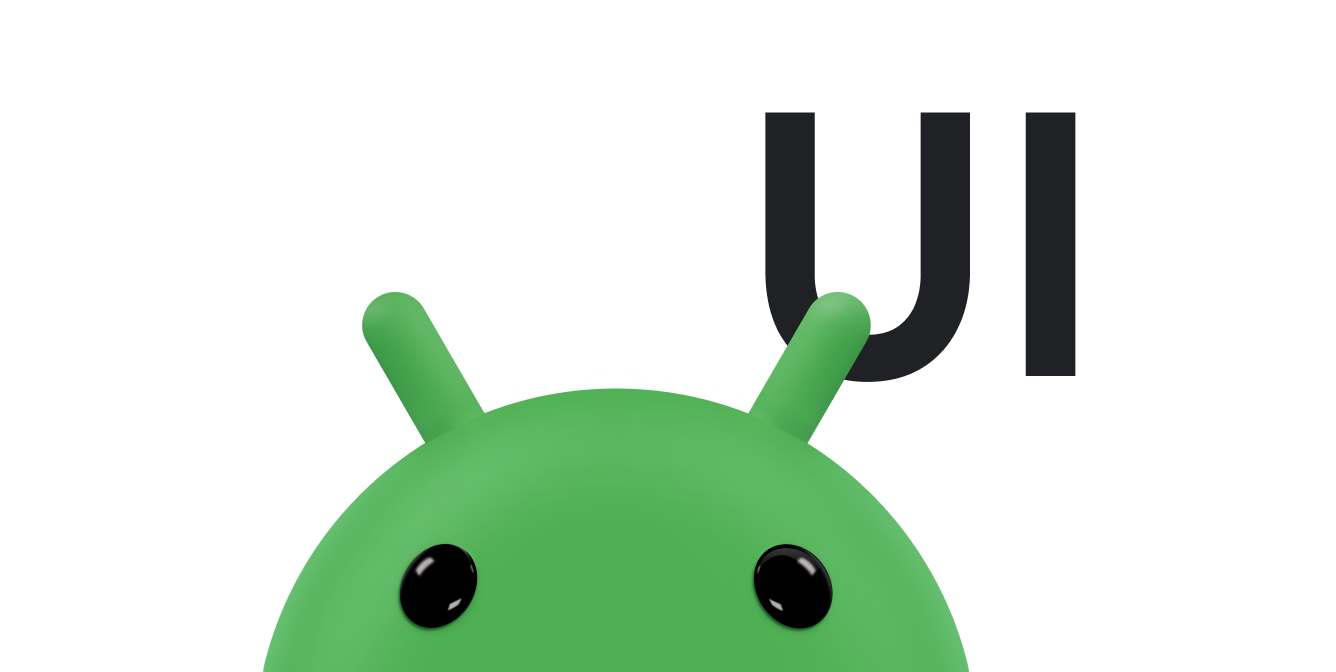Trang này giải thích các phương pháp được đề xuất để tạo một tiện ích nâng cao hơn nhằm mang lại trải nghiệm tốt hơn cho người dùng.
Tối ưu hoá để cập nhật nội dung tiện ích
Việc cập nhật nội dung tiện ích có thể tiêu tốn nhiều tài nguyên tính toán. Để tiết kiệm pin, hãy tối ưu hoá loại, tần suất và thời gian cập nhật.
Các loại nội dung cập nhật tiện ích
Có 3 cách để cập nhật một tiện ích: cập nhật toàn bộ, cập nhật một phần và làm mới dữ liệu (trong trường hợp tiện ích bộ sưu tập). Mỗi phương thức đều có chi phí tính toán và hậu quả khác nhau.
Sau đây là nội dung mô tả từng loại bản cập nhật và cung cấp các đoạn mã cho từng loại.
Cập nhật đầy đủ: gọi
AppWidgetManager.updateAppWidget(int, android.widget.RemoteViews)để cập nhật đầy đủ tiện ích. Thao tác này sẽ thay thếRemoteViewsđã cung cấp trước đó bằng mộtRemoteViewsmới. Đây là bản cập nhật tốn nhiều tài nguyên tính toán nhất.Kotlin
val appWidgetManager = AppWidgetManager.getInstance(context) val remoteViews = RemoteViews(context.getPackageName(), R.layout.widgetlayout).also { setTextViewText(R.id.textview_widget_layout1, "Updated text1") setTextViewText(R.id.textview_widget_layout2, "Updated text2") } appWidgetManager.updateAppWidget(appWidgetId, remoteViews)
Java
AppWidgetManager appWidgetManager = AppWidgetManager.getInstance(context); RemoteViews remoteViews = new RemoteViews(context.getPackageName(), R.layout.widgetlayout); remoteViews.setTextViewText(R.id.textview_widget_layout1, "Updated text1"); remoteViews.setTextViewText(R.id.textview_widget_layout2, "Updated text2"); appWidgetManager.updateAppWidget(appWidgetId, remoteViews);
Cập nhật một phần: gọi
AppWidgetManager.partiallyUpdateAppWidgetđể cập nhật các phần của tiện ích. Thao tác này sẽ hợp nhấtRemoteViewsmới vớiRemoteViewsđã cung cấp trước đó. Phương thức này sẽ bị bỏ qua nếu một tiện ích không nhận được ít nhất một bản cập nhật đầy đủ thông quaupdateAppWidget(int[], RemoteViews).Kotlin
val appWidgetManager = AppWidgetManager.getInstance(context) val remoteViews = RemoteViews(context.getPackageName(), R.layout.widgetlayout).also { setTextViewText(R.id.textview_widget_layout, "Updated text") } appWidgetManager.partiallyUpdateAppWidget(appWidgetId, remoteViews)
Java
AppWidgetManager appWidgetManager = AppWidgetManager.getInstance(context); RemoteViews remoteViews = new RemoteViews(context.getPackageName(), R.layout.widgetlayout); remoteViews.setTextViewText(R.id.textview_widget_layout, "Updated text"); appWidgetManager.partiallyUpdateAppWidget(appWidgetId, remoteViews);
Làm mới dữ liệu của bộ sưu tập: gọi
AppWidgetManager.notifyAppWidgetViewDataChangedđể làm mất hiệu lực dữ liệu của một khung hiển thị bộ sưu tập trong tiện ích. Thao tác này sẽ kích hoạtRemoteViewsFactory.onDataSetChanged. Trong thời gian chờ đợi, dữ liệu cũ sẽ xuất hiện trong tiện ích. Bạn có thể thực hiện an toàn các tác vụ tốn kém một cách đồng bộ bằng phương thức này.Kotlin
val appWidgetManager = AppWidgetManager.getInstance(context) appWidgetManager.notifyAppWidgetViewDataChanged(appWidgetId, R.id.widget_listview)
Java
AppWidgetManager appWidgetManager = AppWidgetManager.getInstance(context); appWidgetManager.notifyAppWidgetViewDataChanged(appWidgetId, R.id.widget_listview);
Bạn có thể gọi các phương thức này ở bất kỳ đâu trong ứng dụng, miễn là ứng dụng có cùng UID với lớp AppWidgetProvider tương ứng.
Xác định tần suất cập nhật tiện ích
Các tiện ích được cập nhật định kỳ tuỳ thuộc vào giá trị mà bạn cung cấp cho thuộc tính updatePeriodMillis. Tiện ích có thể cập nhật để phản hồi tương tác của người dùng, truyền tin cập nhật hoặc cả hai.
Cập nhật định kỳ
Bạn có thể kiểm soát tần suất cập nhật định kỳ bằng cách chỉ định một giá trị cho AppWidgetProviderInfo.updatePeriodMillis trong tệp XML appwidget-provider. Mỗi lần cập nhật sẽ kích hoạt phương thức AppWidgetProvider.onUpdate(). Đây là nơi bạn có thể đặt mã để cập nhật tiện ích. Tuy nhiên, hãy cân nhắc các lựa chọn thay thế cho việc cập nhật bộ nhận tín hiệu truyền tin được mô tả trong phần sau nếu tiện ích của bạn cần tải dữ liệu không đồng bộ hoặc mất hơn 10 giây để cập nhật, vì sau 10 giây, hệ thống sẽ coi BroadcastReceiver là không phản hồi.
updatePeriodMillis không hỗ trợ các giá trị nhỏ hơn 30 phút. Tuy nhiên, nếu muốn tắt tính năng cập nhật định kỳ, bạn có thể chỉ định 0.
Bạn có thể cho phép người dùng điều chỉnh tần suất cập nhật trong một cấu hình. Ví dụ: họ có thể muốn một mã chứng khoán cập nhật 15 phút một lần hoặc chỉ 4 lần một ngày. Trong trường hợp này, hãy đặt updatePeriodMillis thành 0 và sử dụng WorkManager.
Cập nhật để phản hồi một hoạt động tương tác của người dùng
Sau đây là một số cách nên dùng để cập nhật tiện ích dựa trên hoạt động tương tác của người dùng:
Từ một hoạt động của ứng dụng: gọi trực tiếp
AppWidgetManager.updateAppWidgetđể phản hồi một hoạt động tương tác của người dùng, chẳng hạn như một lượt nhấn của người dùng.Từ các hoạt động tương tác từ xa, chẳng hạn như thông báo hoặc tiện ích ứng dụng: tạo một
PendingIntent, sau đó cập nhật tiện ích từActivity,BroadcasthoặcServiceđược gọi. Bạn có thể chọn mức độ ưu tiên của riêng mình. Ví dụ: nếu chọn mộtBroadcastchoPendingIntent, bạn có thể chọn thông báo phát trên nền trước để ưu tiênBroadcastReceiver.
Cập nhật để phản hồi một sự kiện phát đi
Ví dụ về một sự kiện truyền tin yêu cầu tiện ích cập nhật là khi người dùng chụp ảnh. Trong trường hợp này, bạn muốn cập nhật tiện ích khi phát hiện thấy ảnh mới.
Bạn có thể lên lịch cho một công việc bằng JobScheduler và chỉ định một thông báo truyền tin làm điều kiện kích hoạt bằng phương thức JobInfo.Builder.addTriggerContentUri.
Bạn cũng có thể đăng ký một BroadcastReceiver cho thông báo truyền tin, ví dụ: nghe ACTION_LOCALE_CHANGED.
Tuy nhiên, vì thao tác này tiêu tốn tài nguyên thiết bị, nên hãy sử dụng một cách cẩn thận và chỉ nghe nội dung phát sóng cụ thể. Khi giới hạn truyền phát được giới thiệu trong Android 7.0 (API cấp 24) và Android 8.0 (API cấp 26), các ứng dụng không thể đăng ký thông báo truyền phát ngầm trong tệp kê khai của chúng, với một số trường hợp ngoại lệ.
Những điều cần cân nhắc khi cập nhật tiện ích từ BroadcastReceiver
Nếu tiện ích được cập nhật từ BroadcastReceiver, bao gồm cả AppWidgetProvider, hãy lưu ý đến những điểm cần cân nhắc sau đây liên quan đến thời lượng và mức độ ưu tiên của một bản cập nhật tiện ích.
Thời lượng của bản cập nhật
Theo nguyên tắc, hệ thống cho phép các broadcast receiver (thường chạy trong luồng chính của ứng dụng) chạy tối đa 10 giây trước khi coi chúng là không phản hồi và kích hoạt lỗi Ứng dụng không phản hồi (ANR). Để tránh chặn luồng chính trong khi xử lý thông báo truyền tin, hãy sử dụng phương thức goAsync. Nếu mất nhiều thời gian hơn để cập nhật tiện ích, hãy cân nhắc lên lịch cho một tác vụ bằng cách sử dụng WorkManager.
Caution: Any work you do here blocks further broadcasts until it completes,
so it can slow the receiving of later events.
Hãy xem phần Các yếu tố cần cân nhắc về bảo mật và các phương pháp hay nhất để biết thêm thông tin.
Mức độ ưu tiên của bản cập nhật
Theo mặc định, các thông báo truyền tin (bao gồm cả những thông báo được thực hiện bằng AppWidgetProvider.onUpdate) sẽ chạy dưới dạng quy trình trong nền. Điều này có nghĩa là tài nguyên hệ thống bị quá tải có thể gây ra sự chậm trễ trong việc gọi broadcast receiver. Để ưu tiên thông báo truyền tin, hãy biến thông báo đó thành một tiến trình trên nền trước.
Ví dụ: thêm cờ Intent.FLAG_RECEIVER_FOREGROUND vào Intent được truyền đến PendingIntent.getBroadcast khi người dùng nhấn vào một phần nhất định của tiện ích.