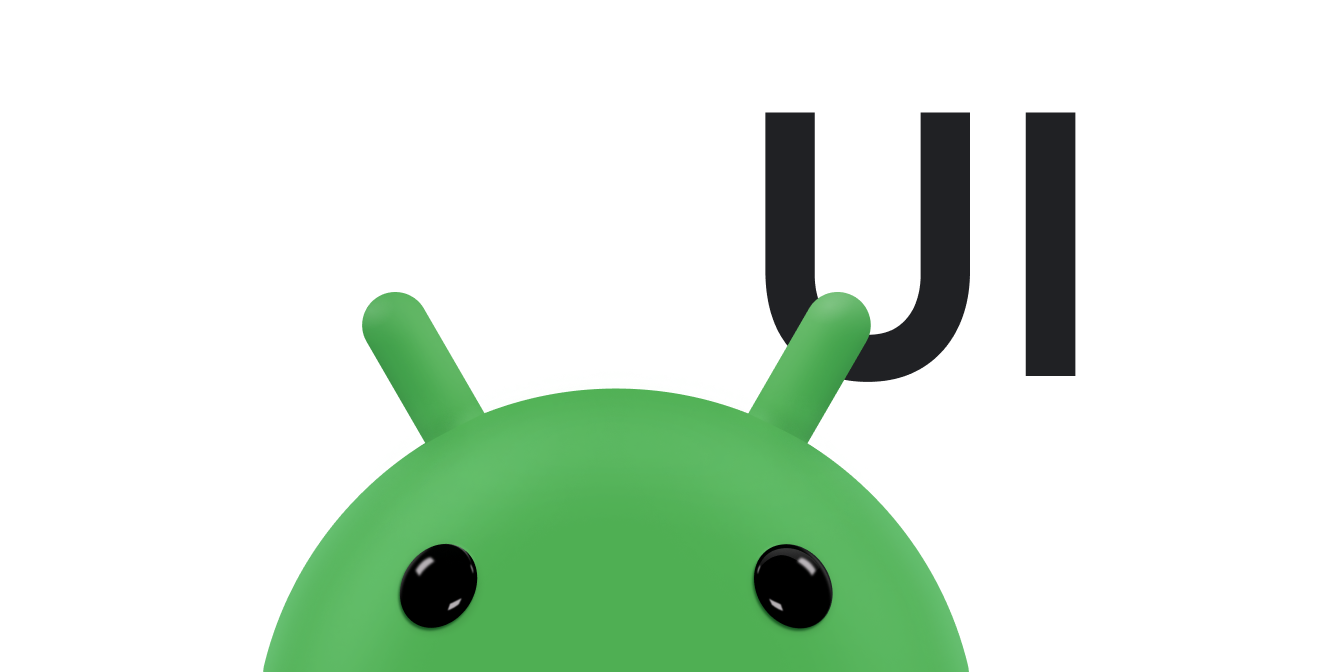En esta página, se explican las prácticas recomendadas para crear un widget más avanzado y brindar una mejor experiencia del usuario.
Optimizaciones para actualizar el contenido del widget
Actualizar el contenido de los widgets puede ser costoso en términos de procesamiento. Para ahorrar batería, optimiza el tipo, la frecuencia y el momento de las actualizaciones.
Tipos de actualizaciones de widgets
Existen tres formas de actualizar un widget: una actualización completa, una actualización parcial y, en el caso de un widget de colección, una actualización de datos. Cada uno tiene diferentes costos y ramificaciones computacionales.
A continuación, se describe cada tipo de actualización y se proporcionan fragmentos de código para cada uno.
Actualización completa: Llama a
AppWidgetManager.updateAppWidget(int, android.widget.RemoteViews)para actualizar el widget por completo. Esto reemplaza elRemoteViewsproporcionado anteriormente por un nuevoRemoteViews. Esta es la actualización más costosa a nivel computacional.Kotlin
val appWidgetManager = AppWidgetManager.getInstance(context) val remoteViews = RemoteViews(context.getPackageName(), R.layout.widgetlayout).also { setTextViewText(R.id.textview_widget_layout1, "Updated text1") setTextViewText(R.id.textview_widget_layout2, "Updated text2") } appWidgetManager.updateAppWidget(appWidgetId, remoteViews)
Java
AppWidgetManager appWidgetManager = AppWidgetManager.getInstance(context); RemoteViews remoteViews = new RemoteViews(context.getPackageName(), R.layout.widgetlayout); remoteViews.setTextViewText(R.id.textview_widget_layout1, "Updated text1"); remoteViews.setTextViewText(R.id.textview_widget_layout2, "Updated text2"); appWidgetManager.updateAppWidget(appWidgetId, remoteViews);
Actualización parcial: Llama a
AppWidgetManager.partiallyUpdateAppWidgetpara actualizar partes del widget. Esto combina el nuevoRemoteViewscon elRemoteViewsproporcionado anteriormente. Este método se ignora si un widget no recibe al menos una actualización completa a través deupdateAppWidget(int[], RemoteViews).Kotlin
val appWidgetManager = AppWidgetManager.getInstance(context) val remoteViews = RemoteViews(context.getPackageName(), R.layout.widgetlayout).also { setTextViewText(R.id.textview_widget_layout, "Updated text") } appWidgetManager.partiallyUpdateAppWidget(appWidgetId, remoteViews)
Java
AppWidgetManager appWidgetManager = AppWidgetManager.getInstance(context); RemoteViews remoteViews = new RemoteViews(context.getPackageName(), R.layout.widgetlayout); remoteViews.setTextViewText(R.id.textview_widget_layout, "Updated text"); appWidgetManager.partiallyUpdateAppWidget(appWidgetId, remoteViews);
Actualización de datos de la colección: Llama a
AppWidgetManager.notifyAppWidgetViewDataChangedpara invalidar los datos de una vista de colección en tu widget. Esto activaRemoteViewsFactory.onDataSetChanged. Mientras tanto, los datos antiguos se muestran en el widget. Con este método, puedes realizar tareas costosas de forma síncrona de manera segura.Kotlin
val appWidgetManager = AppWidgetManager.getInstance(context) appWidgetManager.notifyAppWidgetViewDataChanged(appWidgetId, R.id.widget_listview)
Java
AppWidgetManager appWidgetManager = AppWidgetManager.getInstance(context); appWidgetManager.notifyAppWidgetViewDataChanged(appWidgetId, R.id.widget_listview);
Puedes llamar a estos métodos desde cualquier parte de tu app, siempre y cuando tenga el mismo UID que la clase AppWidgetProvider correspondiente.
Cómo determinar la frecuencia con la que se actualiza un widget
Los widgets se actualizan periódicamente según el valor proporcionado para el atributo updatePeriodMillis. El widget puede actualizarse en respuesta a la interacción del usuario, transmitir actualizaciones o ambas.
Actualiza periódicamente
Puedes controlar la frecuencia de la actualización periódica especificando un valor para AppWidgetProviderInfo.updatePeriodMillis en el XML de appwidget-provider. Cada actualización activa el método AppWidgetProvider.onUpdate(), que es donde puedes colocar el código para actualizar el widget. Sin embargo, considera las alternativas para las actualizaciones de receptores de transmisión que se describen en una sección posterior si tu widget necesita cargar datos de forma asíncrona o tarda más de 10 segundos en actualizarse, ya que, después de 10 segundos, el sistema considera que un BroadcastReceiver no responde.
updatePeriodMillis no admite valores inferiores a 30 minutos. Sin embargo, si deseas inhabilitar las actualizaciones periódicas, puedes especificar 0.
Puedes permitir que los usuarios ajusten la frecuencia de las actualizaciones en una configuración. Por ejemplo, es posible que quieran que un código bursátil se actualice cada 15 minutos o solo cuatro veces al día. En este caso, establece updatePeriodMillis en 0 y usa WorkManager en su lugar.
Actualización en respuesta a una interacción del usuario
Estas son algunas formas recomendadas de actualizar el widget en función de la interacción del usuario:
Desde una actividad de la app: Llama directamente a
AppWidgetManager.updateAppWidgeten respuesta a una interacción del usuario, como un toque.Desde interacciones remotas, como una notificación o un widget de la app: construye un
PendingIntenty, luego, actualiza el widget desde elActivity, elBroadcasto elServiceinvocado. Puedes elegir tu propia prioridad. Por ejemplo, si seleccionas unBroadcastpara elPendingIntent, puedes elegir una transmisión en primer plano para darle prioridad alBroadcastReceiver.
Actualización en respuesta a un evento de transmisión
Un ejemplo de un evento de transmisión que requiere que se actualice un widget es cuando el usuario toma una foto. En este caso, quieres actualizar el widget cuando se detecte una foto nueva.
Puedes programar un trabajo con JobScheduler y especificar una transmisión como el activador con el método JobInfo.Builder.addTriggerContentUri.
También puedes registrar un BroadcastReceiver para la transmisión, por ejemplo, escuchar ACTION_LOCALE_CHANGED.
Sin embargo, como esto consume recursos del dispositivo, úsala con cuidado y escucha solo la transmisión específica. Con la introducción de las limitaciones de transmisión en Android 7.0 (nivel de API 24) y Android 8.0 (nivel de API 26), las apps no pueden registrar transmisiones implícitas en sus manifiestos, con ciertas excepciones.
Consideraciones para actualizar un widget desde un BroadcastReceiver
Si el widget se actualiza desde un BroadcastReceiver, incluido AppWidgetProvider, ten en cuenta las siguientes consideraciones sobre la duración y la prioridad de una actualización del widget.
Duración de la actualización
Por lo general, el sistema permite que los receptores de transmisiones, que suelen ejecutarse en el subproceso principal de la app, se ejecuten hasta por 10 segundos antes de considerarlos no responsivos y activar un error de Aplicación no responde (ANR). Para evitar bloquear el subproceso principal mientras se controla la transmisión, usa el método goAsync. Si la actualización del widget tarda más, considera programar una tarea con WorkManager.
Caution: Any work you do here blocks further broadcasts until it completes,
so it can slow the receiving of later events.
Consulta Consideraciones y prácticas recomendadas de seguridad para obtener más información.
Prioridad de la actualización
De forma predeterminada, las transmisiones, incluidas las que se realizan con AppWidgetProvider.onUpdate, se ejecutan como procesos en segundo plano. Esto significa que los recursos del sistema sobrecargados pueden causar una demora en la invocación del receptor de transmisión. Para priorizar la transmisión, conviértela en un proceso en primer plano.
Por ejemplo, agrega la marca Intent.FLAG_RECEIVER_FOREGROUND al Intent que se pasa al PendingIntent.getBroadcast cuando el usuario presiona una parte determinada del widget.