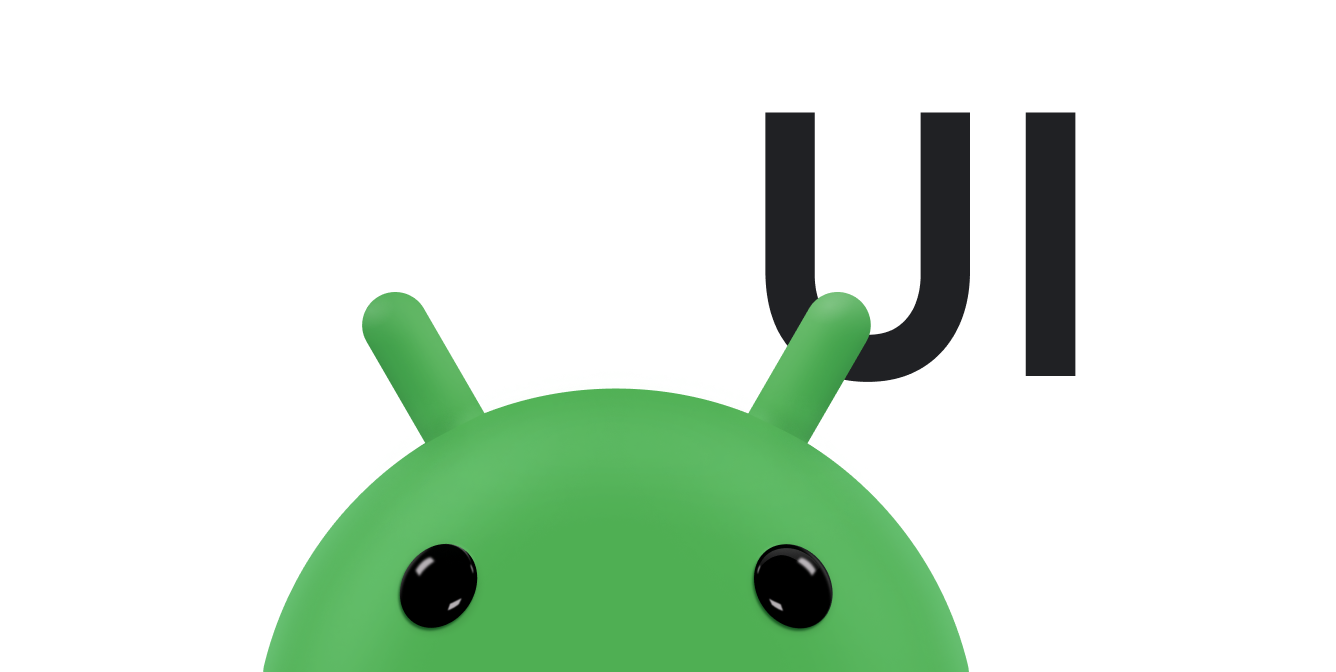ننصحك باستخدام التطبيق المصغّر
SearchView
كعنصر في شريط التطبيق لتوفير وظيفة البحث في تطبيقك. وبصفته
أحد العناصر في شريط التطبيق، يمكنك ضبط SearchView ليقوم
بعرضه في جميع الأوقات أو عندما يكون هناك مساحة فقط. يمكنك أيضًا تحديده كأحد
الإجراءات القابلة للطي، والذي يعرض SearchView كرمز
في البداية ثم يشغل شريط التطبيق بالكامل كحقل بحث عندما يصنّع
المستخدم النقر على الرمز.
إضافة SearchView إلى شريط التطبيق
لإضافة تطبيق مصغّر SearchView إلى شريط التطبيقات، أنشئ ملفًا في
مشروعك باسم res/menu/options_menu.xml وأضِف الرمز التالي
إلى الملف. يحدّد هذا الرمز كيفية إنشاء عنصر البحث، مثل الرمز الذي يجب استخدامه وعنوان العنصر. تتيح لك سمة collapseActionView
توسيع SearchView ليشغل مساحة شريط التطبيق بالكامل
ثم تصغيره مرة أخرى إلى عنصر عادي في شريط التطبيق عندما لا يكون قيد الاستخدام. بسبب محدودية المساحة في شريط التطبيقات على الأجهزة الجوّالة، ننصحك باستخدام السمة
collapsibleActionView لتوفير تجربة
أفضل للمستخدم.
<?xml version="1.0" encoding="utf-8"?> <menu xmlns:android="http://schemas.android.com/apk/res/android"> <item android:id="@+id/search" android:title="@string/search_title" android:icon="@drawable/ic_search" android:showAsAction="collapseActionView|ifRoom" android:actionViewClass="androidx.appcompat.widget.SearchView" /> </menu>
إذا كنت تريد رمز بحث يسهل الوصول إليه، أنشئ ملفًا بتنسيق
ic_search.xml في المجلد /res/drawable و
أدرِج الرمز التالي فيه:
<vector android:height="24dp" android:tint="#000000" android:viewportHeight="24" android:viewportWidth="24" android:width="24dp" xmlns:android="http://schemas.android.com/apk/res/android"> <path android:fillColor="@android:color/white" android:pathData="M15.5,14h-0.79l-0.28,-0.27C15.41,12.59 16,11.11 16,9.5 16,5.91 13.09,3 9.5,3S3,5.91 3,9.5 5.91,16 9.5,16c1.61,0 3.09,-0.59 4.23,-1.57l0.27,0.28v0.79l5,4.99L20.49,19l-4.99,-5zM9.5,14C7.01,14 5,11.99 5,9.5S7.01,5 9.5,5 14,7.01 14,9.5 11.99,14 9.5,14z"/> </vector>
لعرض الرمز SearchView في شريط التطبيق، عليك تضخيم ملف XML الذي يحتوي على
مصدر القائمة res/menu/options_menu.xml في
onCreateOptionsMenu()
طريقة نشاطك:
Kotlin
override fun onCreateOptionsMenu(menu: Menu): Boolean { menuInflater.inflate(R.menu.options_menu, menu) return true }
يؤدي تشغيل التطبيق إلى إنشاء ما يلي:
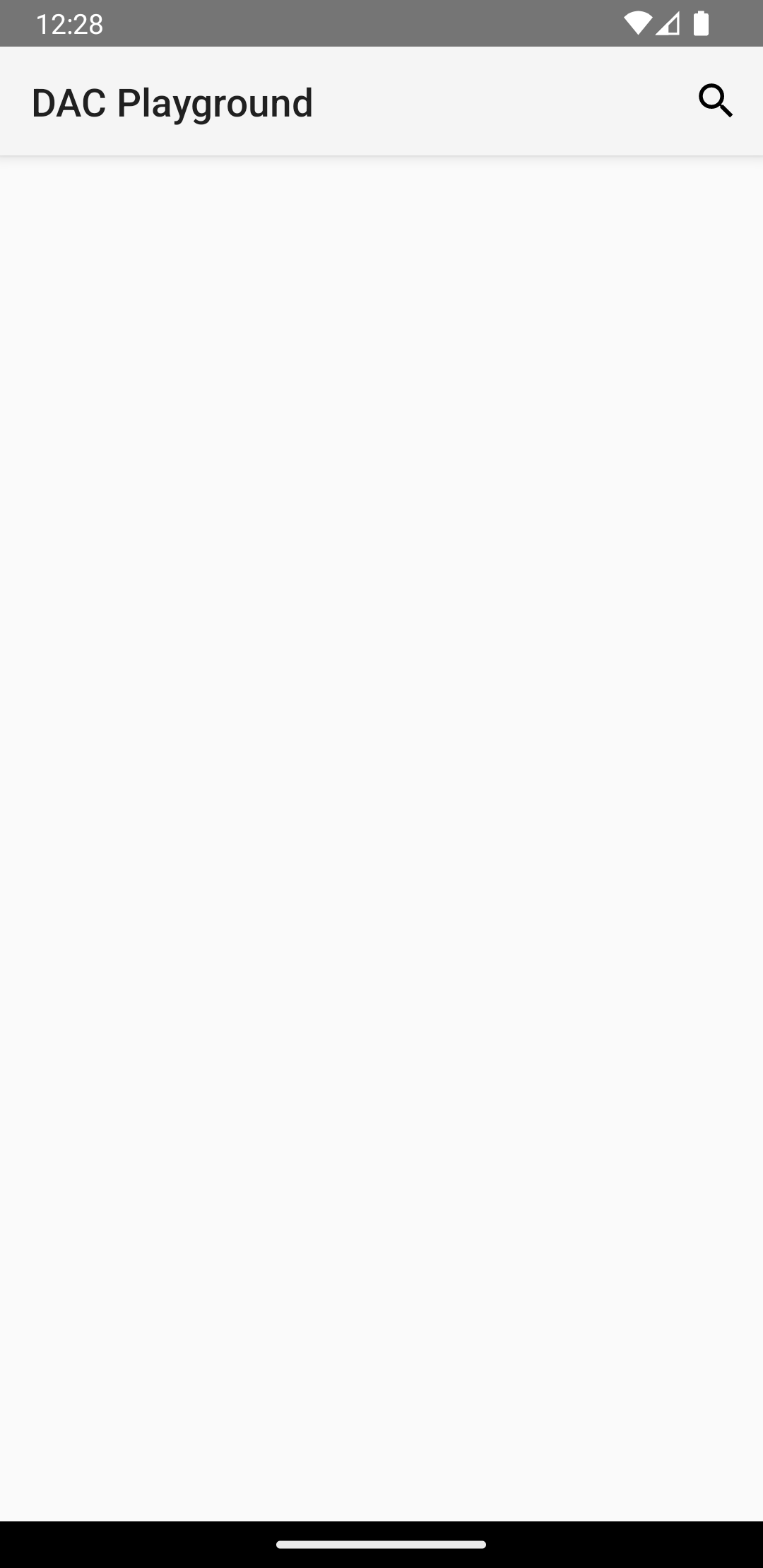
يظهر الرمز SearchView في شريط التطبيقات في تطبيقك، ولكنه ليس
وظيفيًا. في حال النقر على رمز البحث، ستظهر لك رسالة مشابهة لما يلي:
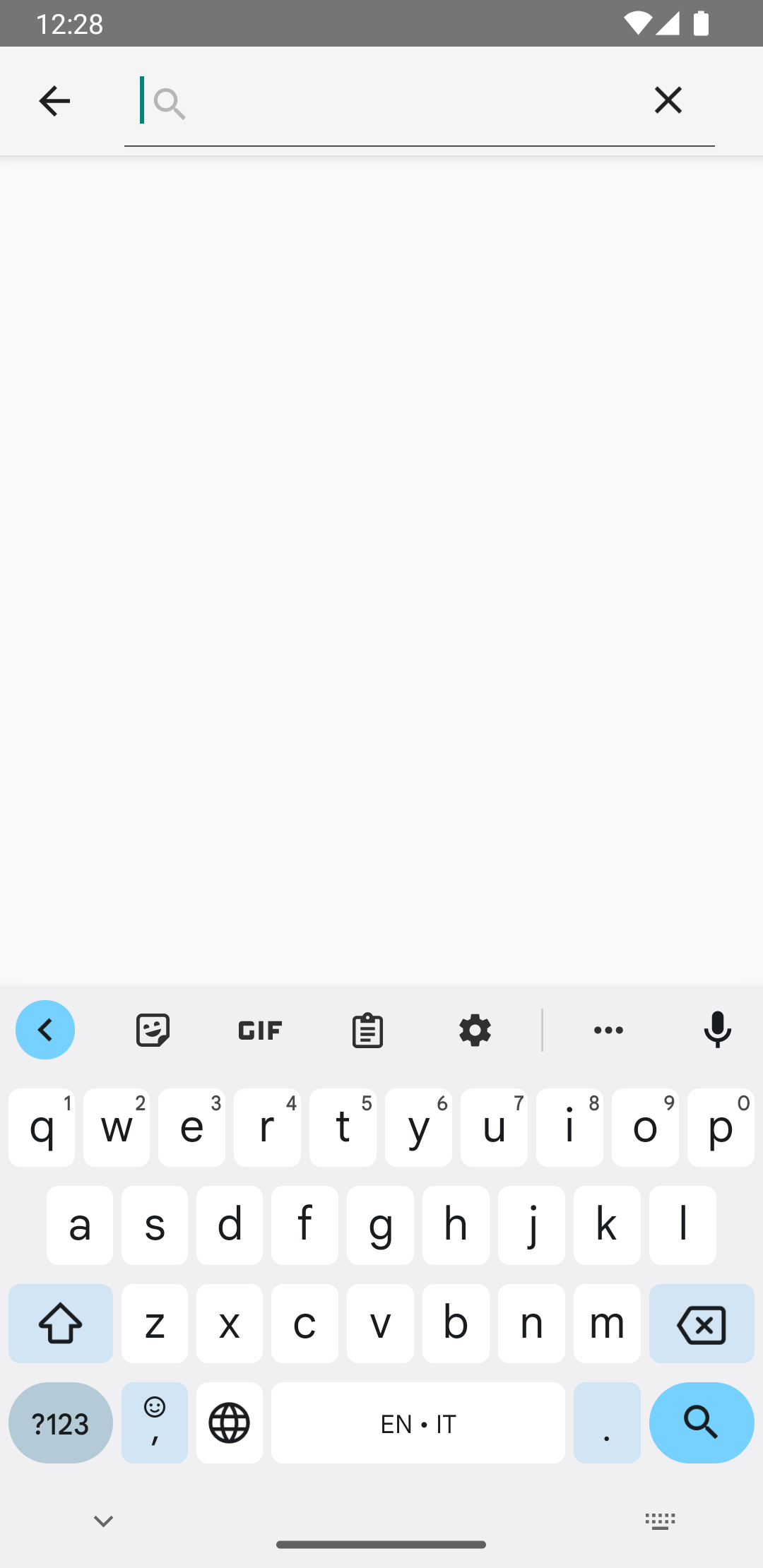
SearchView قيد التنفيذ.
لجعل SearchView وظيفيًا، عليك تحديد سلوك
SearchView.
إنشاء إعدادات بحث
تحدِّد إعدادات
البحث سلوك SearchView ويتم تحديدها
في ملف res/xml/searchable.xml. يجب أن تحتوي إعدادات البحث
على سمة android:label على الأقل لها
القيمة نفسها لسمة android:label في عنصر
<application>
أو <activity>
في ملف بيان Android. ومع ذلك، ننصحك أيضًا بإضافة سمة
android:hint لتزويد المستخدم بفكرة عن ما يجب إدخاله
في مربّع البحث.
<?xml version="1.0" encoding="utf-8"?> <searchable xmlns:android="http://schemas.android.com/apk/res/android" android:label="@string/app_name" android:hint="@string/search_hint" />
في ملف بيان تطبيقك، حدِّد عنصر
<meta-data>
يشير إلى ملف res/xml/searchable.xml. حدِّد
العنصر في <activity> الذي تريد عرض
SearchView فيه.
<activity android:name=".SearchResultsActivity" android:exported="false" android:label="@string/title_activity_search_results" android:launchMode="singleTop" android:theme="@style/Theme.AppCompat.Light"> <intent-filter> <action android:name="android.intent.action.SEARCH" /> </intent-filter> <meta-data android:name="android.app.searchable" android:resource="@xml/searchable" /> </activity>
في طريقة onCreateOptionsMenu() التي تنشئها، اربط
إعدادات البحث بـ SearchView من خلال استدعاء
setSearchableInfo(SearchableInfo):
Kotlin
override fun onCreateOptionsMenu(menu: Menu): Boolean { menuInflater.inflate(R.menu.options_menu, menu) val searchManager = getSystemService(Context.SEARCH_SERVICE) as SearchManager val searchView = menu.findItem(R.id.search).actionView as SearchView val component = ComponentName(this, SearchResultsActivity::class.java) val searchableInfo = searchManager.getSearchableInfo(component) searchView.setSearchableInfo(searchableInfo) return true }
تحصل المكالمة إلى
getSearchableInfo()
على عنصر
SearchableInfo
يتم إنشاؤه من ملف XML الخاص بإعدادات البحث. عندما تكون إعدادات البحث مرتبطة بشكل صحيح بتطبيق SearchView ويُرسِل المستخدِم طلب بحث، يبدأ تطبيق SearchView نشاطًا بالهدف
ACTION_SEARCH. بعد ذلك، ستحتاج إلى نشاط يمكنه الفلترة حسب هذا الغرض ومعالجة
طلب البحث.
إنشاء نشاط قابل للبحث
لفلترة النشاط القابل للبحث حسب نية ACTION_SEARCH
والبحث عن طلب البحث في مجموعة بيانات، لإنشاء نشاط قابل للبحث، أدخِل
نشاطًا من اختيارك لفلترة البيانات حسب ACTION_SEARCH
الهدف:
<activity android:name=".SearchResultsActivity" ... > ... <intent-filter> <action android:name="android.intent.action.SEARCH" /> </intent-filter> ... </activity>
في نشاطك القابل للبحث، يمكنك معالجة طلب ACTION_SEARCH من خلال
البحث عنه في
onCreate()
الطريقة.
Kotlin
class SearchResultsActivity : AppCompatActivity() { override fun onCreate(savedInstanceState: Bundle?) { super.onCreate(savedInstanceState) setContentView(R.layout.activity_search_results) handleIntent(intent) } override fun onNewIntent(intent: Intent) { super.onNewIntent(intent) handleIntent(intent) } private fun handleIntent(intent: Intent) { if (Intent.ACTION_SEARCH == intent.action) { val query = intent.getStringExtra(SearchManager.QUERY) Log.d("SEARCH", "Search query was: $query") } } }
الآن، يمكن لتطبيق SearchView قبول طلب بحث المستخدم وبدء
نشاطك القابل للبحث باستخدام نية ACTION_SEARCH.
بعد الحصول على طلب البحث، يمكنك تمريره إلى
ViewModel، حيث يمكنك استخدامه في طبقات أخرى من
البنية لاسترداد نتائج البحث المراد عرضها.