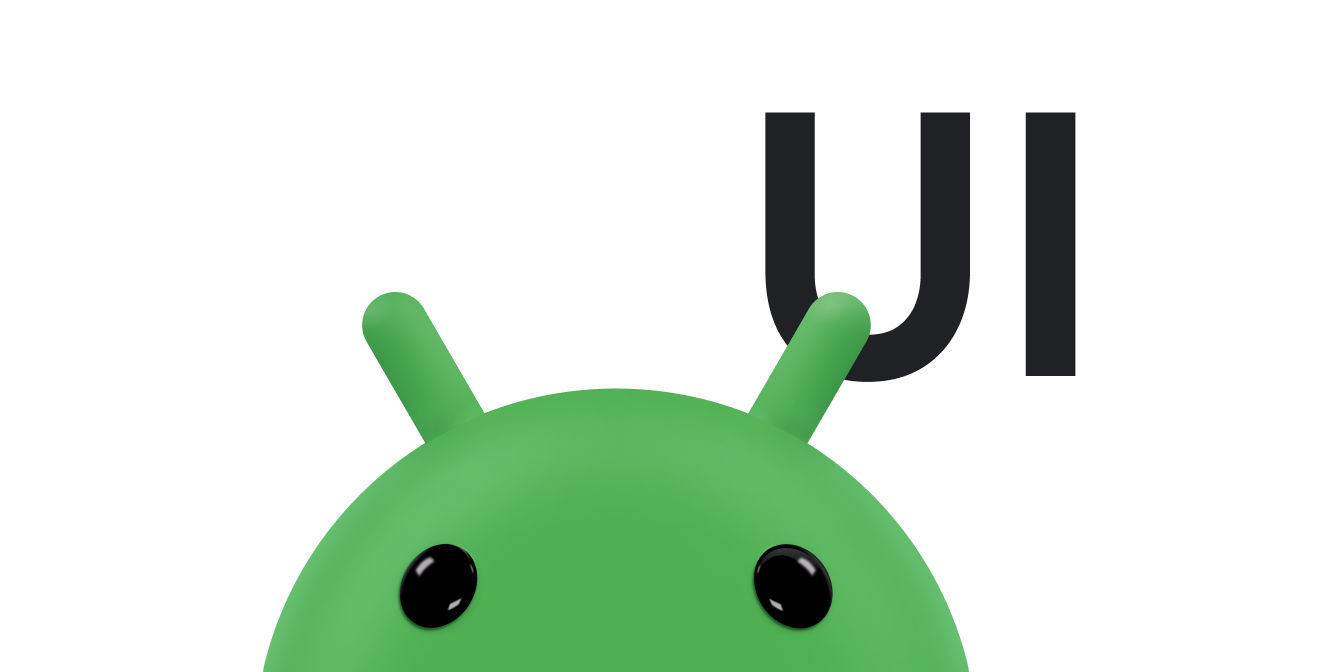Fenstergrößenklassen sind eine Reihe von vordefinierten Breakpoints für den Darstellungsbereich, die Sie beim Entwerfen, Entwickeln und Testen responsiver/adaptiver Layouts unterstützen. Die Breakpoints bieten ein ausgewogenes Verhältnis zwischen Layout-Einfachheit und der Flexibilität, Ihre App für bestimmte Fälle zu optimieren.
Fenstergrößenklassen kategorisieren den für Ihre App verfügbaren Displaybereich als kompakt, mittel, erweitert, groß oder sehr groß. Die verfügbare Breite und Höhe werden separat klassifiziert. Zu jedem Zeitpunkt hat Ihre App also zwei Fenstergrößenklassen – eine für die Breite und eine für die Höhe. Die verfügbare Breite ist in der Regel wichtiger als die verfügbare Höhe, da vertikales Scrollen sehr verbreitet ist. Die Fenstergrößenklasse für die Breite ist daher wahrscheinlich relevanter für die Benutzeroberfläche Ihrer App.
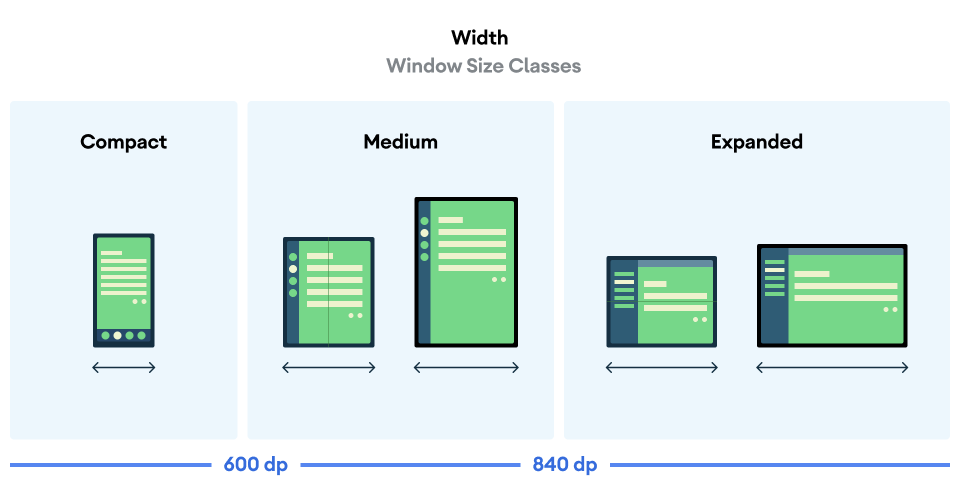
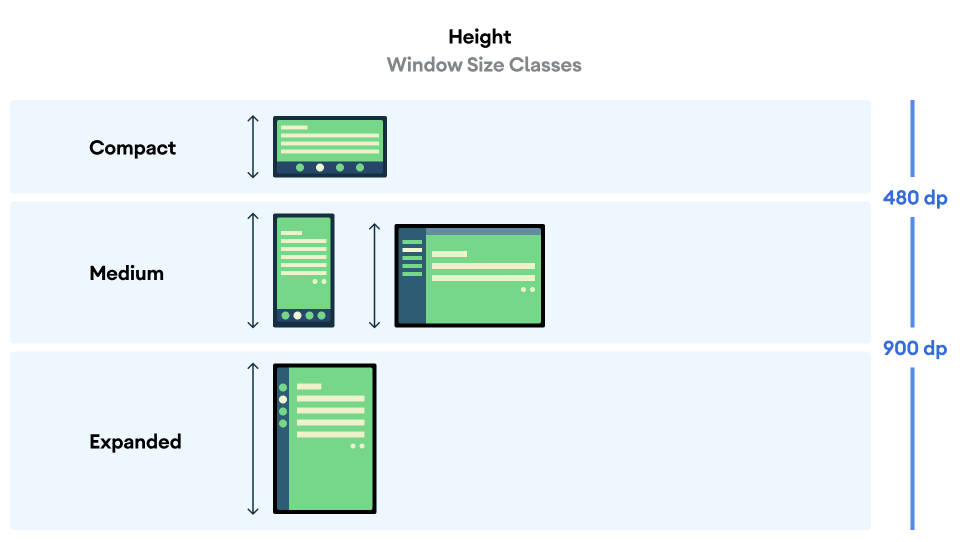
Wie in den Abbildungen dargestellt, können Sie mit den Breakpoints weiterhin über Layouts in Bezug auf Geräte und Konfigurationen nachdenken. Jeder Breakpoint für die Größenklasse stellt einen Großteil der typischen Geräteszenarien dar. Das kann ein hilfreicher Bezugspunkt sein, wenn Sie über das Design Ihrer auf Breakpoints basierenden Layouts nachdenken.
| Klasse Größe | Haltepunkt | Gerätedarstellung |
|---|---|---|
| Kompakte Breite | Breite < 600 dp | 99,96% der Smartphones im Hochformat |
| Mittelbreit | 600 dp ≤ Breite < 840 dp | 93,73% der Tablets im Hochformat,
Die meisten großen aufgeklappten inneren Displays im Hochformat |
| Breite nach Expansion | 840 dp ≤ Breite < 1.200 dp | 97,22% der Tablets im Querformat,
Die meisten großen aufgeklappten inneren Displays im Querformat haben mindestens eine erweiterte Breite von |
| Große Breite | 1.200 dp ≤ Breite < 1.600 dp | Große Tablet-Displays |
| Extrabreit | width ≥ 1.600 dp | Displayanzeigen für Computer |
| Kompakte Höhe | Höhe < 480 dp | 99,78% der Smartphones im Querformat |
| Mittlere Höhe | 480 dp ≤ Höhe < 900 dp | 96,56% der Tablets im Querformat,
97,59% der Smartphones im Hochformat |
| Höhe nach Expansion | Höhe ≥ 900 dp | 94,25% der Tablets im Hochformat |
Es kann zwar hilfreich sein, Größenklassen als physische Geräte zu visualisieren, aber Fenstergrößenklassen werden ausdrücklich nicht durch die Größe des Gerätebildschirms bestimmt. Fenstergrößenklassen sind nicht für Logik vom Typ isTablet vorgesehen. Die Fenstergrößenklassen werden durch die für Ihre Anwendung verfügbare Fenstergröße bestimmt, unabhängig vom Gerätetyp, auf dem die App ausgeführt wird. Das hat zwei wichtige Auswirkungen:
Bei physischen Geräten wird keine bestimmte Fenstergrößenklasse garantiert. Der für Ihre App verfügbare Bildschirmbereich kann aus vielen Gründen von der Bildschirmgröße des Geräts abweichen. Auf Mobilgeräten kann der Bildschirm im Splitscreen-Modus zwischen zwei Anwendungen aufgeteilt werden. Unter ChromeOS können Android-Apps in Desktopfenstern dargestellt werden, die beliebig in der Größe angepasst werden können. Faltbare Smartphones können zwei unterschiedlich große Displays haben, auf die durch Ein- oder Ausklappen des Geräts zugegriffen wird.
Die Fenstergrößenklasse kann sich während der Lebensdauer Ihrer App ändern. Während Ihre App ausgeführt wird, können sich durch Änderungen der Geräteausrichtung, Multitasking und das Ein- und Ausklappen die verfügbaren Bildschirmbereiche ändern. Die Fenstergrößenklasse ist also dynamisch und die Benutzeroberfläche Ihrer App sollte sich entsprechend anpassen.
Die Fenstergrößenklassen entsprechen den Breakpoints „Kompakt“, „Mittel“ und „Erweitert“ in der Material Design-Layoutanleitung. Verwenden Sie Fenstergrößenklassen, um übergeordnete Entscheidungen zum Anwendungs-Layout zu treffen, z. B. ob ein bestimmtes kanonisches Layout verwendet werden soll, um zusätzlichen Bildschirmplatz zu nutzen.
Sie können den aktuellen
WindowSizeClass
mithilfe der
WindowSizeClass#compute()
vom Jetpack bereitgestellte Funktion
WindowManager-Bibliothek. Im folgenden Beispiel
zeigt, wie Sie die Fenstergrößenklasse berechnen und Aktualisierungen erhalten, wenn die
Fenstergrößenänderungen:
Kotlin
class MainActivity : Activity() { override fun onCreate(savedInstanceState: Bundle?) { super.onCreate(savedInstanceState) // ... // Replace with a known container that you can safely add a // view to where the view won't affect the layout and the view // won't be replaced. val container: ViewGroup = binding.container // Add a utility view to the container to hook into // View.onConfigurationChanged(). This is required for all // activities, even those that don't handle configuration // changes. You can't use Activity.onConfigurationChanged(), // since there are situations where that won't be called when // the configuration changes. View.onConfigurationChanged() is // called in those scenarios. container.addView(object : View(this) { override fun onConfigurationChanged(newConfig: Configuration?) { super.onConfigurationChanged(newConfig) computeWindowSizeClasses() } }) computeWindowSizeClasses() } private fun computeWindowSizeClasses() { val metrics = WindowMetricsCalculator.getOrCreate().computeCurrentWindowMetrics(this) val width = metrics.bounds.width() val height = metrics.bounds.height() val density = resources.displayMetrics.density val windowSizeClass = WindowSizeClass.compute(width/density, height/density) // COMPACT, MEDIUM, or EXPANDED val widthWindowSizeClass = windowSizeClass.windowWidthSizeClass // COMPACT, MEDIUM, or EXPANDED val heightWindowSizeClass = windowSizeClass.windowHeightSizeClass // Use widthWindowSizeClass and heightWindowSizeClass. } }
Java
public class MainActivity extends Activity { @Override protected void onCreate(Bundle savedInstanceState) { super.onCreate(savedInstanceState); // ... // Replace with a known container that you can safely add a // view to where the view won't affect the layout and the view // won't be replaced. ViewGroup container = binding.container; // Add a utility view to the container to hook into // View.onConfigurationChanged(). This is required for all // activities, even those that don't handle configuration // changes. You can't use Activity.onConfigurationChanged(), // since there are situations where that won't be called when // the configuration changes. View.onConfigurationChanged() is // called in those scenarios. container.addView(new View(this) { @Override protected void onConfigurationChanged(Configuration newConfig) { super.onConfigurationChanged(newConfig); computeWindowSizeClasses(); } }); computeWindowSizeClasses(); } private void computeWindowSizeClasses() { WindowMetrics metrics = WindowMetricsCalculator.getOrCreate() .computeCurrentWindowMetrics(this); int width = metrics.getBounds().width(); int height = metrics.getBounds().height(); float density = getResources().getDisplayMetrics().density; WindowSizeClass windowSizeClass = WindowSizeClass.compute(width/density, height/density); // COMPACT, MEDIUM, or EXPANDED WindowWidthSizeClass widthWindowSizeClass = windowSizeClass.getWindowWidthSizeClass(); // COMPACT, MEDIUM, or EXPANDED WindowHeightSizeClass heightWindowSizeClass = windowSizeClass.getWindowHeightSizeClass(); // Use widthWindowSizeClass and heightWindowSizeClass. } }
Testen von Fenstergrößenklassen
Testen Sie das Layoutverhalten bei allen Fenstergrößen, insbesondere bei den Breakpoint-Breiten „Kompakt“, „Mittel“ und „Erweitert“.
Wenn Sie bereits ein Layout für kompakte Bildschirme haben, optimieren Sie es zuerst für die Größenklasse „Erweiterte Breite“, da diese Größenklasse den meisten Platz für zusätzliche Inhalte und Änderungen an der Benutzeroberfläche bietet. Legen Sie dann fest, welches Layout für die Größenklasse mit mittlerer Breite sinnvoll ist. Erwägen Sie, ein spezielles Layout hinzuzufügen.
Nächste Schritte
Weitere Informationen zur Verwendung von Fenstergrößenklassen zum Erstellen responsiver/adaptiver Layouts finden Sie unter:
Für Compose-basierte Layouts: Verschiedene Displaygrößen unterstützen
Für ansichtsbasierte Layouts: Responsives/adaptives Design mit Ansichten
Weitere Informationen dazu, was eine App auf allen Geräten und Bildschirmgrößen auszeichnet, finden Sie hier: