Mit Android können Sie die Leistungsfähigkeit des Webs in Ihren Apps nutzen. Sie können also von der Flexibilität und Effizienz profitieren, die das Anzeigen bestimmter Arten von Inhalten bietet.
So können Sie vorhandene Webinhalte nahtlos in Ihre Android-App einbinden, z. B. um einen Newsfeed oder interaktive Tutorials anzuzeigen, Werbung auszuliefern oder sogar ein Minispiel zu hosten, ohne alles von Grund auf neu entwickeln zu müssen. Sie können sich das wie ein Fenster zum Internet in Ihrer App vorstellen. Es gibt zwei Möglichkeiten, Webinhalte in Ihre App einzubetten:
WebView: Damit können Sie Web-Inhalte, die Sie kontrollieren, inline an der gewünschten Stelle einfügen. Das bietet Ihnen ein hohes Maß an Flexibilität bei der Anpassung oder Aktualisierung der Benutzeroberfläche.Custom Tabs: Eine vollständige In-App-Browserfunktion, die vom Standardbrowser des Nutzers unterstützt wird (siehe Browserunterstützung). Sie wird verwendet, wenn Nutzer auf einen Link klicken und Sie sie in der App behalten möchten, anstatt sie zu einem externen Browser weiterzuleiten. Ein Großteil der Browserfunktionen ist sofort verfügbar.
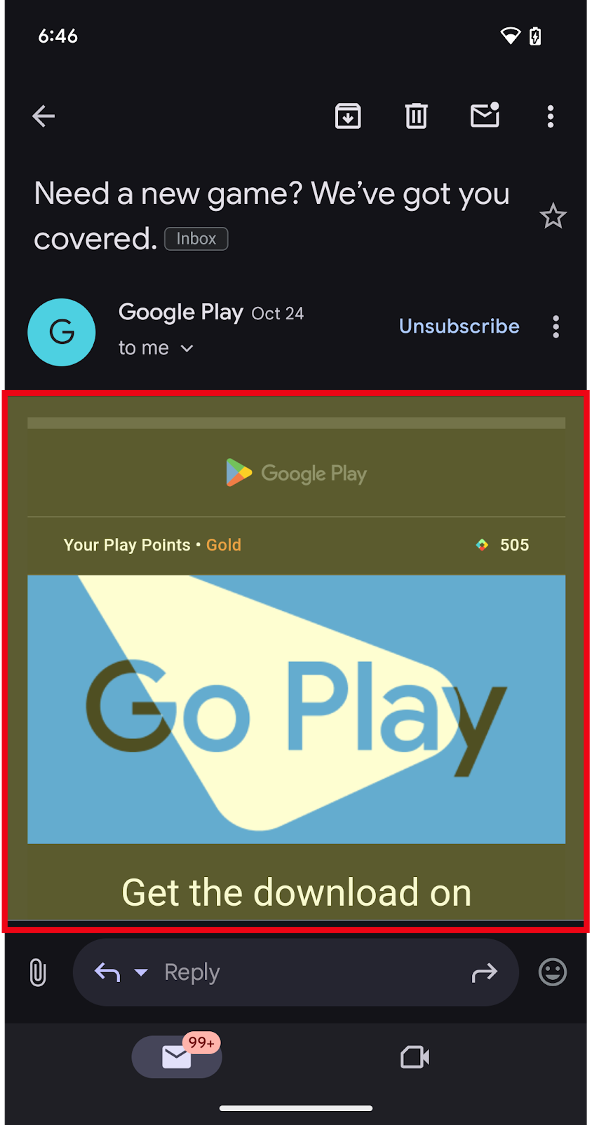
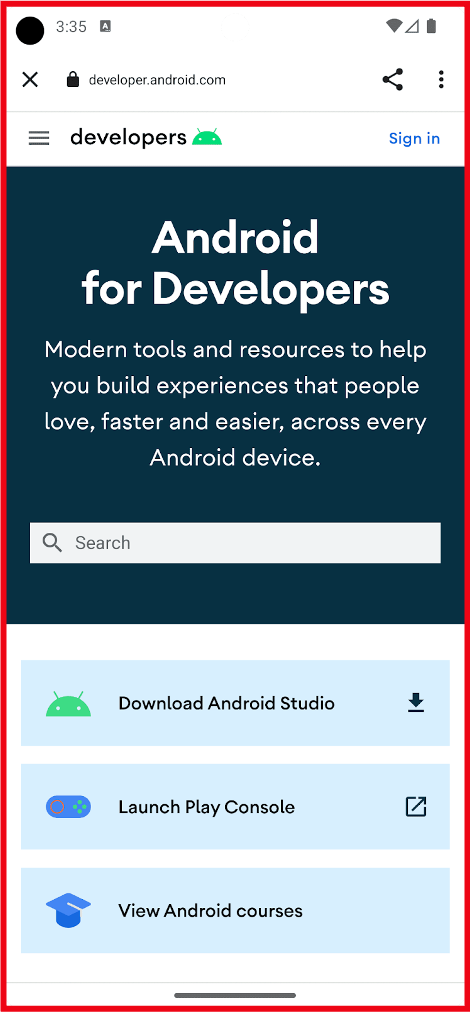
Warum sollte ich Webinhalte einbetten?
Das Einbetten von Webinhalten in Ihre App hat mehrere Vorteile:
- Effizienz: Sie können vorhandenen Code von Ihrer Website wiederverwenden. Auf bestehenden Webtechnologien und Inhalten aufbauen.
- Integration: Sie verwenden externe Inhalte von Drittanbietern, z. B. Media und Anzeigen, in Ihrer App.
- Flexibilität: Inhalte lassen sich dynamisch aktualisieren, ohne dass Sie an vordefinierte Benutzeroberflächen gebunden sind oder App-Updates veröffentlichen müssen.
Wann sollten Web-Inhalte verwendet werden?
Es gibt drei primäre Anwendungsfälle für die Verwendung des Webs in Ihrer Android-App:
1. Einbetten von Webinhalten in Ihre App als primäre oder unterstützende Inhalte: Verwenden Sie WebView.
- Sie können Ihre eigenen Webinhalte inline als primäre Funktion anzeigen lassen, wenn Sie die Benutzeroberfläche flexibel anpassen oder aktualisieren möchten.
- Andere Inhalte wie Anzeigen, rechtliche Bestimmungen und Vorschriften oder andere Inhalte von Drittanbietern inline oder als Fenster in Ihrer App anzeigen.
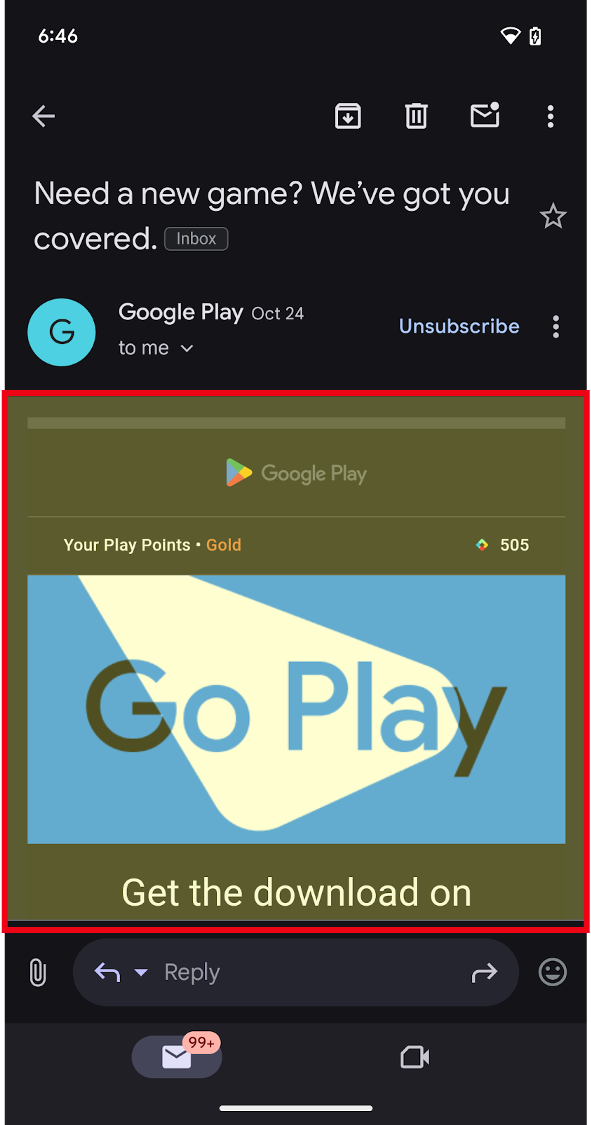

2. In-App-Browsing mit Custom Tabs oder WebView für komplexere Anwendungsfälle
- Sie können Nutzern ein vollständiges In-App-Browsererlebnis bieten, wenn sie auf einen Link klicken und Sie sie in der App behalten möchten, anstatt sie zu einem externen Browser weiterzuleiten.
- Hinweis: Für Geräte mit großen Displays wie Tablets und faltbare Smartphones gibt es zusätzliche Optionen, mit denen Apps den zusätzlichen Platz nutzen können:
- Apps können Weblinks im Splitscreen-Modus öffnen, indem sie eine angrenzende Multi-Window-Umgebung starten. So können Nutzer gleichzeitig Ihre App und einen Browser verwenden. ODER
Custom Tabshaben eine Seitenleistenoption, die im selben Task, aber neben den vorhandenen App-Inhalten geöffnet werden kann.
- Der
Custom Tabwird vom Standardbrowser des Nutzers unterstützt, sofern dieserCustom Tabsunterstützt.- Es ist zwar möglich,
WebViewzu verwenden und eine hochgradig anpassbare In-App-Browserfunktion bereitzustellen, wir empfehlen jedochCustom Tabsfür eine sofort einsatzbereite Browserfunktion und einen nahtlosen Übergang, wenn ein Nutzer einen Weblink im Browser öffnen möchte.
- Es ist zwar möglich,
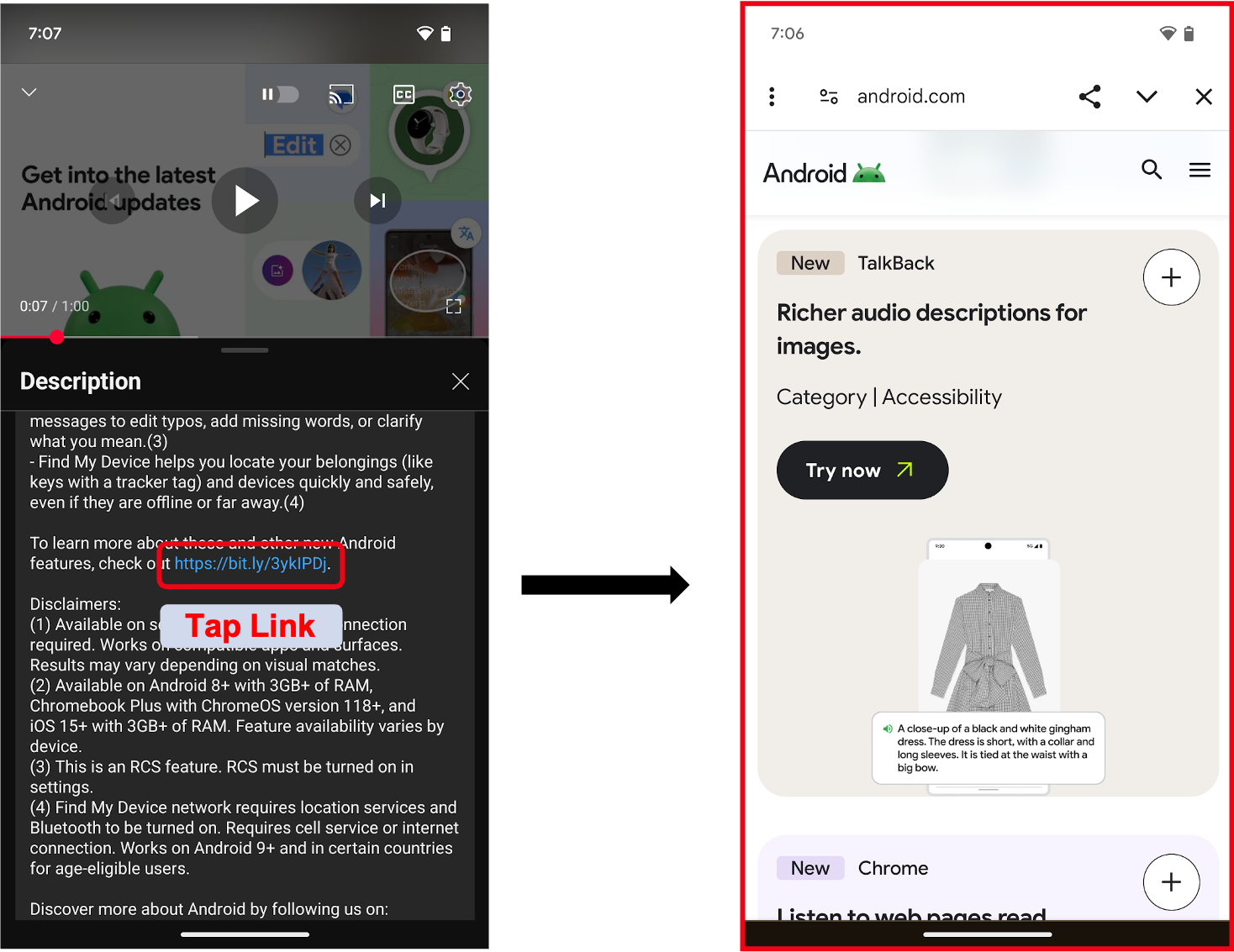
3. Anmelde- oder Authentifizierungsabläufe in Ihrer App
Android empfiehlt, die Anmelde- oder Authentifizierungsabläufe mit dem Credential Manager zu erstellen. Wenn Sie Embedded Web für diese Funktionen weiterhin verwenden müssen, folgen Sie dieser Anleitung:
- Einige Apps verwenden
WebView, um Anmeldeabläufe für ihre Nutzer bereitzustellen, z. B. mit einem für Ihre App spezifischen Nutzernamen und Passkey (oder Passwort). So können Entwickler die Authentifizierungsabläufe plattformübergreifend vereinheitlichen. - Wenn Sie auf einen externen Identitätsanbieter oder eine Anmeldeseite wie „Anmelden mit…“ verlinken, sind
Custom Tabsdie richtige Wahl. Durch das Starten einesCustom Tabwird das Anmeldedaten des Nutzers geschützt, da es auf die Website des Drittanbieters beschränkt bleibt.
Weitere Informationen zur Verwendung von WebViews zur Authentifizierung finden Sie unter Nutzer mit WebView authentifizieren.
Informationen zum Starten eines Custom Tab finden Sie unter Benutzerdefinierte Tabs in Android – Übersicht.



