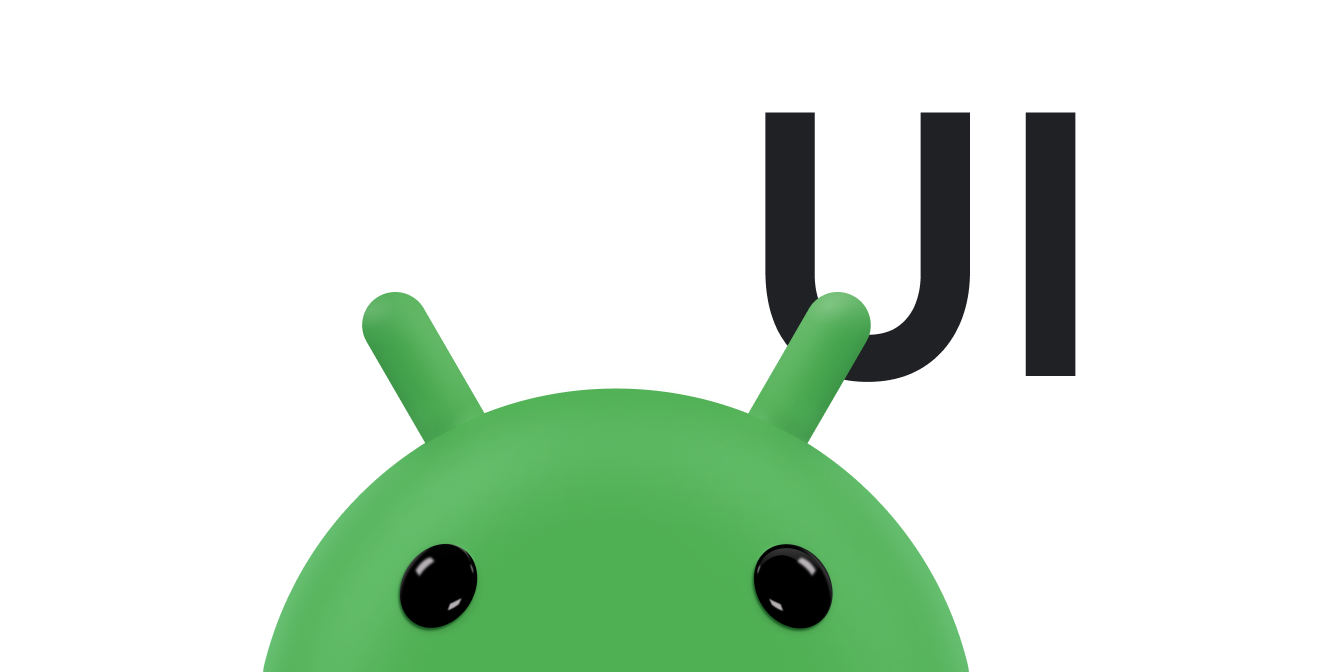應用程式中的每個畫面都必須是回應式內容,且應配合可用空間進行調整。您可以使用 ConstraintLayout 建構回應式 UI,讓單一窗格方法可縮放至多種大小,但在大型裝置上,將版面配置分割成多個窗格或許會更為方便。例如,您可能希望螢幕在選取項目的詳細資料清單旁邊顯示項目清單。
SlidingPaneLayout 元件支援在大型裝置和折疊式裝置上並排顯示兩個窗格,而在如手機這類小型裝置上時,則會自動調整為一次只顯示一個窗格。
如要查詢適用於特定裝置的說明指南,請參閱「螢幕相容性總覽」。
設定
如要使用 SlidingPaneLayout,請在應用程式的 build.gradle 檔案中納入以下依附元件:
Groovy
dependencies { implementation "androidx.slidingpanelayout:slidingpanelayout:1.2.0" }
Kotlin
dependencies { implementation("androidx.slidingpanelayout:slidingpanelayout:1.2.0") }
XML 版面配置設定
SlidingPaneLayout 提供水平的雙窗格版面配置,可在使用者介面的頂層使用。這個版面配置使用第一個窗格做為內容清單或瀏覽器,隸屬於另一個窗格中用於顯示內容的主要詳細資料檢視畫面。
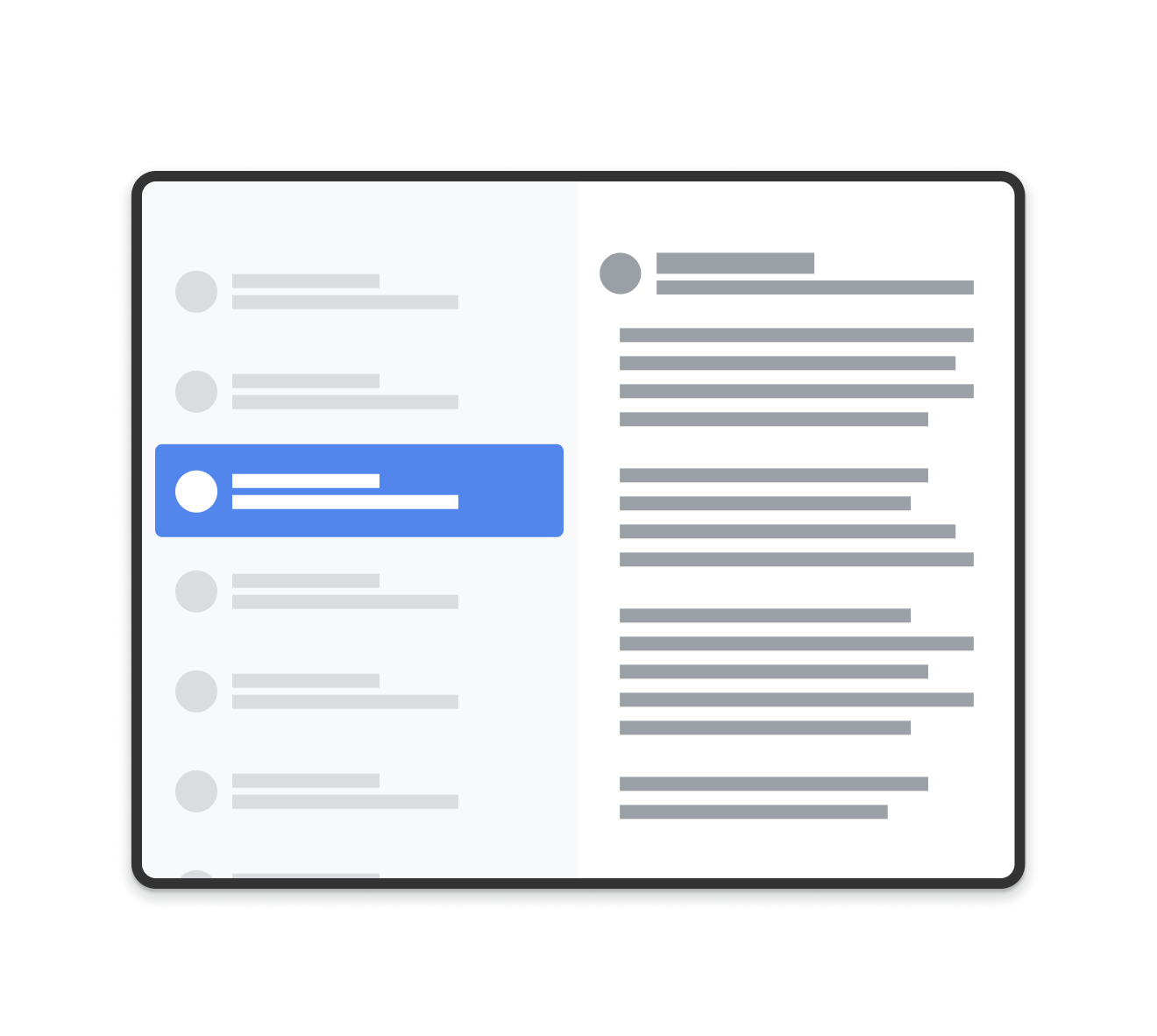
SlidingPaneLayout 建立的版面配置範例。SlidingPaneLayout 會依據兩個窗格的寬度,判斷是否要並排顯示窗格。舉例來說,假如清單窗格測得的最小尺寸為 200 dp,且詳細資料窗格需要 400 dp,那麼只要可用寬度至少為 600 dp,SlidingPaneLayout 就會自動並排顯示這兩個窗格。
如果子檢視畫面的組合寬度超過 SlidingPaneLayout 中的可用寬度,子檢視畫面就會重疊。在本範例中,子項檢視畫面會展開來填滿 SlidingPaneLayout 中的可用寬度。使用者只要從螢幕邊緣往回拖曳,即可將最頂端的檢視畫面向外滑出。
如果檢視畫面不會重疊,SlidingPaneLayout 支援在子檢視畫面上使用版面配置參數 layout_weight,以定義在測量作業完成後如何劃分剩餘空間。這個參數僅適用於寬度。
在折疊式裝置上,如果螢幕上的空間足夠並排顯示兩個檢視畫面,SlidingPaneLayout 會自動調整兩個窗格的大小,將它們放置在重疊折線或轉軸的兩側。在這種情況下,這兩個寬度被視為折疊功能每一側所需的最小寬度。如果沒有足夠的空間來維持該最小尺寸,SlidingPaneLayout 會切換回重疊的檢視畫面。
以下範例使用 SlidingPaneLayout,其中的 RecyclerView 當做左側窗格,而 FragmentContainerView 則當做主要詳細資料檢視畫面,顯示來自左側窗格的內容:
<!-- two_pane.xml -->
<androidx.slidingpanelayout.widget.SlidingPaneLayout
xmlns:android="http://schemas.android.com/apk/res/android"
android:id="@+id/sliding_pane_layout"
android:layout_width="match_parent"
android:layout_height="match_parent">
<!-- The first child view becomes the left pane. When the combined needed
width, expressed using android:layout_width, doesn't fit on-screen at
once, the right pane is permitted to overlap the left. -->
<androidx.recyclerview.widget.RecyclerView
android:id="@+id/list_pane"
android:layout_width="280dp"
android:layout_height="match_parent"
android:layout_gravity="start"/>
<!-- The second child becomes the right (content) pane. In this example,
android:layout_weight is used to expand this detail pane to consume
leftover available space when the entire window is wide enough to fit
the left and right pane.-->
<androidx.fragment.app.FragmentContainerView
android:id="@+id/detail_container"
android:layout_width="300dp"
android:layout_weight="1"
android:layout_height="match_parent"
android:background="#ff333333"
android:name="com.example.SelectAnItemFragment" />
</androidx.slidingpanelayout.widget.SlidingPaneLayout>
在本範例中,FragmentContainerView 的 android:name 屬性會將初始片段新增至詳細資料窗格,確保大型螢幕裝置的使用者首次啟動應用程式時,不會看到空白的右側窗格。
透過程式化方式替換詳細資料窗格
在上述 XML 範例中,輕觸 RecyclerView 中的元素會觸發詳細資料窗格中的變更。使用片段時,這需要使用 FragmentTransaction 來替換右側窗格,同時呼叫 SlidingPaneLayout 上的 open() 以切換至新的可見片段:
Kotlin
// A method on the Fragment that owns the SlidingPaneLayout,called by the // adapter when an item is selected. fun openDetails(itemId: Int) { childFragmentManager.commit { setReorderingAllowed(true) replace<ItemFragment>(R.id.detail_container, bundleOf("itemId" to itemId)) // If it's already open and the detail pane is visible, crossfade // between the fragments. if (binding.slidingPaneLayout.isOpen) { setTransition(FragmentTransaction.TRANSIT_FRAGMENT_FADE) } } binding.slidingPaneLayout.open() }
Java
// A method on the Fragment that owns the SlidingPaneLayout, called by the // adapter when an item is selected. void openDetails(int itemId) { Bundle arguments = new Bundle(); arguments.putInt("itemId", itemId); FragmentTransaction ft = getChildFragmentManager().beginTransaction() .setReorderingAllowed(true) .replace(R.id.detail_container, ItemFragment.class, arguments); // If it's already open and the detail pane is visible, crossfade // between the fragments. if (binding.getSlidingPaneLayout().isOpen()) { ft.setTransition(FragmentTransaction.TRANSIT_FRAGMENT_FADE); } ft.commit(); binding.getSlidingPaneLayout().open(); }
這個程式碼「不會」在 FragmentTransaction 上呼叫 addToBackStack()。這樣就能避免在詳細資料窗格中建立返回堆疊。
導覽元件實作
本頁面中的範例會直接使用 SlidingPaneLayout,並需要您手動管理片段交易。不過,導覽元件會透過 AbstractListDetailFragment 這個 API 類別提供預先建構的兩個窗格版面配置,該類別實際上會使用 SlidingPaneLayout 來管理清單窗格和詳細資料窗格。
這種做法能讓您簡化 XML 版面配置設定。您的版面配置只需要使用 FragmentContainerView 來保存 AbstractListDetailFragment 實作,而不需明確宣告 SlidingPaneLayout 和兩個窗格:
<FrameLayout xmlns:android="http://schemas.android.com/apk/res/android"
xmlns:app="http://schemas.android.com/apk/res-auto"
android:layout_width="match_parent"
android:layout_height="match_parent">
<androidx.fragment.app.FragmentContainerView
android:id="@+id/two_pane_container"
<!-- The name of your AbstractListDetailFragment implementation.-->
android:name="com.example.testapp.TwoPaneFragment"
android:layout_width="match_parent"
android:layout_height="match_parent"
<!-- The navigation graph for your detail pane.-->
app:navGraph="@navigation/two_pane_navigation" />
</FrameLayout>
實作 onCreateListPaneView() 和 onListPaneViewCreated(),為清單窗格提供自訂檢視畫面。AbstractListDetailFragment 使用 NavHostFragment 做為詳細資料窗格。這表示您可以定義導覽圖,其中僅包含要顯示在詳細資料窗格中的目的地。這樣一來,您就可以使用 NavController,在獨立導覽圖內的目的地之間切換詳細資料窗格:
Kotlin
fun openDetails(itemId: Int) { val navController = navHostFragment.navController navController.navigate( // Assume the itemId is the android:id of a destination in the graph. itemId, null, NavOptions.Builder() // Pop all destinations off the back stack. .setPopUpTo(navController.graph.startDestination, true) .apply { // If it's already open and the detail pane is visible, // crossfade between the destinations. if (binding.slidingPaneLayout.isOpen) { setEnterAnim(R.animator.nav_default_enter_anim) setExitAnim(R.animator.nav_default_exit_anim) } } .build() ) binding.slidingPaneLayout.open() }
Java
void openDetails(int itemId) { NavController navController = navHostFragment.getNavController(); NavOptions.Builder builder = new NavOptions.Builder() // Pop all destinations off the back stack. .setPopUpTo(navController.getGraph().getStartDestination(), true); // If it's already open and the detail pane is visible, crossfade between // the destinations. if (binding.getSlidingPaneLayout().isOpen()) { builder.setEnterAnim(R.animator.nav_default_enter_anim) .setExitAnim(R.animator.nav_default_exit_anim); } navController.navigate( // Assume the itemId is the android:id of a destination in the graph. itemId, null, builder.build() ); binding.getSlidingPaneLayout().open(); }
詳細資料窗格導覽圖表中的目的地「不得」顯示在應用程式內通用的外部導覽圖表中。不過,詳細資料窗格導覽圖表中的所有深層連結都必須附加至代管 SlidingPaneLayout 的目的地。這可確保外部深層連結先前往 SlidingPaneLayout 目的地,然後再前往正確的詳細資料窗格目的地。
請參閱 TwoPaneFragment 範例,瞭解如何使用 Navigation 元件完整實作雙窗格版面配置。
與系統返回按鈕整合
在小型裝置上,清單和詳細資料窗格會重疊,因此需要確保系統返回按鈕會將使用者從詳細資料窗格移回清單窗格。方法是提供自訂返回導覽功能,並將 OnBackPressedCallback 連結到 SlidingPaneLayout 目前的狀態:
Kotlin
class TwoPaneOnBackPressedCallback( private val slidingPaneLayout: SlidingPaneLayout ) : OnBackPressedCallback( // Set the default 'enabled' state to true only if it is slidable, such as // when the panes overlap, and open, such as when the detail pane is // visible. slidingPaneLayout.isSlideable && slidingPaneLayout.isOpen ), SlidingPaneLayout.PanelSlideListener { init { slidingPaneLayout.addPanelSlideListener(this) } override fun handleOnBackPressed() { // Return to the list pane when the system back button is tapped. slidingPaneLayout.closePane() } override fun onPanelSlide(panel: View, slideOffset: Float) { } override fun onPanelOpened(panel: View) { // Intercept the system back button when the detail pane becomes // visible. isEnabled = true } override fun onPanelClosed(panel: View) { // Disable intercepting the system back button when the user returns to // the list pane. isEnabled = false } }
Java
class TwoPaneOnBackPressedCallback extends OnBackPressedCallback implements SlidingPaneLayout.PanelSlideListener { private final SlidingPaneLayout mSlidingPaneLayout; TwoPaneOnBackPressedCallback(@NonNull SlidingPaneLayout slidingPaneLayout) { // Set the default 'enabled' state to true only if it is slideable, such // as when the panes overlap, and open, such as when the detail pane is // visible. super(slidingPaneLayout.isSlideable() && slidingPaneLayout.isOpen()); mSlidingPaneLayout = slidingPaneLayout; slidingPaneLayout.addPanelSlideListener(this); } @Override public void handleOnBackPressed() { // Return to the list pane when the system back button is tapped. mSlidingPaneLayout.closePane(); } @Override public void onPanelSlide(@NonNull View panel, float slideOffset) { } @Override public void onPanelOpened(@NonNull View panel) { // Intercept the system back button when the detail pane becomes // visible. setEnabled(true); } @Override public void onPanelClosed(@NonNull View panel) { // Disable intercepting the system back button when the user returns to // the list pane. setEnabled(false); } }
您可以使用 addCallback() 新增對 OnBackPressedDispatcher 的回呼:
Kotlin
class TwoPaneFragment : Fragment(R.layout.two_pane) { override fun onViewCreated(view: View, savedInstanceState: Bundle?) { val binding = TwoPaneBinding.bind(view) // Connect the SlidingPaneLayout to the system back button. requireActivity().onBackPressedDispatcher.addCallback(viewLifecycleOwner, TwoPaneOnBackPressedCallback(binding.slidingPaneLayout)) // Set up the RecyclerView adapter. } }
Java
class TwoPaneFragment extends Fragment { public TwoPaneFragment() { super(R.layout.two_pane); } @Override public void onViewCreated(@NonNull View view, @Nullable Bundle savedInstanceState) { TwoPaneBinding binding = TwoPaneBinding.bind(view); // Connect the SlidingPaneLayout to the system back button. requireActivity().getOnBackPressedDispatcher().addCallback( getViewLifecycleOwner(), new TwoPaneOnBackPressedCallback(binding.getSlidingPaneLayout())); // Set up the RecyclerView adapter. } }
鎖定模式
SlidingPaneLayout 讓您隨時可以手動呼叫 open() 和 close(),以便透過手機在清單窗格與詳細資料窗格之間進行切換。如果兩個窗格都顯示且未重疊,這些方法就不會生效。
根據預設,當清單和詳細資料窗格重疊時,使用者可以左右滑動,不必使用手勢操作即可在兩個窗格之間切換。您可以設定 SlidingPaneLayout 的鎖定模式,藉此控制滑動方向:
Kotlin
binding.slidingPaneLayout.lockMode = SlidingPaneLayout.LOCK_MODE_LOCKED
Java
binding.getSlidingPaneLayout().setLockMode(SlidingPaneLayout.LOCK_MODE_LOCKED);
瞭解詳情
如要進一步瞭解如何為不同的板型規格設計版面配置,請參閱下列說明文件:
其他資源
- 自動調整式版面配置程式碼研究室
- GitHub 上的 SlidingPaneLayout 範例。