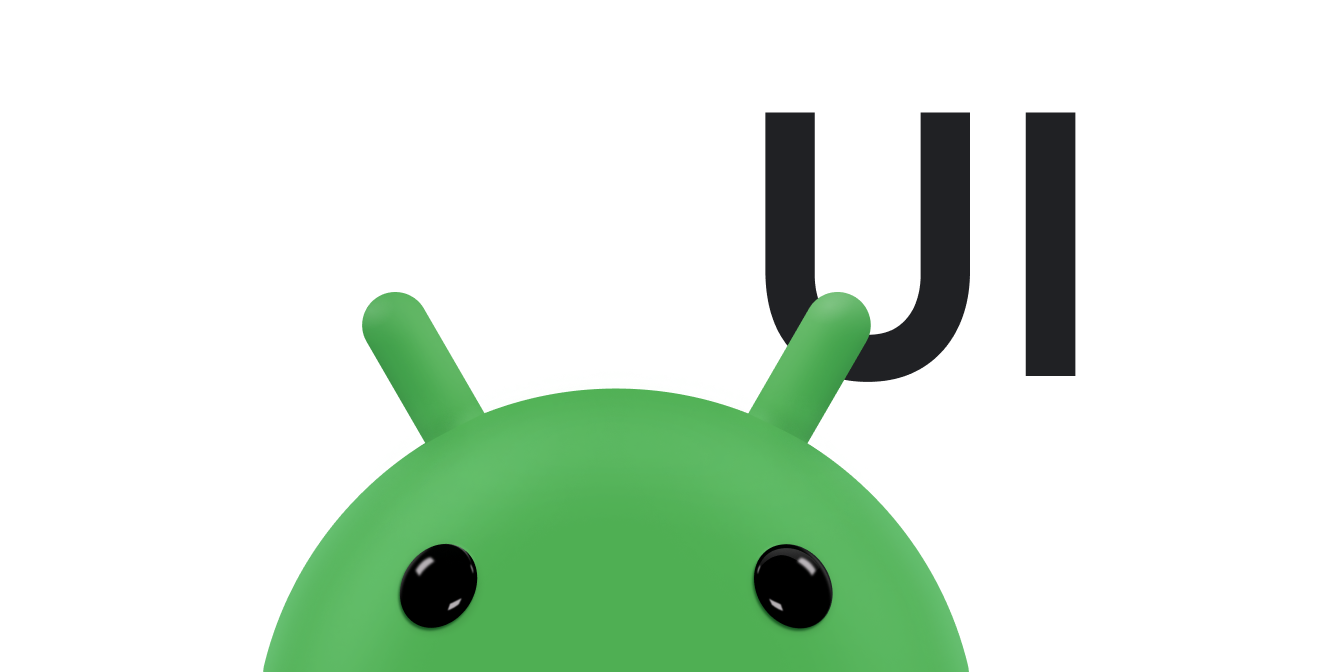Sobald Sie auf einem Gerät mit Android 15 oder höher auf SDK 35 oder höher ausgerichtet sind, wird Ihre App randlos angezeigt. Das Fenster erstreckt sich über die gesamte Breite und Höhe des Displays, indem es hinter den Systemleisten gezeichnet wird. Zu den Systemleisten gehören die Statusleiste, die Untertitel- und die Navigationsleiste.
Viele Apps haben eine obere App-Leiste. Die obere App-Leiste sollte sich bis zum oberen Rand des Displays erstrecken und hinter der Statusleiste angezeigt werden. Optional kann die obere App-Leiste beim Scrollen des Inhalts auf die Höhe der Statusleiste reduziert werden.
Viele Apps haben auch eine untere App-Leiste oder eine untere Navigationsleiste. Diese Balken sollten sich auch bis zum unteren Bildschirmrand erstrecken und hinter der Navigationsleiste angezeigt werden. Andernfalls sollten Apps scrollende Inhalte hinter der Navigationsleiste anzeigen.
Beachten Sie bei der Implementierung eines Edge-to-Edge-Layouts in Ihrer App Folgendes:
- Randlose Anzeige aktivieren
- Adaptive Layouts implementieren, um die Nutzerfreundlichkeit auf verschiedenen Formfaktoren zu optimieren
- Visuelle Überschneidungen behandeln
- Scrims hinter den Systemleisten anzeigen
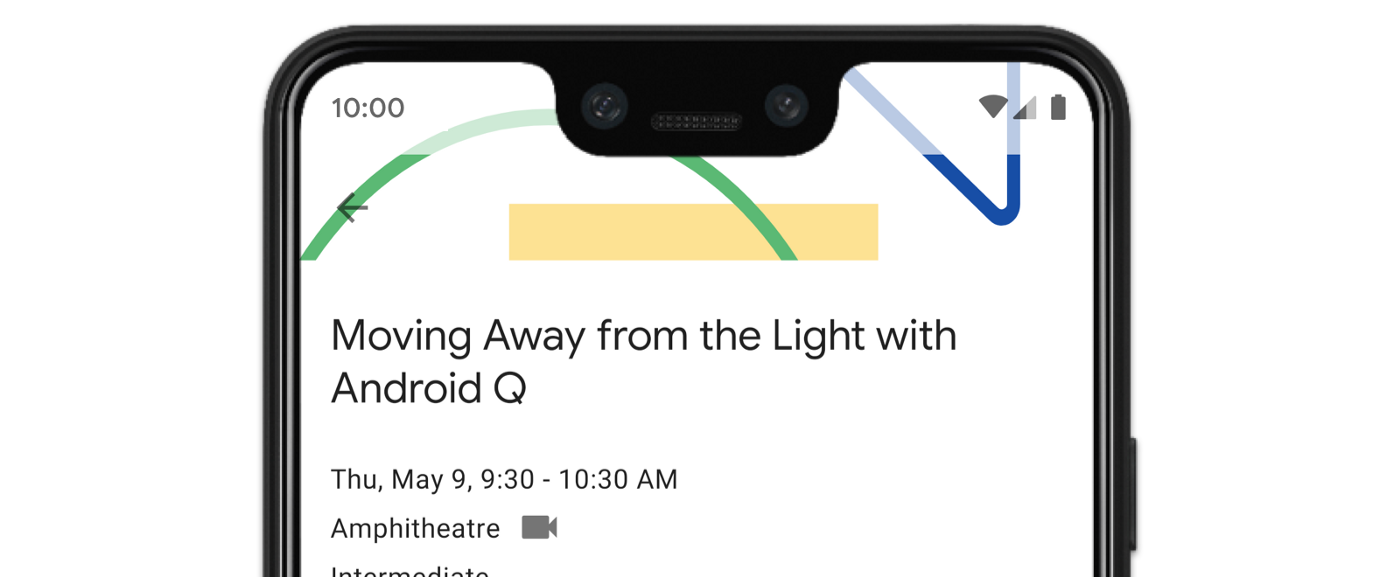
Randlose Anzeige aktivieren
Wenn Ihre App auf SDK 35 oder höher ausgerichtet ist, wird die randlose Anzeige automatisch für Geräte mit Android 15 oder höher aktiviert.
Wenn Sie die Darstellung von Rand zu Rand in früheren Android-Versionen aktivieren möchten, rufen Sie enableEdgeToEdge in onCreate Ihres Activity manuell auf.
Kotlin
override fun onCreate(savedInstanceState: Bundle?) {
super.onCreate(savedInstanceState)
WindowCompat.enableEdgeToEdge(window)
...
}
Java
@Override
protected void onCreate(@Nullable Bundle savedInstanceState) {
super.onCreate(savedInstanceState);
WindowCompat.enableEdgeToEdge(getWindow());
...
}
Standardmäßig macht enableEdgeToEdge() die Systemleisten transparent. Beim Navigationsmodus mit drei Schaltflächen erhält die Statusleiste jedoch einen durchscheinenden Schleier. Die Farben der Systemsymbole und des Scrim werden je nach hellem oder dunklem Systemdesign angepasst.
Informationen zum Aktivieren der randlosen Anzeige in Ihrer App ohne Verwendung der Funktion enableEdgeToEdge() finden Sie hier.
Überlappungen mit Insets beheben
Einige Ansichten Ihrer App werden möglicherweise hinter den Systemleisten gerendert, wie in Abbildung 3 dargestellt.
Sie können Überschneidungen beheben, indem Sie auf Insets reagieren. Diese geben an, welche Teile des Bildschirms sich mit der System-UI wie der Navigationsleiste oder der Statusleiste überschneiden. Das kann bedeuten, dass die Anzeige über dem Inhalt erfolgt, aber auch, dass Ihre App über Systemgesten informiert wird.
Folgende Arten von Insets gelten für die randlose Anzeige Ihrer App:
Systemleisten-Einzüge:Am besten für Ansichten, die angetippt werden können und nicht durch die Systemleisten verdeckt werden dürfen.
Display-Aussparungseinsätze:für Bereiche, in denen aufgrund der Form des Geräts eine Display-Aussparung vorhanden sein kann.
System-Gesten-Insets:für Bereiche, die vom System für die Bedienung über Gesten verwendet werden und die Priorität vor Ihrer App haben.
Systemleisten-Insets
Systemleisten-Insets sind die am häufigsten verwendeten Insets. Sie stellen den Bereich dar, in dem die System-UI in der Z-Achse über Ihrer App angezeigt wird. Sie eignen sich am besten, um Ansichten in Ihrer App zu verschieben oder zu polstern, die angeklickt werden können und nicht visuell durch die Systemleisten verdeckt werden dürfen.
In Abbildung 3 wird beispielsweise die unverankerte Aktionsschaltfläche (UAS) teilweise von der Navigationsleiste verdeckt:
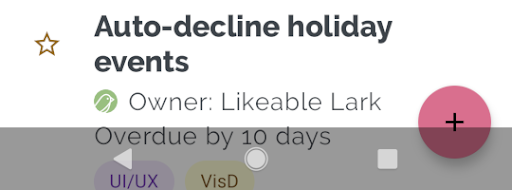
Um diese Art von visueller Überschneidung im Gesten- oder Schaltflächenmodus zu vermeiden, können Sie die Ränder der Ansicht mit getInsets(int) und WindowInsetsCompat.Type.systemBars() vergrößern.
Das folgende Codebeispiel zeigt, wie Systemleisten-Insets implementiert werden:
Kotlin
ViewCompat.setOnApplyWindowInsetsListener(fab) { v, windowInsets -> val insets = windowInsets.getInsets(WindowInsetsCompat.Type.systemBars()) // Apply the insets as a margin to the view. This solution sets // only the bottom, left, and right dimensions, but you can apply whichever // insets are appropriate to your layout. You can also update the view padding // if that's more appropriate. v.updateLayoutParams<MarginLayoutParams> { leftMargin = insets.left bottomMargin = insets.bottom rightMargin = insets.right } // Return CONSUMED if you don't want the window insets to keep passing // down to descendant views. WindowInsetsCompat.CONSUMED }
Java
ViewCompat.setOnApplyWindowInsetsListener(fab, (v, windowInsets) -> { Insets insets = windowInsets.getInsets(WindowInsetsCompat.Type.systemBars()); // Apply the insets as a margin to the view. This solution sets only the // bottom, left, and right dimensions, but you can apply whichever insets are // appropriate to your layout. You can also update the view padding if that's // more appropriate. MarginLayoutParams mlp = (MarginLayoutParams) v.getLayoutParams(); mlp.leftMargin = insets.left; mlp.bottomMargin = insets.bottom; mlp.rightMargin = insets.right; v.setLayoutParams(mlp); // Return CONSUMED if you don't want the window insets to keep passing // down to descendant views. return WindowInsetsCompat.CONSUMED; });
Wenn Sie diese Lösung auf das Beispiel in Abbildung 3 anwenden, kommt es im Schaltflächenmodus zu keiner visuellen Überschneidung, wie in Abbildung 4 dargestellt:
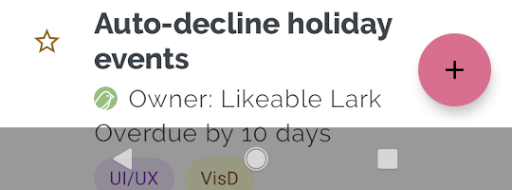
Das Gleiche gilt für den Modus für die Bedienung über Gesten, wie in Abbildung 5 dargestellt:
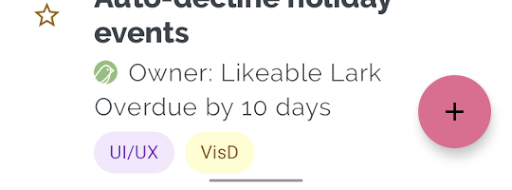
Display-Aussparung
Einige Geräte haben Displayausschnitte. Normalerweise befindet sich der Ausschnitt oben auf dem Display und ist in der Statusleiste enthalten. Wenn sich das Display des Geräts im Querformat befindet, kann sich der Ausschnitt am vertikalen Rand befinden. Je nachdem, welche Inhalte in Ihrer App auf dem Bildschirm angezeigt werden, sollten Sie das Padding anpassen, um Displayausschnitte zu vermeiden. Standardmäßig werden Apps im Displayausschnitt gerendert.
Viele App-Bildschirme zeigen beispielsweise eine Liste von Elementen an. Listenelemente dürfen nicht durch das Display-Cutout oder die Systemleisten verdeckt werden.
Kotlin
ViewCompat.setOnApplyWindowInsetsListener(binding.recyclerView) { v, insets -> val bars = insets.getInsets( WindowInsetsCompat.Type.systemBars() or WindowInsetsCompat.Type.displayCutout() ) v.updatePadding( left = bars.left, top = bars.top, right = bars.right, bottom = bars.bottom, ) WindowInsetsCompat.CONSUMED }
Java
ViewCompat.setOnApplyWindowInsetsListener(mBinding.recyclerView, (v, insets) -> { Insets bars = insets.getInsets( WindowInsetsCompat.Type.systemBars() | WindowInsetsCompat.Type.displayCutout() ); v.setPadding(bars.left, bars.top, bars.right, bars.bottom); return WindowInsetsCompat.CONSUMED; });
Bestimmen Sie den Wert von WindowInsetsCompat, indem Sie die Systemleisten und die Typen von Displayausschnitten oder-verknüpfen.
Legen Sie clipToPadding auf RecyclerView fest, damit das Padding mit den Listenelementen gescrollt wird. So können die Elemente beim Scrollen des Nutzers hinter den Systemleisten verschwinden, wie im folgenden Beispiel gezeigt.
<androidx.recyclerview.widget.RecyclerView
android:id="@+id/recycler_view"
android:layout_width="match_parent"
android:layout_height="match_parent"
android:clipToPadding="false"
app:layoutManager="androidx.recyclerview.widget.LinearLayoutManager" />
System-Gesten-Insets
Systemgesten-Insets stellen die Bereiche des Fensters dar, in denen Systemgesten Vorrang vor Ihrer App haben. Diese Bereiche sind in Abbildung 6 orange dargestellt:
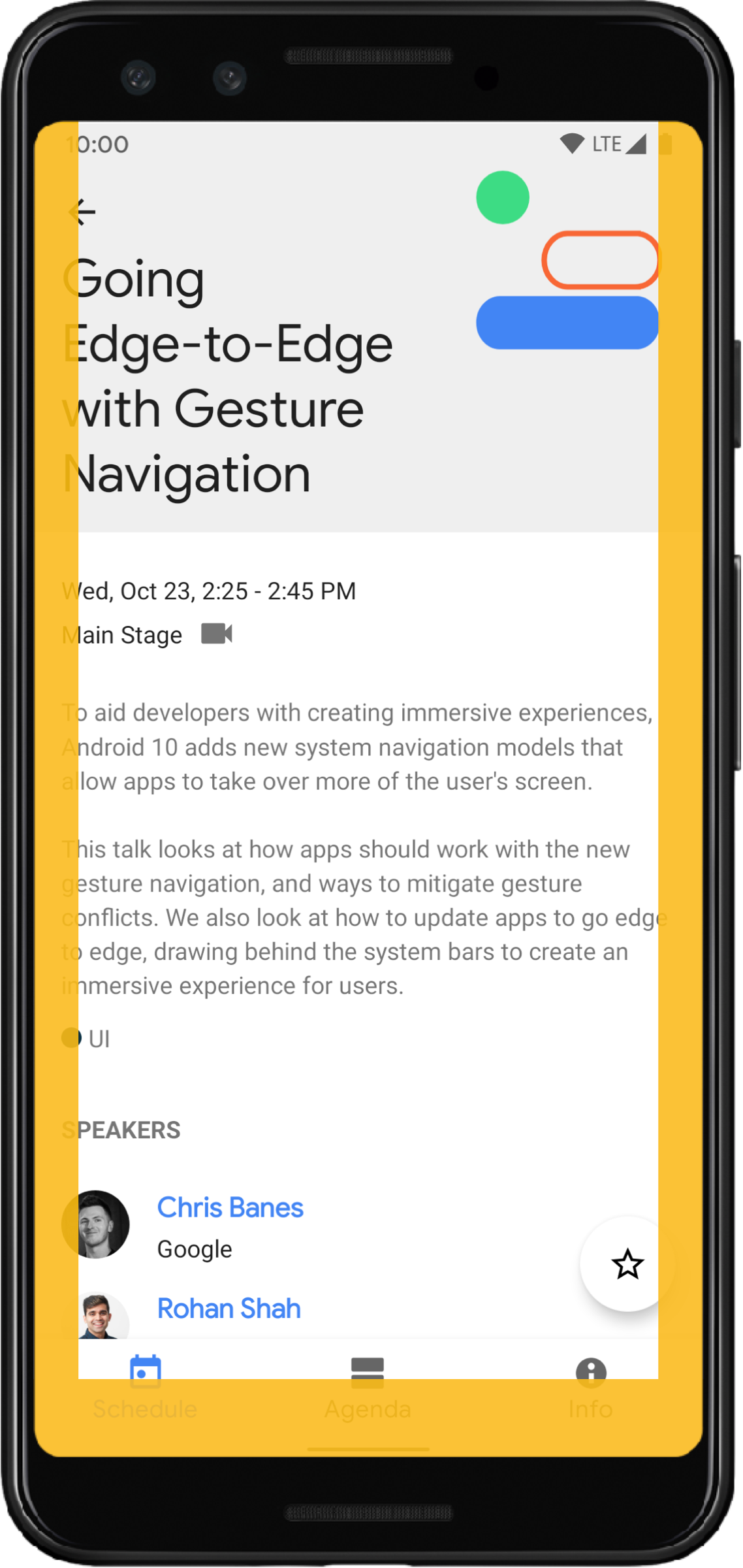
Wie bei den Systemleisten-Insets können Sie auch bei den Systemgesten-Insets Überschneidungen vermeiden, indem Sie getInsets(int) mit WindowInsetsCompat.Type.systemGestures() verwenden.
Mit diesen Insets können Sie wischbare Ansichten von den Rändern weg verschieben oder auffüllen. Häufige Anwendungsfälle sind Bottom Sheets, Wischen in Spielen und Karussells, die mit ViewPager2 implementiert werden.
Unter Android 10 und höher enthalten Systemgesten-Insets einen unteren Inset für die Home-Geste sowie einen linken und einen rechten Inset für die Zurück-Gesten:
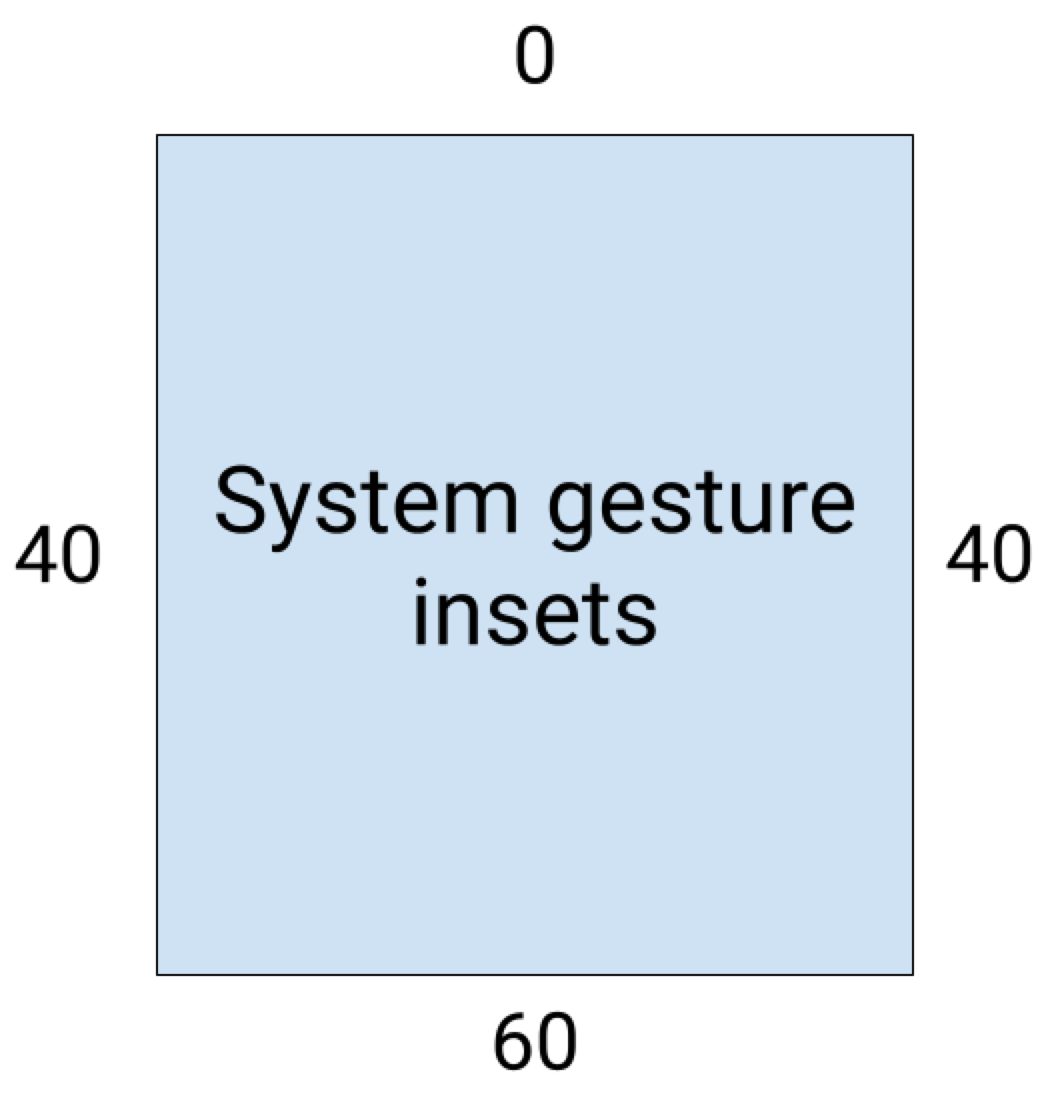
Das folgende Codebeispiel zeigt, wie Sie Systemgesten-Insets implementieren:
Kotlin
ViewCompat.setOnApplyWindowInsetsListener(view) { view, windowInsets -> val insets = windowInsets.getInsets(WindowInsetsCompat.Type.systemGestures()) // Apply the insets as padding to the view. Here, set all the dimensions // as appropriate to your layout. You can also update the view's margin if // more appropriate. view.updatePadding(insets.left, insets.top, insets.right, insets.bottom) // Return CONSUMED if you don't want the window insets to keep passing down // to descendant views. WindowInsetsCompat.CONSUMED }
Java
ViewCompat.setOnApplyWindowInsetsListener(view, (v, windowInsets) -> { Insets insets = windowInsets.getInsets(WindowInsetsCompat.Type.systemGestures()); // Apply the insets as padding to the view. Here, set all the dimensions // as appropriate to your layout. You can also update the view's margin if // more appropriate. view.setPadding(insets.left, insets.top, insets.right, insets.bottom); // Return CONSUMED if you don't want the window insets to keep passing down // to descendant views. return WindowInsetsCompat.CONSUMED; });
Materialkomponenten
Viele ansichtsbasierte Android Material Components (com.google.android.material) verarbeiten Insets automatisch, einschließlich BottomAppBar, BottomNavigationView, NavigationRailView und NavigationView.
AppBarLayout verarbeitet Insets jedoch nicht automatisch. Fügen Sie android:fitsSystemWindows="true" hinzu, um obere Insets zu verarbeiten.
Informationen zum Umgang mit Insets finden Sie unter Material Components in Compose.
Abwärtskompatible Inset-Auslieferung
Wenn Sie verhindern möchten, dass Insets an untergeordnete Ansichten gesendet werden, und eine zu große Auffüllung vermeiden möchten, können Sie Insets mit der Konstante WindowInsetsCompat.CONSUMED verwenden. Auf Geräten mit Android 10 (API-Level 29 und niedriger) werden Insets jedoch nicht an untergeordnete Elemente weitergeleitet, nachdem WindowInsetsCompat.CONSUMED aufgerufen wurde. Dies kann zu unbeabsichtigten visuellen Überschneidungen führen.
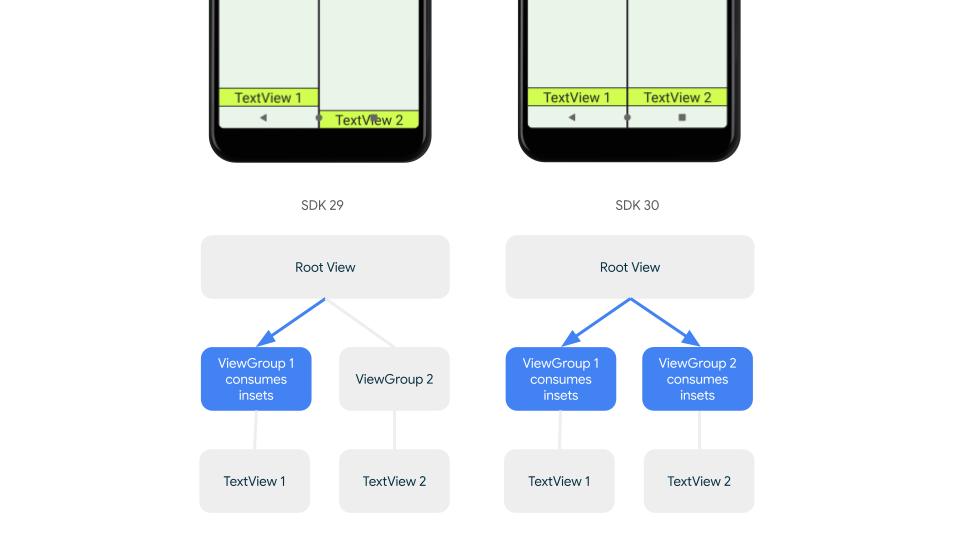
Um zu bestätigen, dass Insets für alle unterstützten Android-Versionen an Geschwister gesendet werden, verwenden Sie ViewGroupCompat#installCompatInsetsDispatch, bevor Sie Insets nutzen. Diese Funktion ist in AndroidX Core und Core-ktx 1.16.0-alpha01 und höher verfügbar.
Kotlin
// Use the i.d. assigned to your layout's root view, e.g. R.id.main val rootView = findViewById(R.id.main) // Call before consuming insets ViewGroupCompat.installCompatInsetsDispatch(rootView)
Java
// Use the i.d. assigned to your layout's root view, e.g. R.id.main LinearLayout rootView = findViewById(R.id.main); // Call before consuming insets ViewGroupCompat.installCompatInsetsDispatch(rootView);
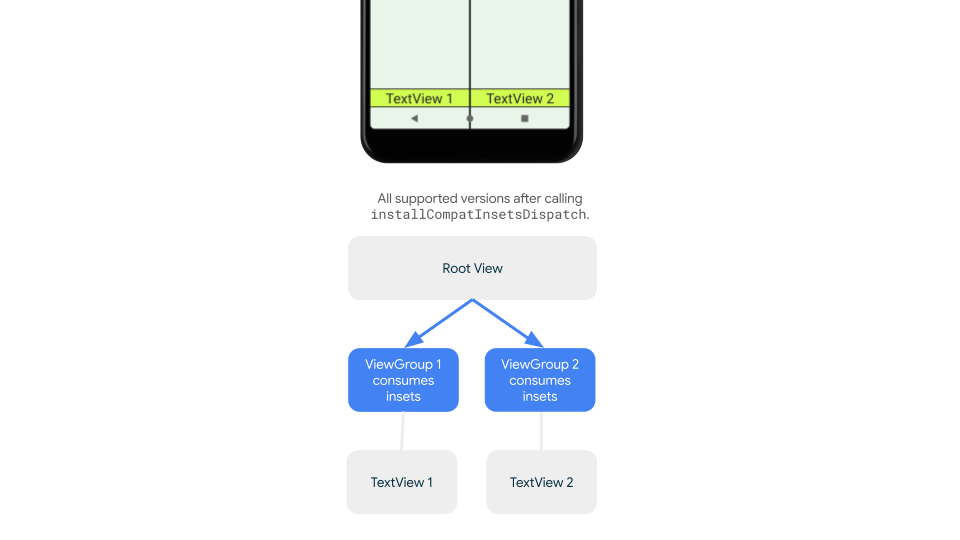
Immersiver Modus
Bestimmte Inhalte lassen sich am besten im Vollbildmodus wiedergeben, da dies die Nutzererfahrung verbessert. Sie können die Systemleisten für den Immersive-Modus mit den Bibliotheken WindowInsetsController und WindowInsetsControllerCompat ausblenden:
Kotlin
val windowInsetsController = WindowCompat.getInsetsController(window, window.decorView) // Hide the system bars. windowInsetsController.hide(Type.systemBars()) // Show the system bars. windowInsetsController.show(Type.systemBars())
Java
Window window = getWindow(); WindowInsetsControllerCompat windowInsetsController = WindowCompat.getInsetsController(window, window.getDecorView()); if (windowInsetsController == null) { return; } // Hide the system bars. windowInsetsController.hide(WindowInsetsCompat.Type.systemBars()); // Show the system bars. windowInsetsController.show(WindowInsetsCompat.Type.systemBars());
Weitere Informationen zur Implementierung dieser Funktion finden Sie unter Systemleisten für den Immersive-Modus ausblenden.
Symbole in der Systemleiste
Durch den Aufruf von enableEdgeToEdge werden die Farben der Symbole in der Systemleiste aktualisiert, wenn sich das Gerätedesign ändert.
Wenn Sie die App über den gesamten Bildschirm laufen lassen, müssen Sie möglicherweise die Farben der Symbole in der Systemleiste manuell anpassen, damit sie sich vom Hintergrund Ihrer App abheben. So erstellen Sie beispielsweise helle Statusleistensymbole:
Kotlin
WindowCompat.getInsetsController(window, window.decorView) .isAppearanceLightStatusBars = false
Java
WindowCompat.getInsetsController(window, window.getDecorView()) .setAppearanceLightStatusBars(false);
Schutz der Systemleiste
Sobald Ihre App auf SDK 35 oder höher ausgerichtet ist, wird Edge-to-Edge erzwungen.
Die Systemstatusleiste und die Navigationsleisten für die Gestensteuerung sind transparent, die Navigationsleiste für die 3‑Schaltflächen-Steuerung ist jedoch durchscheinend. Rufen Sie enableEdgeToEdge auf, um die Abwärtskompatibilität zu gewährleisten.
Die Standardeinstellungen des Systems sind jedoch möglicherweise nicht für alle Anwendungsfälle geeignet. In der Anleitung zum Design von Android-Systemleisten und im Edge-to-Edge-Design finden Sie Informationen dazu, ob Sie transparente oder durchscheinende Systemleisten verwenden sollten.
Transparente Systemleisten erstellen
Sie können eine transparente Statusleiste erstellen, indem Sie auf Android 15 (SDK 35) oder höher ausgerichtet sind oder enableEdgeToEdge() mit Standardargumenten für frühere Versionen aufrufen.
Sie können eine transparente Navigationsleiste für die Touchbedienung erstellen, indem Sie Android 15 oder höher als Zielversion festlegen oder enableEdgeToEdge() mit Standardargumenten für frühere Versionen aufrufen. Bei der Navigationsleiste mit drei Schaltflächen muss Window.setNavigationBarContrastEnforced auf false gesetzt werden, da sonst ein durchscheinender Scrim angewendet wird.
Transparente Systemleisten erstellen
So erstellen Sie eine durchscheinende Statusleiste:
- Aktualisieren Sie die
androidx-core-Abhängigkeit auf 1.16.0-beta01 oder höher. - Schließe dein XML-Layout in
androidx.core.view.insets.ProtectionLayoutein und weise ihm eine ID zu. - Greifen Sie programmatisch auf
ProtectionLayoutzu, um Schutzmaßnahmen festzulegen. Geben Sie dazu die Seite und eineGradientProtectionfür die Statusleiste an.
<androidx.core.view.insets.ProtectionLayout xmlns:android="http://schemas.android.com/apk/res/android" android:id="@+id/list_protection" android:layout_width="match_parent" android:layout_height="match_parent"> <ScrollView android:id="@+id/item_list" android:clipToPadding="false" android:layout_width="match_parent" android:layout_height="match_parent"> <!--items--> </ScrollView> </androidx.core.view.insets.ProtectionLayout>
findViewById<ProtectionLayout>(R.id.list_protection) .setProtections( listOf( GradientProtection( WindowInsetsCompat.Side.TOP, // Ideally, this is the pane's background color paneBackgroundColor ) ) )
Achten Sie darauf, dass die ColorInt, die an GradientProtection übergeben wird, mit dem Hintergrund des Inhalts übereinstimmt. Beispiel: In einem Listendetail-Layout, das auf einem faltbaren Gerät angezeigt wird, können für den Listenbereich und den Detailbereich unterschiedliche GradientProtections mit unterschiedlichen Farben verwendet werden.
Erstellen Sie keine durchscheinende Navigationsleiste für die Gestensteuerung. So erstellen Sie eine durchscheinende Navigationsleiste mit drei Schaltflächen:
- Wenn Ihr Layout bereits in einem
ProtectionViewumschlossen ist, können Sie dersetProtections-Methode ein zusätzlichesColorProtectionoderGradientProtectionübergeben. Prüfen Sie vorher, obwindow.isNavigationBarContrastEnforced = false. - Andernfalls legen Sie
window.isNavigationBarContrastEnforced = truefest. Wenn Ihre AppenableEdgeToEdge, window.isNavigationBarContrastEnforced = trueaufruft, ist das die Standardeinstellung.
Weitere Tipps
Zusätzliche Tipps für die Arbeit mit Insets.
Scrollende Inhalte über die gesamte Breite anzeigen
Prüfe, ob das letzte Listenelement in deinem RecyclerView oder NestedScrollView durch die Systemleisten verdeckt wird. Dazu musst du Insets verarbeiten und clipToPadding auf false festlegen.
Im folgenden Video ist ein RecyclerView mit deaktivierter (links) und aktivierter (rechts) Edge-to-Edge-Anzeige zu sehen:
Ein Codebeispiel finden Sie im Abschnitt Dynamische Listen mit RecyclerView erstellen.
Vollbild-Dialogfelder randlos anzeigen
Wenn Sie möchten, dass ein Dialogfeld im Vollbildmodus von Rand zu Rand angezeigt wird, rufen Sie enableEdgeToEdge für das Dialogfeld auf.
Kotlin
class MyAlertDialogFragment : DialogFragment() {
override fun onStart(){
super.onStart()
dialog?.window?.let { WindowCompat.enableEdgeToEdge(it) }
}
...
}
Java
public class MyAlertDialogFragment extends DialogFragment {
@Override
public void onStart() {
super.onStart();
Dialog dialog = getDialog();
if (dialog != null) {
Window window = dialog.getWindow();
if (window != null) {
WindowCompat.enableEdgeToEdge(window);
}
}
}
...
}
Zusätzliche Ressourcen
Weitere Informationen zur Darstellung von Inhalten über die gesamte Breite des Bildschirms finden Sie in den folgenden Referenzen.
Blogs
- Tipps zum Umgang mit Insets bei der Edge-to-Edge-Durchsetzung in Android 15
- WindowInsets – Listener für Layouts
Design
Weitere Dokumentation
Videos