Хороший визуальный дизайн — залог успеха приложения, а цветовые схемы — его важнейший компонент. Библиотека Palette — это библиотека Jetpack, которая извлекает яркие цвета из изображений для создания визуально привлекательных приложений.
Вы можете использовать библиотеку Palette для разработки тем оформления и применения собственных цветов к визуальным элементам вашего приложения. Например, с помощью палитры можно создать цветовое оформление заголовка песни на основе обложки альбома или настроить цвет панели инструментов приложения при изменении фонового изображения. Объект Palette предоставляет доступ к цветам Bitmap изображения, а также предоставляет шесть основных цветовых профилей растрового изображения для выбора оптимального дизайна .
Настройте библиотеку
Чтобы использовать библиотеку Palette, добавьте в ваш build.gradle следующее:
Котлин
android { compileSdkVersion(33) ... } dependencies { ... implementation("androidx.palette:palette:1.0.0") }
Круто
android { compileSdkVersion 33 ... } dependencies { ... implementation 'androidx.palette:palette:1.0.0' }
Создать палитру
Объект Palette предоставляет доступ к основным цветам изображения, а также к соответствующим цветам для накладываемого текста. Используйте палитры для разработки стиля вашего приложения и динамического изменения его цветовой схемы на основе исходного изображения.
Чтобы создать палитру, сначала создайте экземпляр Palette.Builder из Bitmap . Затем вы можете использовать Palette.Builder для настройки палитры перед её генерацией. В этом разделе описывается генерация и настройка палитры из растрового изображения.
Создать экземпляр палитры
Создайте экземпляр Palette , используя его метод from(Bitmap bitmap) , чтобы сначала создать Palette.Builder из Bitmap .
Конструктор может генерировать палитру синхронно или асинхронно. Используйте синхронную генерацию палитры, если хотите создать палитру в том же потоке, что и вызываемый метод. Если палитра генерируется асинхронно, в другом потоке, используйте метод onGenerated() для доступа к палитре сразу после её создания.
В следующем фрагменте кода приведены примеры методов для обоих типов генерации палитры:
Котлин
// Generate palette synchronously and return it. fun createPaletteSync(bitmap: Bitmap): Palette = Palette.from(bitmap).generate() // Generate palette asynchronously and use it on a different thread using onGenerated(). fun createPaletteAsync(bitmap: Bitmap) { Palette.from(bitmap).generate { palette -> // Use generated instance. } }
Ява
// Generate palette synchronously and return it. public Palette createPaletteSync(Bitmap bitmap) { Palette p = Palette.from(bitmap).generate(); return p; } // Generate palette asynchronously and use it on a different thread using onGenerated(). public void createPaletteAsync(Bitmap bitmap) { Palette.from(bitmap).generate(new PaletteAsyncListener() { public void onGenerated(Palette p) { // Use generated instance. } }); }
Если вам нужно постоянно генерировать палитры для отсортированного списка изображений или объектов, рассмотрите возможность кэширования экземпляров Palette , чтобы предотвратить снижение производительности пользовательского интерфейса. Не создавайте палитры в основном потоке .
Создайте свою палитру
Palette.Builder позволяет настроить палитру, выбрав количество цветов в итоговой палитре, область изображения, которую конструктор будет использовать для её создания, и сами цвета, которые в неё включены. Например, вы можете отфильтровать чёрный цвет или указать, что конструктор будет использовать только верхнюю половину изображения для создания палитры.
Настройте размер и цвета палитры с помощью следующих методов класса Palette.Builder :
-
addFilter() - Этот метод добавляет фильтр, который указывает, какие цвета разрешены в результирующей палитре. Передайте собственный метод
Palette.Filterи измените его методisAllowed()чтобы определить, какие цвета фильтруются из палитры. -
maximumColorCount() - Этот метод устанавливает максимальное количество цветов в палитре. Значение по умолчанию — 16, а оптимальное значение зависит от исходного изображения. Для пейзажей оптимальные значения находятся в диапазоне от 8 до 16, тогда как для изображений с лицами обычно используются значения от 24 до 32.
Palette.Builderдольше генерирует палитры с большим количеством цветов. -
setRegion() - Этот метод указывает, какую область растрового изображения использует конструктор при создании палитры. Этот метод можно использовать только при создании палитры из растрового изображения, и он не влияет на исходное изображение.
-
addTarget() - Этот метод позволяет вам выполнять собственный подбор цветов, добавляя
Targetцветовой профиль в конструктор. ЕслиTargetпо умолчанию недостаточен, опытные разработчики могут создать свой собственныйTargetс помощьюTarget.Builder.
Извлечь цветовые профили
Библиотека палитр, основанная на стандартах Material Design , извлекает из изображения наиболее часто используемые цветовые профили. Каждый профиль определяется Target ), и цвета, извлеченные из растрового изображения, оцениваются по каждому профилю на основе насыщенности, яркости и плотности (количества пикселей в растровом изображении, представленных данным цветом). Для каждого профиля цвет с наивысшей оценкой определяет цветовой профиль для данного изображения.
По умолчанию объект Palette содержит 16 основных цветов из заданного изображения. При создании палитры вы можете настроить её количество с помощью Palette.Builder . Извлечение большего количества цветов обеспечивает больше потенциальных совпадений для каждого цветового профиля, но также увеличивает время, затрачиваемое Palette.Builder на генерацию палитры.
Библиотека Palette пытается извлечь следующие шесть цветовых профилей:
- Яркий свет
- Яркий
- Темно-яркий
- Приглушенный свет
- Приглушенный
- Темный приглушенный
Каждый из методов get< Profile >Color() в Palette возвращает цвет из палитры, связанной с этим профилем, где < Profile > заменяется именем одного из шести цветовых профилей. Например, метод для получения цветового профиля Dark Vibrant — getDarkVibrantColor() . Поскольку не все изображения содержат все цветовые профили, укажите возвращаемый цвет по умолчанию.
На рисунке 1 показана фотография и соответствующие ей цветовые профили из методов get< Profile >Color() .
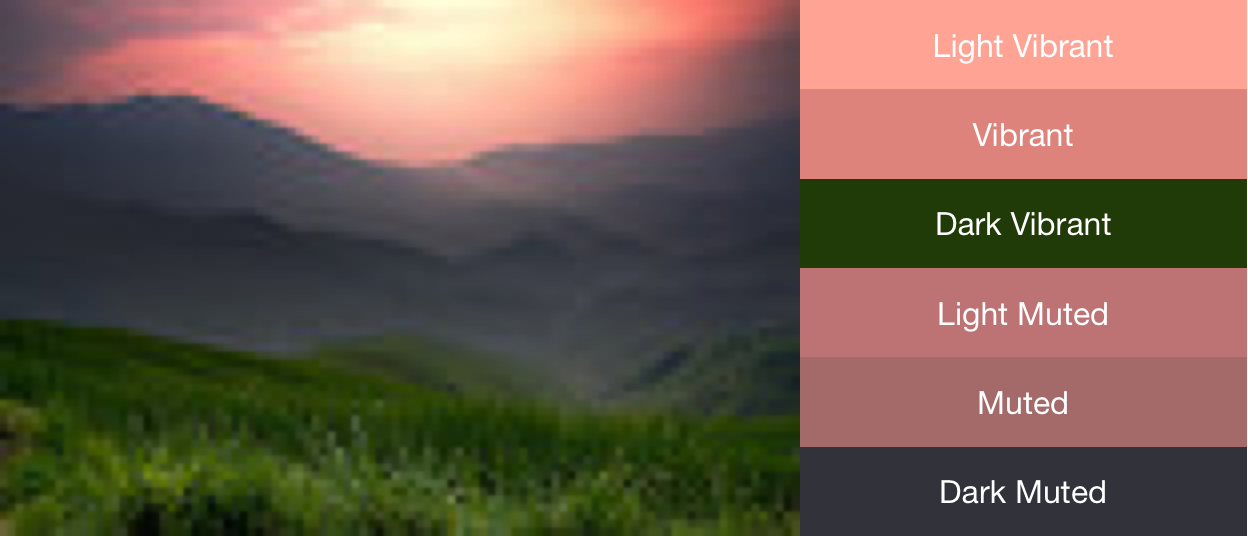
Используйте образцы для создания цветовых схем
Класс Palette также генерирует объекты Palette.Swatch для каждого цветового профиля. Объекты Palette.Swatch содержат соответствующий цвет для этого профиля, а также его количество в пикселях.
Образцы имеют дополнительные методы для доступа к дополнительной информации о цветовом профиле, такой как значения HSL и плотность пикселей. Вы можете использовать образцы для создания более сложных цветовых схем и тем приложений с помощью методов getBodyTextColor() и getTitleTextColor() . Эти методы возвращают цвета, подходящие для использования поверх цвета образца.
Каждый метод get< Profile >Swatch() из Palette возвращает образец, связанный с этим профилем, где < Profile > заменяется именем одного из шести цветовых профилей. Хотя методы get< Profile >Swatch() палитры не требуют параметров со значениями по умолчанию, они возвращают null если профиль отсутствует на изображении. Поэтому перед использованием образца убедитесь, что он не равен null. Например, следующий код получает цвет текста заголовка из палитры, если образец Vibrant не равен null:
Котлин
val vibrant = myPalette.vibrantSwatch // In Kotlin, check for null before accessing properties on the vibrant swatch. val titleColor = vibrant?.titleTextColor
Ява
Palette.Swatch vibrant = myPalette.getVibrantSwatch(); if(vibrant != null){ int titleColor = vibrant.getTitleTextColor(); // ... }
Для доступа ко всем цветам в палитре метод getSwatches() возвращает список всех образцов, созданных на основе изображения, включая шесть стандартных цветовых профилей.
Следующий фрагмент кода использует методы из предыдущих фрагментов кода для синхронной генерации палитры, получения её ярких образцов и изменения цветов панели инструментов в соответствии с растровым изображением. На рисунке 2 показаны полученное изображение и панель инструментов.
Котлин
// Set the background and text colors of a toolbar given a bitmap image to // match. fun setToolbarColor(bitmap: Bitmap) { // Generate the palette and get the vibrant swatch. val vibrantSwatch = createPaletteSync(bitmap).vibrantSwatch // Set the toolbar background and text colors. // Fall back to default colors if the vibrant swatch isn't available. with(findViewById<Toolbar>(R.id.toolbar)) { setBackgroundColor(vibrantSwatch?.rgb ?: ContextCompat.getColor(context, R.color.default_title_background)) setTitleTextColor(vibrantSwatch?.titleTextColor ?: ContextCompat.getColor(context, R.color.default_title_color)) } }
Ява
// Set the background and text colors of a toolbar given a bitmap image to // match. public void setToolbarColor(Bitmap bitmap) { // Generate the palette and get the vibrant swatch. // See the createPaletteSync() method from the preceding code snippet. Palette p = createPaletteSync(bitmap); Palette.Swatch vibrantSwatch = p.getVibrantSwatch(); Toolbar toolbar = (Toolbar) findViewById(R.id.toolbar); // Load default colors. int backgroundColor = ContextCompat.getColor(getContext(), R.color.default_title_background); int textColor = ContextCompat.getColor(getContext(), R.color.default_title_color); // Check that the Vibrant swatch is available. if(vibrantSwatch != null){ backgroundColor = vibrantSwatch.getRgb(); textColor = vibrantSwatch.getTitleTextColor(); } // Set the toolbar background and text colors. toolbar.setBackgroundColor(backgroundColor); toolbar.setTitleTextColor(textColor); }


