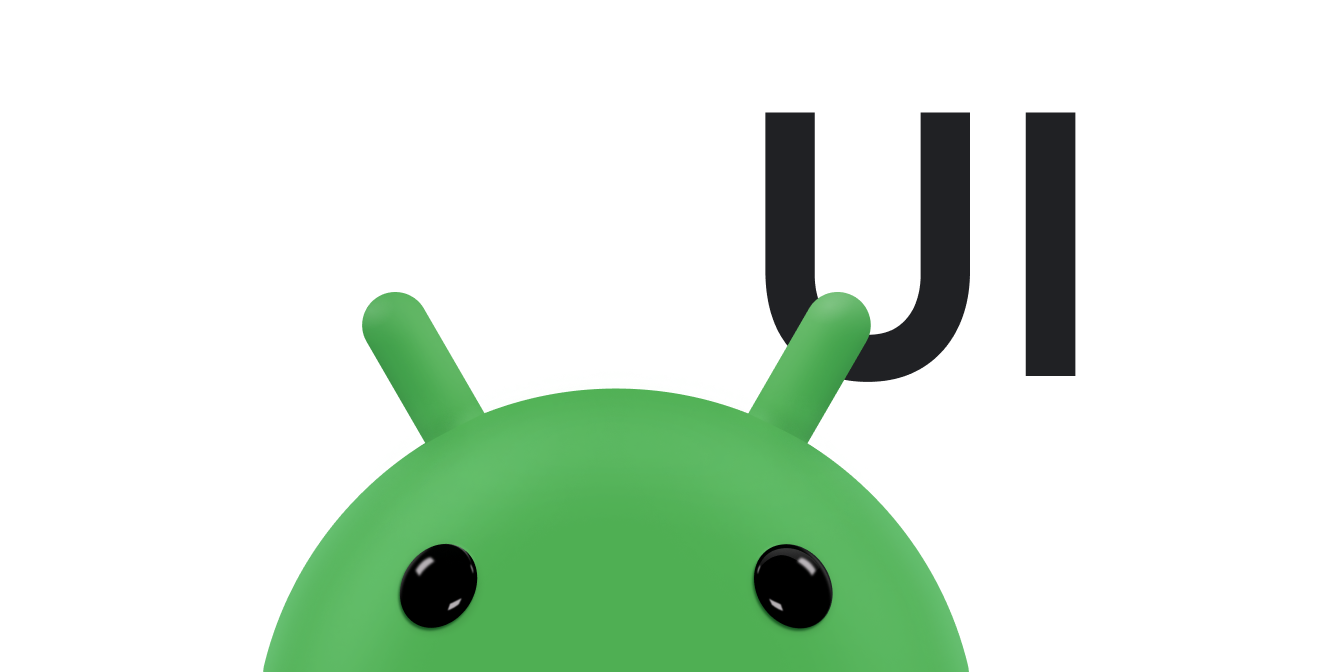Cuando necesites mostrar imágenes estáticas en tu app, podrás usar la clase Drawable y sus subclases para dibujar formas y
imágenes de contenedores. Un Drawable es una abstracción general para
algo que se puede dibujar. Las diversas subclases ayudan con una imagen específica
y puedes extenderlas para definir tus propios objetos de diseño
que se comportan de maneras únicas.
Hay dos formas de definir un Drawable y crear una instancia de él, además de usar los constructores de clase:
- Aumenta un recurso de imagen (un archivo de mapa de bits) guardado en tu proyecto.
- Aumenta un recurso XML que define las propiedades del elemento de diseño.
Nota: Quizás prefieras usar un elemento de diseño vectorial, que define una imagen con un conjunto de puntos, líneas y curvas, junto con la información de color asociada. Permite elementos de diseño vectoriales para diferentes tamaños sin que se pierda la calidad. Para obtener más información, consulta la sección Vector descripción general de los elementos de diseño.
Cómo crear elementos de diseño a partir de recursos de imágenes
Puedes agregar gráficos a tu app haciendo referencia a un archivo de imagen de tu los recursos del proyecto. Los tipos de archivo admitidos son PNG (preferido), JPG (aceptable), y GIF (no recomendable). Íconos de apps, logotipos y otros gráficos, como los que se usan en los juegos, son adecuados para esta técnica.
Para usar un recurso de imagen, agrega tu archivo a res/drawable/
de tu proyecto. Cuando estés en tu proyecto, puedes hacer referencia a la imagen
de tu código o tu diseño XML. De cualquier manera, se conoce como usar un
resource ID, que es el nombre del archivo sin la extensión del tipo de archivo Para
Por ejemplo, consulta my_image.png como my_image.
Nota: Los recursos de imagen que se colocan en
res/drawable/ directorio puede optimizarse automáticamente con
compresión de imágenes sin pérdida por parte de la herramienta aapt durante la compilación
el proceso de administración de recursos. Por ejemplo, un archivo PNG con color verdadero que no requiera más de 256 colores
se pueda convertir a un archivo PNG de 8 bits con una paleta de colores. Esto da como resultado una imagen
de igual calidad, pero que requiere menos memoria. Como resultado, los objetos binarios de imagen
que se coloca en este directorio puede cambiar durante el tiempo de compilación. Si planeas leer una
como un flujo de bits para convertirla en un mapa de bits, coloca las imágenes en la
res/raw/, en la que la herramienta aapt no
modificarlos.
En el siguiente fragmento de código, se muestra cómo compilar un ImageView que use
una imagen creada a partir de un recurso de elementos de diseño y la agrega al diseño:
Kotlin
private lateinit var constraintLayout: ConstraintLayout override fun onCreate(savedInstanceState: Bundle?) { super.onCreate(savedInstanceState) // Instantiate an ImageView and define its properties val i = ImageView(this).apply { setImageResource(R.drawable.my_image) contentDescription = resources.getString(R.string.my_image_desc) // set the ImageView bounds to match the Drawable's dimensions adjustViewBounds = true layoutParams = ViewGroup.LayoutParams( ViewGroup.LayoutParams.WRAP_CONTENT, ViewGroup.LayoutParams.WRAP_CONTENT) } // Create a ConstraintLayout in which to add the ImageView constraintLayout = ConstraintLayout(this).apply { // Add the ImageView to the layout. addView(i) } // Set the layout as the content view. setContentView(constraintLayout) }
Java
ConstraintLayout constraintLayout; protected void onCreate(Bundle savedInstanceState) { super.onCreate(savedInstanceState); // Create a ConstraintLayout in which to add the ImageView constraintLayout = new ConstraintLayout(this); // Instantiate an ImageView and define its properties ImageView i = new ImageView(this); i.setImageResource(R.drawable.my_image); i.setContentDescription(getResources().getString(R.string.my_image_desc)); // set the ImageView bounds to match the Drawable's dimensions i.setAdjustViewBounds(true); i.setLayoutParams(new ViewGroup.LayoutParams( ViewGroup.LayoutParams.WRAP_CONTENT, ViewGroup.LayoutParams.WRAP_CONTENT)); // Add the ImageView to the layout and set the layout as the content view. constraintLayout.addView(i); setContentView(constraintLayout); }
En otros casos, es posible que quieras controlar tu recurso de imagen como un objeto Drawable, como se muestra a continuación.
ejemplo:
Kotlin
val myImage: Drawable = ResourcesCompat.getDrawable(context.resources, R.drawable.my_image, null)
Java
Resources res = context.getResources(); Drawable myImage = ResourcesCompat.getDrawable(res, R.drawable.my_image, null);
Advertencia: Cada recurso único en tu proyecto
puede mantener un solo estado, sin importar cuántos objetos diferentes
crear una instancia de él. Por ejemplo, si creas una instancia de dos objetos Drawable a partir del mismo recurso de imagen y
cambiar una propiedad (como el alfa) de un objeto, también afecta
el otro. Cuando se trata de varias instancias de un recurso de imagen,
de transformar directamente el objeto Drawable, debes realizar un
preadolescente
animación.
En el siguiente fragmento de XML, se muestra cómo agregar un recurso de elemento de diseño a una ImageView en el diseño XML:
<ImageView android:layout_width="wrap_content" android:layout_height="wrap_content" android:src="@drawable/my_image" android:contentDescription="@string/my_image_desc" />
Para obtener más información sobre cómo usar los recursos del proyecto, consulta Recursos y elementos.
Nota: Cuando uses recursos de imagen como fuente de tus elementos de diseño, y asegúrate de que tengan el tamaño apropiado para distintas densidades de píxeles. Si el botón imágenes no son correctas, se ampliarán para ajustarse, lo que puede generar alteraciones en tus elementos de diseño. Para obtener más información, consulta Cómo brindar compatibilidad con diferentes densidades de píxeles.
Cómo crear elementos de diseño a partir de recursos de XML
Si hay un elemento Drawable
que te gustaría crear, que inicialmente no depende de variables definidas por tu
código o la interacción del usuario, definir Drawable en XML es una buena opción. Uniforme
Si esperas que tu Drawable cambie sus propiedades durante la interacción del usuario
con tu app, debes considerar definir el objeto en XML, ya que puedes modificar las propiedades después de
se creó la instancia del objeto.
Después de definir tu Drawable en XML, guarda el archivo en el
Directorio res/drawable/ de tu proyecto. En el siguiente ejemplo, se muestra el XML que
define un
TransitionDrawable
recurso, que se hereda de Drawable:
<!-- res/drawable/expand_collapse.xml --> <transition xmlns:android="http://schemas.android.com/apk/res/android"> <item android:drawable="@drawable/image_expand"/> <item android:drawable="@drawable/image_collapse"/> </transition>
Luego, recupera y crea una instancia del objeto llamando
Resources#getDrawable()
y pasa el ID de recurso de tu archivo en formato XML. Cualquiera
Subclase Drawable
que admita el método inflate() se pueden definir en XML y se pueden crear instancias
de tu app.
Cada clase de elemento de diseño compatible con el aumento XML usa atributos XML específicos
que ayudan a definir las propiedades del objeto. El siguiente código crea una instancia de
TransitionDrawable
y lo establece como el contenido de un
Objeto ImageView:
Kotlin
val transition= ResourcesCompat.getDrawable( context.resources, R.drawable.expand_collapse, null ) as TransitionDrawable val image: ImageView = findViewById(R.id.toggle_image) image.setImageDrawable(transition) // Description of the initial state that the drawable represents. image.contentDescription = resources.getString(R.string.collapsed) // Then you can call the TransitionDrawable object's methods. transition.startTransition(1000) // After the transition is complete, change the image's content description // to reflect the new state.
Java
Resources res = context.getResources(); TransitionDrawable transition = (TransitionDrawable) ResourcesCompat.getDrawable(res, R.drawable.expand_collapse, null); ImageView image = (ImageView) findViewById(R.id.toggle_image); image.setImageDrawable(transition); // Description of the initial state that the drawable represents. image.setContentDescription(getResources().getString(R.string.collapsed)); // Then you can call the TransitionDrawable object's methods. transition.startTransition(1000); // After the transition is complete, change the image's content description // to reflect the new state.
Para obtener más información sobre los atributos XML admitidos, consulta las clases que se mencionaron anteriormente.
Elementos de diseño de forma
Un objeto ShapeDrawable puede ser una buena opción.
cuando quieres dibujar dinámicamente
un gráfico bidimensional. Puedes
dibujar formas primitivas de manera programática en un objeto ShapeDrawable
y aplicar los estilos que tu app necesita.
ShapeDrawable es una subclase de Drawable. Por este motivo, puedes usar una
ShapeDrawable cuando se espera una Drawable. Para
Por ejemplo, puedes usar un objeto ShapeDrawable para establecer el fondo.
de una vista pasándola al método setBackgroundDrawable() de la vista. También puedes dibujar la forma como su
tu propia vista personalizada y agregarla a un diseño en tu app.
Dado que ShapeDrawable tiene su propio método draw(), puedes crear un elemento
subclase de View que dibuja el ShapeDrawable
objeto durante el evento onDraw(), como se muestra en
el siguiente ejemplo de código:
Kotlin
class CustomDrawableView(context: Context) : View(context) { private val drawable: ShapeDrawable = run { val x = 10 val y = 10 val width = 300 val height = 50 contentDescription = context.resources.getString(R.string.my_view_desc) ShapeDrawable(OvalShape()).apply { // If the color isn't set, the shape uses black as the default. paint.color = 0xff74AC23.toInt() // If the bounds aren't set, the shape can't be drawn. setBounds(x, y, x + width, y + height) } } override fun onDraw(canvas: Canvas) { drawable.draw(canvas) } }
Java
public class CustomDrawableView extends View { private ShapeDrawable drawable; public CustomDrawableView(Context context) { super(context); int x = 10; int y = 10; int width = 300; int height = 50; setContentDescription(context.getResources().getString( R.string.my_view_desc)); drawable = new ShapeDrawable(new OvalShape()); // If the color isn't set, the shape uses black as the default. drawable.getPaint().setColor(0xff74AC23); // If the bounds aren't set, the shape can't be drawn. drawable.setBounds(x, y, x + width, y + height); } protected void onDraw(Canvas canvas) { drawable.draw(canvas); } }
Puedes usar la clase CustomDrawableView en la muestra de código.
arriba, como usarías cualquier otra vista personalizada. Por ejemplo, puedes
de forma programática a una actividad de tu app, como se muestra en el siguiente
ejemplo:
Kotlin
private lateinit var customDrawableView: CustomDrawableView override fun onCreate(savedInstanceState: Bundle?) { super.onCreate(savedInstanceState) customDrawableView = CustomDrawableView(this) setContentView(customDrawableView) }
Java
CustomDrawableView customDrawableView; protected void onCreate(Bundle savedInstanceState) { super.onCreate(savedInstanceState); customDrawableView = new CustomDrawableView(this); setContentView(customDrawableView); }
Si deseas usar la vista personalizada en el diseño XML,
La clase CustomDrawableView debe anular el constructor View(Context, AttributeSet), al que se llama cuando la clase se
infle a partir de XML. En el siguiente ejemplo, se muestra cómo declarar el
CustomDrawableView en el diseño XML:
<com.example.shapedrawable.CustomDrawableView android:layout_width="fill_parent" android:layout_height="wrap_content" />
La clase ShapeDrawable, como muchas otras
de elementos de diseño en el paquete android.graphics.drawable, te permite
definir varias propiedades del objeto mediante métodos públicos. Algunos ejemplos
que puede ajustar incluyen
la transparencia alfa, el filtro de color
la interpolación, la opacidad y el color.
También puedes definir formas básicas de elementos de diseño con recursos XML. Para ver más consulta Elemento de diseño de forma en Tipos de recursos de elementos de diseño.
Elementos de diseño de NinePatch
Un gráfico NinePatchDrawable es un
imagen de mapa de bits extensible que puedes usar como fondo de una vista. En Android
cambia automáticamente el tamaño del gráfico para que se ajuste al contenido de la vista. Los
ejemplo de uso de una imagen de NinePatch es el fondo que usa Android estándar
botones: los botones deben estirarse para adaptarse a cadenas de diferentes longitudes. R
El gráfico de NinePatch es una imagen PNG estándar que incluye un borde adicional de 1 píxel.
Se debe guardar con la extensión 9.png en el
Directorio res/drawable/ de tu proyecto.
Usa el borde para definir las áreas extensibles y estáticas de la imagen. Para indicar una sección extensible, dibuja uno (o más) de 1 píxel de ancho. líneas negras en la parte izquierda y superior del borde (los otros píxeles del borde) debe ser completamente transparente o blanco). Puedes tener tantas secciones estirables como quieras. El tamaño relativo de las secciones extensibles permanece igual, de la sección más grande siempre sigue siendo la más grande.
También puedes definir una sección opcional de elementos de diseño de la imagen (efectivamente,
las líneas de relleno) dibujando una línea a la derecha y otra en la parte inferior. Si un
El objeto View establece el gráfico de NinePatch como fondo.
y luego especifica el texto de la vista, se estira para que todo el texto
Ocupa solo el área designada por la línea derecha y la línea inferior (si se incluyen).
Si no se incluyen las líneas de relleno, Android usa las líneas izquierda y superior para
definir esta área del elemento de diseño.
Para aclarar la diferencia entre las líneas, la izquierda y la superior definen qué píxeles de la imagen pueden replicarse para estirar la imagen. Las líneas inferior y derecha definen el área relativa dentro de la imagen que puede ocupar el contenido de la vista.
En la figura 1, se muestra un ejemplo de un gráfico de NinePatch que se usa para definir un botón:
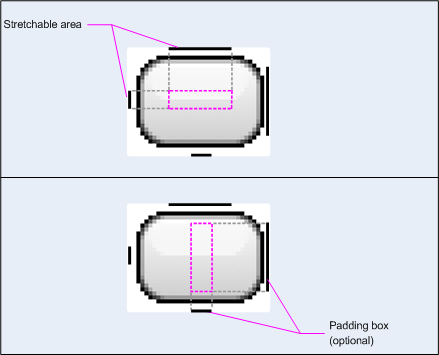
Figura 1: Ejemplo de un gráfico de NinePatch que define un botón
Este gráfico de NinePatch define un área extensible con los extremos izquierdo y superior líneas y el área del elemento de diseño con las líneas inferior y derecha. En la imagen superior, las líneas grises punteadas identifican las regiones de la imagen que se replican para estirar la imagen. El rectángulo rosado en la imagen inferior identifica la región en la que está permitido el contenido de la vista. Si el contenido no esta región, entonces la imagen se estira para que quepa.
La herramienta Draw 9-patch ofrece una muy útil para crear imágenes de NinePatch con un gráfico WYSIWYG Editor. Incluso muestra advertencias si la región que definiste para la capa el área corre el riesgo de producir artefactos de dibujo como resultado de la la replicación.
En el siguiente ejemplo de XML de diseño, se muestra cómo agregar un gráfico de NinePatch
a un par de botones. La imagen de NinePatch se guarda en
res/drawable/my_button_background.9.png
<Button android:id="@+id/tiny" android:layout_width="wrap_content" android:layout_height="wrap_content" android:layout_alignParentTop="true" android:layout_centerInParent="true" android:text="Tiny" android:textSize="8sp" android:background="@drawable/my_button_background"/> <Button android:id="@+id/big" android:layout_width="wrap_content" android:layout_height="wrap_content" android:layout_alignParentBottom="true" android:layout_centerInParent="true" android:text="Biiiiiiig text!" android:textSize="30sp" android:background="@drawable/my_button_background"/>
Ten en cuenta que layout_width y layout_height
se establecieron en wrap_content para que el botón se ajuste perfectamente
alrededor del texto.
En la figura 2, se muestran los dos botones renderizados a partir de la imagen XML y NinePatch como se muestra arriba. Observa cómo el ancho y la altura del botón varían según el texto. y la imagen de fondo se estirará para adaptarse a ella.
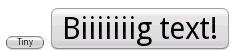
Figura 2: Botones renderizados con un XML recurso y un gráfico de NinePatch
Elementos de diseño personalizados
Cuando quieras crear algunos dibujos personalizados, podrás hacerlo si extiendes la clase Drawable (o cualquiera de sus subclases).
El método más importante de implementación es draw(Canvas).
ya que proporciona el objeto Canvas que debes usar para proporcionar
tus instrucciones de dibujo.
En el siguiente código, se muestra una subclase simple de Drawable.
que dibuja un círculo:
Kotlin
class MyDrawable : Drawable() { private val redPaint: Paint = Paint().apply { setARGB(255, 255, 0, 0) } override fun draw(canvas: Canvas) { // Get the drawable's bounds val width: Int = bounds.width() val height: Int = bounds.height() val radius: Float = Math.min(width, height).toFloat() / 2f // Draw a red circle in the center canvas.drawCircle((width / 2).toFloat(), (height / 2).toFloat(), radius, redPaint) } override fun setAlpha(alpha: Int) { // This method is required } override fun setColorFilter(colorFilter: ColorFilter?) { // This method is required } override fun getOpacity(): Int = // Must be PixelFormat.UNKNOWN, TRANSLUCENT, TRANSPARENT, or OPAQUE PixelFormat.OPAQUE }
Java
public class MyDrawable extends Drawable { private final Paint redPaint; public MyDrawable() { // Set up color and text size redPaint = new Paint(); redPaint.setARGB(255, 255, 0, 0); } @Override public void draw(Canvas canvas) { // Get the drawable's bounds int width = getBounds().width(); int height = getBounds().height(); float radius = Math.min(width, height) / 2; // Draw a red circle in the center canvas.drawCircle(width/2, height/2, radius, redPaint); } @Override public void setAlpha(int alpha) { // This method is required } @Override public void setColorFilter(ColorFilter colorFilter) { // This method is required } @Override public int getOpacity() { // Must be PixelFormat.UNKNOWN, TRANSLUCENT, TRANSPARENT, or OPAQUE return PixelFormat.OPAQUE; } }
Luego, puedes agregar tu elemento de diseño donde quieras, por ejemplo, en un
ImageView, como se muestra aquí:
Kotlin
val myDrawing = MyDrawable() val image: ImageView = findViewById(R.id.imageView) image.setImageDrawable(myDrawing) image.contentDescription = resources.getString(R.string.my_image_desc)
Java
MyDrawable mydrawing = new MyDrawable(); ImageView image = findViewById(R.id.imageView); image.setImageDrawable(mydrawing); image.setContentDescription(getResources().getString(R.string.my_image_desc));
En Android 7.0 (nivel de API 24) y versiones posteriores, también puedes definir instancias de tu elemento de diseño personalizado. con XML de las siguientes maneras:
- Puedes usar el nombre completo de la clase como el nombre del elemento XML. Para este enfoque, la arquitectura
drawable debe ser una clase pública de nivel superior:
<com.myapp.MyDrawable xmlns:android="http://schemas.android.com/apk/res/android" android:color="#ffff0000" />
- Usa
drawablecomo el nombre de la etiqueta XML y especifica la clase completamente calificada. del atributo de clase. Este enfoque se puede usar tanto para las clases públicas de nivel superior como para Clases internas estáticas públicas:<drawable xmlns:android="http://schemas.android.com/apk/res/android" class="com.myapp.MyTopLevelClass$MyDrawable" android:color="#ffff0000" />
Cómo agregar un tono a los elementos de diseño
Con Android 5.0 (nivel de API 21) y versiones posteriores, puedes cambiar el matiz de los mapas de bits y nueve parches definidos como
alfa. Puedes cambiar el tono con recursos de color o atributos de tema que se resuelven a color.
recursos (por ejemplo, ?android:attr/colorPrimary). Por lo general, tú creas estos recursos
una sola vez y colorearlas automáticamente para que coincidan con tu tema.
Puedes aplicar un tono a BitmapDrawable, NinePatchDrawable o VectorDrawable
objetos con el método setTint(). Puedes
también puedes establecer el color y el modo del tono en tus diseños con android:tint y
android:tintMode.
Cómo extraer colores destacados de una imagen
La biblioteca de compatibilidad de Android incluye la clase Palette, que te permite extraer colores destacados de una imagen.
Puedes cargar tus elementos de diseño como un Bitmap y pasarlo a Palette para acceder a sus colores.
Para obtener más información, consulta Cómo seleccionar colores con
la API de Palette.