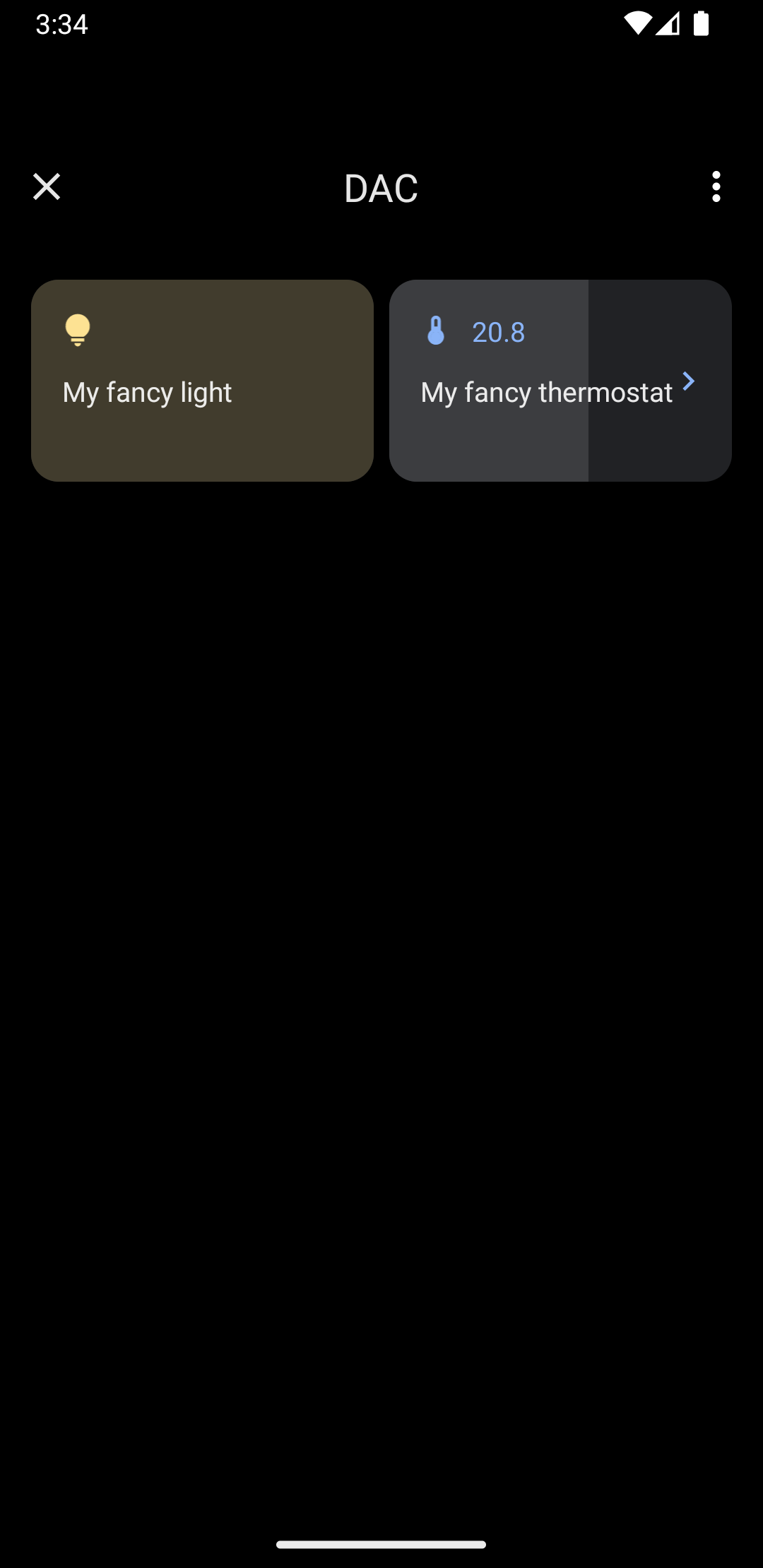In Android 11 e versioni successive, la funzionalità Controlli rapidi del dispositivo consente all'utente di visualizzare e controllare rapidamente dispositivi esterni come luci, termostati e videocamere da un'interfaccia utente con tre interazioni da un launcher predefinito. Il produttore OEM del dispositivo sceglie quale launcher utilizzare. Gli aggregatori di dispositivi, ad esempio Google Home, e le app di fornitori di terze parti possono fornire dispositivi da visualizzare in questo spazio. Questa pagina mostra come visualizzare i controlli dei dispositivi in questo spazio e collegarli all'app di controllo.
Per aggiungere questo supporto, crea e dichiara un ControlsProviderService. Crea i
controlli supportati dalla tua app in base a tipi di controllo predefiniti, poi crea
i publisher per questi controlli.
Interfaccia utente
I dispositivi vengono visualizzati nella sezione Controlli dei dispositivi come widget basati su modelli. Sono disponibili cinque widget di controllo dei dispositivi, come mostrato nella figura seguente:
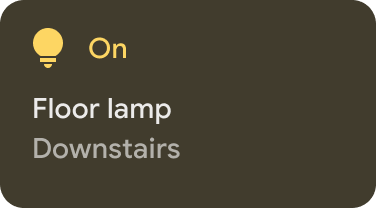
|
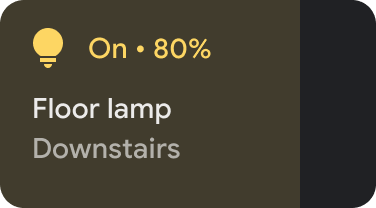
|
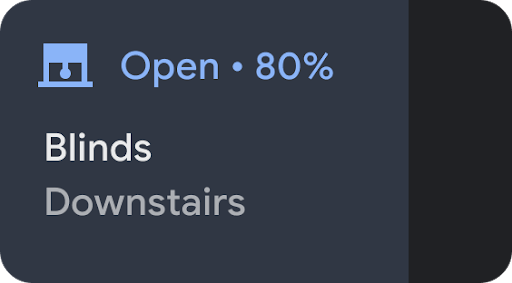
|
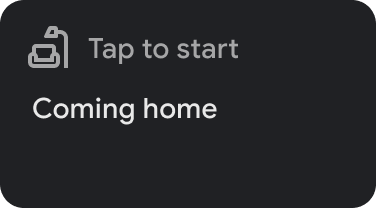
|
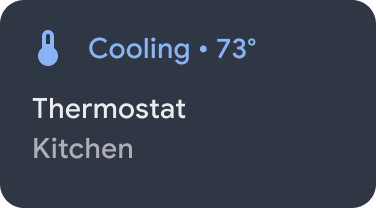
|
Se tocchi e tieni premuto un widget, si apre l'app per un controllo più approfondito. Puoi personalizzare l'icona e il colore di ogni widget, ma per un'esperienza utente ottimale, utilizza l'icona e il colore predefiniti se il set predefinito corrisponde al dispositivo.
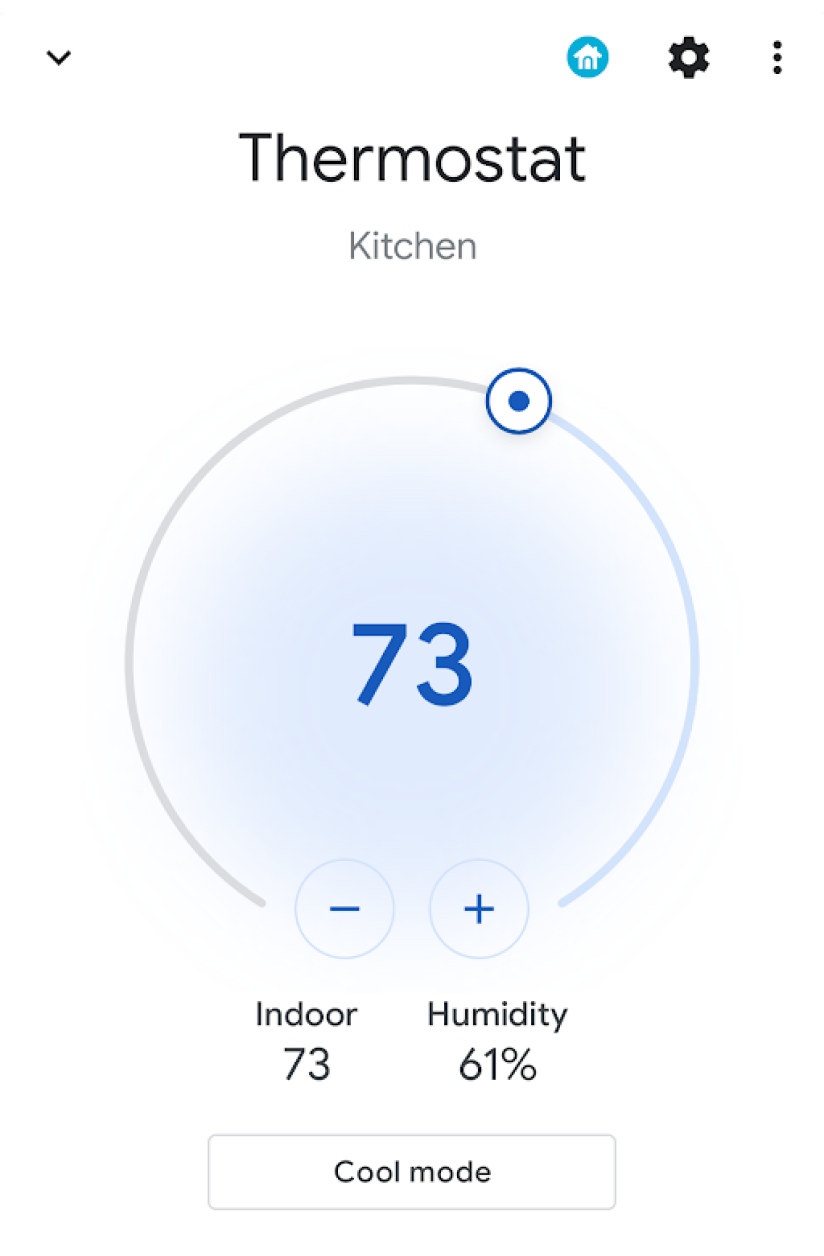
Creare il servizio
Questa sezione mostra come creare
ControlsProviderService.
Questo servizio comunica alla UI di sistema Android che la tua app contiene controlli del dispositivo
che devono essere visualizzati nell'area Controlli del dispositivo della UI di Android.
L'API ControlsProviderService presuppone la familiarità con gli stream reattivi, come
definito nel progetto Reactive Streams GitHub
e implementato nelle interfacce Java 9 Flow.
L'API si basa sui seguenti concetti:
- Publisher:la tua applicazione è il publisher.
- Abbonato:l'interfaccia utente del sistema è l'abbonato e può richiedere un numero di controlli all'editore.
- Abbonamento:il periodo di tempo durante il quale l'editore può inviare aggiornamenti all'interfaccia utente di sistema. Il publisher o l'abbonato possono chiudere questa finestra.
Dichiarare il servizio
L'app deve dichiarare un servizio, ad esempio MyCustomControlService, nel
relativo file manifest.
Il servizio deve includere un filtro per intent per ControlsProviderService. Questo
filtro consente alle applicazioni di contribuire con controlli all'interfaccia utente di sistema.
Devi anche avere un label visualizzato nei controlli nell'interfaccia utente del sistema.
L'esempio seguente mostra come dichiarare un servizio:
<service
android:name="MyCustomControlService"
android:label="My Custom Controls"
android:permission="android.permission.BIND_CONTROLS"
android:exported="true"
>
<intent-filter>
<action android:name="android.service.controls.ControlsProviderService" />
</intent-filter>
</service>
Successivamente, crea un nuovo file Kotlin denominato MyCustomControlService.kt ed estendilo a ControlsProviderService():
Kotlin
class MyCustomControlService : ControlsProviderService() { ... }
Java
public class MyCustomJavaControlService extends ControlsProviderService { ... }
Seleziona il tipo di controllo corretto
L'API fornisce metodi di creazione per creare i controlli. Per compilare il generatore, determina il dispositivo che vuoi controllare e il modo in cui l'utente interagisce con esso. Segui questi passaggi:
- Scegli il tipo di dispositivo che rappresenta il controllo. La classe
DeviceTypesè un'enumerazione di tutti i dispositivi supportati. Il tipo viene utilizzato per determinare le icone e i colori del dispositivo nell'UI. - Determina il nome visibile all'utente, la posizione del dispositivo, ad esempio cucina, e altri elementi testuali dell'interfaccia utente associati al controllo.
- Scegli il modello migliore per supportare l'interazione degli utenti. Ai controlli viene assegnato un
ControlTemplatedall'applicazione. Questo modello mostra direttamente lo stato del controllo all'utente, nonché i metodi di input disponibili, ovvero ilControlAction. La tabella seguente elenca alcuni dei modelli disponibili e le azioni che supportano:
| Modello | Azione | Descrizione |
ControlTemplate.getNoTemplateObject()
|
None
|
L'applicazione potrebbe utilizzare questo valore per trasmettere informazioni sul controllo, ma l'utente non può interagire con esso. |
ToggleTemplate
|
BooleanAction
|
Rappresenta un controllo che può essere attivato e disattivato. L'oggetto BooleanAction contiene un campo che cambia
per rappresentare il nuovo stato richiesto quando l'utente tocca il controllo.
|
RangeTemplate
|
FloatAction
|
Rappresenta un widget cursore con valori min, max e step specificati. Quando
l'utente interagisce con il cursore, invia un nuovo oggetto FloatAction
all'applicazione con il valore aggiornato.
|
ToggleRangeTemplate
|
BooleanAction, FloatAction
|
Questo modello è una combinazione di ToggleTemplate e
RangeTemplate. Supporta eventi touch e un cursore,
ad esempio per controllare le luci dimmerabili.
|
TemperatureControlTemplate
|
ModeAction, BooleanAction, FloatAction
|
Oltre a riepilogare le azioni precedenti, questo modello consente all'utente di impostare una modalità, ad esempio caldo, freddo, caldo/freddo, eco o spento. |
StatelessTemplate
|
CommandAction
|
Utilizzato per indicare un controllo che fornisce funzionalità touch ma il cui stato non può essere determinato, ad esempio un telecomando TV a infrarossi. Puoi utilizzare questo modello per definire una routine o una macro, ovvero un'aggregazione di modifiche di controllo e di stato. |
Con queste informazioni, puoi creare il controllo:
- Utilizza la classe
Control.StatelessBuilderdel generatore quando lo stato del controllo è sconosciuto. - Utilizza la classe
Control.StatefulBuilderdel generatore quando lo stato del controllo è noto.
Ad esempio, per controllare una lampadina smart e un termostato, aggiungi le seguenti
costanti a MyCustomControlService:
Kotlin
private const val LIGHT_ID = 1234 private const val LIGHT_TITLE = "My fancy light" private const val LIGHT_TYPE = DeviceTypes.TYPE_LIGHT private const val THERMOSTAT_ID = 5678 private const val THERMOSTAT_TITLE = "My fancy thermostat" private const val THERMOSTAT_TYPE = DeviceTypes.TYPE_THERMOSTAT class MyCustomControlService : ControlsProviderService() { ... }
Java
public class MyCustomJavaControlService extends ControlsProviderService { private final int LIGHT_ID = 1337; private final String LIGHT_TITLE = "My fancy light"; private final int LIGHT_TYPE = DeviceTypes.TYPE_LIGHT; private final int THERMOSTAT_ID = 1338; private final String THERMOSTAT_TITLE = "My fancy thermostat"; private final int THERMOSTAT_TYPE = DeviceTypes.TYPE_THERMOSTAT; ... }
Creare editori per i controlli
Dopo aver creato il controllo, è necessario un publisher. L'editore informa
la UI di sistema dell'esistenza del controllo. La classe ControlsProviderService
ha due metodi per i publisher che devi sostituire nel codice dell'applicazione:
createPublisherForAllAvailable(): crea unPublisherper tutti i controlli disponibili nella tua app. UtilizzaControl.StatelessBuilder()per creare oggettiControlper questo publisher.createPublisherFor(): crea unPublisherper un elenco di controlli specificati, identificati dai relativi identificatori stringa. UtilizzaControl.StatefulBuilderper creare questi oggettiControl, poiché il publisher deve assegnare uno stato a ogni controllo.
Crea l'editore
Quando la tua app pubblica per la prima volta i controlli nell'interfaccia utente di sistema, non conosce
lo stato di ogni controllo. L'ottenimento dello stato può essere un'operazione che richiede molto tempo
e molti passaggi nella rete del fornitore del dispositivo. Utilizza il
metodo
createPublisherForAllAvailable()
per pubblicizzare i controlli disponibili al sistema. Questo metodo utilizza la classe di creazione Control.StatelessBuilder, poiché lo stato di ogni controllo è sconosciuto.
Una volta visualizzati i controlli nell'interfaccia utente Android , l'utente può selezionare i controlli preferiti.
Per utilizzare le coroutine Kotlin per creare un ControlsProviderService, aggiungi una nuova
dipendenza al tuo build.gradle:
Trendy
dependencies { implementation "org.jetbrains.kotlinx:kotlinx-coroutines-jdk9:1.6.4" }
Kotlin
dependencies { implementation("org.jetbrains.kotlinx:kotlinx-coroutines-jdk9:1.6.4") }
Dopo aver sincronizzato i file Gradle, aggiungi il seguente snippet a Service per
implementare createPublisherForAllAvailable():
Kotlin
class MyCustomControlService : ControlsProviderService() { override fun createPublisherForAllAvailable(): Flow.Publisher= flowPublish { send(createStatelessControl(LIGHT_ID, LIGHT_TITLE, LIGHT_TYPE)) send(createStatelessControl(THERMOSTAT_ID, THERMOSTAT_TITLE, THERMOSTAT_TYPE)) } private fun createStatelessControl(id: Int, title: String, type: Int): Control { val intent = Intent(this, MainActivity::class.java) .putExtra(EXTRA_MESSAGE, title) .addFlags(Intent.FLAG_ACTIVITY_NEW_TASK) val action = PendingIntent.getActivity( this, id, intent, PendingIntent.FLAG_UPDATE_CURRENT or PendingIntent.FLAG_IMMUTABLE ) return Control.StatelessBuilder(id.toString(), action) .setTitle(title) .setDeviceType(type) .build() } override fun createPublisherFor(controlIds: List ): Flow.Publisher { TODO() } override fun performControlAction( controlId: String, action: ControlAction, consumer: Consumer ) { TODO() } }
Java
public class MyCustomJavaControlService extends ControlsProviderService { private final int LIGHT_ID = 1337; private final String LIGHT_TITLE = "My fancy light"; private final int LIGHT_TYPE = DeviceTypes.TYPE_LIGHT; private final int THERMOSTAT_ID = 1338; private final String THERMOSTAT_TITLE = "My fancy thermostat"; private final int THERMOSTAT_TYPE = DeviceTypes.TYPE_THERMOSTAT; private boolean toggleState = false; private float rangeState = 18f; private final Map<String, ReplayProcessor> controlFlows = new HashMap<>(); @NonNull @Override public Flow.Publisher createPublisherForAllAvailable() { List controls = new ArrayList<>(); controls.add(createStatelessControl(LIGHT_ID, LIGHT_TITLE, LIGHT_TYPE)); controls.add(createStatelessControl(THERMOSTAT_ID, THERMOSTAT_TITLE, THERMOSTAT_TYPE)); return FlowAdapters.toFlowPublisher(Flowable.fromIterable(controls)); } @NonNull @Override public Flow.Publisher createPublisherFor(@NonNull List controlIds) { ReplayProcessor updatePublisher = ReplayProcessor.create(); controlIds.forEach(control -> { controlFlows.put(control, updatePublisher); updatePublisher.onNext(createLight()); updatePublisher.onNext(createThermostat()); }); return FlowAdapters.toFlowPublisher(updatePublisher); } }
Scorri verso il basso il menu di sistema e individua il pulsante Controlli del dispositivo, mostrato nella figura 4:
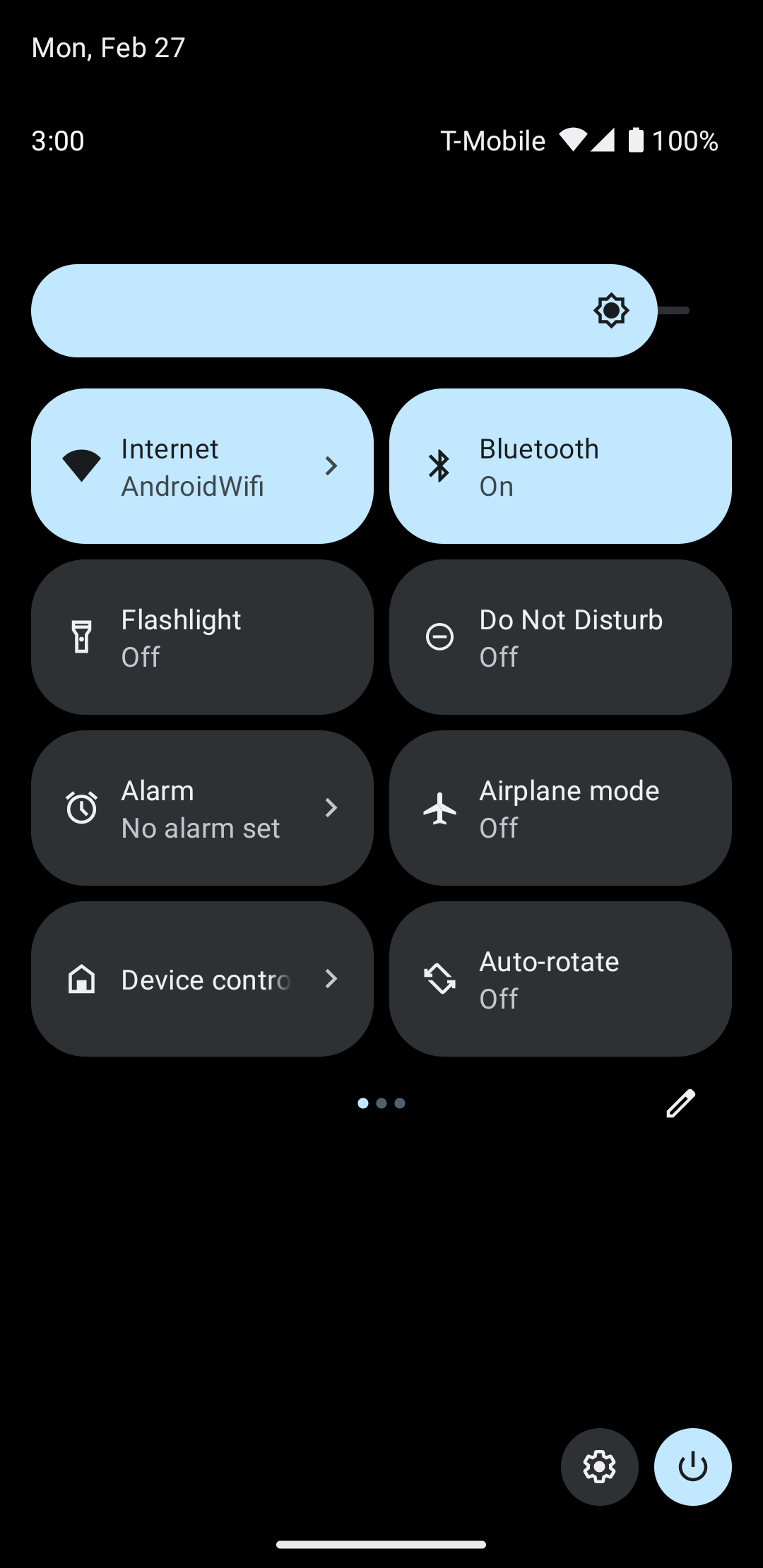
Se tocchi Controlli del dispositivo, si apre una seconda schermata in cui puoi selezionare la tua app. Una volta selezionata l'app, vedrai come lo snippet precedente crea un menu di sistema personalizzato che mostra i nuovi controlli, come mostrato nella figura 5:
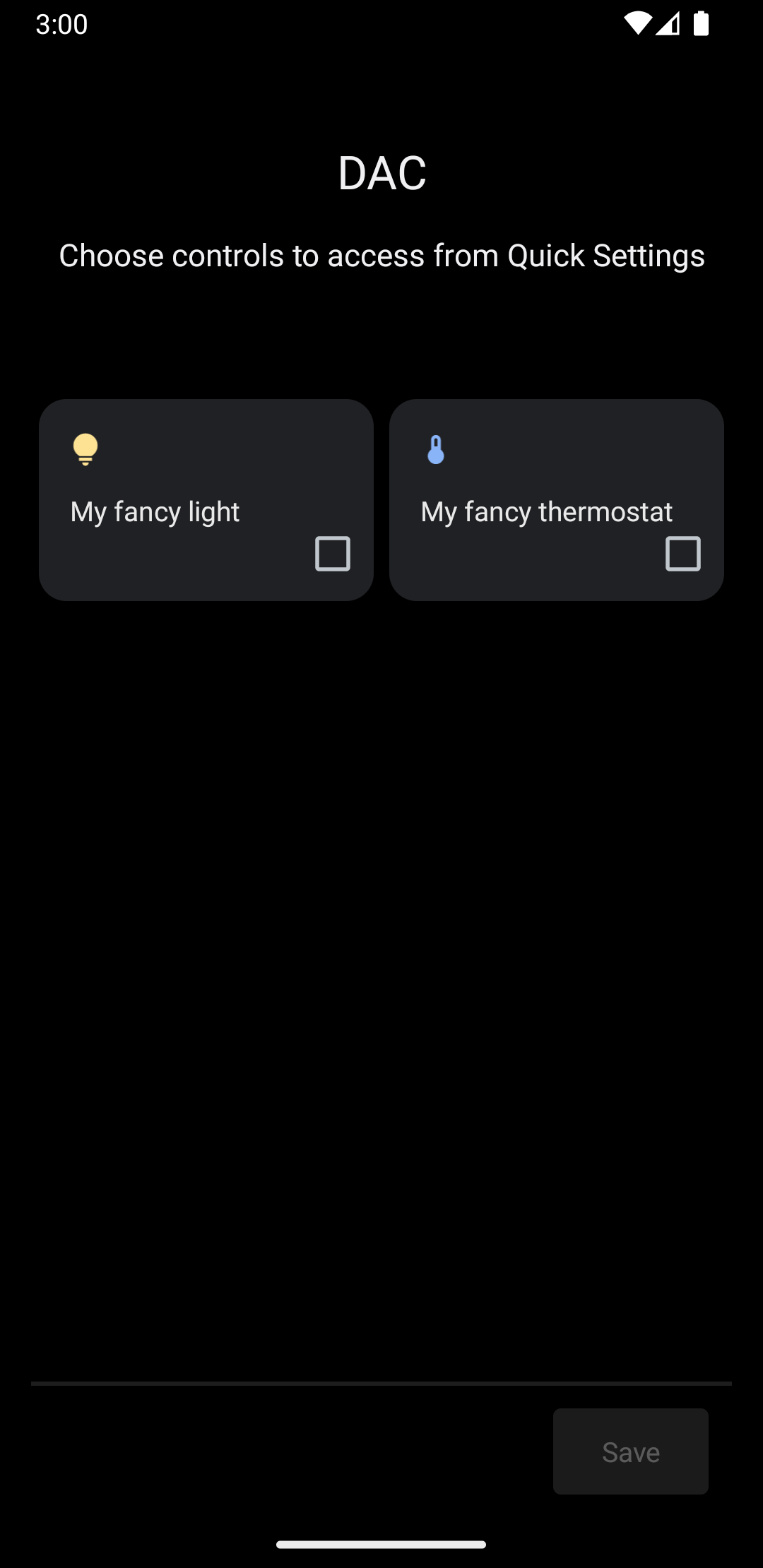
Ora implementa il metodo createPublisherFor() aggiungendo quanto segue a Service:
Kotlin
private val job = SupervisorJob() private val scope = CoroutineScope(Dispatchers.IO + job) private val controlFlows = mutableMapOf<String, MutableSharedFlow>() private var toggleState = false private var rangeState = 18f override fun createPublisherFor(controlIds: List ): Flow.Publisher { val flow = MutableSharedFlow (replay = 2, extraBufferCapacity = 2) controlIds.forEach { controlFlows[it] = flow } scope.launch { delay(1000) // Retrieving the toggle state. flow.tryEmit(createLight()) delay(1000) // Retrieving the range state. flow.tryEmit(createThermostat()) } return flow.asPublisher() } private fun createLight() = createStatefulControl( LIGHT_ID, LIGHT_TITLE, LIGHT_TYPE, toggleState, ToggleTemplate( LIGHT_ID.toString(), ControlButton( toggleState, toggleState.toString().uppercase(Locale.getDefault()) ) ) ) private fun createThermostat() = createStatefulControl( THERMOSTAT_ID, THERMOSTAT_TITLE, THERMOSTAT_TYPE, rangeState, RangeTemplate( THERMOSTAT_ID.toString(), 15f, 25f, rangeState, 0.1f, "%1.1f" ) ) private fun createStatefulControl(id: Int, title: String, type: Int, state: T, template: ControlTemplate): Control { val intent = Intent(this, MainActivity::class.java) .putExtra(EXTRA_MESSAGE, "$title $state") .addFlags(Intent.FLAG_ACTIVITY_NEW_TASK) val action = PendingIntent.getActivity( this, id, intent, PendingIntent.FLAG_UPDATE_CURRENT or PendingIntent.FLAG_IMMUTABLE ) return Control.StatefulBuilder(id.toString(), action) .setTitle(title) .setDeviceType(type) .setStatus(Control.STATUS_OK) .setControlTemplate(template) .build() } override fun onDestroy() { super.onDestroy() job.cancel() }
Java
@NonNull @Override public Flow.PublishercreatePublisherFor(@NonNull List controlIds) { ReplayProcessor updatePublisher = ReplayProcessor.create(); controlIds.forEach(control -> { controlFlows.put(control, updatePublisher); updatePublisher.onNext(createLight()); updatePublisher.onNext(createThermostat()); }); return FlowAdapters.toFlowPublisher(updatePublisher); } private Control createStatelessControl(int id, String title, int type) { Intent intent = new Intent(this, MainActivity.class) .putExtra(EXTRA_MESSAGE, title) .addFlags(Intent.FLAG_ACTIVITY_NEW_TASK); PendingIntent action = PendingIntent.getActivity( this, id, intent, PendingIntent.FLAG_UPDATE_CURRENT | PendingIntent.FLAG_IMMUTABLE ); return new Control.StatelessBuilder(id + "", action) .setTitle(title) .setDeviceType(type) .build(); } private Control createLight() { return createStatefulControl( LIGHT_ID, LIGHT_TITLE, LIGHT_TYPE, toggleState, new ToggleTemplate( LIGHT_ID + "", new ControlButton( toggleState, String.valueOf(toggleState).toUpperCase(Locale.getDefault()) ) ) ); } private Control createThermostat() { return createStatefulControl( THERMOSTAT_ID, THERMOSTAT_TITLE, THERMOSTAT_TYPE, rangeState, new RangeTemplate( THERMOSTAT_ID + "", 15f, 25f, rangeState, 0.1f, "%1.1f" ) ); } private Control createStatefulControl(int id, String title, int type, T state, ControlTemplate template) { Intent intent = new Intent(this, MainActivity.class) .putExtra(EXTRA_MESSAGE, "$title $state") .addFlags(Intent.FLAG_ACTIVITY_NEW_TASK); PendingIntent action = PendingIntent.getActivity( this, id, intent, PendingIntent.FLAG_UPDATE_CURRENT | PendingIntent.FLAG_IMMUTABLE ); return new Control.StatefulBuilder(id + "", action) .setTitle(title) .setDeviceType(type) .setStatus(Control.STATUS_OK) .setControlTemplate(template) .build(); }
In questo esempio, il metodo createPublisherFor() contiene un'implementazione
fittizia di ciò che deve fare la tua app: comunicare con il tuo dispositivo per
recuperare il suo stato ed emetterlo nel sistema.
Il metodo createPublisherFor() utilizza coroutine e flussi Kotlin per soddisfare
l'API Reactive Streams richiesta nel seguente modo:
- Crea un
Flow. - Attende un secondo.
- Crea ed emette lo stato della smart light.
- Attende un altro secondo.
- Crea ed emette lo stato del termostato.
Gestire le azioni
Il metodo performControlAction() segnala quando l'utente interagisce con un controllo pubblicato. Il tipo di ControlAction inviato determina l'azione.
Esegui l'azione appropriata per il controllo specificato, quindi aggiorna lo stato
del dispositivo nell'interfaccia utente di Android.
Per completare l'esempio, aggiungi quanto segue a Service:
Kotlin
override fun performControlAction( controlId: String, action: ControlAction, consumer: Consumer) { controlFlows[controlId]?.let { flow -> when (controlId) { LIGHT_ID.toString() -> { consumer.accept(ControlAction.RESPONSE_OK) if (action is BooleanAction) toggleState = action.newState flow.tryEmit(createLight()) } THERMOSTAT_ID.toString() -> { consumer.accept(ControlAction.RESPONSE_OK) if (action is FloatAction) rangeState = action.newValue flow.tryEmit(createThermostat()) } else -> consumer.accept(ControlAction.RESPONSE_FAIL) } } ?: consumer.accept(ControlAction.RESPONSE_FAIL) }
Java
@Override public void performControlAction(@NonNull String controlId, @NonNull ControlAction action, @NonNull Consumerconsumer) { ReplayProcessor processor = controlFlows.get(controlId); if (processor == null) return; if (controlId.equals(LIGHT_ID + "")) { consumer.accept(ControlAction.RESPONSE_OK); if (action instanceof BooleanAction) toggleState = ((BooleanAction) action).getNewState(); processor.onNext(createLight()); } if (controlId.equals(THERMOSTAT_ID + "")) { consumer.accept(ControlAction.RESPONSE_OK); if (action instanceof FloatAction) rangeState = ((FloatAction) action).getNewValue() processor.onNext(createThermostat()); } }
Esegui l'app, accedi al menu Controlli dispositivo e visualizza i controlli della luce e del termostato.