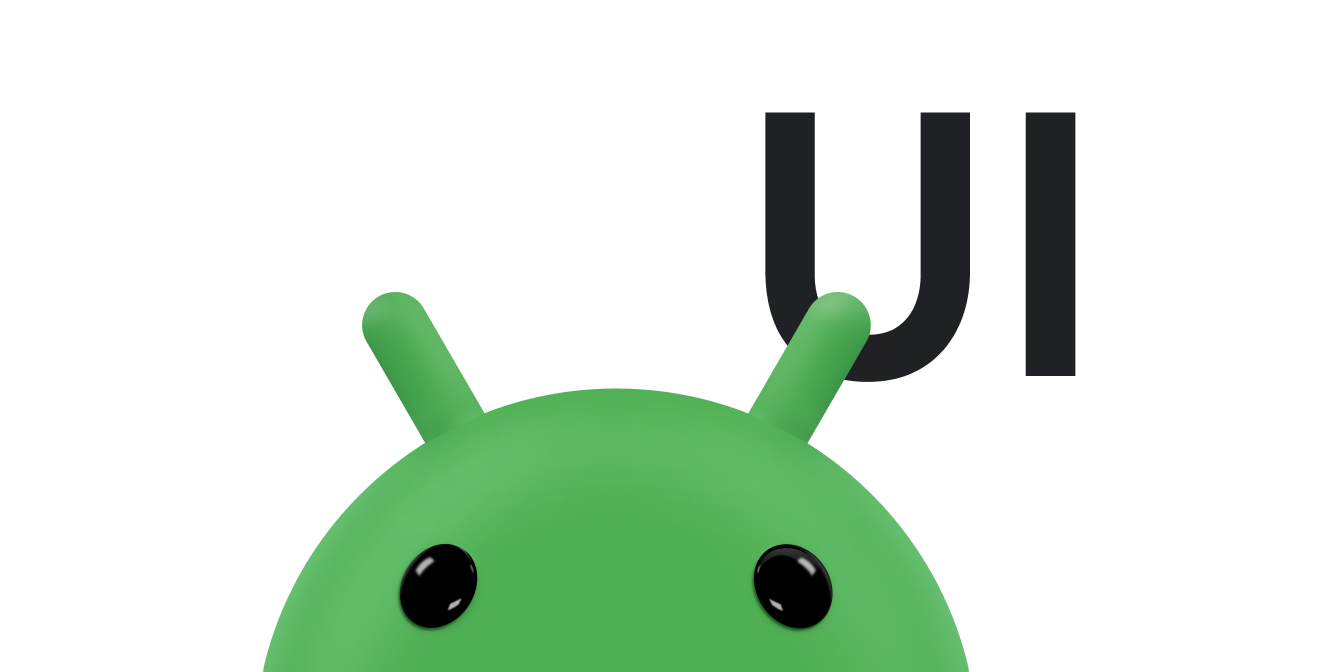O Android oferece controles para que o usuário escolha uma hora ou data como caixas de diálogo prontas para uso. Esses seletores fornecem controles para selecionar cada parte do horário (hora, minuto, período do dia) ou data (mês, dia, ano).
O uso desses seletores ajuda a garantir que os usuários possam escolher um horário ou data válido, com o formato correto e ajustado para a localidade do usuário.
Recomendamos que você use
DialogFragment
para hospedar cada seletor de horário ou data. O DialogFragment gerencia o
ciclo de vida da caixa de diálogo e permite exibir seletores em diferentes configurações
de layout, como uma caixa de diálogo básica em dispositivos móveis ou uma parte incorporada do
layout em telas grandes.
Criar um seletor de horário
Para mostrar um
TimePickerDialog
usando DialogFragment, defina uma classe de fragmento que estenda
DialogFragment e retorne um TimePickerDialog do
método
onCreateDialog()
do fragmento.
Estender o DialogFragment para um seletor de horário
Para definir um DialogFragment para um TimePickerDialog,
faça o seguinte:
- Defina o método
onCreateDialog()para retornar uma instância deTimePickerDialog. - Implemente a
interface
TimePickerDialog.OnTimeSetListenerpara receber um callback quando o usuário definir o horário.
Veja um exemplo:
Kotlin
class TimePickerFragment : DialogFragment(), TimePickerDialog.OnTimeSetListener { override fun onCreateDialog(savedInstanceState: Bundle): Dialog { // Use the current time as the default values for the picker. val c = Calendar.getInstance() val hour = c.get(Calendar.HOUR_OF_DAY) val minute = c.get(Calendar.MINUTE) // Create a new instance of TimePickerDialog and return it. return TimePickerDialog(activity, this, hour, minute, DateFormat.is24HourFormat(activity)) } override fun onTimeSet(view: TimePicker, hourOfDay: Int, minute: Int) { // Do something with the time the user picks. } }
Java
public static class TimePickerFragment extends DialogFragment implements TimePickerDialog.OnTimeSetListener { @Override public Dialog onCreateDialog(Bundle savedInstanceState) { // Use the current time as the default values for the picker. final Calendar c = Calendar.getInstance(); int hour = c.get(Calendar.HOUR_OF_DAY); int minute = c.get(Calendar.MINUTE); // Create a new instance of TimePickerDialog and return it. return new TimePickerDialog(getActivity(), this, hour, minute, DateFormat.is24HourFormat(getActivity())); } public void onTimeSet(TimePicker view, int hourOfDay, int minute) { // Do something with the time the user picks. } }
Consulte a classe TimePickerDialog para informações sobre os
argumentos do construtor.
Agora você só precisa de um evento que adicione uma instância desse fragmento à sua atividade.
Mostrar o seletor de horário
Depois de definir um DialogFragment como o do exemplo
anterior, você pode exibir o seletor de horário criando uma instância do
DialogFragment e chamando o
método
show().
Por exemplo, aqui está um botão que, quando tocado, chama um método para mostrar a caixa de diálogo:
<Button android:id="@+id/pickTime" android:layout_width="wrap_content" android:layout_height="wrap_content" android:text="Pick time" />
Quando o usuário toca nesse botão, o sistema chama o seguinte método:
Kotlin
findViewById<Button>(R.id.pickTime).setOnClickListener { TimePickerFragment().show(supportFragmentManager, "timePicker") }
Java
findViewById<Button>(R.id.pickTime).setOnClickListener { TimePickerFragment().show(supportFragmentManager, "timePicker"); }
Esse método chama show() em uma nova instância de
DialogFragment definida no exemplo anterior. O
método show() requer uma instância de
FragmentManager
e um nome de tag exclusivo para o fragmento.
Criar um seletor de data
Criar um
DatePickerDialog
é como criar um TimePickerDialog. A diferença é a caixa de diálogo
criada para o fragmento.
Para mostrar um DatePickerDialog usando DialogFragment,
defina uma classe de fragmento que estenda DialogFragment e retorne um
DatePickerDialog do método onCreateDialog()
do fragmento.
Estender o DialogFragment para um seletor de datas
Para definir um DialogFragment para um DatePickerDialog,
faça o seguinte:
- Defina o método
onCreateDialog()para retornar uma instância deDatePickerDialog. - Implemente a
interface
DatePickerDialog.OnDateSetListenerpara receber um callback quando o usuário definir a data.
Veja um exemplo:
Kotlin
class DatePickerFragment : DialogFragment(), DatePickerDialog.OnDateSetListener { override fun onCreateDialog(savedInstanceState: Bundle): Dialog { // Use the current date as the default date in the picker. val c = Calendar.getInstance() val year = c.get(Calendar.YEAR) val month = c.get(Calendar.MONTH) val day = c.get(Calendar.DAY_OF_MONTH) // Create a new instance of DatePickerDialog and return it. return DatePickerDialog(requireContext(), this, year, month, day) } override fun onDateSet(view: DatePicker, year: Int, month: Int, day: Int) { // Do something with the date the user picks. } }
Java
public static class DatePickerFragment extends DialogFragment implements DatePickerDialog.OnDateSetListener { @Override public Dialog onCreateDialog(Bundle savedInstanceState) { // Use the current date as the default date in the picker. final Calendar c = Calendar.getInstance(); int year = c.get(Calendar.YEAR); int month = c.get(Calendar.MONTH); int day = c.get(Calendar.DAY_OF_MONTH); // Create a new instance of DatePickerDialog and return it. return new DatePickerDialog(requireContext(), this, year, month, day); } public void onDateSet(DatePicker view, int year, int month, int day) { // Do something with the date the user picks. } }
Consulte a classe
DatePickerDialog
para informações sobre os argumentos do construtor.
Você só precisa de um evento que adicione uma instância desse fragmento à atividade.
Mostrar o seletor de data
Depois de definir um DialogFragment como o exemplo anterior,
você pode exibir o seletor de datas criando uma instância de
DialogFragment e chamando show().
Por exemplo, aqui está um botão que, quando tocado, chama um método para mostrar a caixa de diálogo:
<Button android:id="@+id/pickDate" android:layout_width="wrap_content" android:layout_height="wrap_content" android:text="Pick date"/>
Quando o usuário toca nesse botão, o sistema chama o seguinte método:
Kotlin
findViewById<Button>(R.id.pickDate).setOnClickListener { val newFragment = DatePickerFragment() newFragment.show(supportFragmentManager, "datePicker") }
Java
findViewById<Button>(R.id.pickDate).setOnClickListener { val newFragment = DatePickerFragment(); newFragment.show(supportFragmentManager, "datePicker"); }
Esse método chama show() em uma nova instância do
DialogFragment definida no exemplo anterior. O
método show() requer uma instância de FragmentManager
e um nome de tag exclusivo para o fragmento.
Usar seletores com o preenchimento automático
Em 2017, o Android lançou a Estrutura de preenchimento automático, que permite que os usuários salvem dados para preencher formulários em diferentes apps. Os seletores podem ser úteis em algumas situações de preenchimento automático, porque fornecem uma interface que permite que os usuários mudem o valor de um campo que armazena dados de data ou hora. Por exemplo, em um formulário de cartão de crédito, um seletor de data permite que os usuários insiram ou mudem a data de validade do cartão.
Como os seletores são caixas de diálogo, eles não são exibidos em uma atividade junto
com outros campos. Para mostrar os dados do seletor quando ele não estiver visível, use
outra visualização, como
EditText,
que pode mostrar o valor quando o seletor não estiver visível.
Um objeto EditText espera nativamente o preenchimento automático de dados do tipo
AUTOFILL_TYPE_TEXT.
Em contrapartida, os serviços de preenchimento automático salvam os dados como
AUTOFILL_TYPE_DATE
para criar uma representação adequada. Para resolver a inconsistência nos
tipos, recomendamos que você crie uma visualização personalizada herdada de
EditText que implemente os métodos necessários para processar corretamente
os valores do tipo AUTOFILL_TYPE_DATE.
Siga as etapas abaixo para criar uma subclasse de EditText que
possa processar valores do tipo AUTOFILL_TYPE_DATE:
- Crie uma classe herdada de
EditText. - Implemente o método
getAutofillType(), que retornaAUTOFILL_TYPE_DATE. - Implemente o método
getAutofillValue(), que retorna um objetoAutofillValueque representa a data em milissegundos. Para criar o objeto de retorno, use o métodoforDate()para gerar um objetoAutofillValue. - Implemente o método
autofill(). Esse método fornece a lógica para processar o parâmetroAutofillValue, que é do tipoAUTOFILL_TYPE_DATE. Para processar o parâmetro, crie uma representação de string adequada, comomm/yyyy. Use a representação de string para definir a propriedadetextda visualização. - Implemente a funcionalidade que exibe um seletor quando o usuário quer editar
a data na subclasse personalizada de
EditText. A visualização atualiza a propriedadetextcom uma representação de string do valor que o usuário seleciona no seletor.
Para conferir um exemplo de uma subclasse de EditText que processa valores
AUTOFILL_TYPE_DATE, consulte o exemplo da Estrutura de preenchimento automático em
Java
ou
Kotlin (links em inglês).
Para saber mais sobre como oferecer suporte ao preenchimento automático para suas visualizações personalizadas, consulte Estrutura de preenchimento automático.