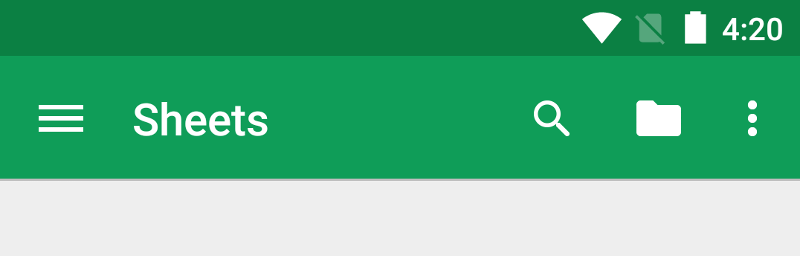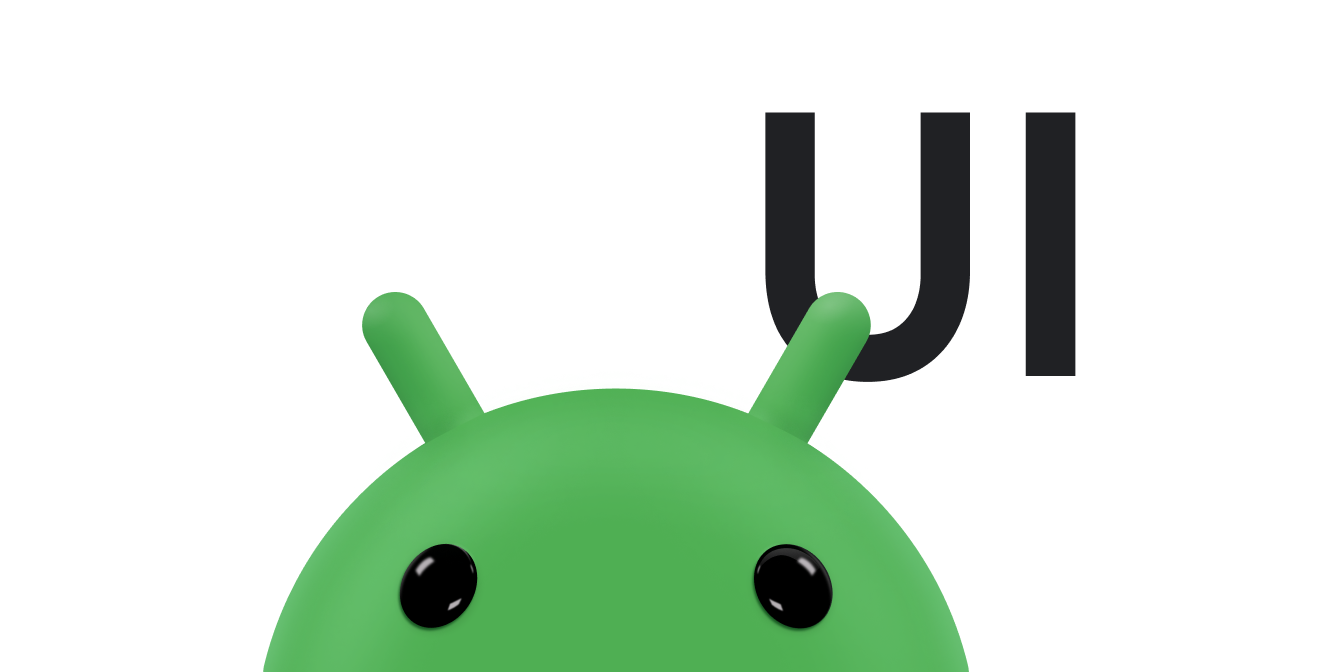アプリバーを追加する
コレクションでコンテンツを整理
必要に応じて、コンテンツの保存と分類を行います。
Compose の方法を試す
Jetpack Compose は、Android で推奨される UI ツールキットです。Compose でコンポーネントを追加する方法を学習します。
アプリバーはアクションバーとも呼ばれ、アプリのアクティビティにおいて最も重要なデザイン要素であり、ユーザーにとって馴染みのある視覚的構造とインタラクティブな要素を備えています。アプリバーを使用すると、他の Android アプリと統一感のあるアプリを作成できるため、ユーザーはアプリの操作方法を簡単に理解でき、優れたユーザー エクスペリエンスが実現します。
アプリバーの主要な機能は次のとおりです。
- 専用のスペースにアプリ独自の要素や、ユーザーがアプリ内のどこにいるのかを示す情報を表示する。
- 検索などの重要なアクションに対する予測可能なアクセス。
- タブまたはメニューを使用したナビゲーションとビューの切り替えをサポートする。
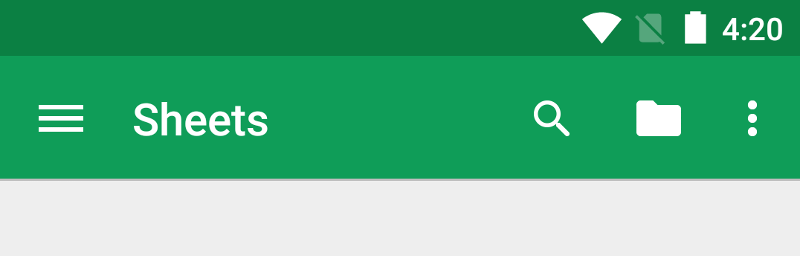 図 1. Google スプレッドシート アプリのアプリバー。
図 1. Google スプレッドシート アプリのアプリバー。
このドキュメントのセクションでは、AndroidX Toolbar ウィジェットをアプリバーとして使用する方法について説明します。アプリバーを実装する方法は他にもあります。たとえば、一部のテーマではデフォルトで ActionBar をアプリバーとして設定しますが、AppCompat Toolbar を使用すると、さまざまなデバイスで動作するアプリバーを簡単にセットアップできます。また、アプリの開発が進むにつれてアプリバーをカスタマイズすることもできます。
トピック
-
アプリバーの設定
-
Toolbar ウィジェットをアクティビティに追加し、そのウィジェットをアクティビティのアプリバーとして設定する方法について学習します。
-
アクションの追加と処理
-
アプリバーとそのオーバーフロー メニューにアクションを追加する方法と、ユーザーがこれらのアクションを選択したときの応答方法について学習します。
-
Up アクションを追加する
-
ユーザーがアプリのホーム画面に戻ることができるように [上] ボタンをアプリバーに追加する方法について学習します。
-
アクション ビューとアクション プロバイダを使用する
- これらのウィジェットを使用して、アプリバーに高度な機能を追加する方法について学習します。
このページのコンテンツやコードサンプルは、コンテンツ ライセンスに記載のライセンスに従います。Java および OpenJDK は Oracle および関連会社の商標または登録商標です。
最終更新日 2025-07-26 UTC。
[[["わかりやすい","easyToUnderstand","thumb-up"],["問題の解決に役立った","solvedMyProblem","thumb-up"],["その他","otherUp","thumb-up"]],[["必要な情報がない","missingTheInformationINeed","thumb-down"],["複雑すぎる / 手順が多すぎる","tooComplicatedTooManySteps","thumb-down"],["最新ではない","outOfDate","thumb-down"],["翻訳に関する問題","translationIssue","thumb-down"],["サンプル / コードに問題がある","samplesCodeIssue","thumb-down"],["その他","otherDown","thumb-down"]],["最終更新日 2025-07-26 UTC。"],[],[]]