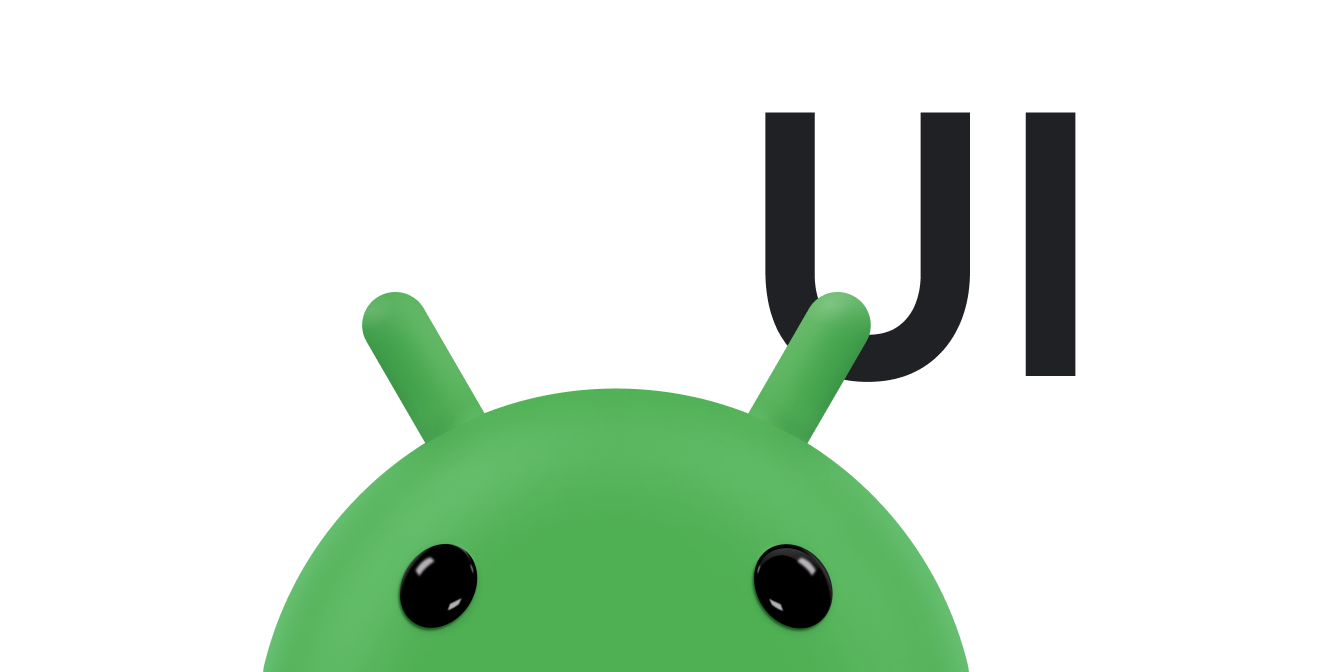Gli utenti devono avere un modo semplice per tornare alla schermata principale della tua app. A tal fine, fornisci un pulsante Su
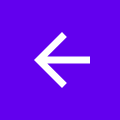 nella barra delle app per tutte le attività tranne quella principale. Quando l'utente seleziona il pulsante Indietro, l'app passa all'attività principale.
nella barra delle app per tutte le attività tranne quella principale. Quando l'utente seleziona il pulsante Indietro, l'app passa all'attività principale.
Questa pagina mostra come aggiungere un pulsante Indietro a una barra delle app utilizzando il componente Jetpack Navigation. Per una spiegazione più dettagliata, vedi Aggiornare i componenti dell'interfaccia utente con NavigationUI.
Configurare la barra delle app
Configura la barra delle app utilizzando un
AppBarConfiguration.
Da AppBarConfiguration, puoi comunicare alla barra delle app le tue destinazioni di primo livello. Se il riquadro di navigazione è configurato, l'icona del menu del riquadro ![]() viene visualizzata nella barra delle app nelle destinazioni di primo livello. Se il riquadro di navigazione non è configurato, il pulsante di navigazione viene nascosto nelle destinazioni di primo livello.
viene visualizzata nella barra delle app nelle destinazioni di primo livello. Se il riquadro di navigazione non è configurato, il pulsante di navigazione viene nascosto nelle destinazioni di primo livello.
In entrambi i casi, il pulsante Su viene visualizzato in tutte le altre destinazioni. Premendo il tasto Su viene chiamata la funzionalitànavigateUp().
L'esempio seguente mostra come configurare una barra delle app utilizzando
AppBarConfiguration:
Kotlin
override fun onCreate(savedInstanceState: Bundle?) { ... val navController = findNavController(R.id.nav_host_fragment_activity_main) val appBarConfiguration = AppBarConfiguration( setOf( R.id.navigation_home, R.id.navigation_dashboard, R.id.navigation_notifications ) ) binding.myToolbar.setupWithNavController(navController, appBarConfiguration) }
Java
@Override protected void onCreate(Bundle savedInstanceState) { ... NavController navController = Navigation.findNavController(this, R.id.nav_host_fragment_activity_main); AppBarConfiguration appBarConfiguration = new AppBarConfiguration.Builder( R.id.navigation_home, R.id.navigation_dashboard, R.id.navigation_notifications) .build(); NavigationUI.setupWithNavController(binding.myToolbar, navController, appBarConfiguration); }