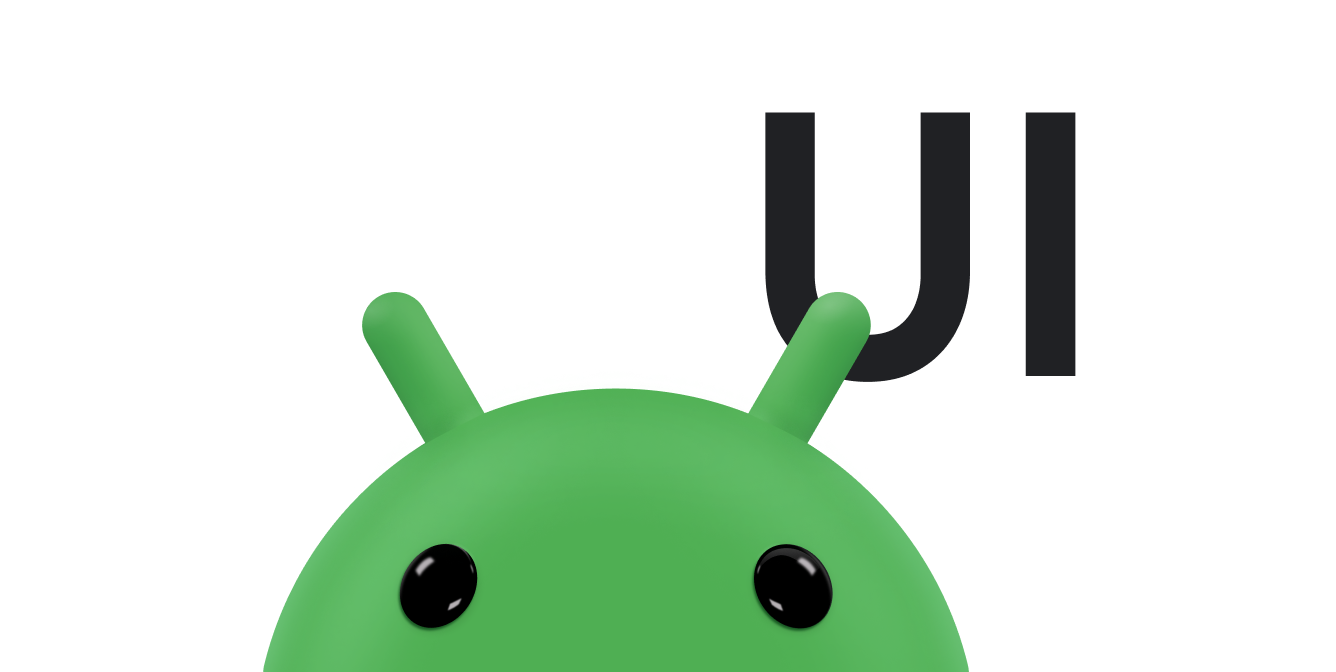Użytkownicy potrzebują łatwego sposobu na powrót do ekranu głównego aplikacji. Aby to zrobić, umieść przycisk w górę  na pasku aplikacji przy wszystkich działaniach oprócz głównego. Gdy użytkownik kliknie przycisk W górę, aplikacja przejdzie do aktywności nadrzędnej.
na pasku aplikacji przy wszystkich działaniach oprócz głównego. Gdy użytkownik kliknie przycisk W górę, aplikacja przejdzie do aktywności nadrzędnej.
Na tej stronie dowiesz się, jak dodać przycisk W górę do paska aplikacji za pomocą komponentu Jetpack Navigation. Więcej informacji znajdziesz w artykule Aktualizowanie komponentów interfejsu za pomocą NavigationUI.
Konfigurowanie paska aplikacji
Skonfiguruj pasek aplikacji za pomocą AppBarConfiguration.
W sekcji AppBarConfiguration możesz poinformować pasek aplikacji o swoich najwyższych poziomach miejsc docelowych. Jeśli szuflada nawigacji jest skonfigurowana, ikona menu szuflady ![]() będzie widoczna na pasku aplikacji w miejscach docelowych najwyższego poziomu. Jeśli panel nawigacyjny nie jest skonfigurowany, przycisk nawigacji jest ukryty w miejscach docelowych najwyższego poziomu.
będzie widoczna na pasku aplikacji w miejscach docelowych najwyższego poziomu. Jeśli panel nawigacyjny nie jest skonfigurowany, przycisk nawigacji jest ukryty w miejscach docelowych najwyższego poziomu.
W obu przypadkach przycisk W górę wyświetla się w przypadku wszystkich pozostałych miejsc docelowych. Naciśnięcie przycisku w górę powoduje nawiązanie połączenianavigateUp().
Poniższy przykład pokazuje, jak skonfigurować pasek aplikacji za pomocą AppBarConfiguration:
Kotlin
override fun onCreate(savedInstanceState: Bundle?) { ... val navController = findNavController(R.id.nav_host_fragment_activity_main) val appBarConfiguration = AppBarConfiguration( setOf( R.id.navigation_home, R.id.navigation_dashboard, R.id.navigation_notifications ) ) binding.myToolbar.setupWithNavController(navController, appBarConfiguration) }
Java
@Override protected void onCreate(Bundle savedInstanceState) { ... NavController navController = Navigation.findNavController(this, R.id.nav_host_fragment_activity_main); AppBarConfiguration appBarConfiguration = new AppBarConfiguration.Builder( R.id.navigation_home, R.id.navigation_dashboard, R.id.navigation_notifications) .build(); NavigationUI.setupWithNavController(binding.myToolbar, navController, appBarConfiguration); }