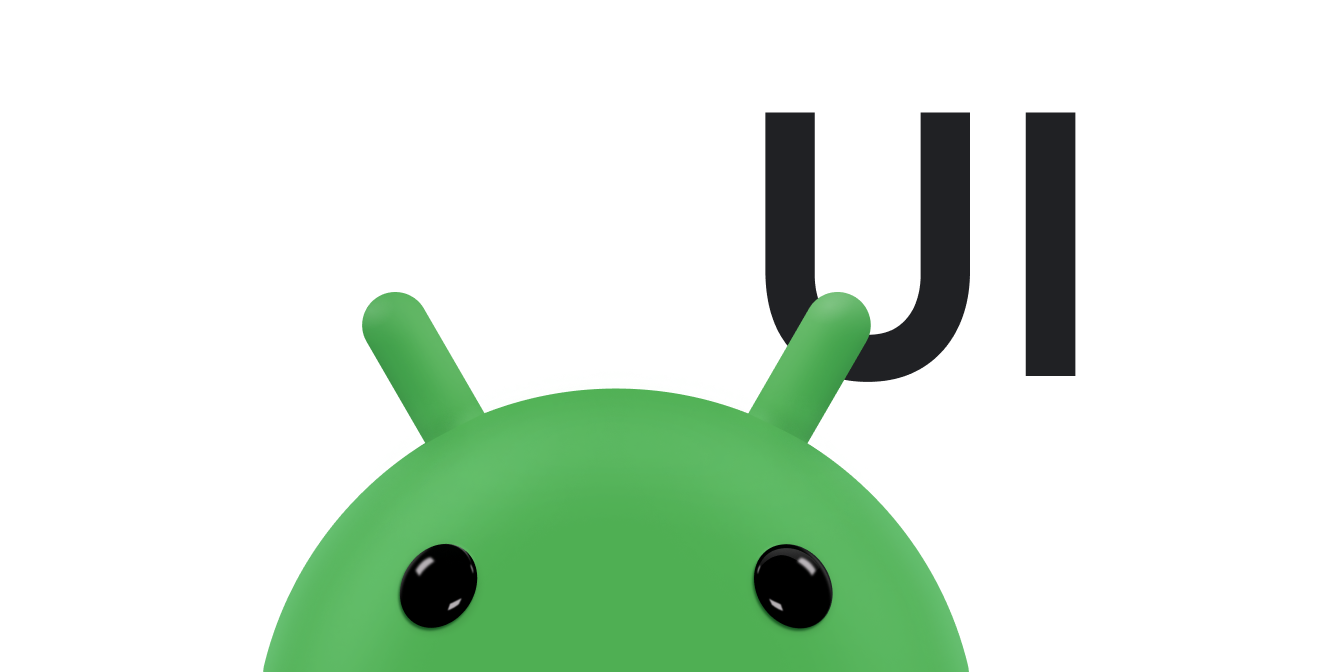Questa pagina spiega le pratiche consigliate per creare un widget più avanzato per una migliore esperienza utente.
Ottimizzazioni per l'aggiornamento dei contenuti del widget
L'aggiornamento dei contenuti dei widget può essere costoso dal punto di vista computazionale. Per risparmiare batteria, ottimizza il tipo, la frequenza e la tempistica degli aggiornamenti.
Tipi di aggiornamenti dei widget
Esistono tre modi per aggiornare un widget: un aggiornamento completo, un aggiornamento parziale e, nel caso di un widget raccolta, un aggiornamento dei dati. Ognuna ha costi di calcolo e implicazioni diversi.
Di seguito vengono descritti ciascun tipo di aggiornamento e forniti snippet di codice per ognuno.
Aggiornamento completo: chiama
AppWidgetManager.updateAppWidget(int, android.widget.RemoteViews)per aggiornare completamente il widget.RemoteViewsfornito in precedenza viene sostituito con un nuovoRemoteViews. Questo è l'aggiornamento più costoso in termini di calcolo.Kotlin
val appWidgetManager = AppWidgetManager.getInstance(context) val remoteViews = RemoteViews(context.getPackageName(), R.layout.widgetlayout).also { setTextViewText(R.id.textview_widget_layout1, "Updated text1") setTextViewText(R.id.textview_widget_layout2, "Updated text2") } appWidgetManager.updateAppWidget(appWidgetId, remoteViews)
Java
AppWidgetManager appWidgetManager = AppWidgetManager.getInstance(context); RemoteViews remoteViews = new RemoteViews(context.getPackageName(), R.layout.widgetlayout); remoteViews.setTextViewText(R.id.textview_widget_layout1, "Updated text1"); remoteViews.setTextViewText(R.id.textview_widget_layout2, "Updated text2"); appWidgetManager.updateAppWidget(appWidgetId, remoteViews);
Aggiornamento parziale: chiama
AppWidgetManager.partiallyUpdateAppWidgetper aggiornare parti del widget. In questo modo, il nuovoRemoteViewsviene unito alRemoteViewsfornito in precedenza. Questo metodo viene ignorato se un widget non riceve almeno un aggiornamento completo tramiteupdateAppWidget(int[], RemoteViews).Kotlin
val appWidgetManager = AppWidgetManager.getInstance(context) val remoteViews = RemoteViews(context.getPackageName(), R.layout.widgetlayout).also { setTextViewText(R.id.textview_widget_layout, "Updated text") } appWidgetManager.partiallyUpdateAppWidget(appWidgetId, remoteViews)
Java
AppWidgetManager appWidgetManager = AppWidgetManager.getInstance(context); RemoteViews remoteViews = new RemoteViews(context.getPackageName(), R.layout.widgetlayout); remoteViews.setTextViewText(R.id.textview_widget_layout, "Updated text"); appWidgetManager.partiallyUpdateAppWidget(appWidgetId, remoteViews);
Aggiornamento dei dati della raccolta:chiama
AppWidgetManager.notifyAppWidgetViewDataChangedper invalidare i dati di una visualizzazione raccolta nel widget. Viene attivatoRemoteViewsFactory.onDataSetChanged. Nel frattempo, i vecchi dati vengono visualizzati nel widget. Con questo metodo puoi eseguire in modo sicuro attività costose in modo sincrono.Kotlin
val appWidgetManager = AppWidgetManager.getInstance(context) appWidgetManager.notifyAppWidgetViewDataChanged(appWidgetId, R.id.widget_listview)
Java
AppWidgetManager appWidgetManager = AppWidgetManager.getInstance(context); appWidgetManager.notifyAppWidgetViewDataChanged(appWidgetId, R.id.widget_listview);
Puoi chiamare questi metodi da qualsiasi punto dell'app, a condizione che l'app abbia lo stesso UID della classe AppWidgetProvider corrispondente.
Determinare la frequenza di aggiornamento di un widget
I widget vengono aggiornati periodicamente in base al valore fornito per l'attributo
updatePeriodMillis. Il widget può aggiornarsi in risposta all'interazione dell'utente, trasmettere
aggiornamenti o entrambi.
Aggiornamenti periodici
Puoi controllare la frequenza dell'aggiornamento periodico specificando un valore per
AppWidgetProviderInfo.updatePeriodMillis nel file XML appwidget-provider. Ogni
aggiornamento attiva il metodo AppWidgetProvider.onUpdate(), in cui
puoi inserire il codice per aggiornare il widget. Tuttavia, se il widget deve caricare i dati in modo asincrono o impiega più di 10 secondi per aggiornarsi, perché dopo 10 secondi il sistema considera un BroadcastReceiver come non reattivo, prendi in considerazione le alternative per gli aggiornamenti del ricevitore di trasmissione descritte in una sezione successiva.
updatePeriodMillis non supporta valori inferiori a 30 minuti. Tuttavia, se
vuoi disattivare gli aggiornamenti periodici, puoi specificare 0.
Puoi consentire agli utenti di regolare la frequenza degli aggiornamenti in una configurazione. Ad
esempio, potrebbe voler aggiornare un ticker azionario ogni 15 minuti o solo quattro
volte al giorno. In questo caso, imposta updatePeriodMillis su 0 e utilizza
WorkManager.
Aggiornamento in risposta a un'interazione dell'utente
Ecco alcuni modi consigliati per aggiornare il widget in base all'interazione dell'utente:
Da un'attività dell'app:chiama direttamente
AppWidgetManager.updateAppWidgetin risposta a un'interazione utente, ad esempio un tocco dell'utente.Da interazioni remote, ad esempio una notifica o un widget dell'app: costruisci un
PendingIntent, quindi aggiorna il widget dall'Activity,BroadcastoServicerichiamato. Puoi scegliere la tua priorità. Ad esempio, se selezioni unBroadcastperPendingIntent, puoi scegliere una trasmissione in primo piano per dare la priorità aBroadcastReceiver.
Aggiornamento in risposta a un evento di trasmissione
Un esempio di evento di trasmissione che richiede l'aggiornamento di un widget è quando l'utente scatta una foto. In questo caso, vuoi aggiornare il widget quando viene rilevata una nuova foto.
Puoi pianificare un job con JobScheduler e specificare una trasmissione come
trigger utilizzando il metodo
JobInfo.Builder.addTriggerContentUri.
Puoi anche registrare un BroadcastReceiver per la trasmissione, ad esempio,
ascoltando
ACTION_LOCALE_CHANGED.
Tuttavia, poiché questa operazione consuma le risorse del dispositivo, utilizzala con cautela e ascolta
solo la trasmissione specifica. Con l'introduzione delle limitazioni
alle trasmissioni in Android
7.0 (livello API 24) e Android 8.0 (livello API 26), le app non possono registrare trasmissioni
implicite nei relativi manifest, con alcune
eccezioni.
Considerazioni sull'aggiornamento di un widget da un BroadcastReceiver
Se il widget viene aggiornato da un BroadcastReceiver, incluso
AppWidgetProvider, tieni presente le seguenti considerazioni relative alla
durata e alla priorità di un aggiornamento del widget.
Durata dell'aggiornamento
Di norma, il sistema consente ai ricevitori di trasmissione, che in genere vengono eseguiti nel thread principale dell'app, di funzionare fino a 10 secondi prima di considerarli non reattivi e di attivare un errore Applicazione non
risponde (ANR). Per evitare di bloccare il
thread principale durante la gestione della trasmissione, utilizza il
metodo goAsync. Se l'aggiornamento del widget richiede
più tempo, valuta la possibilità di programmare un'attività
utilizzando WorkManager.
Caution: Any work you do here blocks further broadcasts until it completes,
so it can slow the receiving of later events.
Per saperne di più, consulta Considerazioni e best practice per la sicurezza.
Priorità dell'aggiornamento
Per impostazione predefinita, le trasmissioni, incluse quelle effettuate utilizzando
AppWidgetProvider.onUpdate, vengono eseguite come processi in background. Ciò significa che
le risorse di sistema sovraccariche possono causare un ritardo nell'invocazione del
ricevitore di trasmissione. Per dare la priorità alla trasmissione, rendila un processo in primo piano.
Ad esempio, aggiungi il
flag Intent.FLAG_RECEIVER_FOREGROUND
a Intent passato a PendingIntent.getBroadcast quando l'utente
tocca una determinata parte del widget.