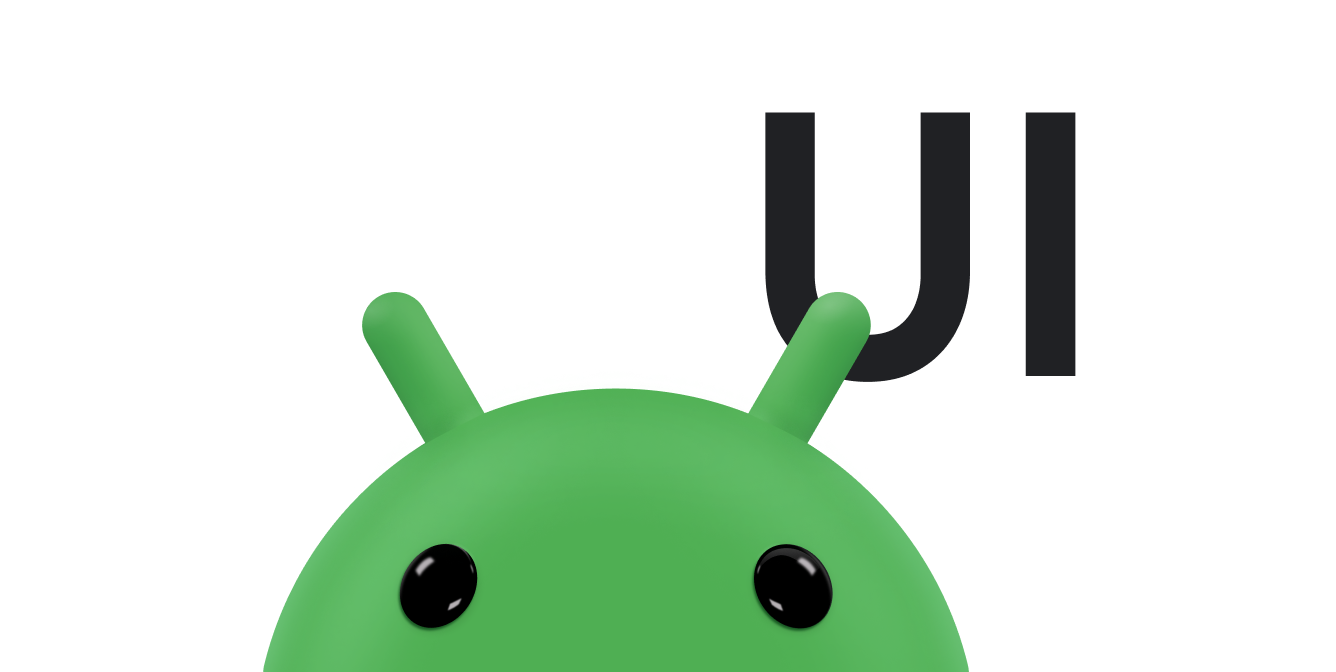Na tej stronie znajdziesz zalecane metody tworzenia bardziej zaawansowanego widżetu, który zapewni użytkownikom większy komfort.
Optymalizacje aktualizowania treści widżetu
Aktualizowanie treści widżetu może być kosztowne pod względem obliczeniowym. Aby oszczędzać baterię, zoptymalizuj typ, częstotliwość i czas aktualizacji.
Rodzaje aktualizacji widżetów
Widżet można zaktualizować na 3 sposoby: w całości, częściowo lub (w przypadku widżetu kolekcji) przez odświeżenie danych. Każda z nich ma inne koszty obliczeniowe i konsekwencje.
Poniżej znajdziesz opis każdego typu aktualizacji i odpowiednie fragmenty kodu.
Pełna aktualizacja: wywołaj
AppWidgetManager.updateAppWidget(int, android.widget.RemoteViews), aby w pełni zaktualizować widżet. Zastąpi to wcześniej podany adresRemoteViewsnowym adresemRemoteViews. Jest to najbardziej wymagająca obliczeniowo aktualizacja.Kotlin
val appWidgetManager = AppWidgetManager.getInstance(context) val remoteViews = RemoteViews(context.getPackageName(), R.layout.widgetlayout).also { setTextViewText(R.id.textview_widget_layout1, "Updated text1") setTextViewText(R.id.textview_widget_layout2, "Updated text2") } appWidgetManager.updateAppWidget(appWidgetId, remoteViews)
Java
AppWidgetManager appWidgetManager = AppWidgetManager.getInstance(context); RemoteViews remoteViews = new RemoteViews(context.getPackageName(), R.layout.widgetlayout); remoteViews.setTextViewText(R.id.textview_widget_layout1, "Updated text1"); remoteViews.setTextViewText(R.id.textview_widget_layout2, "Updated text2"); appWidgetManager.updateAppWidget(appWidgetId, remoteViews);
Aktualizacja częściowa: wywołanie
AppWidgetManager.partiallyUpdateAppWidgetw celu zaktualizowania części widżetu. Spowoduje to połączenie nowego urządzeniaRemoteViewsz wcześniej podanym urządzeniemRemoteViews. Ta metoda jest ignorowana, jeśli widżet nie otrzyma co najmniej jednej pełnej aktualizacji za pomocą funkcjiupdateAppWidget(int[], RemoteViews).Kotlin
val appWidgetManager = AppWidgetManager.getInstance(context) val remoteViews = RemoteViews(context.getPackageName(), R.layout.widgetlayout).also { setTextViewText(R.id.textview_widget_layout, "Updated text") } appWidgetManager.partiallyUpdateAppWidget(appWidgetId, remoteViews)
Java
AppWidgetManager appWidgetManager = AppWidgetManager.getInstance(context); RemoteViews remoteViews = new RemoteViews(context.getPackageName(), R.layout.widgetlayout); remoteViews.setTextViewText(R.id.textview_widget_layout, "Updated text"); appWidgetManager.partiallyUpdateAppWidget(appWidgetId, remoteViews);
Odświeżanie danych kolekcji: wywołaj
AppWidgetManager.notifyAppWidgetViewDataChangedaby unieważnić dane widoku kolekcji w widżecie. Spowoduje toRemoteViewsFactory.onDataSetChanged. W tym czasie w widżecie będą wyświetlane stare dane. Dzięki tej metodzie możesz bezpiecznie wykonywać kosztowne zadania synchronicznie.Kotlin
val appWidgetManager = AppWidgetManager.getInstance(context) appWidgetManager.notifyAppWidgetViewDataChanged(appWidgetId, R.id.widget_listview)
Java
AppWidgetManager appWidgetManager = AppWidgetManager.getInstance(context); appWidgetManager.notifyAppWidgetViewDataChanged(appWidgetId, R.id.widget_listview);
Możesz wywoływać te metody z dowolnego miejsca w aplikacji, o ile ma ona ten sam identyfikator UID co odpowiednia klasa AppWidgetProvider.
Określanie częstotliwości aktualizacji widżetu
Widżety są okresowo aktualizowane w zależności od wartości podanej w atrybucie
updatePeriodMillis. Widżet może się aktualizować w odpowiedzi na interakcję użytkownika, rozsyłać aktualizacje lub robić jedno i drugie.
Okresowe aktualizacje
Częstotliwość okresowej aktualizacji możesz kontrolować, określając wartość elementu AppWidgetProviderInfo.updatePeriodMillis w pliku XML appwidget-provider. Każda aktualizacja wywołuje metodę AppWidgetProvider.onUpdate(), w której możesz umieścić kod aktualizujący widżet. Jeśli jednak widżet musi wczytywać dane asynchronicznie lub aktualizacja trwa dłużej niż 10 sekund, rozważ alternatywne rozwiązania dotyczące aktualizacji odbiornika transmisji opisane w dalszej części, ponieważ po 10 sekundach system uznaje BroadcastReceiver za nieodpowiadający.
updatePeriodMillis nie obsługuje wartości mniejszych niż 30 minut. Jeśli jednak chcesz wyłączyć okresowe aktualizacje, możesz wpisać 0.
Możesz zezwolić użytkownikom na dostosowywanie częstotliwości aktualizacji w konfiguracji. Mogą na przykład chcieć, aby notowania giełdowe były aktualizowane co 15 minut lub tylko 4 razy dziennie. W takim przypadku ustaw wartość updatePeriodMillis na 0 i użyj WorkManager.
Aktualizacja w odpowiedzi na interakcję użytkownika
Oto kilka zalecanych sposobów aktualizowania widżetu na podstawie interakcji użytkownika:
Z aktywności aplikacji: bezpośrednio wywoływać
AppWidgetManager.updateAppWidgetw odpowiedzi na interakcję użytkownika, np. kliknięcie.W przypadku interakcji zdalnych, np. powiadomienia lub widżetu aplikacji: utwórz
PendingIntent, a następnie zaktualizuj widżet z wywołanegoActivity,BroadcastlubService. Możesz wybrać własny priorytet. Jeśli na przykład wybierzeszBroadcastdlaPendingIntent, możesz wybrać transmisję na pierwszym planie, aby nadać priorytetBroadcastReceiver.
Aktualizacja w odpowiedzi na wydarzenie transmisji
Przykładem transmitowanego wydarzenia, które wymaga aktualizacji widżetu, jest zrobienie zdjęcia przez użytkownika. W tym przypadku chcesz zaktualizować widżet, gdy wykryte zostanie nowe zdjęcie.
Możesz zaplanować zadanie za pomocą JobScheduler i określić transmisję jako wyzwalacz, używając metody JobInfo.Builder.addTriggerContentUri.
Możesz też zarejestrować BroadcastReceiver do transmisji, np. słuchanie ACTION_LOCALE_CHANGED.
Ponieważ jednak zużywa to zasoby urządzenia, korzystaj z tej funkcji ostrożnie i słuchaj tylko konkretnej transmisji. W Androidzie 7.0 (poziom interfejsu API 24) i Androidzie 8.0 (poziom interfejsu API 26) wprowadzono ograniczenia dotyczące transmisji, w związku z czym aplikacje nie mogą rejestrować w swoich plikach manifestu transmisji niejawnych, z pewnymi wyjątkami.
Na co zwrócić uwagę podczas aktualizowania widżetu z poziomu BroadcastReceiver
Jeśli widżet jest aktualizowany z urządzenia BroadcastReceiver, w tym z AppWidgetProvider, pamiętaj o tych kwestiach dotyczących czasu trwania i priorytetu aktualizacji widżetu.
Czas trwania aktualizacji
Z reguły system pozwala odbiornikom transmisji, które zwykle działają w głównym wątku aplikacji, działać przez maksymalnie 10 sekund, zanim uzna je za nieodpowiadające i wywoła błąd Aplikacja nie odpowiada (ANR). Aby uniknąć blokowania wątku głównego podczas obsługi transmisji, użyj metody goAsync. Jeśli aktualizacja widżetu trwa dłużej, rozważ zaplanowanie zadania za pomocą WorkManager.
Caution: Any work you do here blocks further broadcasts until it completes,
so it can slow the receiving of later events.
Więcej informacji znajdziesz w artykule Wskazówki i sprawdzone metody dotyczące bezpieczeństwa.
Priorytet aktualizacji
Domyślnie transmisje, w tym te, które są tworzone za pomocą
AppWidgetProvider.onUpdate, działają jako procesy w tle. Oznacza to, że
przeciążenie zasobów systemu może spowodować opóźnienie wywołania odbiornika
transmisji. Aby nadać transmisji priorytet, ustaw ją jako proces na pierwszym planie.
Na przykład dodaj flagę
Intent.FLAG_RECEIVER_FOREGROUND
do parametru Intent przekazywanego do parametru PendingIntent.getBroadcast, gdy użytkownik
kliknie określoną część widżetu.