Sau đây là các tính năng mới trong Android Studio Flamingo.
Phát hành bản vá
Sau đây là danh sách các bản phát hành của bản vá trong Android Studio Flamingo.
Android Studio Flamingo | 2022.2.1 Bản vá 2 (Tháng 5 năm 2023)
Bản cập nhật nhỏ nói trên sửa các lỗi này.
Android Studio Flamingo | 2022.2.1 Bản vá 1 (Tháng 5 năm 2023)
Bản cập nhật nhỏ này sửa các lỗi này của trình bổ trợ Android cho Gradle.
Biểu tượng ứng dụng theo chủ đề và màu động
Nhờ sự ra mắt của màu động trong Material 3 và biểu tượng ứng dụng theo chủ đề trong Android 13, giờ đây bạn có thể tạo bố cục hoặc biểu tượng trình chạy được phủ màu để kế thừa màu của hình nền mà mà người dùng đã chọn. Bạn có thể sử dụng tính năng này kể từ Android Studio Flamingo Beta 1.
Hỗ trợ xem trước biểu tượng ứng dụng theo chủ đề
Đối với các tệp launcher.xml, giờ đây bạn có thể dùng bộ chọn System UI Mode (Chế độ giao diện người dùng hệ thống) mới trên thanh công cụ để chuyển đổi hình nền và xem cách các biểu tượng ứng dụng theo chủ đề phản ứng với hình nền mà những người dùng khác nhau đã chọn.
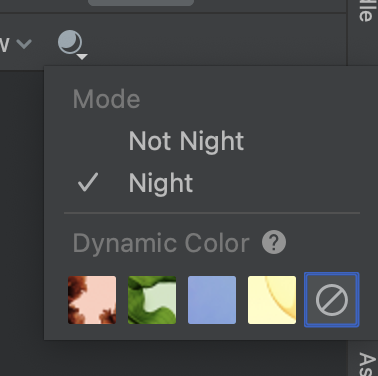
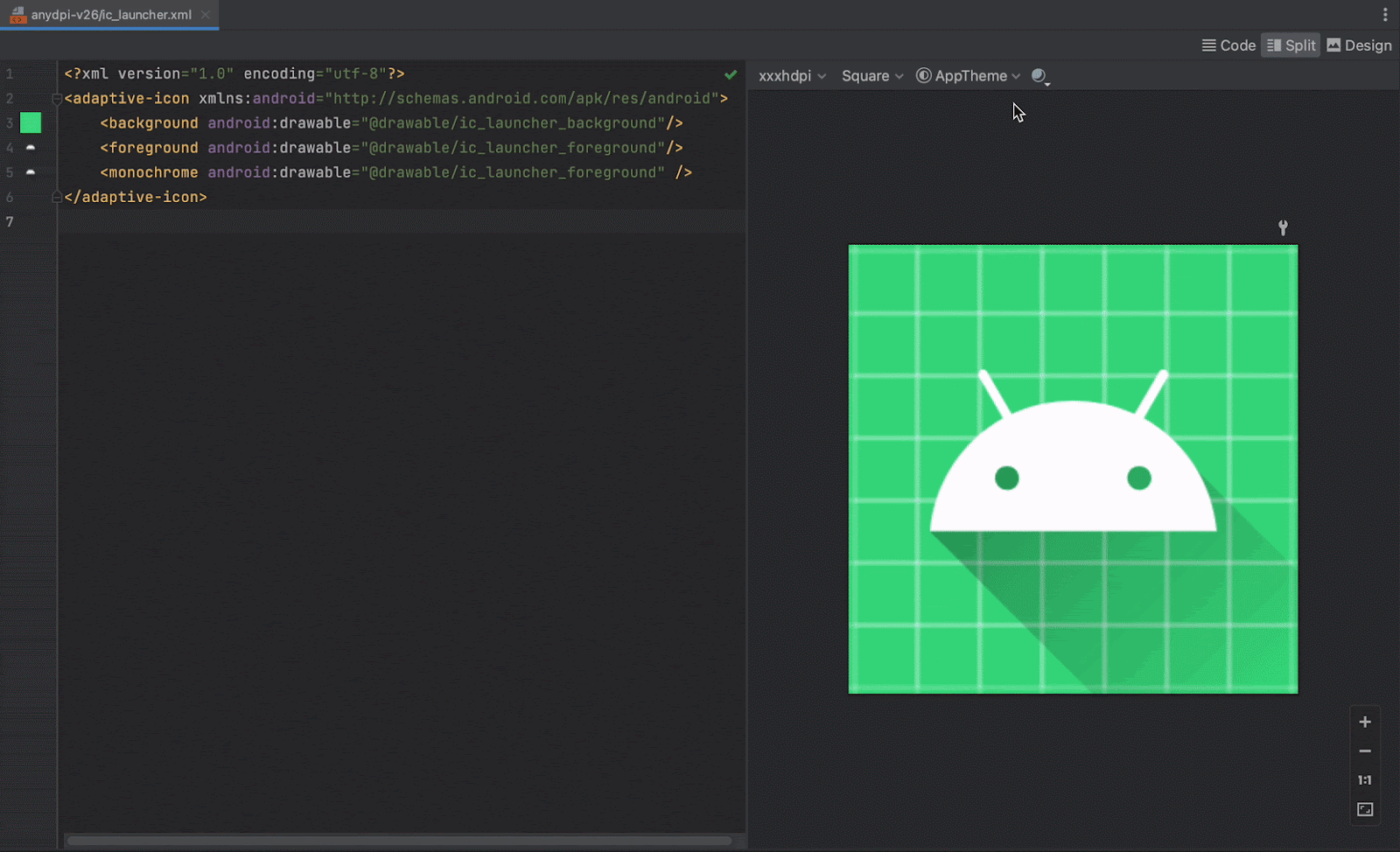
Bản xem trước màu động
Đối với tính năng Bản xem trước trong Compose: Chúng tôi thêm một thuộc tính mới là wallpaper vào chú thích Bản xem trước thành phần kết hợp. Nếu đã bật màu động trong ứng dụng, bạn có thể dùng thuộc tính mới này để chuyển đổi hình nền và xem cách giao diện người dùng phản ứng với hình nền mà những người dùng khác nhau đã chọn. Để sử dụng tính năng này, bạn phải sử dụng Compose 1.4.0-alpha03 trở lên.
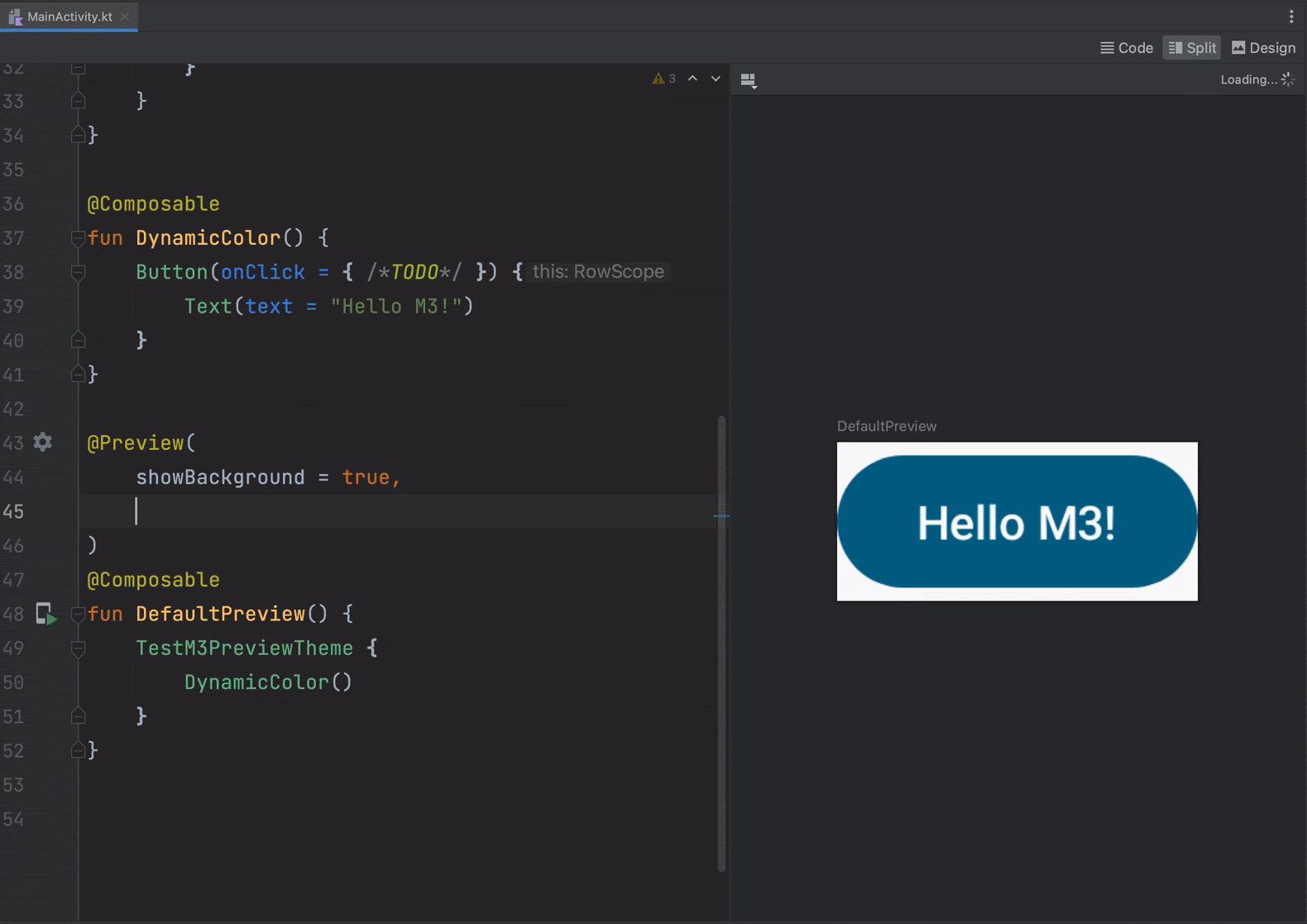
Đối với Android XML: Nếu bạn đã bật màu động trong ứng dụng, thì giờ đây bạn có thể sử dụng bộ chọn System UI Mode (Chế độ giao diện người dùng hệ thống) mới trên thanh công cụ để chuyển đổi hình nền và xem cách bố cục phản ứng với hình nền mà những người dùng khác đã chọn. Xin lưu ý rằng trước tiên, bạn phải chọn thay đổi chủ đề thành chủ đề màu sắc động Material, sau đó thay đổi hình nền.
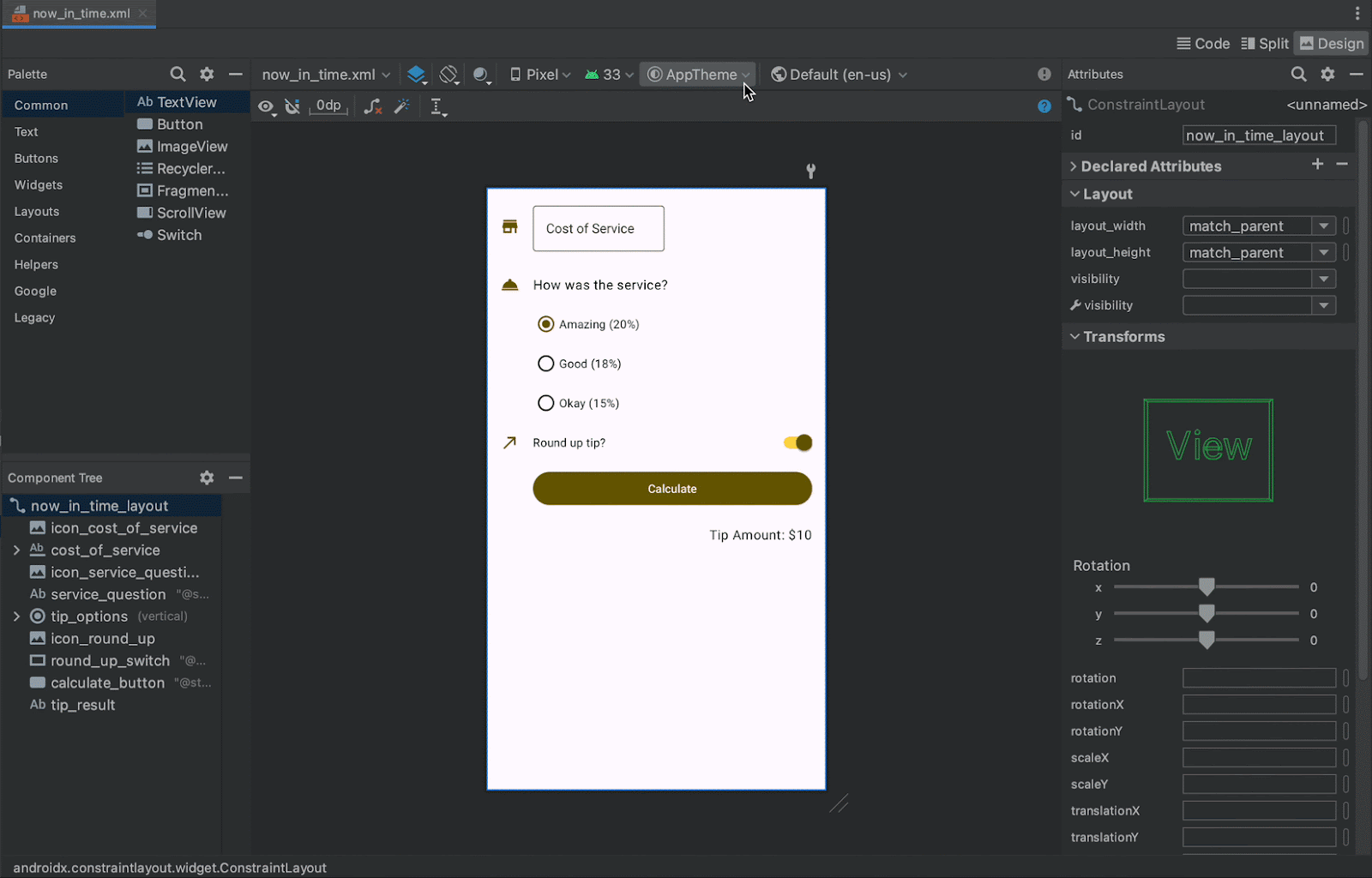
Các cập nhật đối với tính năng Chỉnh sửa trực tiếp
Tính năng Chỉnh sửa trực tiếp có 2 chế độ: thủ công và tự động. Ở chế độ thủ công, những thay đổi về mã sẽ được áp dụng mỗi khi bạn lưu thủ công bằng tổ hợp phím Ctrl + S (Command + S đối với macOS). Ở chế độ tự động, khi bạn cập nhật hàm có khả năng kết hợp, các thay đổi sẽ được áp dụng trong thiết bị hoặc trình mô phỏng khi bạn thực hiện thay đổi đó. Để chọn chế độ bạn muốn chạy tính năng Chỉnh sửa trực tiếp, hãy chuyển đến File > Settings (Tệp > Cài đặt) từ thanh trình đơn (hoặc Android Studio > Preferences (Android Studio > Lựa chọn ưu tiên) trên macOS)), nhấp vào Editor > Live Edit (Trình chỉnh sửa > Chỉnh sửa trực tiếp) rồi chọn ô Push Edits Manually (Đẩy thủ công nội dung chỉnh sửa) hoặc Push Edits Automatically (Tự động nội dung chỉnh sửa).
Theo dõi trong Compose
Tiện ích Theo dõi hệ thống là một công cụ Android giúp lưu hoạt động trên thiết bị vào một tệp theo dõi. Tệp này cung cấp thông tin tổng thể về các tiến trình trên hệ thống của ứng dụng trong một khoảng thời gian nhất định. Kể từ Android Studio Flamingo, bạn có thể xem các hàm Compose trong Trình phân tích tính năng Theo dõi hệ thống bằng cách sử dụng tính năng Theo dõi trong Compose. Tính năng Theo dõi trong Compose cung cấp cho bạn mức độ xâm nhập thấp của tính năng Theo dõi hệ thống với các mức độ tìm dấu vết phương thức chi tiết trong thành phần kết hợp, nhờ đó giúp bạn hiểu được những hàm nào của Compose đang thực sự được kết hợp lại.
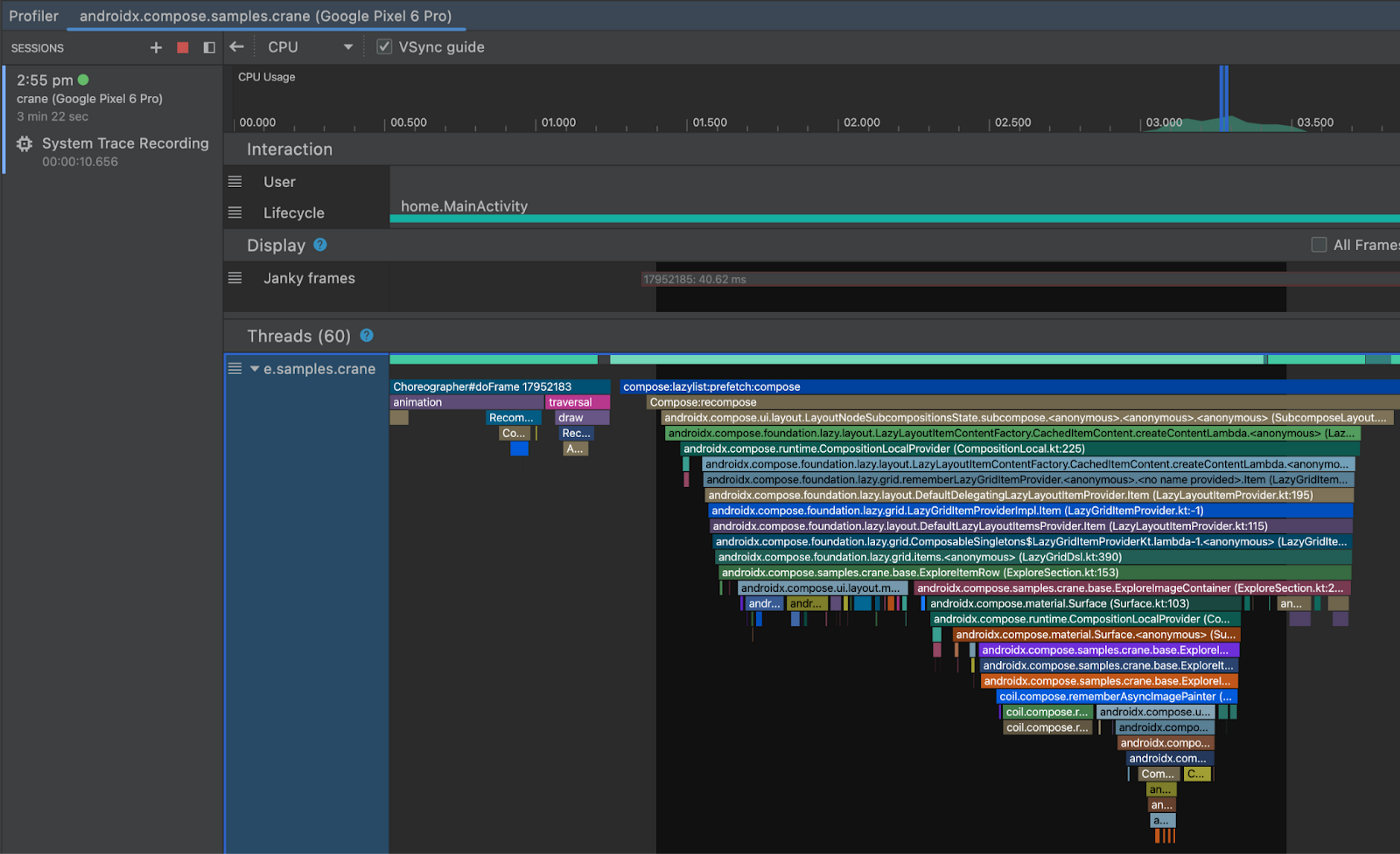
Để bắt đầu hoạt động theo dõi đối tượng kết hợp lại, bạn cần cập nhật lên ít nhất các phiên bản sau:
- Android Studio Flamingo Canary 5
- Giao diện người dùng Compose: 1.3.0-beta01
- Trình biên dịch Compose: 1.3.0
- Thiết bị hoặc trình mô phỏng bạn dùng để chạy tính năng theo dõi ít nhất phải là API cấp 30.
Ngoài ra, bạn cần thêm phần phụ thuộc sau vào tính năng Theo dõi thời gian chạy trong Compose:
implementation("androidx.compose.runtime:runtime-tracing:1.0.0-alpha01")
Để xem hoạt động theo dõi đối tượng kết hợp lại, hãy mở Trình phân tích Android Studio rồi chọn Trình phân tích CPU. Di chuyển ứng dụng đến giao diện người dùng mà bạn muốn theo dõi, sau đó chọn System Trace (Theo dõi hệ thống) và Record (Ghi lại). Trong khi ghi lại, hãy dùng ứng dụng để tạo ra quá trình kết hợp lại. Sau khi dừng ghi lại và các tiến trình theo dõi, bạn có thể thấy các hàm của Compose trong hoạt động theo dõi đối tượng kết hợp lại trực tiếp trong tiến trình Threads (Luồng). Bạn cũng có thể xem các hàm của Compose trong các thẻ Flame Chart (Biểu đồ hình ngọn lửa), Top Down (Từ trên xuống), Bottom Up (Từ dưới lên) và Events (Sự kiện) trong ngăn Analysis (Phân tích).
Đây là tính năng thử nghiệm đang trong quá trình phát triển nên chúng tôi rất mong bạn sẽ cung cấp ý kiến phản hồi. Để biết thông tin chi tiết, hãy xem bài viết Theo dõi trong Compose.
Các cập nhật đối với mẫu dự án
Android Studio Flamingo Canary 6 có các mẫu mới để tạo dự án hoặc mô-đun. Theo mặc định, các mẫu sẽ sử dụng Compose Material 3, trừ phi các mẫu đó được chỉ định làm mẫu Views (Khung hiển thị). Bạn nên sử dụng mẫu Compose Material 3 (ví dụ: Empty Activity (Hoạt động trống)) làm phương pháp hay nhất để tạo một ứng dụng Android. Để tìm hiểu thêm, hãy xem Tài liệu tham khảo về Compose Material 3.
Để xem các mẫu, hãy mở trình hướng dẫn New Project (Dự án mới) hoặc Create New Module (Tạo mô-đun mới) bằng cách chọn File > New > New Project (Tệp > Mới > Dự án mới) hoặc New Module (Mô-đun mới) trên trình đơn chính.
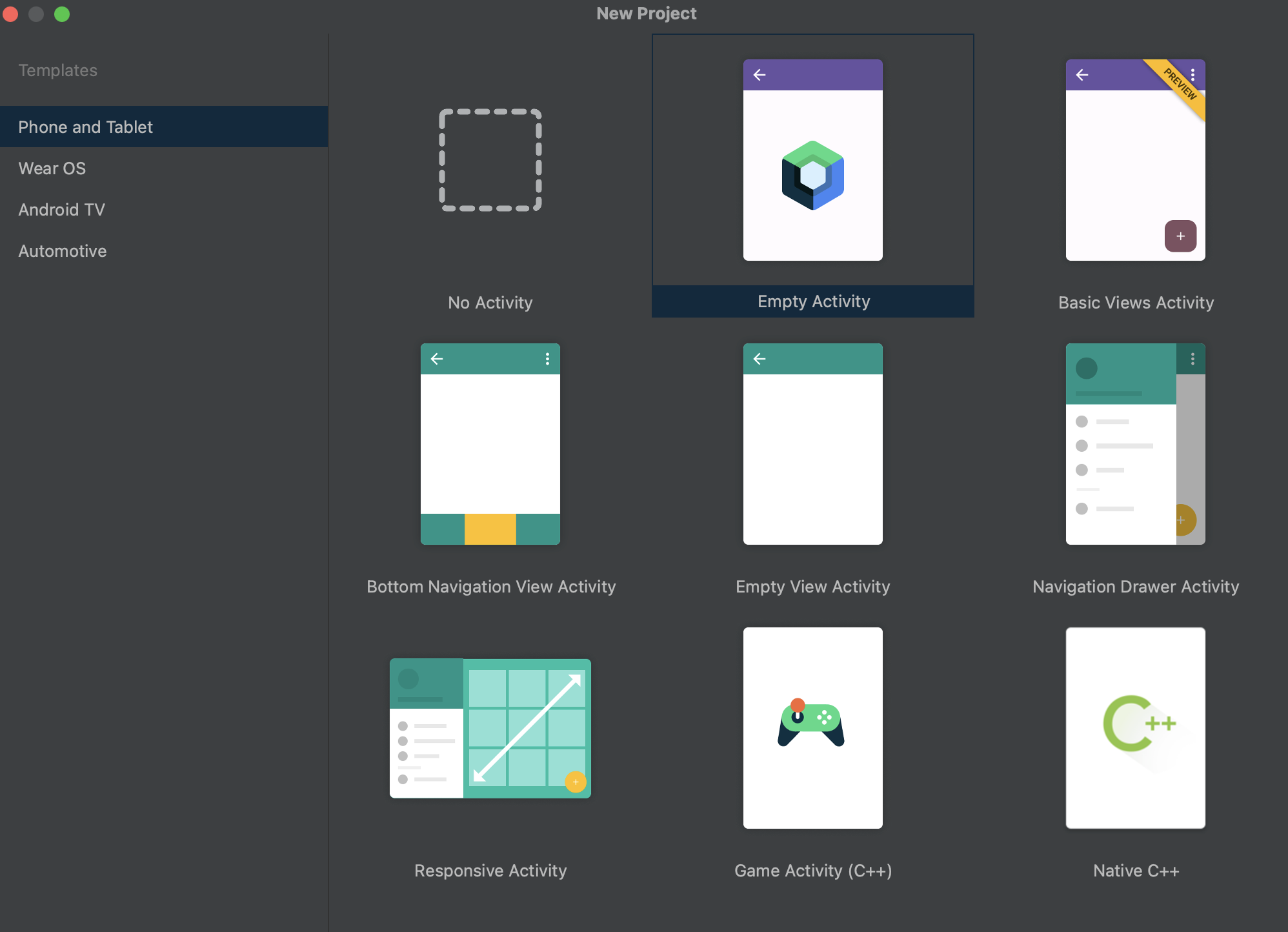
Phản chiếu thiết bị
Giảm thiểu số lần gián đoạn khi phát triển bằng cách truyền trực tiếp màn hình thiết bị đến Android Studio. Tính năng phản chiếu thiết bị cho phép bạn tương tác với thiết bị thực bằng cửa sổ Running Devices (Chạy thiết bị) trong Studio. Để bật tính năng này, hãy chuyển đến phần File > Settings > Tools > Device Mirroring (Tệp > Cài đặt > Công cụ > Phản chiếu thiết bị) rồi chọn hộp bên cạnh Enable mirroring of physical Android devices (Bật tính năng phản chiếu thiết bị Android thực). Sau khi bật, hãy kết nối thiết bị rồi triển khai ứng dụng hoặc mở cửa sổ Running Devices (Chạy thiết bị) để bắt đầu truyền trực tuyến màn hình của thiết bị và tương tác với màn hình từ IDE.
Để bắt đầu, hãy đảm bảo bạn đã kết nối với một thiết bị. Tất cả thiết bị bạn kết nối đều được phản chiếu trong các thẻ trong cửa sổ Running Devices (Thiết bị đang chạy) mà bạn có thể mở bằng cách chuyển đến View (Xem) > Tool (Công cụ) > Windows > Chạy thiết bị. Khi bạn triển khai một ứng dụng hoặc thử nghiệm cho một thiết bị được kết nối, cửa sổRunning Devices (Thiết bị đang chạy) sẽ tự động xuất hiện và cho thấy thiết bị được phản chiếu.
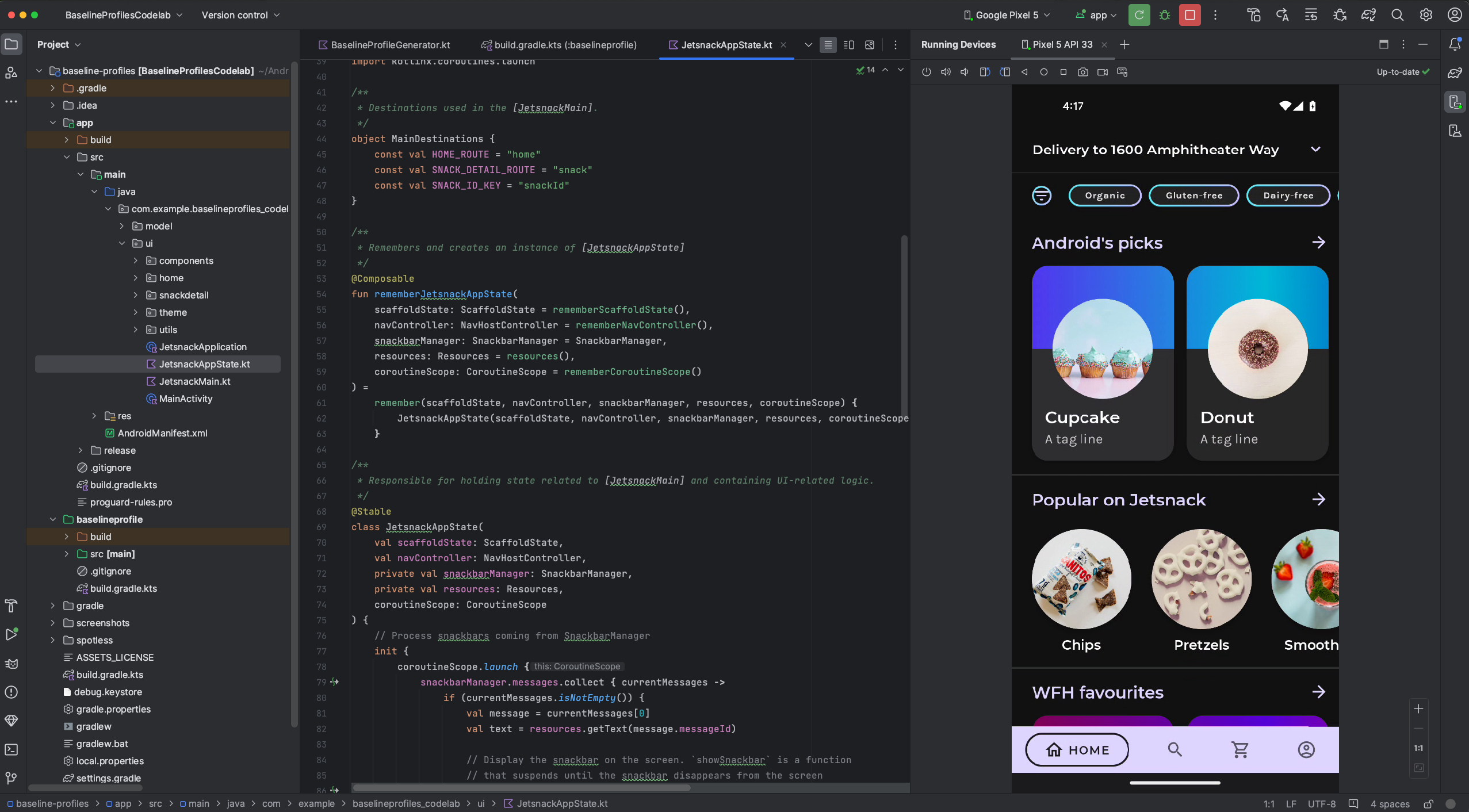
Thông báo về quyền riêng tư
Nếu bật tính năng phản chiếu thiết bị, Android Studio sẽ tự động bắt đầu phản chiếu thiết bị đối với mọi thiết bị đã kết nối và ghép nối. Điều này có thể dẫn đến việc công bố thông tin cho các thiết bị được kết nối với lệnh adb tcpip vì thông tin và lệnh phản chiếu được chuyển qua một kênh không được mã hoá. Ngoài ra, Android Studio sử dụng một kênh không mã hoá để giao tiếp với máy chủ adb. Nhờ đó, những người dùng khác có thể chặn thông tin phản chiếu trên máy chủ của bạn.
Tính năng chặn lưu lượng truy cập trong Công cụ kiểm tra mạng
Kể từ Android Studio Flamingo Canary 1, Công cụ kiểm tra mạng sẽ hiển thị tất cả dữ liệu lưu lượng truy cập cho toàn bộ tiến trình theo mặc định. Bạn có thể chọn một phạm vi trong tiến trình để chỉ xem lưu lượng truy cập trong phạm vi đó.
Bạn cũng có thể tạo và quản lý các quy tắc giúp kiểm thử cách ứng dụng của bạn hoạt động khi gặp các phản hồi khác nhau, chẳng hạn như mã trạng thái, tiêu đề và nội dung phản hồi. Các quy tắc này xác định phản hồi nào cần chặn và cách sửa đổi các phản hồi này trước khi chúng đến ứng dụng. Bạn có thể chọn bật hoặc tắt quy tắc nào bằng cách chọn ô Active (Đang hoạt động) bên cạnh mỗi quy tắc. Các quy tắc được tự động lưu lại mỗi khi bạn sửa đổi.
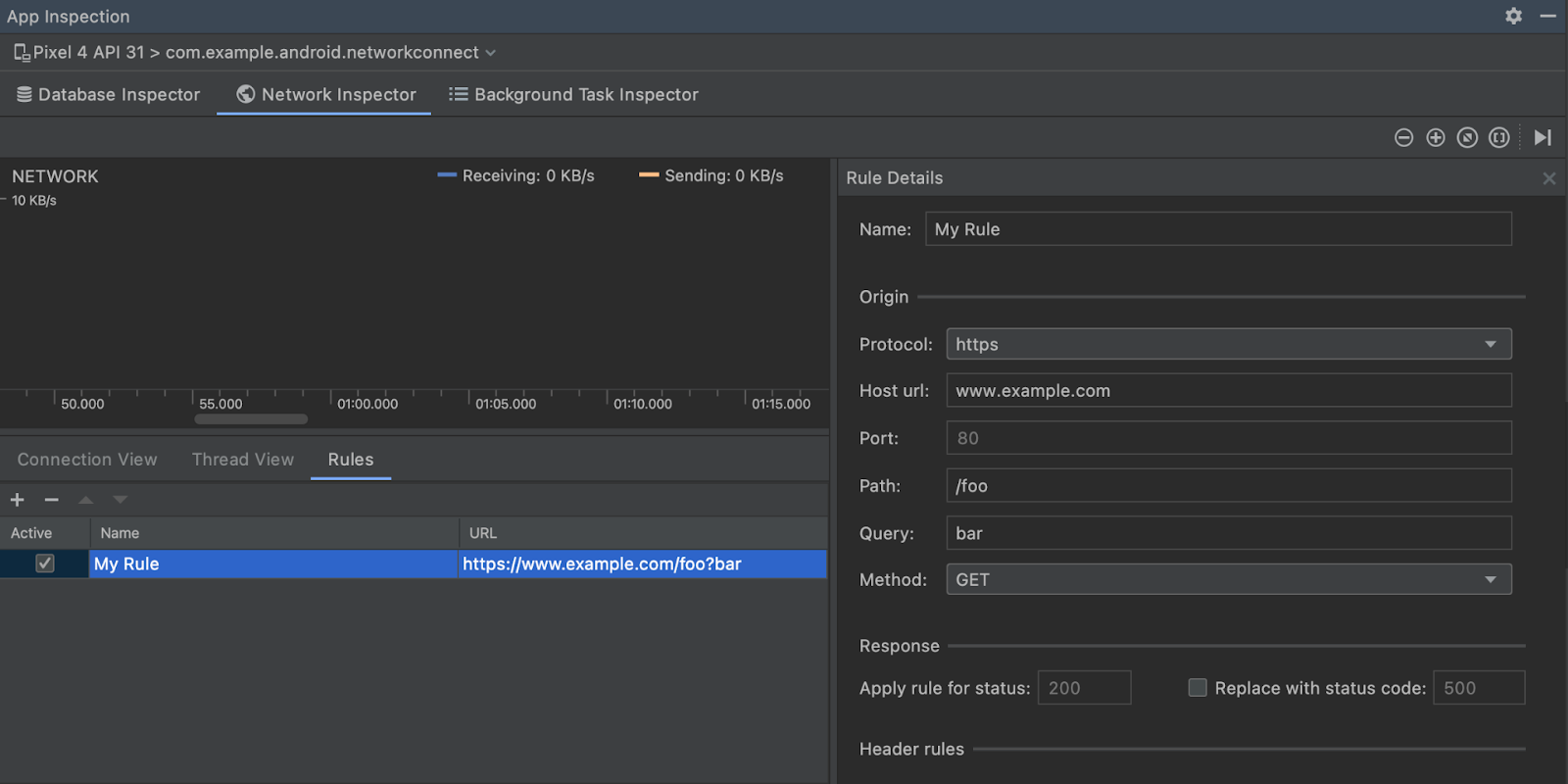
Để bắt đầu, hãy chuyển đến thẻ Rules (Quy tắc) trong Network Inspector (Công cụ kiểm tra mạng) rồi nhấp vào dấu + để tạo một quy tắc mới. Trong bảng điều khiển Rule Details (Thông tin chi tiết về quy tắc), hãy đặt tên cho quy tắc mới và thêm thông tin về nguồn gốc của phản hồi mà bạn muốn chặn trong tiểu mục Origin (Nguồn gốc). URL trong bảng Rules (Quy tắc) phải cập nhật dựa trên những thay đổi mà bạn đã thực hiện đối với nguồn gốc của phản hồi. Tất cả các trường trong tiểu mục này là không bắt buộc.
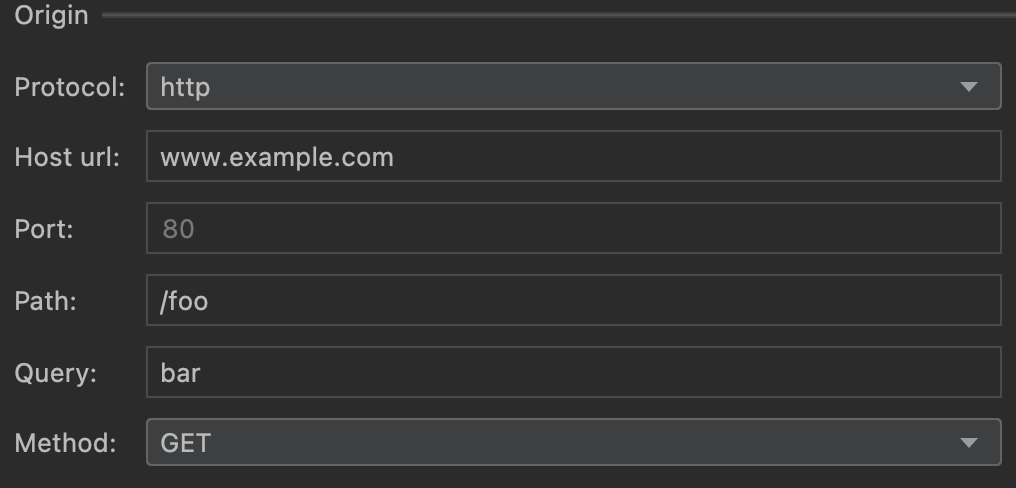
Từ tiểu mục Response (Phản hồi), bạn có thể sửa đổi phản hồi trước khi gửi đến ứng dụng. Ví dụ: bạn có thể thiết lập quy tắc để thực thi trên các phản hồi có một mã trạng thái cụ thể cũng như sửa đổi mã trạng thái đó.

Sửa đổi tiêu đề
Trong tiểu mục Header rules (Quy tắc tiêu đề), bạn có thể tạo nhiều quy tắc phụ để thêm hoặc sửa đổi tiêu đề trong một phản hồi. Khi bạn tạo nhiều quy tắc tiêu đề, hãy sử dụng mũi tên lên và xuống  ở đầu bảng Rules (Quy tắc) để thay đổi thứ tự của các quy tắc tiêu đề. Thứ tự này sẽ ảnh hưởng đến tiêu đề của phản hồi đã sửa đổi vì các quy tắc tiêu đề được áp dụng theo thứ tự liệt kê.
ở đầu bảng Rules (Quy tắc) để thay đổi thứ tự của các quy tắc tiêu đề. Thứ tự này sẽ ảnh hưởng đến tiêu đề của phản hồi đã sửa đổi vì các quy tắc tiêu đề được áp dụng theo thứ tự liệt kê.
Để bắt đầu, hãy nhấp vào dấu + trong mục Header rules (Quy tắc tiêu đề).
Để thêm tiêu đề, hãy nhập tên và giá trị cho tiêu đề trong mục Add new header (Thêm tiêu đề mới).
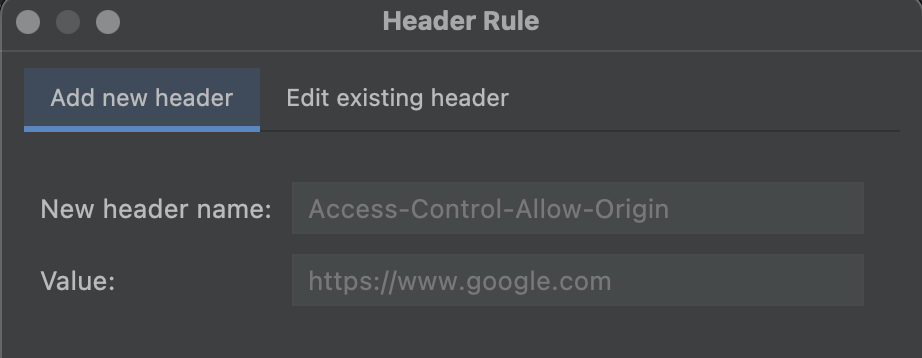
Để sửa đổi một tiêu đề, hãy chuyển đến thẻ Edit existing header (Chỉnh sửa tiêu đề hiện có) rồi chỉ định tên hoặc giá trị của tiêu đề mà bạn muốn tìm. Nhập tên hoặc giá trị của tiêu đề mà bạn muốn thay thế.
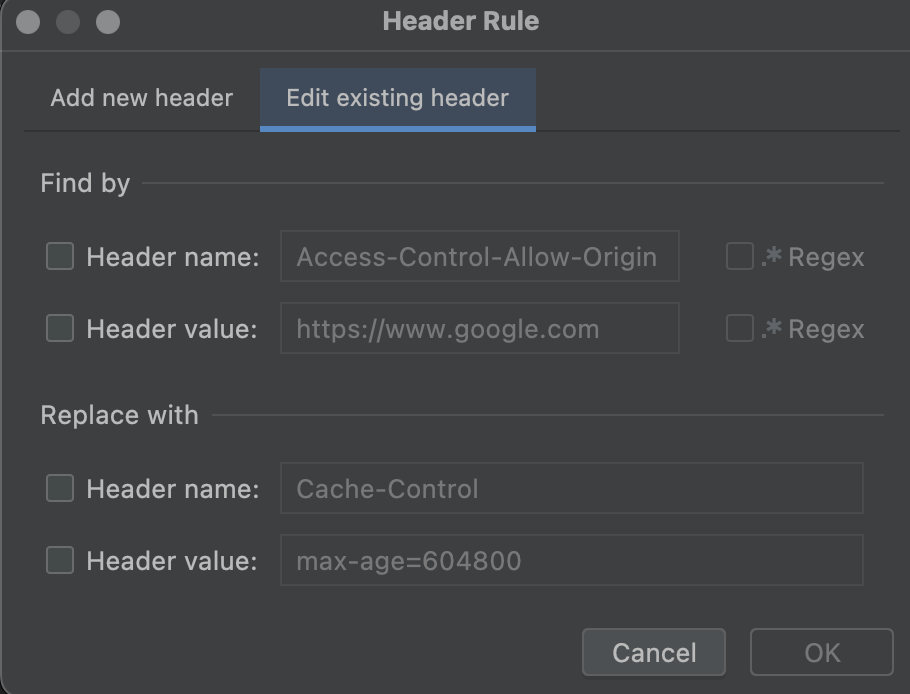
Sửa đổi nội dung phản hồi
Bạn cũng có thể tạo các quy tắc phụ để sửa đổi nội dung của phản hồi. Bạn có thể chọn Tìm và thay thế một phần nội dung, trong đó thực thể đầu tiên trong phần nội dung sẽ được thay thế; hoặc bạn có thể chọn thay thế toàn bộ nội dung của phần nội dung bằng cách chọn Replace entire body (Thay thế toàn bộ phần nội dung).
Tương tự như Header rules (Quy tắc tiêu đề), bạn có thể tạo nhiều quy tắc nội dung được áp dụng theo thứ tự được nêu trong bảng.
Tự động kết nối với tiến trình trên nền trước trong Layout Inspector
Layout Inspector hiện sẽ tự động kết nối với các ứng dụng trên thiết bị ảo hoặc thiết bị thực. Cụ thể, Layout Inspector tự động kết nối với các tiến trình có thể gỡ lỗi chạy ở nền trước của một thiết bị được kết nối. Nếu bạn muốn phản hồi về tính năng này, hãy báo cáo lỗi.
Các cập nhật đối với App Quality Insights (Thông tin chi tiết về chất lượng ứng dụng)
Android Studio Flamingo Canary 5 trở lên ra mắt nhiều tính năng mới về App Quality Insights (Thông tin chi tiết về chất lượng ứng dụng), giúp bạn tập trung vào các vấn đề có mức độ ưu tiên cao và cộng tác với nhóm phát triển.
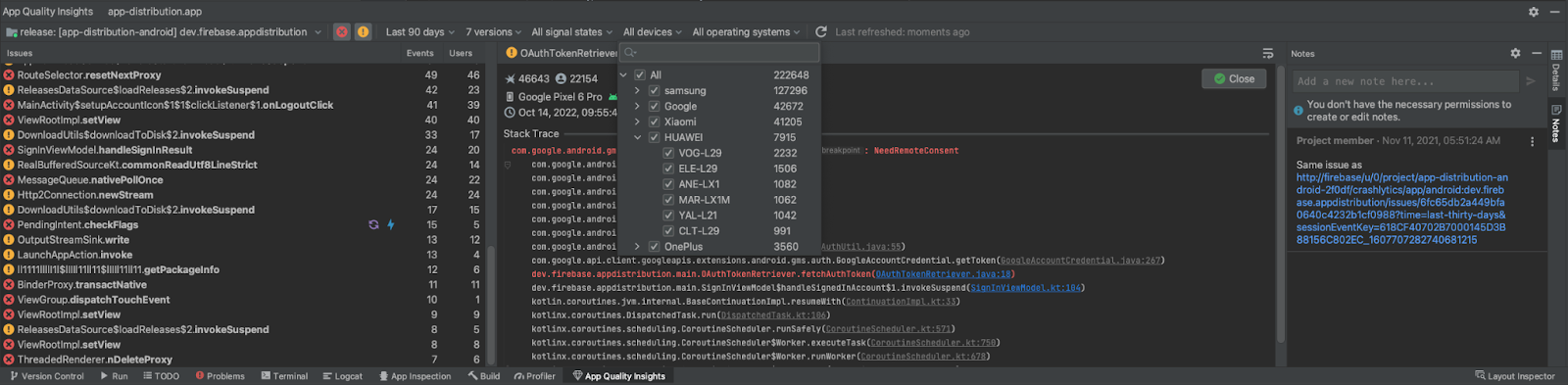
Bộ lọc mới và tìm kiếm bộ lọc
Để xác định những vấn đề quan trọng nhất, giờ đây, bạn có thể lọc theo các thuộc tính sau. Mỗi bộ lọc được sắp xếp theo số sự kiện, vì vậy, bạn có thể thấy nơi mà hầu hết các sự kiện xảy ra.
- Phiên bản của Nền tảng Android
- Mẫu và kiểu thiết bị
Tín hiệu trong Crashlytics: Biểu tượng tín hiệu cũng xuất hiện bên cạnh các vấn đề liên quan trong bảng Issues (Vấn đề) để bạn có thể xem số lượng và tín hiệu cạnh nhau. Một vấn đề sẽ được xem là regressed (hồi quy) khi đã từng bị đóng trước đây nhưng tái diễn trong một phiên bản mới của ứng dụng.
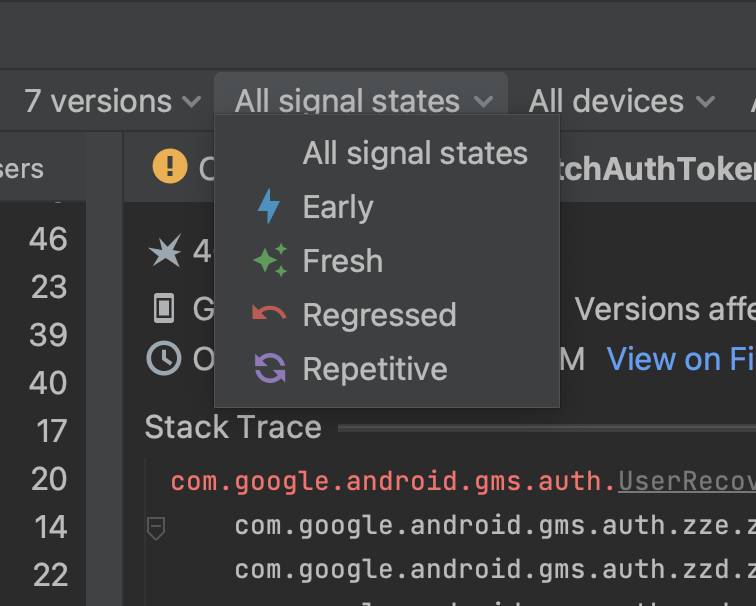
Phiên bản ứng dụng: Bộ lọc này hiện bao gồm một bộ lọc Play track (Phát bản nhạc) cấp cao hơn. Bạn có thể dùng bộ lọc này để tự động chọn các phiên bản trên kênh phát hành công khai, kênh kiểm thử nội bộ, khép kín và/hoặc công khai.
Ngoài ra, các bộ lọc với nhiều tuỳ chọn hiện có thể tìm kiếm được để bạn có thể tuỳ chỉnh khung hiển thị nhanh hơn mà không cần cuộn qua tất cả các tuỳ chọn trên trình đơn.
Chú thích và đóng vấn đề ngay trên Android Studio
Để cộng tác với các thành viên trong nhóm dễ dàng hơn, giờ đây, bạn có thể thực hiện những thao tác sau ngay trong cửa sổ công cụ App Quality Insights (Thông tin chi tiết về chất lượng ứng dụng):
Đóng vấn đề. Để đóng một vấn đề, hãy nhấp vào nút Close (Đóng) trong bảng điều khiển dấu vết ngăn xếp chính. Các vấn đề đã đóng gần đây sẽ xuất hiện trong bảng điều khiển Issues (Vấn đề) và có dấu gạch ngang chữ. Bạn có thể mở lại các vấn đề đã đóng gần đây bằng cách nhấp lại vào nút này. Tuy nhiên, sau khi bạn làm mới cửa sổ công cụ App Quality Insights (Thông tin chi tiết về chất lượng ứng dụng), thông tin về những vấn đề đã đóng sẽ không hiển thị nữa.
Đọc và đính kèm ghi chú vào vấn đề để các ghi chú đó hiển thị trong Bảng điều khiển của Firebase và hiển thị với các thành viên trong nhóm của bạn. Để viết ghi chú về một vấn đề, hãy chọn vấn đề đó rồi mở bảng điều khiển Notes (Ghi chú). Bạn phải có quyền ghi vào dự án Crashlytics thì mới viết được ghi chú. Các vấn đề có ghi chú sẽ xuất hiện cùng với biểu tượng "notes" (ghi chú)
 trong bảng điều khiển Issues (Vấn đề).
trong bảng điều khiển Issues (Vấn đề).
Nếu bạn mới sử dụng App Quality Insights (Thông tin chi tiết về chất lượng ứng dụng) và muốn tìm hiểu thêm, hãy xem ghi chú phát hành trước đây.
Điều tra vấn đề với chức năng hạn chế khi không có mạng
Kể từ Android Studio Flamingo Canary 8, bạn có thể thực hiện một số thao tác trong cửa sổ công cụ App Quality Insights (Thông tin chi tiết về chất lượng ứng dụng) khi không có kết nối mạng. Nếu bạn đưa ra yêu cầu mới, chẳng hạn như bằng cách nhấp vào Refresh (Làm mới) và Android Studio không thể giao tiếp với Crashlytics, thì cửa sổ App Quality Insights (Thông tin chi tiết về chất lượng ứng dụng) sẽ cho phép bạn chuyển sang Offline Mode (Chế độ ngoại tuyến).
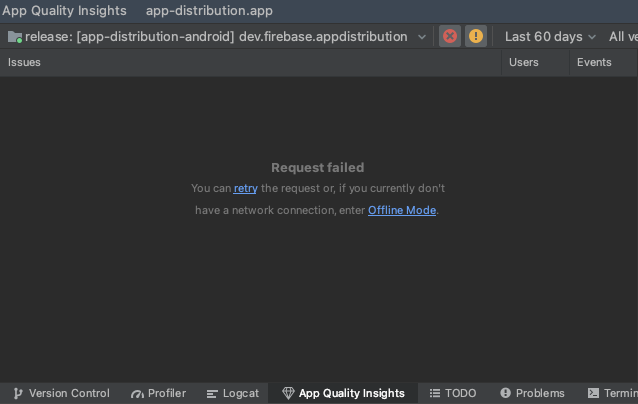
Khi ở chế độ này, bạn có thể tiếp tục điều tra các vấn đề và sự kiện mới nhất từ dữ liệu đã lưu vào bộ nhớ đệm. Bạn không thể sử dụng một số chức năng nhất định, chẳng hạn như thay đổi một số tuỳ chọn bộ lọc hoặc đóng vấn đề. Để thử kết nối lại với Crashlytics và quay lại trạng thái trực tuyến, hãy nhấp vào Reconnect (Kết nối lại).
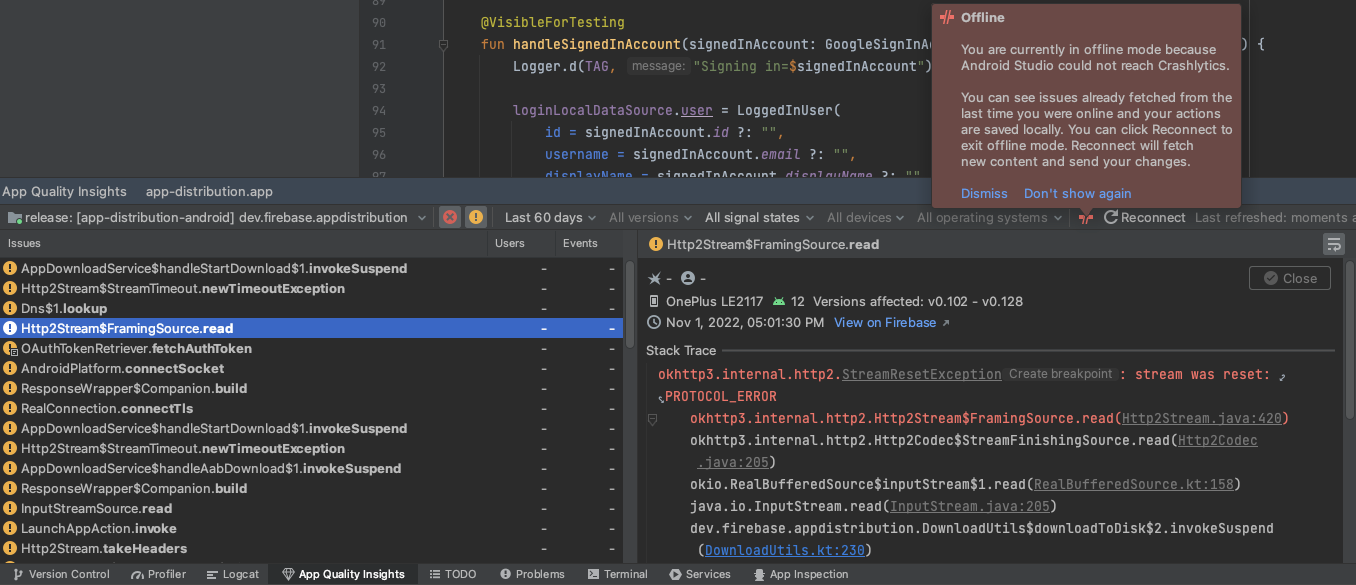
Tính năng tạo và chạy tự động có thể phân tích chỉ bằng một cú nhấp chuột
Android Studio Flamingo và AGP 7.3 ra mắt các bản dựng có thể phân tích tự động bằng một cú nhấp chuột, giúp định cấu hình ứng dụng có thể phân tích và phân tích ứng dụng đó dễ dàng hơn. Tính năng này yêu cầu phải có thiết bị kiểm thử thực hoặc ảo chạy API cấp 29 trở lên. Để sử dụng tính năng này, hãy nhấp vào mũi tên bên cạnh biểu tượng Phân tích ứng dụng ![]() rồi chọn một trong hai tuỳ chọn sau:
rồi chọn một trong hai tuỳ chọn sau:
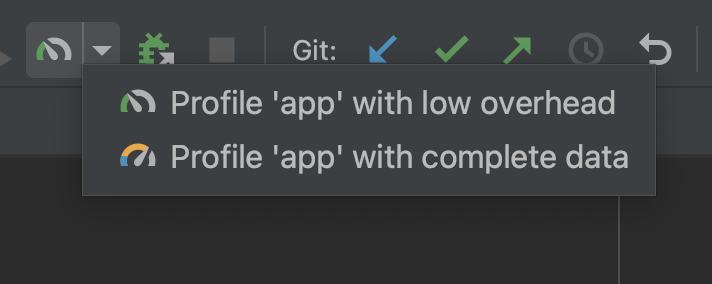
Tính năng Profile 'app' with low overhead (Phân tích "'ứng dụng" có mức hao tổn thấp) sẽ khởi động trình phân tích CPU và bộ nhớ. Trong Trình phân tích bộ nhớ, chỉ tính năng Record Native Allocations (Ghi lại quá trình phân bổ gốc) được bật.

Tính năng Profile 'app' with complete data (Phân tích ứng dụng với dữ liệu đầy đủ) sẽ khởi động các Trình phân tích CPU, bộ nhớ và năng lượng.
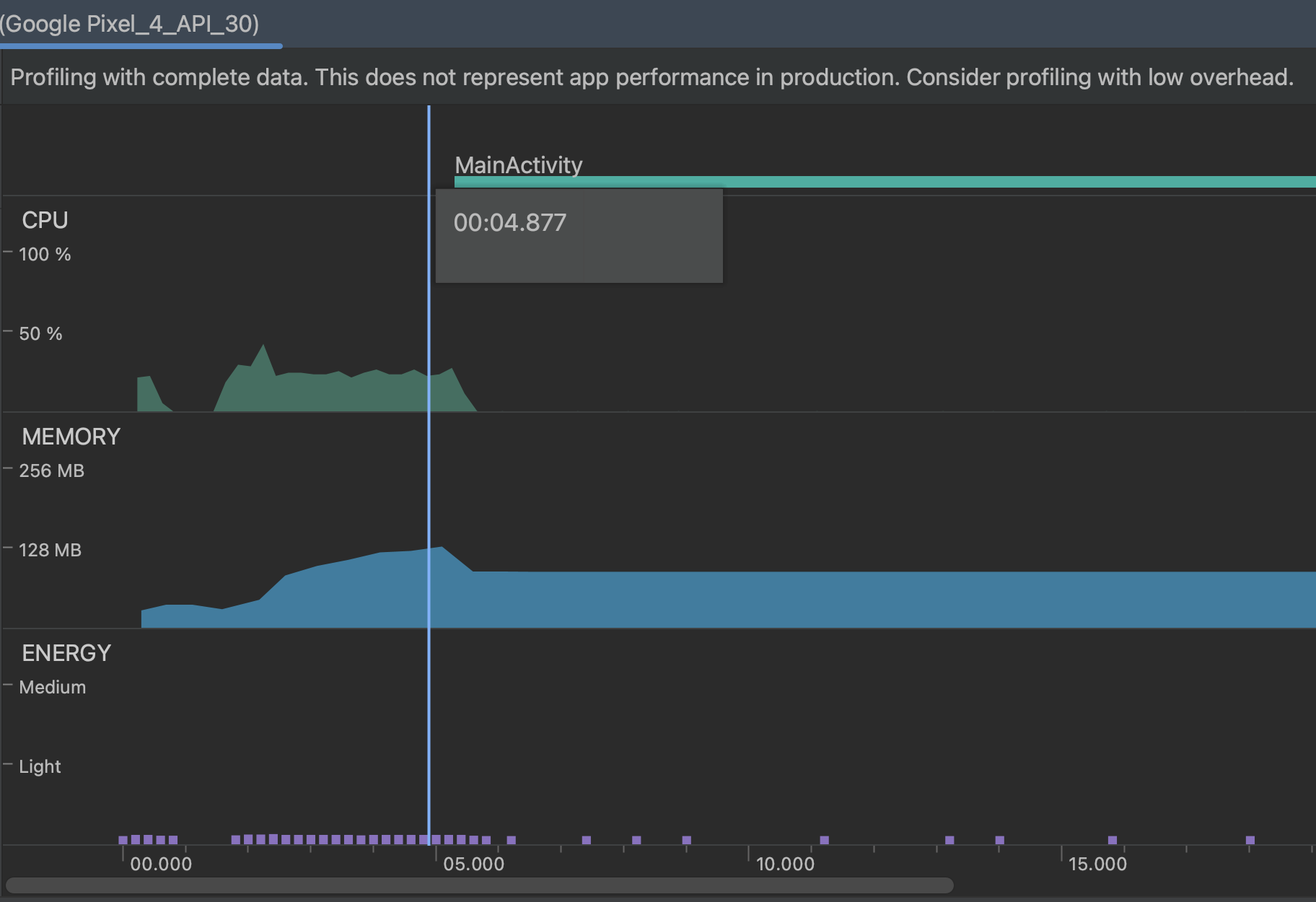
Để tìm hiểu thêm về cách kiểm thử ứng dụng với chi phí hiệu suất tối thiểu, hãy xem phần Các ứng dụng có thể phân tích.
Hỗ trợ tìm lỗi mã nguồn cho tiện ích SDK
Android Studio Flamingo cung cấp tính năng hỗ trợ tìm lỗi mã nguồn cho các tiện ích SDK. Nhờ có tính năng này, bạn có thể cập nhật quy trình kiểm tra API của công cụ tìm lỗi mã nguồn để thực thi chính xác quyền truy cập API khi có API điều chỉnh và các giao diện API mới như Hộp cát về quyền riêng tư trên Android.
Bước kiểm tra API của công cụ tìm lỗi mã nguồn sẽ đảm bảo rằng mã của bạn chỉ sử dụng các API có sẵn dành cho bạn theo quy định của minSdkVersion hoặc bằng cách kiểm tra SDK_INT. Với các tiện ích SDK, API có thể tồn tại trong nhiều SDK. Ví dụ: một API ra mắt trong Android U cũng có thể được thêm vào các tiện ích điều chỉnh cho phiên bản cũ cho Android R, S và T. Hơn nữa, các ứng dụng có thể chỉ định nhiều API theo yêu cầu bằng cách sử dụng tệp kê khai. Ngoài ra còn có các API mới để kiểm tra xem từng tiện ích có sẵn hay không. Giờ đây, công cụ tìm lỗi mã nguồn này xử lý logic để kiểm tra sự trùng lặp trong những dữ liệu bắt buộc và những dữ liệu đã biết.
Cuối cùng, có các tính năng Studio IDE liên quan đến việc kiểm tra API. Giờ đây, tính năng này có thể xử lý những lỗi vi phạm về API cho các nền tảng API mới, thực hiện các hoạt động kiểm tra cần thiết và đăng ký bản sửa lỗi nhanh (một bản sửa lỗi cho mỗi nền tảng API hiện có).
Bản cập nhật nền tảng IntelliJ IDEA 2022.2
Android Studio Flamingo Canary 1 có các bản cập nhật IntelliJ IDEA 2022.2, giúp cải thiện trải nghiệm IDE. Để biết thông tin chi tiết về những thay đổi này, hãy xem ghi chú phát hành IntelliJ IDEA 2022.2.
Android Studio đi kèm với JDK 17
Kể từ Android Studio Flamingo Canary 3, IDE Studio sẽ đi kèm với JDK 17. Nếu Android Studio được định cấu hình để sử dụng JDK được nhúng, thì các dự án mới sẽ sử dụng phiên bản ổn định mới nhất của trình bổ trợ Android cho Gradle và JDK 17. Tuy nhiên, các dự án hiện tại có thể bị lỗi và bạn có thể phải thiết lập thủ công JDK thành một phiên bản tương thích.
Để tìm hiểu thêm, hãy xem phần Thiết lập phiên bản JDK.

