Android Studio 3.3 (tháng 1 năm 2019)
Android Studio 3.3 là một bản phát hành chính có nhiều tính năng và điểm cải tiến mới.
Phiên bản 3.3.2 (Tháng 3 năm 2019)
Bản cập nhật nhỏ này bao gồm nhiều bản sửa lỗi và điểm cải tiến hiệu suất. Để xem danh sách những bản sửa lỗi đáng chú ý, hãy đọc bài đăng liên quan trong phần Release Updates (Thông tin cập nhật về bản phát hành) trên blog.
Phiên bản 3.3.1 (tháng 2 năm 2019)
Bản cập nhật nhỏ này bao gồm nhiều bản sửa lỗi và điểm cải tiến hiệu suất.
IntelliJ IDEA 2018.2.2
IDE Android Studio chính đã được cập nhật với các điểm cải tiến từ IntelliJ IDEA thông qua bản phát hành 2018.2.2.
Tính năng cập nhật của trình bổ trợ Android cho Gradle
Để biết thông tin về các tính năng mới trong trình bổ trợ Android cho Gradle, hãy xem các bản ghi chú phát hành của trình bổ trợ này.
Trình chỉnh sửa điều hướng
Trình chỉnh sửa điều hướng cho phép bạn nhanh chóng trực quan hoá và đưa tính năng điều hướng vào ứng dụng của mình bằng cách sử dụng Thành phần cấu trúc điều hướng (Navigation Architecture Component).
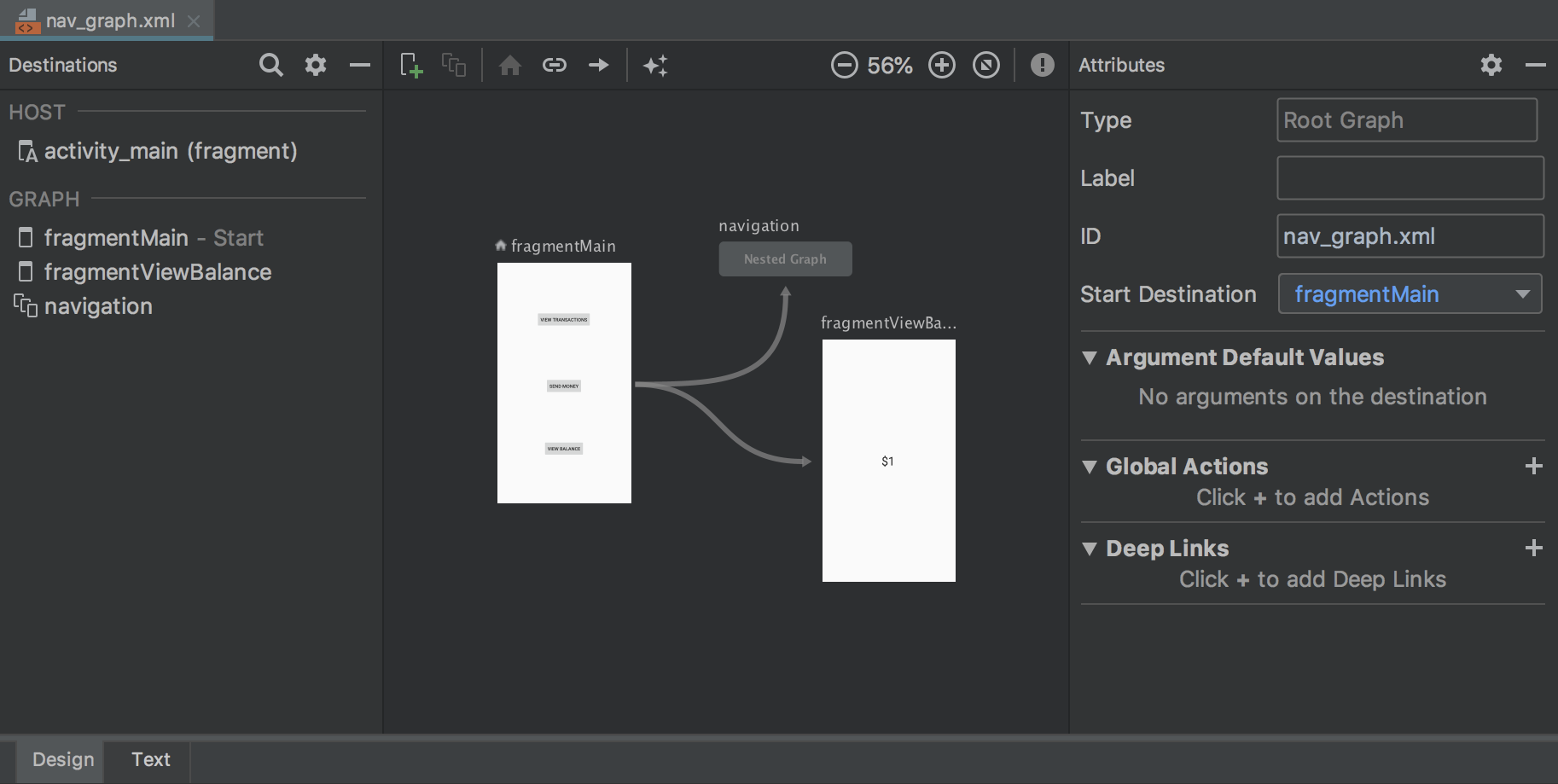
Để biết thêm thông tin, hãy xem bài viết Triển khai tính năng điều hướng bằng Thành phần cấu trúc điều hướng.
Xoá thư mục Android Studio không dùng đến
Trong lần đầu tiên bạn chạy Android Studio phiên bản lớn, Android Studio sẽ tìm các thư mục chứa bộ nhớ đệm, chế độ cài đặt, chỉ mục và nhật ký của những phiên bản Android Studio không tìm thấy bản cài đặt tương ứng. Sau đó, hộp thoại Delete Unused Android Studio (Xoá thư mục Android Studio không dùng đến) sẽ cho thấy vị trí, kích thước và thời gian sửa đổi gần đây nhất của các thư mục không dùng đến này, đồng thời đưa ra tuỳ chọn để xoá những thư mục đó.
Dưới đây là danh sách các thư mục mà Android Studio xem xét xoá:
- Linux:
~/.AndroidStudio[Preview]X.Y - Mac:
~/Library/{Preferences, Caches, Logs, Application Support}/AndroidStudio[Preview]X.Y - Windows:
%USER%.AndroidStudio[Preview]X.Y
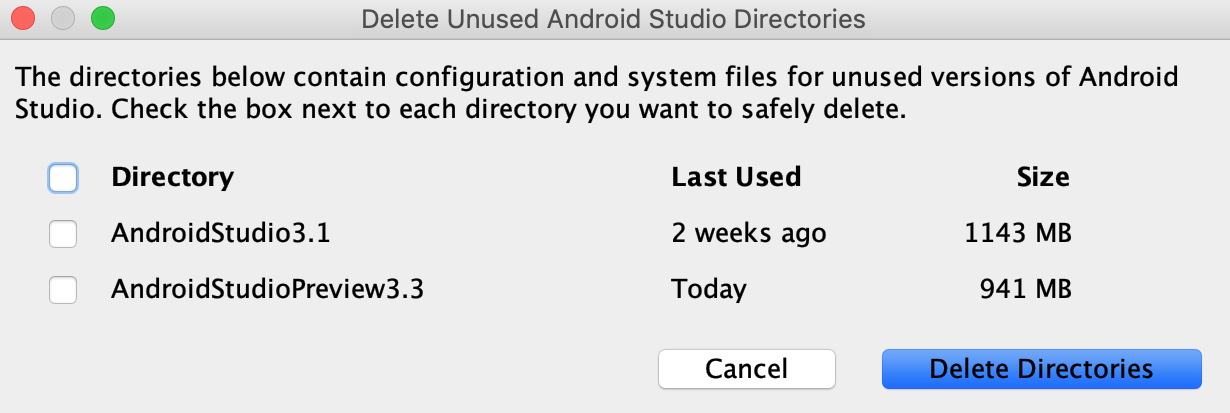
Cải tiến công cụ tìm lỗi mã nguồn
Khi được gọi từ Gradle, Công cụ tìm lỗi mã nguồn sẽ hoạt động nhanh hơn đáng kể – với các dự án có quy mô lớn hơn, công cụ tìm lỗi mã nguồn này dự kiến có thể chạy nhanh hơn gấp 4 lần.
Trình hướng dẫn Tạo dự án mới
Trình hướng dẫn Create New Project (Tạo dự án mới) có giao diện mới cũng như có các điểm cập nhật để tinh giản quy trình tạo dự án mới trong Android Studio.
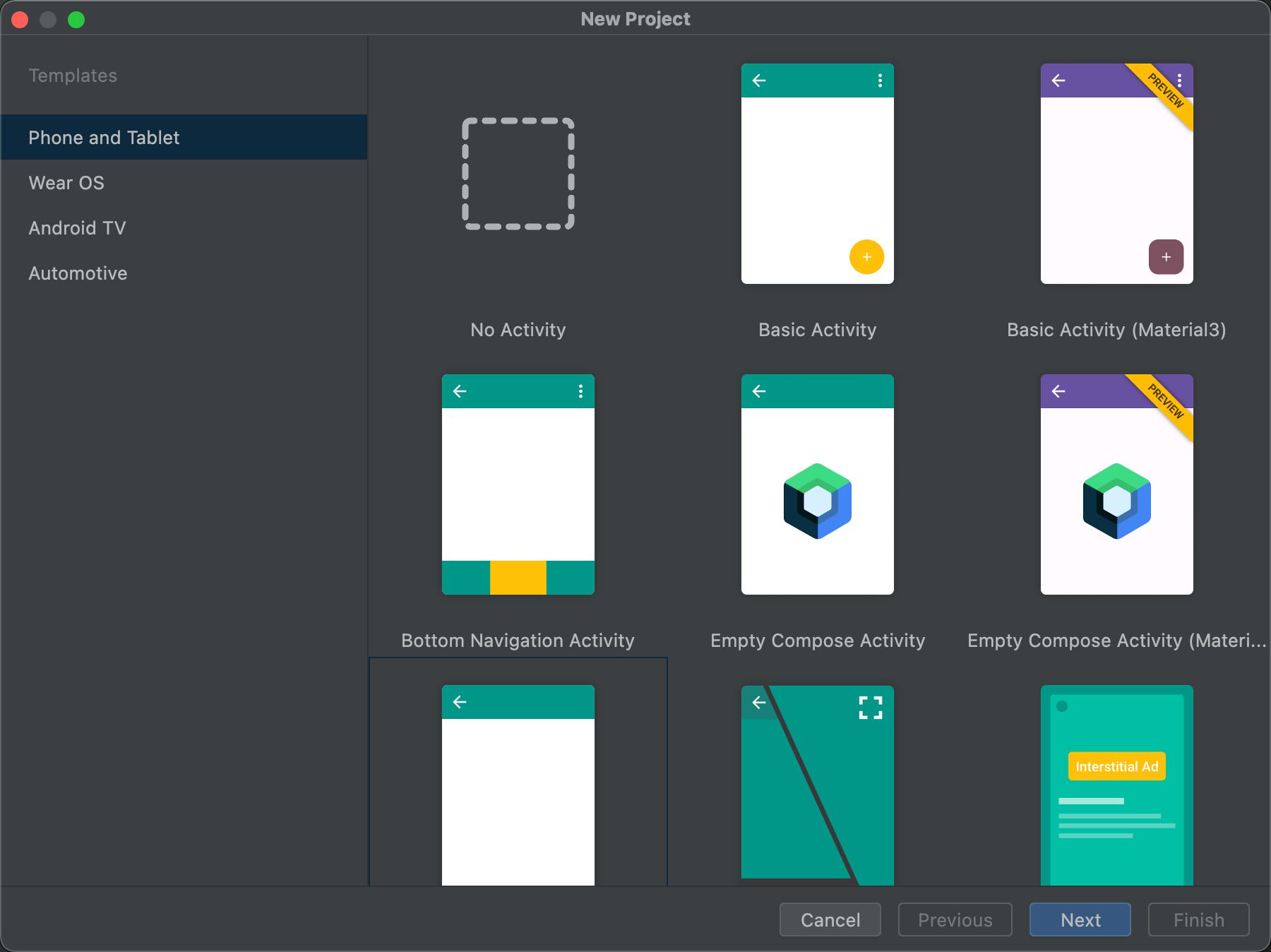
Để biết thêm thông tin, hãy xem bài viết Tạo dự án.
Bản cập nhật của trình phân tích tài nguyên
Android Studio 3.3 cung cấp các bản cập nhật cho một số trình phân tích tài nguyên.
Cải tiến hiệu suất
Dựa trên ý kiến phản hồi của người dùng, hiệu suất hiển thị khi sử dụng trình phân tích tài nguyên đã được cải thiện đáng kể. Hãy tiếp tục cung cấp ý kiến phản hồi, đặc biệt nếu bạn vẫn gặp các vấn đề về hiệu suất.
Tuỳ chọn theo dõi hoạt động phân bổ bộ nhớ của trình phân tích tài nguyên
Để cải thiện hiệu suất của ứng dụng trong quá trình phân tích, Trình phân tích bộ nhớ hiện sẽ lấy mẫu các lượt phân bổ bộ nhớ định kỳ theo mặc định. Nếu muốn, bạn có thể thay đổi hành vi này bằng cách sử dụng trình đơn thả xuống Allocation Tracking (Theo dõi hoạt động phân bổ) khi kiểm thử trên các thiết bị chạy Android 8.0 (API cấp 26) trở lên.
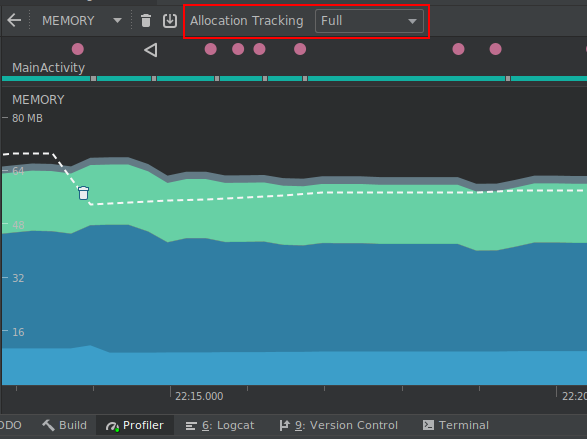
Khi sử dụng trình đơn thả xuống Allocation Tracking (Theo dõi hoạt động phân bổ), bạn có thể chọn trong số các chế độ sau:
-
Full (Đầy đủ): Ghi lại toàn bộ quá trình phân bổ bộ nhớ cho đối tượng. Xin lưu ý rằng nếu có một ứng dụng phân bổ rất nhiều đối tượng, thì bạn có thể thấy các vấn đề nghiêm trọng về hiệu suất trong khi phân tích.
-
Sampled (Lấy mẫu): Ghi lại việc lấy mẫu định kỳ của quá trình phân bổ bộ nhớ cho đối tượng. Đây là hành vi mặc định và có ít tác động hơn đến hiệu suất của ứng dụng trong quá trình phân tích. Bạn có thể gặp phải một số vấn đề về hiệu suất với những ứng dụng phân bổ quá nhiều đối tượng trong một khoảng thời gian ngắn.
-
Off (Tắt): Tắt chế độ phân bổ bộ nhớ. Nếu chưa chọn, chế độ này sẽ tự động bật trong quá trình ghi CPU rồi quay lại chế độ cài đặt trước đó khi quá trình ghi hoàn tất. Bạn có thể thay đổi hành vi này trong hộp thoại cấu hình bản ghi CPU.
Hoạt động theo dõi này ảnh hưởng đến cả đối tượng Java và tệp tham chiếu JNI.
Kiểm tra dữ liệu kết xuất khung
Trong Trình phân tích CPU, giờ đây, bạn có thể kiểm tra thời gian cần thiết để ứng dụng Java hiển thị từng khung trên luồng hiển thị và luồng giao diện người dùng chính. Dữ liệu này có thể hữu ích khi tìm hiểu về các vấn đề liên quan đến nút thắt cổ chai khiến giao diện người dùng bị giật và tốc độ khung hình thấp. Ví dụ: Mỗi khung mất hơn 16 mili giây để duy trì tốc độ khung hình mượt mà sẽ hiển thị bằng màu đỏ.
Để xem dữ liệu kết xuất khung, hãy ghi lại dấu vết bằng cách sử dụng cấu hình cho phép bạn Trace System Calls (Truy vết lệnh gọi hệ thống). Sau khi ghi lại dấu vết, hãy tìm thông tin về từng khung hình theo tiến trình ghi trong mục có tên FRAMES (KHUNG HÌNH), như minh hoạ bên dưới.
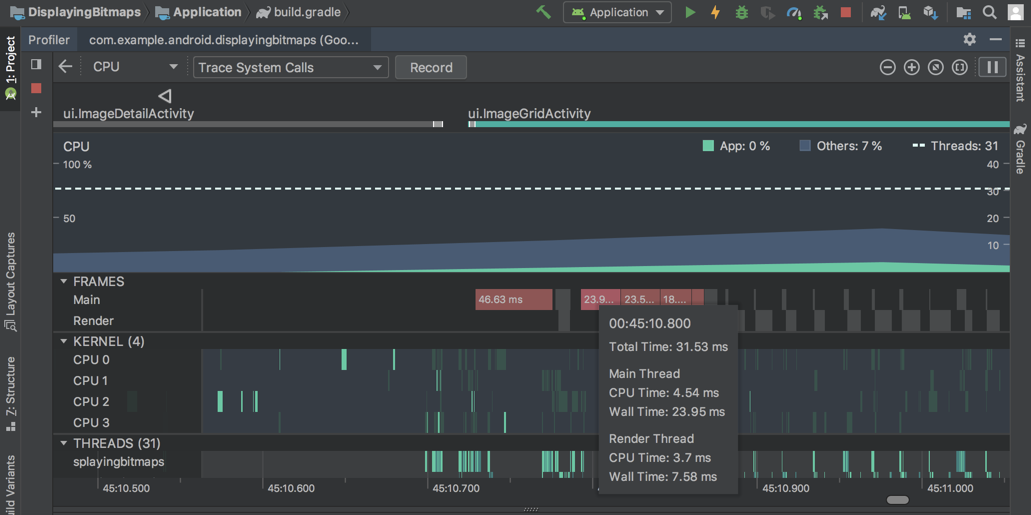
Để tìm hiểu thêm về cách kiểm tra và khắc phục vấn đề về tốc độ khung hình, hãy đọc bài viết Kết xuất chậm.
Các mảnh trong tiến trình của sự kiện
Tiến trình của sự kiện giờ đây sẽ hiển thị thời điểm các mảnh được đính kèm và tách ra. Ngoài ra, khi bạn di chuột qua một mảnh, phần chú thích sẽ cho bạn biết trạng thái của mảnh đó.
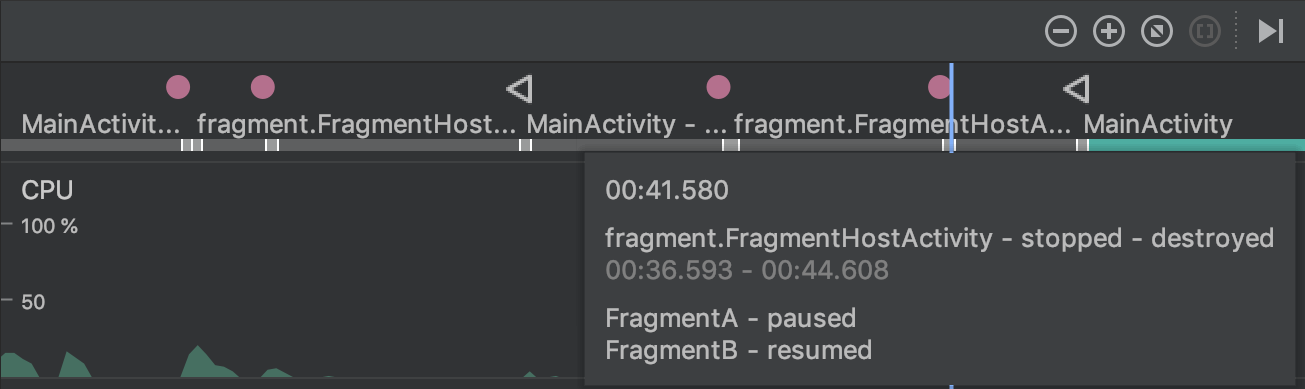
Xem văn bản được định dạng cho các gói dữ liệu kết nối trong Trình phân tích mạng
Trước đây, Trình phân tích mạng chỉ hiển thị văn bản thô từ các gói dữ liệu tải trọng kết nối. Android Studio 3.3 hiện định dạng một số loại văn bản theo mặc định, bao gồm cả định dạng JSON, XML và HTML. Trong thẻ Response (Phản hồi) và Request (Yêu cầu), hãy nhấp vào đường liên kết View Parsed (Xem phần đã phân tích cú pháp) để hiển thị văn bản đã định dạng, sau đó nhấp vào đường liên kết View Source (Xem nguồn) để hiển thị văn bản thô.
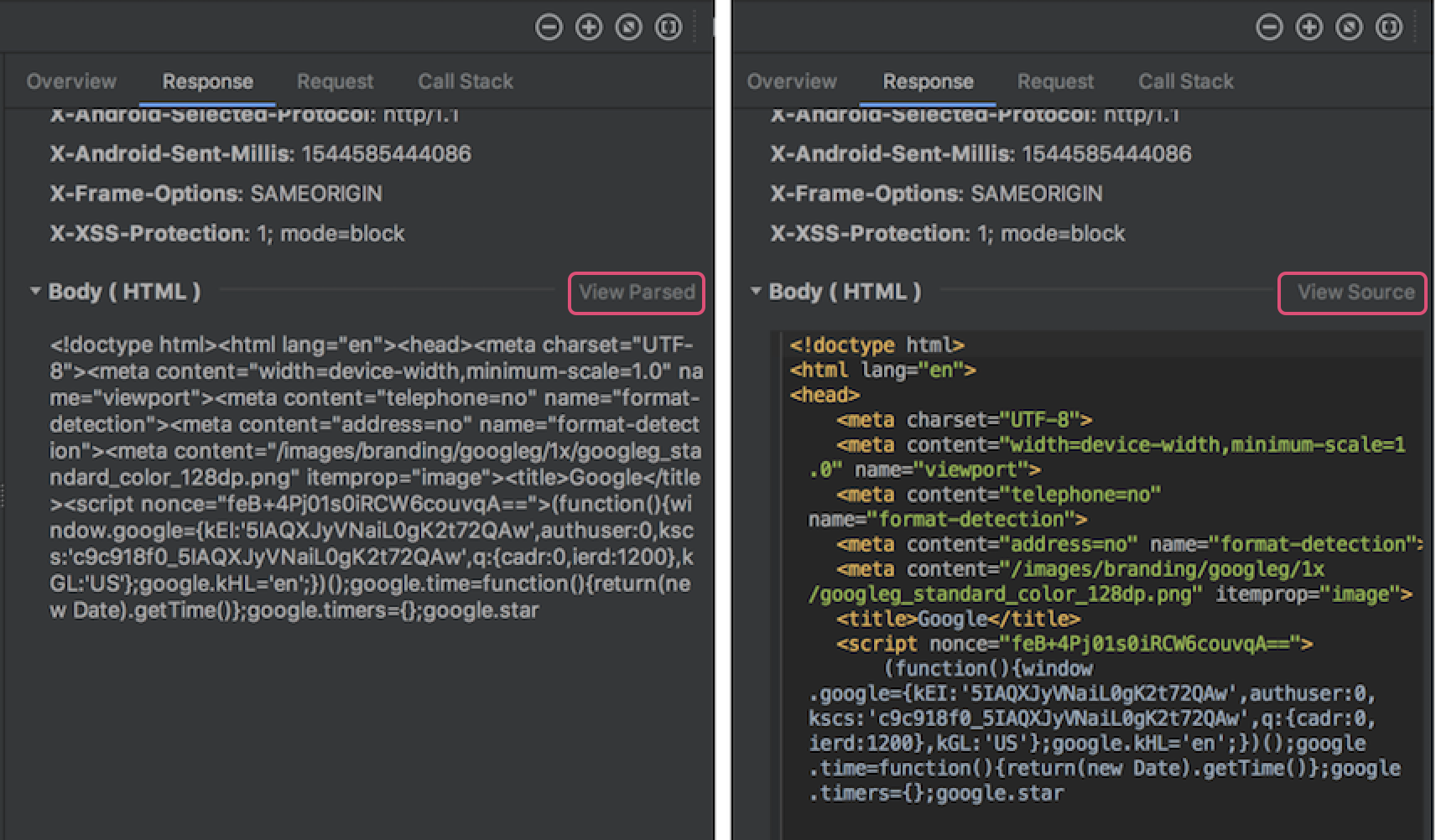
Để biết thêm thông tin, hãy xem bài viết Kiểm tra lưu lượng truy cập mạng bằng Trình phân tích mạng.
Tự động tải các thành phần của SDK xuống
Khi dự án của bạn cần có thành phần SDK của nền tảng SDK, NDK hoặc CMake, Gradle hiện sẽ tìm cách tự động tải các gói bắt buộc xuống, miễn là trước đây bạn đã chấp nhận mọi thoả thuận cấp phép liên quan bằng cách sử dụng Trình quản lý SDK.
Để biết thêm thông tin, hãy xem bài viết Tự động tải các gói bị thiếu xuống nhờ Gradle.
Hỗ trợ Clang-Tidy
Android Studio hiện sẽ hỗ trợ tính năng phân tích mã tĩnh bằng cách sử dụng Clang-Tidy cho các dự án có chứa mã gốc. Để bật tính năng hỗ trợ Clang-Tidy, hãy cập nhật NDK lên phiên bản r18 trở lên.
Sau đó, bạn có thể bật hoặc bật lại tính năng kiểm tra bằng cách mở hộp thoại Settings (Cài đặt) hoặc Preferences (Lựa chọn ưu tiên) rồi chuyển đến Editor > Inspections > C/C++ > General > Clang-Tidy (Trình chỉnh sửa > Kiểm tra > C/C++ > Chung > Clang-Tidy). Khi chọn tính năng kiểm tra này trong hộp thoại Settings (Cài đặt) hoặc Preferences (Lựa chọn ưu tiên), bạn cũng có thể thấy danh sách các chế độ kiểm tra Clang-Tidy đã bật và tắt trong mục Option (Tuỳ chọn) của bảng điều khiển ở ngoài cùng bên phải. Để bật các chế độ kiểm tra bổ sung, hãy thêm chúng vào danh sách rồi nhấp vào Apply (Áp dụng).
Để định cấu hình Clang-Tidy bằng các tuỳ chọn bổ sung, hãy nhấp vào Configure Clang-Tidy Checks Options (Định cấu hình các tuỳ chọn kiểm tra Clang-Tidy) rồi thêm các tuỳ chọn đó vào hộp thoại mở ra.
Xoá các tuỳ chọn tuỳ chỉnh C++
Các tuỳ chọn sau đã bị xoá khỏi hộp thoại Customize C++ Support (Hỗ trợ tuỳ chỉnh C++):
- Hỗ trợ ngoại lệ (-fexceptions)
- Hỗ trợ thông tin về loại thời gian chạy (-ftti)
Hành vi tương ứng được bật cho tất cả dự án được tạo qua Android Studio.
CMake phiên bản 3.10.2
CMake phiên bản 3.10.2 giờ đây sẽ được đưa vào Trình quản lý SDK. Xin lưu ý rằng Gradle sẽ vẫn sử dụng phiên bản 3.6.0 theo mặc định.
Để chỉ định một phiên bản CMake cho Gradle sử dụng, hãy thêm nội dung sau đây vào tệp build.gradle của mô-đun:
android {
...
externalNativeBuild {
cmake {
...
version "3.10.2"
}
}
}
Để biết thêm thông tin về cách định cấu hình CMake trong build.gradle, hãy xem phần Định cấu hình Gradle theo cách thủ công.
Cú pháp “+” mới để chỉ định các phiên bản CMake tối thiểu
Khi chỉ định một phiên bản CMake trong tệp build.gradle của mô-đun chính, giờ đây, bạn có thể thêm một dấu “+” để khớp với hành vi của lệnh cmake_minimum_required() của CMake.
Thận trọng: Bạn không nên sử dụng cú pháp "+" với các phần phụ thuộc khác của bản dựng vì các phần phụ thuộc động có thể gây ra tình trạng cập nhật phiên bản không mong muốn cũng như gây khó khăn cho việc xử lý sự khác biệt về phiên bản.
Android App Bundle hiện đã hỗ trợ Ứng dụng tức thì
Android Studio giờ đây sẽ giúp bạn tạo Android App Bundle với khả năng hỗ trợ đầy đủ cho Google Play Instant. Nói cách khác, giờ đây, bạn có thể tạo và triển khai cả ứng dụng cần cài đặt lẫn trải nghiệm tức thì từ một dự án Android Studio, đồng thời đưa chúng vào một Android App Bundle duy nhất.
Nếu bạn đang tạo một dự án Android Studio mới bằng hộp thoại Create New Project (Tạo dự án mới), hãy nhớ đánh dấu hộp bên cạnh tuỳ chọn Configure your project > This project will support instant apps (Định cấu hình dự án > Dự án này sẽ hỗ trợ ứng dụng tức thì). Sau đó, Android Studio sẽ tạo một dự án ứng dụng mới như bình thường, nhưng có chứa các thuộc tính sau trong tệp kê khai để thêm tính năng hỗ trợ ứng dụng tức thì vào mô-đun cơ sở của ứng dụng:
<manifest ... xmlns:dist="http://schemas.android.com/apk/distribution">
<dist:module dist:instant="true" />
...
</manifest>
Sau đó, bạn có thể tạo một tính năng hỗ trợ phiên bản tức thì bằng cách chọn File > New > New Module (Tệp > Mới > Mô-đun mới) trên thanh trình đơn rồi chọn Instant Dynamic Feature Module (Mô-đun tính năng động tức thì) trong hộp thoại Create New Module (Tạo mô-đun mới). Hãy lưu ý rằng việc tạo mô-đun này cũng sẽ ngay lập tức kích hoạt mô-đun cơ sở của ứng dụng.
Để triển khai ứng dụng cho một thiết bị cục bộ ở dạng trải nghiệm tức thì, hãy chỉnh sửa cấu hình chạy rồi chọn hộp bên cạnh tuỳ chọn General > Deploy as instant app (Chung > Triển khai ở dạng ứng dụng tức thì).
Đồng bộ hoá dự án có một biến thể
Việc đồng bộ hoá dự án với cấu hình bản dựng là một bước quan trọng để Android Studio có thể hiểu cấu trúc dự án của bạn. Tuy nhiên, đối với các dự án lớn, quá trình này có thể tốn nhiều thời gian. Nếu dự án của bạn sử dụng nhiều biến thể bản dựng, thì giờ đây, bạn có thể tối ưu hoá tính năng đồng bộ hoá dự án bằng cách chỉ giới hạn các biến thể đó thành biến thể bạn đang chọn.
Bạn cần sử dụng Android Studio 3.3 trở lên với trình bổ trợ Android cho Gradle 3.3.0 trở lên để bật tính năng tối ưu hoá này. Khi bạn đáp ứng các yêu cầu trên, IDE sẽ nhắc bạn bật tính năng tối ưu hoá này khi bạn đồng bộ hoá dự án. Tính năng tối ưu hoá này cũng được bật theo mặc định trên các dự án mới.
Để bật tính năng tối ưu hoá này theo cách thủ công, hãy nhấp vào File > Settings > Experimental > Gradle (Tệp > Cài đặt > Thử nghiệm > Gradle) (Android Studio > Preferences > Experimental > Gradle (Android Studio > Lựa chọn ưu tiên > Thử nghiệm > Gradle) trên máy Mac) rồi chọn hộp đánh dấu Only sync the active variant (Chỉ đồng bộ hoá biến thể đang hoạt động).
Lưu ý: Tính năng tối ưu hoá này hiện hỗ trợ các dự án chỉ bao gồm ngôn ngữ lập trình Java. Chẳng hạn, nếu IDE phát hiện mã Kotlin hoặc C++ trong dự án của bạn, thì IDE sẽ không tự động bật tính năng tối ưu hoá này và bạn cũng không nên bật theo cách thủ công.
Để biết thêm thông tin, hãy xem bài viết Bật tính năng đồng bộ hoá dự án có một biến thể.
Gửi ý kiến phản hồi nhanh chóng
Nếu đã chọn chia sẻ số liệu thống kê về việc sử dụng nhằm giúp cải thiện Android Studio, bạn sẽ thấy 2 biểu tượng mới này trên thanh trạng thái ở cuối cửa sổ IDE:


Bạn chỉ cần nhấp vào biểu tượng thể hiện đúng nhất trải nghiệm hiện tại của mình khi dùng IDE. Khi bạn nhấp vào biểu tượng nêu trên, IDE sẽ gửi số liệu thống kê về việc sử dụng để giúp nhóm Android Studio hiểu rõ hơn quan điểm của bạn. Trong một số trường hợp, chẳng hạn như khi đưa ra chỉ báo về trải nghiệm không tốt khi dùng IDE, bạn sẽ có thể cung cấp thêm ý kiến phản hồi.
Nếu chưa nhấp vào biểu tượng nêu trên, bạn có thể bật tính năng chia sẻ số liệu thống kê về việc sử dụng bằng cách mở hộp thoại Settings (Cài đặt) (Preferences (Lựa chọn ưu tiên) trên máy Mac), chuyển đến Appearance & Behavior > System Settings > Data Sharing (Giao diện và hành vi > Cài đặt hệ thống > Chia sẻ dữ liệu) rồi chọn Send usage statistics to Google (Gửi số liệu thống kê về việc sử dụng cho Google).

