Komponent Nawigacja zawiera klasę NavigationUI. Ta klasa zawiera metody statyczne, które zarządzają nawigacją za pomocą górnego paska aplikacji, panelu nawigacyjnego i dolnej części nawigacji.
Górny pasek aplikacji
Pasek aplikacji u góry zapewnia spójne miejsce u góry aplikacji do wyświetlania informacji i czynności z bieżącego ekranu.
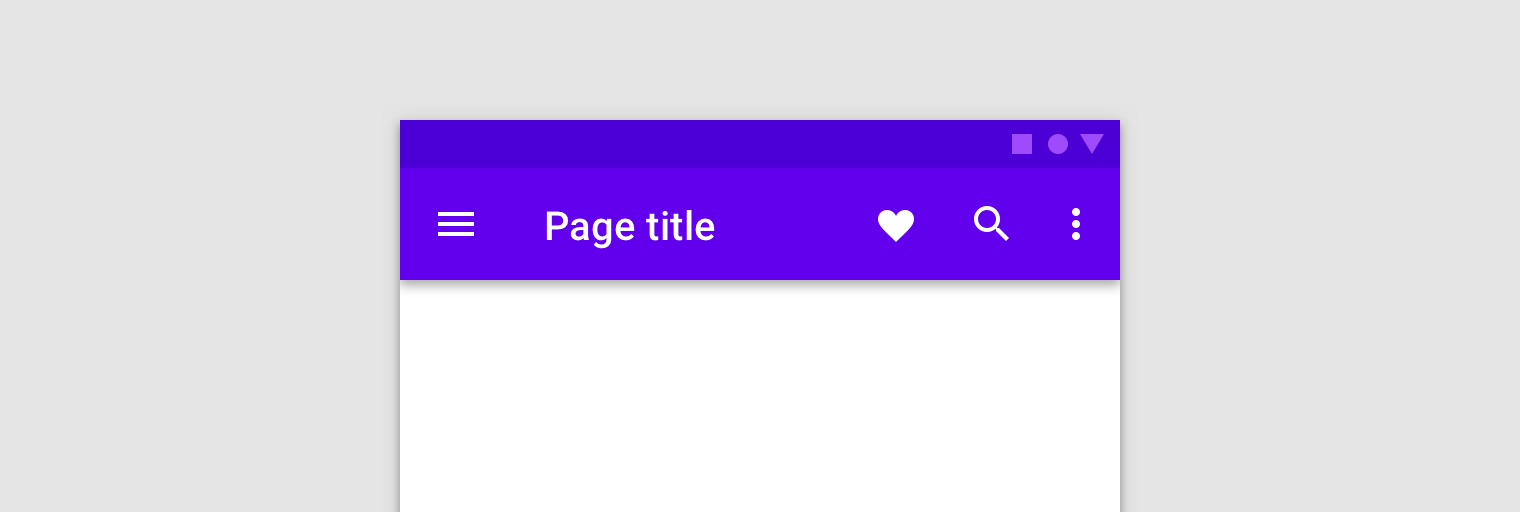
NavigationUI zawiera metody, które automatycznie aktualizują zawartość górnego paska aplikacji, gdy użytkownicy poruszają się po aplikacji. Na przykład NavigationUI używa etykiet miejsc docelowych z grafu nawigacyjnego, aby utrzymywać aktualny tytuł górnego paska aplikacji.
<navigation> <fragment ... android:label="Page title"> ... </fragment> </navigation>
Jeśli używasz NavigationUI w ramach implementacji górnego paska aplikacji opisanej poniżej, etykieta dołączona do miejsc docelowych może być automatycznie wypełniana na podstawie argumentów przekazanych do miejsca docelowego za pomocą formatu {argName} w etykiecie.
NavigationUI obsługuje te typy paska aplikacji u góry:
Więcej informacji o paskach aplikacji znajdziesz w artykule Konfigurowanie paska aplikacji.
AppBarConfiguration
NavigationUI używa obiektu AppBarConfiguration do zarządzania działaniem przycisku nawigacji w lewym górnym rogu obszaru wyświetlania aplikacji. Sposób działania przycisku nawigacji zmienia się w zależności od tego, czy użytkownik znajduje się na miejscu docelowym najwyższego poziomu.
Miejsce docelowe najwyższego poziomu to miejsce docelowe katalogu głównego lub najwyższego poziomu w zbiorze miejsc docelowych powiązanych hierarchicznie. Na pasku aplikacji na górze nie wyświetla się przycisk W górę w przypadku miejsc docelowych najwyższego poziomu, ponieważ nie ma miejsc docelowych wyższego poziomu. Domyślnie początkowy punkt docelowy aplikacji jest jedynym punktem docelowym najwyższego poziomu.
Gdy użytkownik znajduje się na miejscu docelowym najwyższego poziomu, przycisk Nawigacja zmienia się w ikonę szuflady![]() , jeśli miejsce docelowe korzysta z elementu
, jeśli miejsce docelowe korzysta z elementu DrawerLayout. Jeśli miejsce docelowe nie korzysta z DrawerLayout, przycisk Nawigacja jest ukryty. Gdy użytkownik znajduje się w dowolnym innym miejscu docelowym, przycisk nawigacji wyświetla się jako przycisk W górę
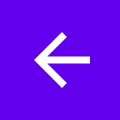 .
Aby skonfigurować przycisk nawigacji, używając jako miejsca docelowego na najwyższym poziomie tylko miejsca docelowego początkowego, utwórz obiekt
.
Aby skonfigurować przycisk nawigacji, używając jako miejsca docelowego na najwyższym poziomie tylko miejsca docelowego początkowego, utwórz obiekt AppBarConfiguration i przenieś do niego odpowiedni graf nawigacji, jak pokazano poniżej:
Kotlin
val appBarConfiguration = AppBarConfiguration(navController.graph)
Java
AppBarConfiguration appBarConfiguration = new AppBarConfiguration.Builder(navController.getGraph()).build();
W niektórych przypadkach zamiast domyślnego miejsca docelowego na początku może być konieczne zdefiniowanie kilku miejsc docelowych najwyższego poziomu. W takich przypadkach możesz użyć BottomNavigationView, aby mieć ekrany nadrzędne, które nie są ze sobą powiązane hierarchicznie i mogą mieć własne zestawy powiązanych miejsc docelowych. W takich przypadkach możesz zamiast tego przekazać konstruktorowi zestaw identyfikatorów docelowych, jak pokazano poniżej:
Kotlin
val appBarConfiguration = AppBarConfiguration(setOf(R.id.main, R.id.profile))
Java
AppBarConfiguration appBarConfiguration = new AppBarConfiguration.Builder(R.id.main, R.id.profile).build();
Tworzenie paska narzędzi
Aby utworzyć pasek narzędzi z NavigationUI, najpierw zdefiniuj go w głównej aktywności, jak pokazano poniżej:
<LinearLayout> <androidx.appcompat.widget.Toolbar android:id="@+id/toolbar" /> <androidx.fragment.app.FragmentContainerView android:id="@+id/nav_host_fragment" ... /> ... </LinearLayout>
Następnie wywołaj funkcję setupWithNavController() z metody onCreate() głównej aktywności, jak pokazano w tym przykładzie:
Kotlin
override fun onCreate(savedInstanceState: Bundle?) { setContentView(R.layout.activity_main) ... val navController = findNavController(R.id.nav_host_fragment) val appBarConfiguration = AppBarConfiguration(navController.graph) findViewById<Toolbar>(R.id.toolbar) .setupWithNavController(navController, appBarConfiguration) }
Java
@Override protected void onCreate(Bundle savedInstanceState) { setContentView(R.layout.activity_main); ... NavController navController = Navigation.findNavController(this, R.id.nav_host_fragment); AppBarConfiguration appBarConfiguration = new AppBarConfiguration.Builder(navController.getGraph()).build(); Toolbar toolbar = findViewById(R.id.toolbar); NavigationUI.setupWithNavController( toolbar, navController, appBarConfiguration); }
Aby skonfigurować przycisk nawigacji tak, aby był widoczny jako przycisk W górę dla wszystkich miejsc docelowych, podczas tworzenia AppBarConfiguration podaj pusty zestaw identyfikatorów miejsc docelowych najwyższego poziomu. Może to być przydatne, jeśli na przykład masz drugą aktywność, która powinna wyświetlać przycisk W górę we wszystkich miejscach docelowych Toolbar. Dzięki temu użytkownik może wrócić do aktywności nadrzędnej, gdy nie ma innych miejsc docelowych w łańcuchu. Możesz użyć parametru setFallbackOnNavigateUpListener(), aby określić zachowanie kreacji zastępczej w przypadku, gdy navigateUp() nie robi nic. Przykład:
Kotlin
override fun onCreate(savedInstanceState: Bundle?) { ... val navHostFragment = supportFragmentManager.findFragmentById(R.id.nav_host_fragment) as NavHostFragment val navController = navHostFragment.navController val appBarConfiguration = AppBarConfiguration( topLevelDestinationIds = setOf(), fallbackOnNavigateUpListener = ::onSupportNavigateUp ) findViewById<Toolbar>(R.id.toolbar) .setupWithNavController(navController, appBarConfiguration) }
Java
@Override protected void onCreate(Bundle savedInstanceState) { ... NavHostFragment navHostFragment = (NavHostFragment) supportFragmentManager.findFragmentById(R.id.nav_host_fragment); NavController navController = navHostFragment.getNavController(); AppBarConfiguration appBarConfiguration = new AppBarConfiguration.Builder() .setFallbackOnNavigateUpListener(::onSupportNavigateUp) .build(); Toolbar toolbar = findViewById(R.id.toolbar); NavigationUI.setupWithNavController( toolbar, navController, appBarConfiguration); }
Uwzględnij CollapsingToolbarLayout
Aby uwzględnić CollapsingToolbarLayout na pasku narzędzi, najpierw zdefiniuj układ paska narzędzi i otaczających go elementów w swojej aktywności, jak pokazano poniżej:
<LinearLayout> <com.google.android.material.appbar.AppBarLayout android:layout_width="match_parent" android:layout_height="@dimen/tall_toolbar_height"> <com.google.android.material.appbar.CollapsingToolbarLayout android:id="@+id/collapsing_toolbar_layout" android:layout_width="match_parent" android:layout_height="match_parent" app:contentScrim="?attr/colorPrimary" app:expandedTitleGravity="top" app:layout_scrollFlags="scroll|exitUntilCollapsed|snap"> <androidx.appcompat.widget.Toolbar android:id="@+id/toolbar" android:layout_width="match_parent" android:layout_height="?attr/actionBarSize" app:layout_collapseMode="pin"/> </com.google.android.material.appbar.CollapsingToolbarLayout> </com.google.android.material.appbar.AppBarLayout> <androidx.fragment.app.FragmentContainerView android:id="@+id/nav_host_fragment" ... /> ... </LinearLayout>
Następnie wywołaj metodę onCreate głównej czynności (aktywacji) za pomocą metody setupWithNavController(), jak pokazano poniżej:
Kotlin
override fun onCreate(savedInstanceState: Bundle?) { setContentView(R.layout.activity_main) ... val layout = findViewById<CollapsingToolbarLayout>(R.id.collapsing_toolbar_layout) val toolbar = findViewById<Toolbar>(R.id.toolbar) val navHostFragment = supportFragmentManager.findFragmentById(R.id.nav_host_fragment) as NavHostFragment val navController = navHostFragment.navController val appBarConfiguration = AppBarConfiguration(navController.graph) layout.setupWithNavController(toolbar, navController, appBarConfiguration) }
Java
@Override protected void onCreate(Bundle savedInstanceState) { setContentView(R.layout.activity_main); ... CollapsingToolbarLayout layout = findViewById(R.id.collapsing_toolbar_layout); Toolbar toolbar = findViewById(R.id.toolbar); NavHostFragment navHostFragment = supportFragmentManager.findFragmentById(R.id.nav_host_fragment); NavController navController = navHostFragment.getNavController(); AppBarConfiguration appBarConfiguration = new AppBarConfiguration.Builder(navController.getGraph()).build(); NavigationUI.setupWithNavController(layout, toolbar, navController, appBarConfiguration); }
Pasek działań
Aby dodać obsługę nawigacji do domyślnego paska czynności, wywołaj metodę setupActionBarWithNavController() z metody onCreate() głównej czynności, jak pokazano poniżej. Pamiętaj, że musisz zadeklarować AppBarConfiguration poza onCreate(), ponieważ używasz go również podczas zastępowania onSupportNavigateUp():
Kotlin
private lateinit var appBarConfiguration: AppBarConfiguration ... override fun onCreate(savedInstanceState: Bundle?) { ... val navHostFragment = supportFragmentManager.findFragmentById(R.id.nav_host_fragment) as NavHostFragment val navController = navHostFragment.navController appBarConfiguration = AppBarConfiguration(navController.graph) setupActionBarWithNavController(navController, appBarConfiguration) }
Java
AppBarConfiguration appBarConfiguration; ... @Override protected void onCreate(Bundle savedInstanceState) { ... NavHostFragment navHostFragment = supportFragmentManager.findFragmentById(R.id.nav_host_fragment); NavController navController = navHostFragment.getNavController(); appBarConfiguration = new AppBarConfiguration.Builder(navController.getGraph()).build(); NavigationUI.setupActionBarWithNavController(this, navController, appBarConfiguration); }
Następnie zastąpij onSupportNavigateUp(), aby obsłużyć nawigację w górę:
Kotlin
override fun onSupportNavigateUp(): Boolean { val navController = findNavController(R.id.nav_host_fragment) return navController.navigateUp(appBarConfiguration) || super.onSupportNavigateUp() }
Java
@Override public boolean onSupportNavigateUp() { NavController navController = Navigation.findNavController(this, R.id.nav_host_fragment); return NavigationUI.navigateUp(navController, appBarConfiguration) || super.onSupportNavigateUp(); }
Obsługa wariantów paska aplikacji
Dodanie do aktywności paska aplikacji na górze działa dobrze, gdy układ paska jest podobny w przypadku każdego miejsca docelowego w aplikacji. Jeśli jednak pasek aplikacji na górze zmienia się znacznie w zależności od miejsca docelowego, rozważ usunięcie go z aktywności i zamiast tego zdefiniowanie go w każdym fragmencie miejsca docelowego.
Na przykład jedno z miejsc docelowych może używać standardowego Toolbar, a drugie AppBarLayout do tworzenia bardziej złożonego paska aplikacji z kartami, jak pokazano na rysunku 2.
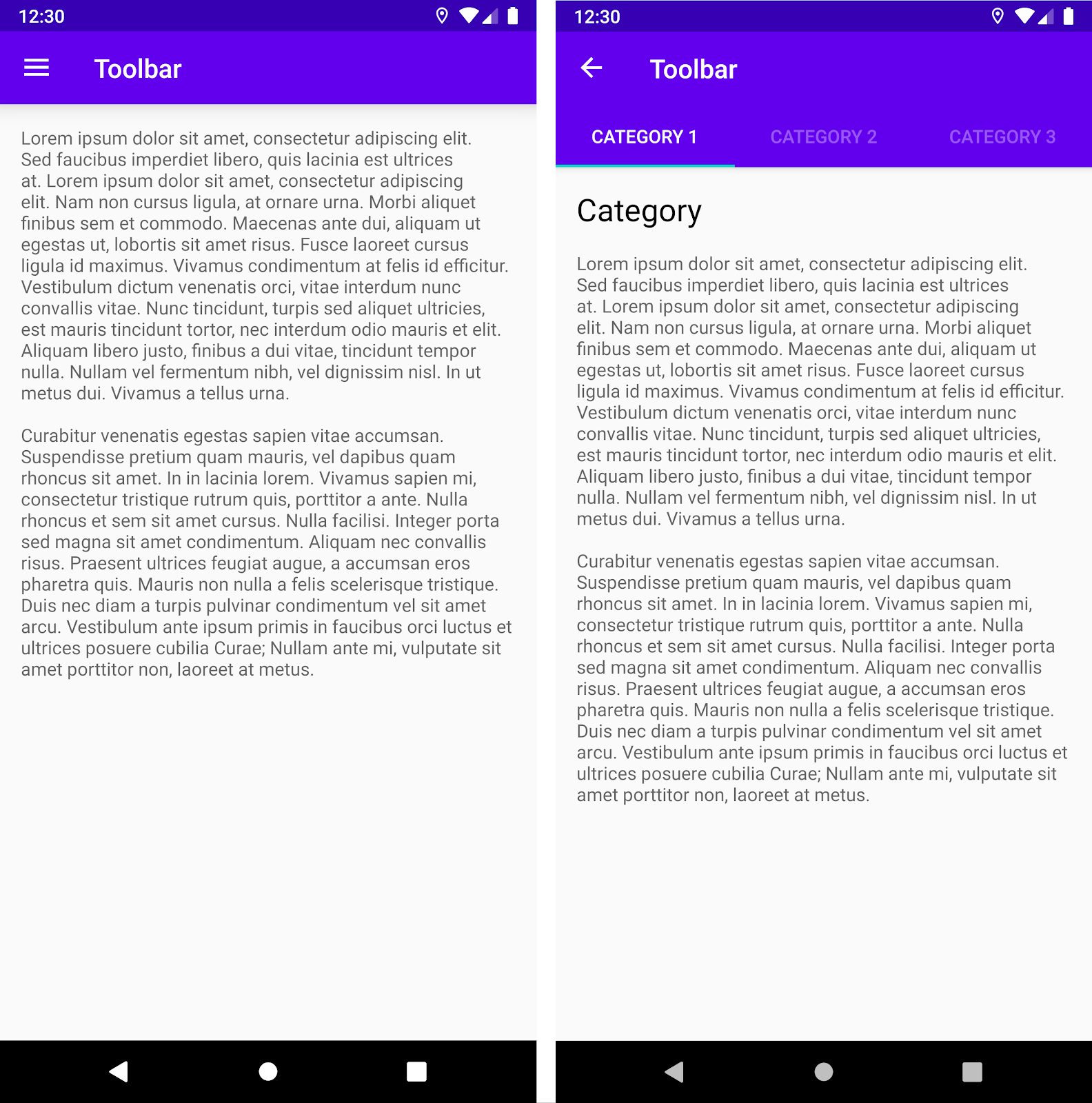
Toolbar. Po prawej stronie widoczne są AppBarLayout z Toolbar i kartami.Aby zaimplementować to rozwiązanie w fragmentach docelowych za pomocą elementu NavigationUI, najpierw zdefiniuj pasek aplikacji w każdym z ich układów, zaczynając od fragmentu docelowego, który używa standardowego paska narzędzi:
<LinearLayout>
<androidx.appcompat.widget.Toolbar
android:id="@+id/toolbar"
... />
...
</LinearLayout>
Następnie zdefiniuj fragment docelowy, który używa paska aplikacji z kartami:
<LinearLayout>
<com.google.android.material.appbar.AppBarLayout
... />
<androidx.appcompat.widget.Toolbar
android:id="@+id/toolbar"
... />
<com.google.android.material.tabs.TabLayout
... />
</com.google.android.material.appbar.AppBarLayout>
...
</LinearLayout>
Logika konfiguracji nawigacji jest taka sama w przypadku obu tych fragmentów,
z tym że wywołanie funkcji setupWithNavController() powinno nastąpić z metody onViewCreated() każdego fragmentu, a nie z metody aktywności:
Kotlin
override fun onViewCreated(view: View, savedInstanceState: Bundle?) { val navController = findNavController() val appBarConfiguration = AppBarConfiguration(navController.graph) view.findViewById<Toolbar>(R.id.toolbar) .setupWithNavController(navController, appBarConfiguration) }
Java
@Override public void onViewCreated(@NonNull View view, @Nullable Bundle savedInstanceState) { NavController navController = Navigation.findNavController(view); AppBarConfiguration appBarConfiguration = new AppBarConfiguration.Builder(navController.getGraph()).build(); Toolbar toolbar = view.findViewById(R.id.toolbar); NavigationUI.setupWithNavController( toolbar, navController, appBarConfiguration); }
Powiązanie miejsc docelowych z pozycjami menu
NavigationUI zawiera też pomocnicze funkcje do łączenia miejsc docelowych z interfejsami użytkownika opartymi na menu. NavigationUI zawiera metodę pomocniczą onNavDestinationSelected(), która przyjmuje MenuItem oraz NavController, które hostują powiązane miejsce docelowe. Jeśli id MenuItem pasuje do id miejsca docelowego, NavController może nawigować do tego miejsca.
Przykładowo fragmenty kodu XML poniżej definiują pozycję menu i miejsce docelowe z wspólnym elementem id, details_page_fragment:
<?xml version="1.0" encoding="utf-8"?> <navigation xmlns:app="http://schemas.android.com/apk/res-auto" xmlns:tools="http://schemas.android.com/tools" xmlns:android="http://schemas.android.com/apk/res/android" ... > ... <fragment android:id="@+id/details_page_fragment" android:label="@string/details" android:name="com.example.android.myapp.DetailsFragment" /> </navigation>
<menu xmlns:android="http://schemas.android.com/apk/res/android"> ... <item android:id="@+id/details_page_fragment" android:icon="@drawable/ic_details" android:title="@string/details" /> </menu>
Jeśli menu zostało dodane za pomocą elementu onCreateOptionsMenu() w aktywności, możesz powiązać elementy menu z miejscami docelowymi, zastępując element onOptionsItemSelected() w aktywności elementem onNavDestinationSelected(), jak pokazano w tym przykładzie:
Kotlin
override fun onOptionsItemSelected(item: MenuItem): Boolean { val navController = findNavController(R.id.nav_host_fragment) return item.onNavDestinationSelected(navController) || super.onOptionsItemSelected(item) }
Java
@Override public boolean onOptionsItemSelected(MenuItem item) { NavController navController = Navigation.findNavController(this, R.id.nav_host_fragment); return NavigationUI.onNavDestinationSelected(item, navController) || super.onOptionsItemSelected(item); }
Gdy użytkownik kliknie element menu details_page_fragment, aplikacja automatycznie przejdzie do odpowiedniego miejsca docelowego z tym samym id.
Dodawanie panelu nawigacji
Panel nawigacyjny to panel interfejsu użytkownika, który zawiera główne menu nawigacyjne aplikacji.
Szuflada pojawia się, gdy użytkownik dotknie ikony szuflady
![]() na pasku aplikacji lub przesunie palcem od lewej krawędzi ekranu.
na pasku aplikacji lub przesunie palcem od lewej krawędzi ekranu.
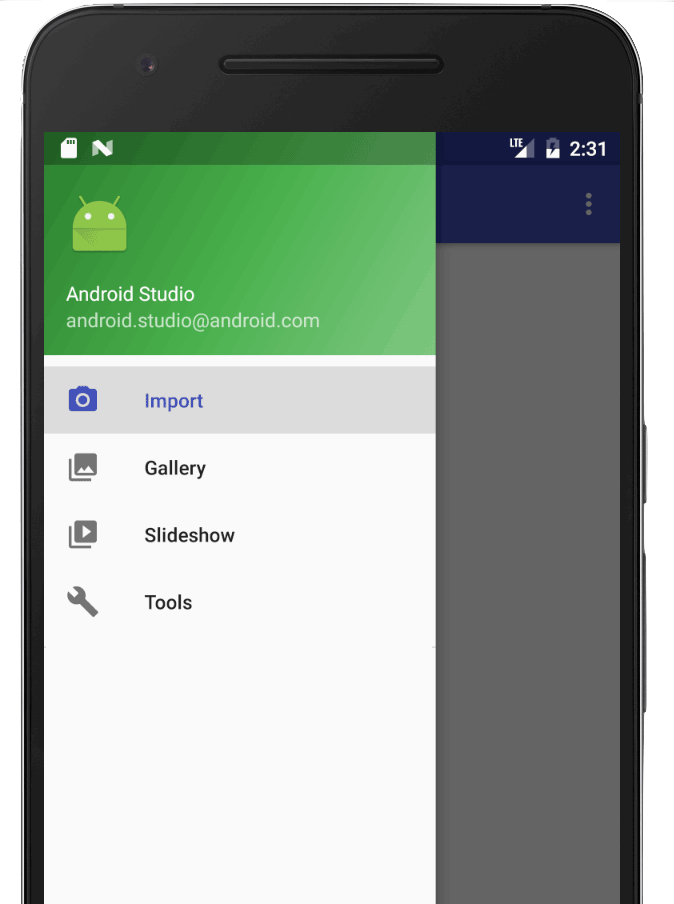
Ikona szuflady jest wyświetlana we wszystkich miejscach docelowych najwyższego poziomu, które korzystają z DrawerLayout.
Aby dodać panel nawigacyjny, najpierw zadeklaruj widok DrawerLayout jako widok główny. W DrawerLayout dodaj układ głównej treści interfejsu użytkownika oraz inny widok zawierający zawartość panelu nawigacyjnego.
Na przykład ten układ używa elementu DrawerLayout z 2 widokami podrzędnymi: NavHostFragment zawierającym główną treść orazNavigationViewzawierającym zawartość szuflady nawigacyjnej.
<?xml version="1.0" encoding="utf-8"?>
<!-- Use DrawerLayout as root container for activity -->
<androidx.drawerlayout.widget.DrawerLayout xmlns:android="http://schemas.android.com/apk/res/android"
xmlns:app="http://schemas.android.com/apk/res-auto"
android:id="@+id/drawer_layout"
android:layout_width="match_parent"
android:layout_height="match_parent"
android:fitsSystemWindows="true">
<!-- Layout to contain contents of main body of screen (drawer will slide over this) -->
<androidx.fragment.app.FragmentContainerView
android:name="androidx.navigation.fragment.NavHostFragment"
android:id="@+id/nav_host_fragment"
android:layout_width="match_parent"
android:layout_height="match_parent"
app:defaultNavHost="true"
app:navGraph="@navigation/nav_graph" />
<!-- Container for contents of drawer - use NavigationView to make configuration easier -->
<com.google.android.material.navigation.NavigationView
android:id="@+id/nav_view"
android:layout_width="wrap_content"
android:layout_height="match_parent"
android:layout_gravity="start"
android:fitsSystemWindows="true" />
</androidx.drawerlayout.widget.DrawerLayout>
Następnie połącz DrawerLayout z grafem nawigacji, przekazując go do AppBarConfiguration, jak pokazano w tym przykładzie:
Kotlin
val appBarConfiguration = AppBarConfiguration(navController.graph, drawerLayout)
Java
AppBarConfiguration appBarConfiguration = new AppBarConfiguration.Builder(navController.getGraph()) .setDrawerLayout(drawerLayout) .build();
Następnie w klasie głównej aktywności wywołaj metodę onCreate() z setupWithNavController(), jak pokazano poniżej:
Kotlin
override fun onCreate(savedInstanceState: Bundle?) { setContentView(R.layout.activity_main) ... val navHostFragment = supportFragmentManager.findFragmentById(R.id.nav_host_fragment) as NavHostFragment val navController = navHostFragment.navController findViewById<NavigationView>(R.id.nav_view) .setupWithNavController(navController) }
Java
@Override protected void onCreate(Bundle savedInstanceState) { setContentView(R.layout.activity_main); ... NavHostFragment navHostFragment = supportFragmentManager.findFragmentById(R.id.nav_host_fragment); NavController navController = navHostFragment.getNavController(); NavigationView navView = findViewById(R.id.nav_view); NavigationUI.setupWithNavController(navView, navController); }
Od wersji Nawigacja 2.4.0-alpha01 stan każdego elementu menu jest zapisywany i przywracany podczas korzystania z setupWithNavController.
Dolna nawigacja
NavigationUI może też obsługiwać nawigację u dołu ekranu. Gdy użytkownik wybierze element menu, funkcja NavController wywołuje funkcję onNavDestinationSelected() i automatycznie aktualizuje wybrany element na dolnym pasku nawigacji.
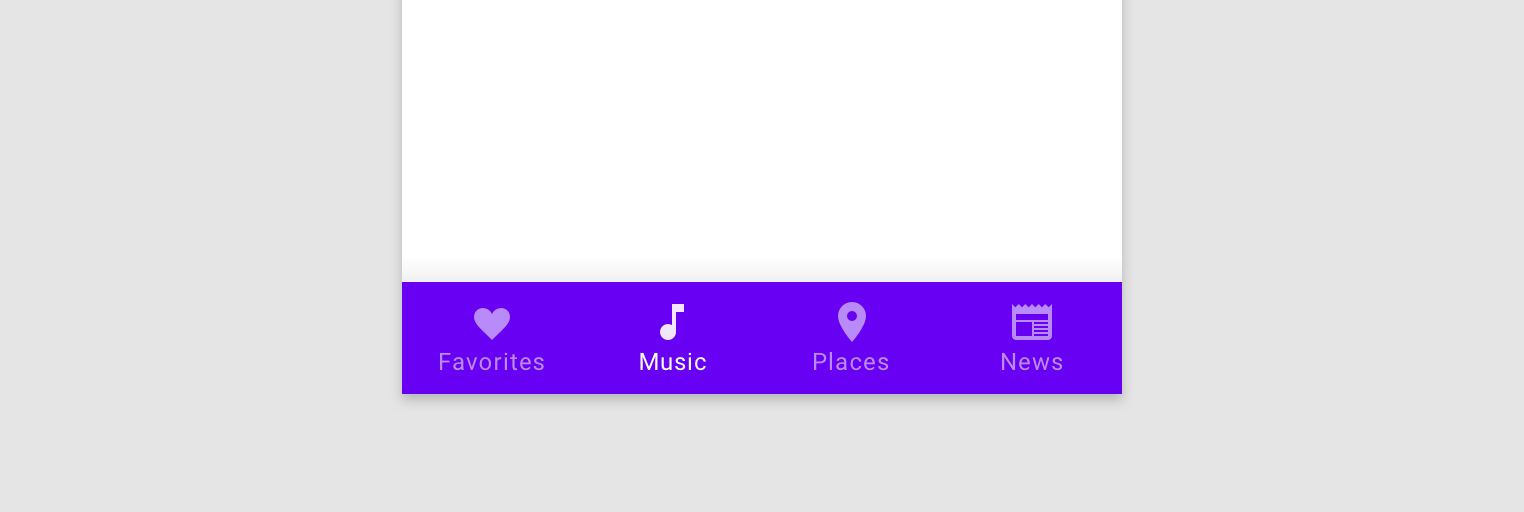
Aby utworzyć pasek dolnej nawigacji w aplikacji, najpierw zdefiniuj go w głównej aktywności, jak pokazano poniżej:
<LinearLayout> ... <androidx.fragment.app.FragmentContainerView android:id="@+id/nav_host_fragment" ... /> <com.google.android.material.bottomnavigation.BottomNavigationView android:id="@+id/bottom_nav" app:menu="@menu/menu_bottom_nav" /> </LinearLayout>
Następnie w klasie głównej aktywności wywołaj metodę onCreate() z setupWithNavController(), jak pokazano poniżej:
Kotlin
override fun onCreate(savedInstanceState: Bundle?) { setContentView(R.layout.activity_main) ... val navHostFragment = supportFragmentManager.findFragmentById(R.id.nav_host_fragment) as NavHostFragment val navController = navHostFragment.navController findViewById<BottomNavigationView>(R.id.bottom_nav) .setupWithNavController(navController) }
Java
@Override protected void onCreate(Bundle savedInstanceState) { setContentView(R.layout.activity_main); ... NavHostFragment navHostFragment = supportFragmentManager.findFragmentById(R.id.nav_host_fragment); NavController navController = navHostFragment.getNavController(); BottomNavigationView bottomNav = findViewById(R.id.bottom_nav); NavigationUI.setupWithNavController(bottomNav, navController); }
Od wersji Nawigacja 2.4.0-alpha01 stan każdego elementu menu jest zapisywany i przywracany podczas korzystania z setupWithNavController.
Nasłuchiwanie zdarzeń nawigacji
Interakcja z NavController jest główną metodą nawigacji między miejscami docelowymi. NavControllerjest odpowiedzialny za zastąpienie zawartości NavHostnową lokalizacją docelową. W wielu przypadkach elementy interfejsu, takie jak górna część paska aplikacji lub inne trwałe elementy sterujące nawigacją, np. BottomNavigationBar, znajdują się poza NavHost i muszą być aktualizowane podczas przechodzenia między miejscami docelowymi.
NavController udostępnia interfejs OnDestinationChangedListener, który jest wywoływany, gdy bieżące miejsce docelowe funkcji NavController lub jej argumenty ulegną zmianie. Nowy słuchacz może zostać zarejestrowany za pomocą metody addOnDestinationChangedListener(). Pamiętaj, że jeśli podczas wywołania funkcji addOnDestinationChangedListener() istnieje bieżący cel, zostanie on natychmiast wysłany do słuchacza.
NavigationUI używa OnDestinationChangedListener, aby te typowe komponenty interfejsu były dostępne w menu nawigacji. Pamiętaj jednak, że możesz też użyć OnDestinationChangedListener samodzielnie, aby poinformować niestandardowe UI lub logikę biznesową o zdarzeniach nawigacyjnych.
Możesz na przykład mieć wspólne elementy interfejsu, które chcesz wyświetlać w niektórych obszarach aplikacji, a w innych ukrywać. Za pomocą własnej funkcji OnDestinationChangedListener możesz wyświetlać lub ukrywać te elementy interfejsu w zależności od miejsca docelowego, jak w tym przykładzie:
Kotlin
navController.addOnDestinationChangedListener { _, destination, _ -> if(destination.id == R.id.full_screen_destination) { toolbar.visibility = View.GONE bottomNavigationView.visibility = View.GONE } else { toolbar.visibility = View.VISIBLE bottomNavigationView.visibility = View.VISIBLE } }
Java
navController.addOnDestinationChangedListener(new NavController.OnDestinationChangedListener() { @Override public void onDestinationChanged(@NonNull NavController controller, @NonNull NavDestination destination, @Nullable Bundle arguments) { if(destination.getId() == R.id.full_screen_destination) { toolbar.setVisibility(View.GONE); bottomNavigationView.setVisibility(View.GONE); } else { toolbar.setVisibility(View.VISIBLE); bottomNavigationView.setVisibility(View.VISIBLE); } } });
Słuchacze na podstawie argumentów
Możesz też użyć w grafie nawigacji argumentów z wartościami domyślnymi, których odpowiedni kontroler interfejsu użytkownika może używać do aktualizowania stanu. Zamiast opierać logikę w funkcji OnDestinationChangedListener na identyfikatorze miejsca docelowego, jak w poprzednim przykładzie, możesz utworzyć argument w funkcji NavGraph:
<?xml version="1.0" encoding="utf-8"?> <navigation xmlns:android="http://schemas.android.com/apk/res/android" xmlns:app="http://schemas.android.com/apk/res-auto" android:id="@+id/navigation\_graph" app:startDestination="@id/fragmentOne"> <fragment android:id="@+id/fragmentOne" android:name="com.example.android.navigation.FragmentOne" android:label="FragmentOne"> <action android:id="@+id/action\_fragmentOne\_to\_fragmentTwo" app:destination="@id/fragmentTwo" /> </fragment> <fragment android:id="@+id/fragmentTwo" android:name="com.example.android.navigation.FragmentTwo" android:label="FragmentTwo"> <argument android:name="ShowAppBar" android:defaultValue="true" /> </fragment> </navigation>
Ten argument nie jest używany podczas przechodzenia do miejsca docelowego, ale jako sposób dołączania dodatkowych informacji do miejsca docelowego za pomocą defaultValue. W tym przypadku wartość wskazuje, czy pasek aplikacji powinien być wyświetlany na tej stronie docelowej.
Możemy teraz dodać OnDestinationChangedListener w sekcji Activity:
Kotlin
navController.addOnDestinationChangedListener { _, _, arguments -> appBar.isVisible = arguments?.getBoolean("ShowAppBar", false) == true }
Java
navController.addOnDestinationChangedListener( new NavController.OnDestinationChangedListener() { @Override public void onDestinationChanged( @NonNull NavController controller, @NonNull NavDestination destination, @Nullable Bundle arguments ) { boolean showAppBar = false; if (arguments != null) { showAppBar = arguments.getBoolean("ShowAppBar", false); } if(showAppBar) { appBar.setVisibility(View.VISIBLE); } else { appBar.setVisibility(View.GONE); } } } );
NavController wywołuje to wywołanie zwrotne, gdy zmienia się miejsce docelowe nawigacji. Obiekt Activity może teraz aktualizować stan lub widoczność należących do niego komponentów UI na podstawie argumentów otrzymanych w wywołaniu zwrotnym.
Jedną z zalet tego podejścia jest to, że Activity widzi tylko argumenty w grafie nawigacji i nie zna ról ani obowiązków poszczególnych Fragment. Podobnie poszczególne fragmenty nie wiedzą o zawierającym Activity ani o elementach interfejsu użytkownika, do których należą.
Dodatkowe materiały
Więcej informacji o nawigacji znajdziesz w tych dodatkowych materiałach.
Próbki
- Przykład podstawowych elementów interfejsu w komponentach architektury Androida
- Przykłady zaawansowanej nawigacji w ramach komponentów architektury Androida
Ćwiczenia z programowania
Posty na blogu
Filmy
- 10 sprawdzonych metod przejścia na pojedynczą aktywność
- Pojedyncza aktywność: dlaczego, kiedy i jak (Android Dev Summit '18)
- Android Jetpack: zarządzanie nawigacją w interfejsie za pomocą kontrolera nawigacji (Google I/O 2018)

