Komponen Navigation menyertakan class NavigationUI. Class ini berisi metode statis yang mengelola navigasi dengan panel
aplikasi atas, panel navigasi, dan navigasi bawah.
Panel aplikasi atas
Panel aplikasi atas menyediakan tempat yang konsisten di seluruh bagian atas aplikasi Anda untuk menampilkan informasi dan tindakan dari layar yang sedang dibuka.
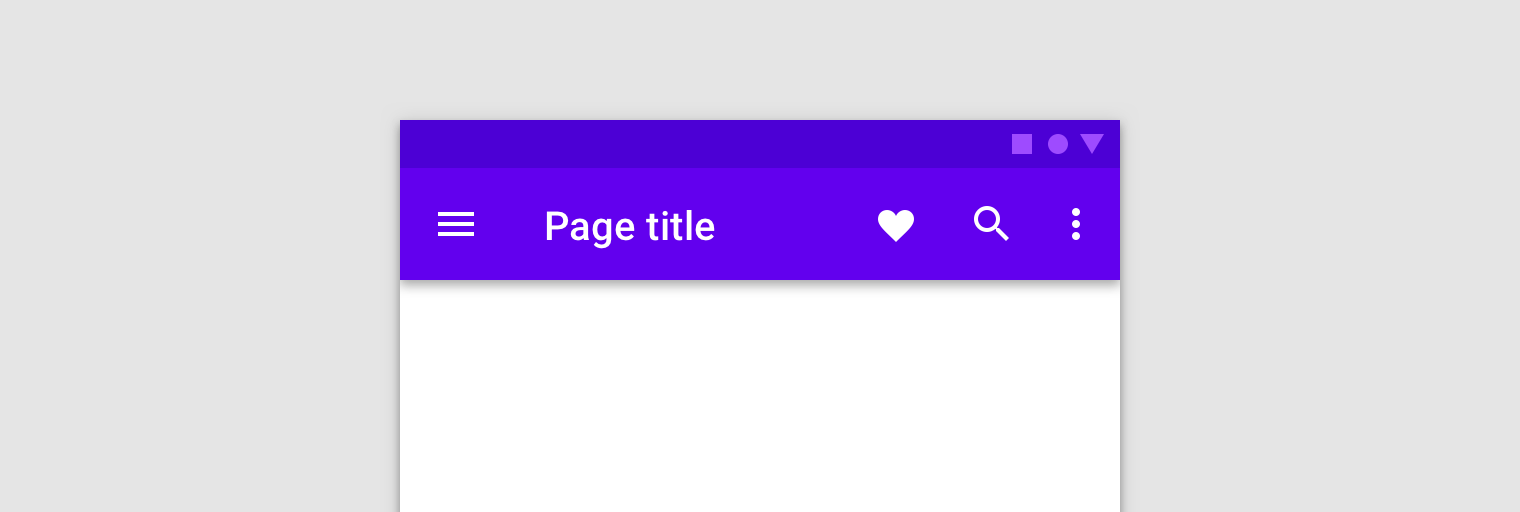
NavigationUI berisi metode yang mengupdate konten di panel aplikasi atas secara
otomatis saat pengguna melakukan navigasi dalam aplikasi Anda. Misalnya, NavigationUI menggunakan
label tujuan dari grafik navigasi untuk terus mengupdate judul panel
aplikasi atas.
<navigation> <fragment ... android:label="Page title"> ... </fragment> </navigation>
Saat menggunakan NavigationUI dengan implementasi panel aplikasi atas yang dibahas di bawah,
label yang dilampirkan ke tujuan dapat diisi secara otomatis dari
argumen yang diberikan ke tujuan dengan menggunakan format {argName} di label Anda.
NavigationUI memberikan dukungan untuk jenis panel aplikasi atas berikut:
Untuk informasi selengkapnya tentang panel aplikasi, lihat Menyiapkan panel aplikasi.
AppBarConfiguration
NavigationUI menggunakan objek AppBarConfiguration
untuk mengelola perilaku tombol Navigation di sudut kiri atas
bagian tampilan aplikasi Anda. Perilaku tombol Navigation berubah-ubah, tergantung apakah pengguna berada di tujuan level atas.
Tujuan level atas adalah tujuan utama atau tujuan level teratas, dalam sekumpulan tujuan yang terkait secara hierarki. Tujuan level atas tidak menampilkan tombol Atas di panel aplikasi atas karena tidak ada tujuan level yang lebih tinggi. Secara default, tujuan awal aplikasi Anda adalah satu-satunya tujuan level atas.
Saat pengguna berada di tujuan level atas, tombol Navigation menjadi ikon panel samping ![]() jika tujuan menggunakan
jika tujuan menggunakan DrawerLayout. Jika tujuan tidak menggunakan DrawerLayout, tombol Navigation akan disembunyikan. Saat pengguna berada di tujuan lain, tombol Navigation muncul sebagai tombol Atas  .
Untuk mengonfigurasi tombol Navigation hanya menggunakan tujuan awal sebagai tujuan level atas, buat objek
.
Untuk mengonfigurasi tombol Navigation hanya menggunakan tujuan awal sebagai tujuan level atas, buat objek AppBarConfiguration, dan masukkan grafik navigasi yang sesuai, seperti yang ditunjukkan di bawah ini:
Kotlin
val appBarConfiguration = AppBarConfiguration(navController.graph)
Java
AppBarConfiguration appBarConfiguration = new AppBarConfiguration.Builder(navController.getGraph()).build();
Dalam beberapa kasus, Anda mungkin perlu menentukan beberapa tujuan level atas, bukan menggunakan tujuan awal default. Dalam hal ini, penggunaan BottomNavigationView adalah kasus penggunaan umum, yang membuat Anda mungkin memiliki layar setara yang satu sama lain tidak terkait dan dapat memiliki kumpulan tujuan terkait sendiri. Untuk kasus seperti ini, Anda dapat meneruskan serangkaian ID tujuan ke konstruktor, seperti yang ditunjukkan di bawah:
Kotlin
val appBarConfiguration = AppBarConfiguration(setOf(R.id.main, R.id.profile))
Java
AppBarConfiguration appBarConfiguration = new AppBarConfiguration.Builder(R.id.main, R.id.profile).build();
Membuat Toolbar
Untuk membuat Toolbar dengan NavigationUI, pertama-tama tentukan panel dalam aktivitas
utama Anda, seperti yang ditunjukkan:
<LinearLayout> <androidx.appcompat.widget.Toolbar android:id="@+id/toolbar" /> <androidx.fragment.app.FragmentContainerView android:id="@+id/nav_host_fragment" ... /> ... </LinearLayout>
Selanjutnya, panggil setupWithNavController()
dari metode onCreate() aktivitas utama Anda, seperti yang ditunjukkan
dalam contoh berikut:
Kotlin
override fun onCreate(savedInstanceState: Bundle?) { setContentView(R.layout.activity_main) ... val navController = findNavController(R.id.nav_host_fragment) val appBarConfiguration = AppBarConfiguration(navController.graph) findViewById<Toolbar>(R.id.toolbar) .setupWithNavController(navController, appBarConfiguration) }
Java
@Override protected void onCreate(Bundle savedInstanceState) { setContentView(R.layout.activity_main); ... NavController navController = Navigation.findNavController(this, R.id.nav_host_fragment); AppBarConfiguration appBarConfiguration = new AppBarConfiguration.Builder(navController.getGraph()).build(); Toolbar toolbar = findViewById(R.id.toolbar); NavigationUI.setupWithNavController( toolbar, navController, appBarConfiguration); }
Untuk mengonfigurasi tombol Navigation agar muncul sebagai tombol Atas untuk semua tujuan,
teruskan kumpulan ID tujuan kosong untuk tujuan tingkat atas
saat membuat AppBarConfiguration. Ini dapat berguna
jika, misalnya, Anda memiliki aktivitas kedua yang harus menampilkan tombol Atas
di Toolbar pada semua tujuan. Hal ini memungkinkan pengguna kembali ke
aktivitas induk saat tidak ada tujuan lain di data
sebelumnya. Anda dapat menggunakan
setFallbackOnNavigateUpListener()
untuk mengontrol perilaku penggantian saat navigateUp() tidak melakukan apa-apa,
seperti yang ditunjukkan dalam contoh berikut:
Kotlin
override fun onCreate(savedInstanceState: Bundle?) { ... val navHostFragment = supportFragmentManager.findFragmentById(R.id.nav_host_fragment) as NavHostFragment val navController = navHostFragment.navController val appBarConfiguration = AppBarConfiguration( topLevelDestinationIds = setOf(), fallbackOnNavigateUpListener = ::onSupportNavigateUp ) findViewById<Toolbar>(R.id.toolbar) .setupWithNavController(navController, appBarConfiguration) }
Java
@Override protected void onCreate(Bundle savedInstanceState) { ... NavHostFragment navHostFragment = (NavHostFragment) supportFragmentManager.findFragmentById(R.id.nav_host_fragment); NavController navController = navHostFragment.getNavController(); AppBarConfiguration appBarConfiguration = new AppBarConfiguration.Builder() .setFallbackOnNavigateUpListener(::onSupportNavigateUp) .build(); Toolbar toolbar = findViewById(R.id.toolbar); NavigationUI.setupWithNavController( toolbar, navController, appBarConfiguration); }
Menyertakan CollapsingToolbarLayout
Untuk menyertakan CollapsingToolbarLayout dengan Toolbar, terlebih dahulu tentukan Toolbar dan tata letak di sekitarnya, dalam aktivitas utama Anda, seperti yang ditunjukkan di bawah:
<LinearLayout> <com.google.android.material.appbar.AppBarLayout android:layout_width="match_parent" android:layout_height="@dimen/tall_toolbar_height"> <com.google.android.material.appbar.CollapsingToolbarLayout android:id="@+id/collapsing_toolbar_layout" android:layout_width="match_parent" android:layout_height="match_parent" app:contentScrim="?attr/colorPrimary" app:expandedTitleGravity="top" app:layout_scrollFlags="scroll|exitUntilCollapsed|snap"> <androidx.appcompat.widget.Toolbar android:id="@+id/toolbar" android:layout_width="match_parent" android:layout_height="?attr/actionBarSize" app:layout_collapseMode="pin"/> </com.google.android.material.appbar.CollapsingToolbarLayout> </com.google.android.material.appbar.AppBarLayout> <androidx.fragment.app.FragmentContainerView android:id="@+id/nav_host_fragment" ... /> ... </LinearLayout>
Selanjutnya, panggil setupWithNavController()
dari metode onCreate aktivitas utama Anda, seperti yang ditunjukkan di bawah:
Kotlin
override fun onCreate(savedInstanceState: Bundle?) { setContentView(R.layout.activity_main) ... val layout = findViewById<CollapsingToolbarLayout>(R.id.collapsing_toolbar_layout) val toolbar = findViewById<Toolbar>(R.id.toolbar) val navHostFragment = supportFragmentManager.findFragmentById(R.id.nav_host_fragment) as NavHostFragment val navController = navHostFragment.navController val appBarConfiguration = AppBarConfiguration(navController.graph) layout.setupWithNavController(toolbar, navController, appBarConfiguration) }
Java
@Override protected void onCreate(Bundle savedInstanceState) { setContentView(R.layout.activity_main); ... CollapsingToolbarLayout layout = findViewById(R.id.collapsing_toolbar_layout); Toolbar toolbar = findViewById(R.id.toolbar); NavHostFragment navHostFragment = supportFragmentManager.findFragmentById(R.id.nav_host_fragment); NavController navController = navHostFragment.getNavController(); AppBarConfiguration appBarConfiguration = new AppBarConfiguration.Builder(navController.getGraph()).build(); NavigationUI.setupWithNavController(layout, toolbar, navController, appBarConfiguration); }
Panel tindakan
Untuk menambahkan dukungan navigasi ke panel tindakan default, panggil
setupActionBarWithNavController()
dari metode onCreate() aktivitas utama Anda, seperti yang ditunjukkan di bawah. Perhatikan bahwa Anda
perlu mendeklarasikan AppBarConfiguration di luar onCreate(), karena Anda juga perlu
menggunakannya saat mengganti onSupportNavigateUp():
Kotlin
private lateinit var appBarConfiguration: AppBarConfiguration ... override fun onCreate(savedInstanceState: Bundle?) { ... val navHostFragment = supportFragmentManager.findFragmentById(R.id.nav_host_fragment) as NavHostFragment val navController = navHostFragment.navController appBarConfiguration = AppBarConfiguration(navController.graph) setupActionBarWithNavController(navController, appBarConfiguration) }
Java
AppBarConfiguration appBarConfiguration; ... @Override protected void onCreate(Bundle savedInstanceState) { ... NavHostFragment navHostFragment = supportFragmentManager.findFragmentById(R.id.nav_host_fragment); NavController navController = navHostFragment.getNavController(); appBarConfiguration = new AppBarConfiguration.Builder(navController.getGraph()).build(); NavigationUI.setupActionBarWithNavController(this, navController, appBarConfiguration); }
Setelah itu, ganti onSupportNavigateUp() untuk menangani navigasi Atas:
Kotlin
override fun onSupportNavigateUp(): Boolean { val navController = findNavController(R.id.nav_host_fragment) return navController.navigateUp(appBarConfiguration) || super.onSupportNavigateUp() }
Java
@Override public boolean onSupportNavigateUp() { NavController navController = Navigation.findNavController(this, R.id.nav_host_fragment); return NavigationUI.navigateUp(navController, appBarConfiguration) || super.onSupportNavigateUp(); }
Mendukung variasi panel aplikasi
Menambahkan panel aplikasi atas ke aktivitas akan berfungsi dengan baik jika tata letak panel aplikasi serupa untuk setiap tujuan di aplikasi Anda. Namun, jika panel aplikasi atas Anda berubah secara substansial di seluruh tujuan, pertimbangkan untuk menghapus panel aplikasi atas dari aktivitas Anda dan menentukannya di setiap fragmen tujuan.
Misalnya, salah satu tujuan Anda mungkin menggunakan Toolbar standar, sementara yang lain menggunakan AppBarLayout untuk membuat panel aplikasi yang lebih kompleks dengan tab, seperti yang ditunjukkan pada gambar 2.
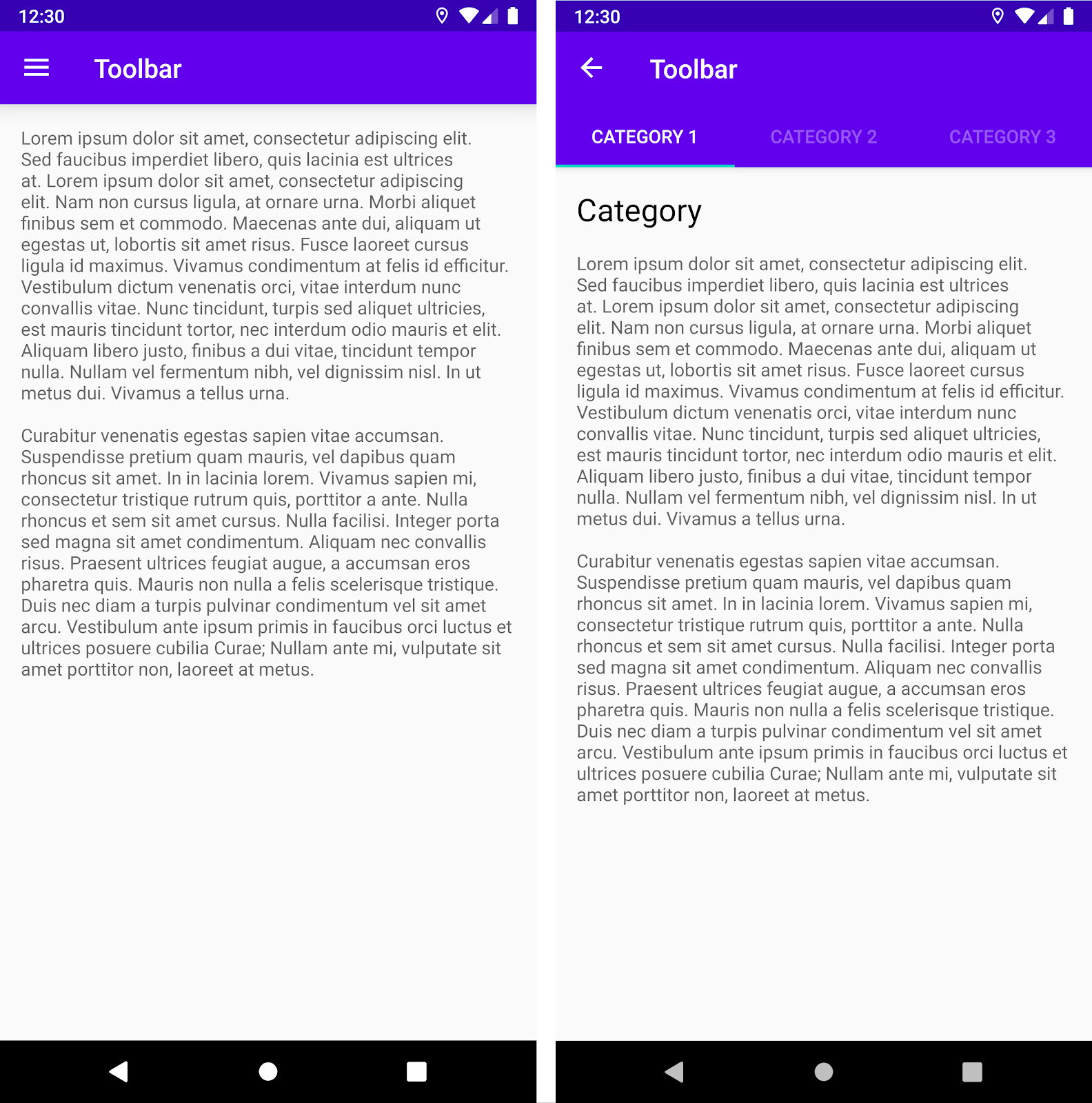
Toolbar standar. Di sebelah kanan, AppBarLayout dengan
Toolbar dan tab.Untuk menerapkan contoh ini dalam fragmen tujuan Anda menggunakan NavigationUI, terlebih dahulu tentukan panel aplikasi di setiap tata letak fragmen, dimulai dengan fragmen tujuan yang menggunakan toolbar standar:
<LinearLayout>
<androidx.appcompat.widget.Toolbar
android:id="@+id/toolbar"
... />
...
</LinearLayout>
Selanjutnya, tentukan fragmen tujuan yang menggunakan panel aplikasi dengan tab:
<LinearLayout>
<com.google.android.material.appbar.AppBarLayout
... />
<androidx.appcompat.widget.Toolbar
android:id="@+id/toolbar"
... />
<com.google.android.material.tabs.TabLayout
... />
</com.google.android.material.appbar.AppBarLayout>
...
</LinearLayout>
Logika konfigurasi navigasi sama untuk kedua fragmen ini, kecuali Anda harus memanggil setupWithNavController() dari dalam setiap metode onViewCreated() fragmen, alih-alih melakukan inisialisasi dari aktivitas:
Kotlin
override fun onViewCreated(view: View, savedInstanceState: Bundle?) { val navController = findNavController() val appBarConfiguration = AppBarConfiguration(navController.graph) view.findViewById<Toolbar>(R.id.toolbar) .setupWithNavController(navController, appBarConfiguration) }
Java
@Override public void onViewCreated(@NonNull View view, @Nullable Bundle savedInstanceState) { NavController navController = Navigation.findNavController(view); AppBarConfiguration appBarConfiguration = new AppBarConfiguration.Builder(navController.getGraph()).build(); Toolbar toolbar = view.findViewById(R.id.toolbar); NavigationUI.setupWithNavController( toolbar, navController, appBarConfiguration); }
Menyatukan tujuan ke item menu
NavigationUI juga menyediakan helper untuk menyatukan tujuan ke komponen UI
berdasarkan menu. NavigationUI berisi metode helper,
onNavDestinationSelected(),
yang mengambil MenuItem bersama dengan
NavController yang menghosting
tujuan terkait. Jika id dari MenuItem cocok dengan id
tujuan, NavController kemudian dapat menavigasi ke tujuan tersebut.
Sebagai contoh, cuplikan XML di bawah ini menentukan item menu dan tujuan dengan
id umum, yaitu details_page_fragment:
<?xml version="1.0" encoding="utf-8"?> <navigation xmlns:app="http://schemas.android.com/apk/res-auto" xmlns:tools="http://schemas.android.com/tools" xmlns:android="http://schemas.android.com/apk/res/android" ... > ... <fragment android:id="@+id/details_page_fragment" android:label="@string/details" android:name="com.example.android.myapp.DetailsFragment" /> </navigation>
<menu xmlns:android="http://schemas.android.com/apk/res/android"> ... <item android:id="@+id/details_page_fragment" android:icon="@drawable/ic_details" android:title="@string/details" /> </menu>
Jika menu Anda ditambahkan melalui onCreateOptionsMenu() Aktivitas, misalnya, Anda dapat mengaitkan item menu dengan tujuan dengan mengganti onOptionsItemSelected() Aktivitas untuk memanggil onNavDestinationSelected(), seperti yang ditunjukkan dalam contoh berikut:
Kotlin
override fun onOptionsItemSelected(item: MenuItem): Boolean { val navController = findNavController(R.id.nav_host_fragment) return item.onNavDestinationSelected(navController) || super.onOptionsItemSelected(item) }
Java
@Override public boolean onOptionsItemSelected(MenuItem item) { NavController navController = Navigation.findNavController(this, R.id.nav_host_fragment); return NavigationUI.onNavDestinationSelected(item, navController) || super.onOptionsItemSelected(item); }
Sekarang, saat pengguna mengeklik item menu details_page_fragment, aplikasi
akan otomatis menavigasi ke tujuan yang sesuai dengan id yang sama.
Menambahkan panel navigasi
Panel navigasi adalah panel UI yang menampilkan menu navigasi utama aplikasi Anda.
Panel samping ini akan muncul saat pengguna menyentuh ikon panel samping
![]() di panel aplikasi atau saat pengguna menggeser jari dari tepi kiri
layar.
di panel aplikasi atau saat pengguna menggeser jari dari tepi kiri
layar.
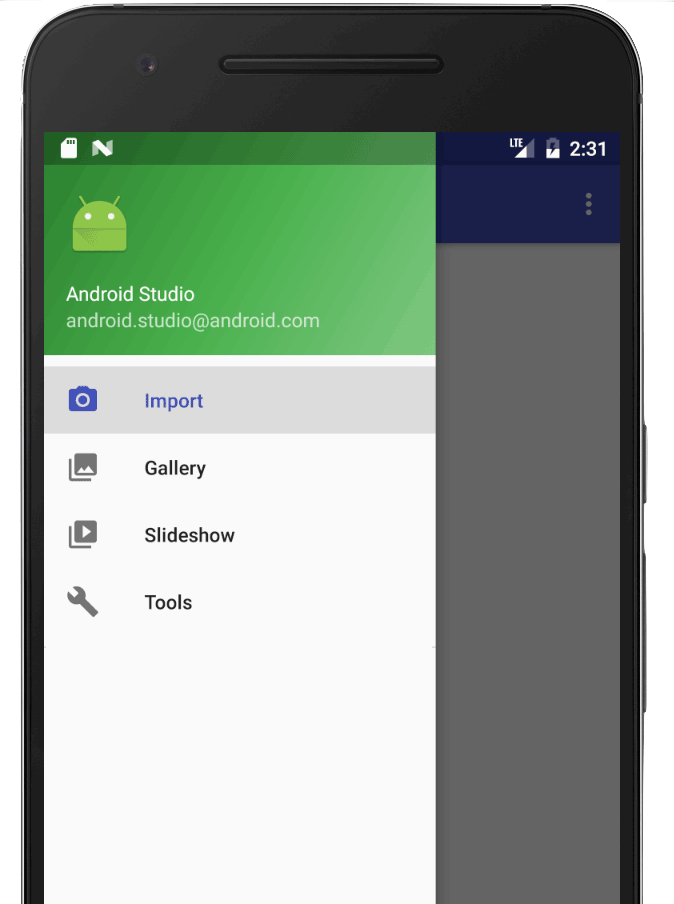
Ikon panel samping ditampilkan di semua tujuan level atas yang menggunakan DrawerLayout.
Untuk menambahkan panel navigasi, terlebih dahulu deklarasikan
DrawerLayout sebagai tampilan
root. Di dalam DrawerLayout, tambahkan tata letak untuk konten UI utama dan
tampilan lain yang berisi konten panel navigasi.
Misalnya, tata letak berikut menggunakan DrawerLayout dengan dua tampilan turunan:
NavHostFragment untuk
menyertakan konten utama dan
NavigationView
untuk konten panel navigasi.
<?xml version="1.0" encoding="utf-8"?>
<!-- Use DrawerLayout as root container for activity -->
<androidx.drawerlayout.widget.DrawerLayout xmlns:android="http://schemas.android.com/apk/res/android"
xmlns:app="http://schemas.android.com/apk/res-auto"
android:id="@+id/drawer_layout"
android:layout_width="match_parent"
android:layout_height="match_parent"
android:fitsSystemWindows="true">
<!-- Layout to contain contents of main body of screen (drawer will slide over this) -->
<androidx.fragment.app.FragmentContainerView
android:name="androidx.navigation.fragment.NavHostFragment"
android:id="@+id/nav_host_fragment"
android:layout_width="match_parent"
android:layout_height="match_parent"
app:defaultNavHost="true"
app:navGraph="@navigation/nav_graph" />
<!-- Container for contents of drawer - use NavigationView to make configuration easier -->
<com.google.android.material.navigation.NavigationView
android:id="@+id/nav_view"
android:layout_width="wrap_content"
android:layout_height="match_parent"
android:layout_gravity="start"
android:fitsSystemWindows="true" />
</androidx.drawerlayout.widget.DrawerLayout>
Selanjutnya, hubungkan DrawerLayout ke grafik navigasi dengan meneruskannya ke AppBarConfiguration, seperti yang ditunjukkan dalam contoh berikut:
Kotlin
val appBarConfiguration = AppBarConfiguration(navController.graph, drawerLayout)
Java
AppBarConfiguration appBarConfiguration = new AppBarConfiguration.Builder(navController.getGraph()) .setDrawerLayout(drawerLayout) .build();
Selanjutnya, dalam class aktivitas utama Anda, panggil
setupWithNavController()
dari metode onCreate() aktivitas utama, seperti yang ditunjukkan di bawah:
Kotlin
override fun onCreate(savedInstanceState: Bundle?) { setContentView(R.layout.activity_main) ... val navHostFragment = supportFragmentManager.findFragmentById(R.id.nav_host_fragment) as NavHostFragment val navController = navHostFragment.navController findViewById<NavigationView>(R.id.nav_view) .setupWithNavController(navController) }
Java
@Override protected void onCreate(Bundle savedInstanceState) { setContentView(R.layout.activity_main); ... NavHostFragment navHostFragment = supportFragmentManager.findFragmentById(R.id.nav_host_fragment); NavController navController = navHostFragment.getNavController(); NavigationView navView = findViewById(R.id.nav_view); NavigationUI.setupWithNavController(navView, navController); }
Mulai dari
Navigasi 2.4.0-alpha01,
status setiap item menu akan disimpan dan dipulihkan ketika Anda menggunakan
setupWithNavController.
Navigasi bawah
NavigationUI juga dapat menangani navigasi bawah. Saat pengguna memilih item
menu, NavController akan memanggil
onNavDestinationSelected()
dan otomatis mengupdate item yang dipilih di menu navigasi bawah.
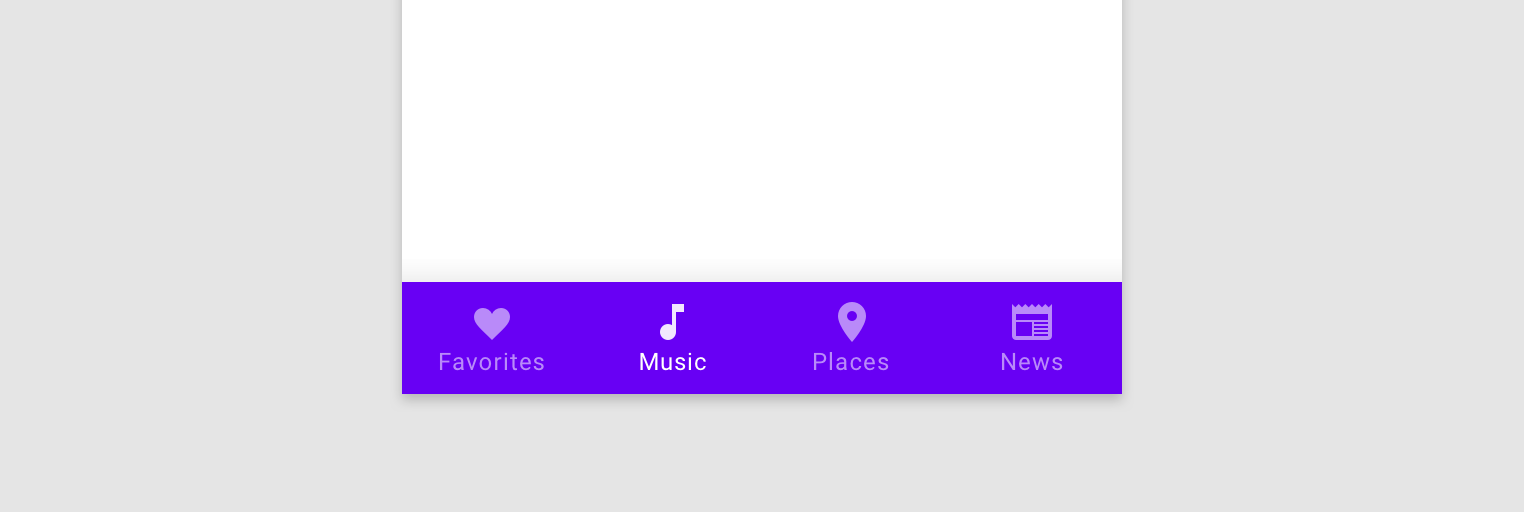
Untuk membuat menu navigasi bawah di aplikasi, terlebih dahulu tentukan panel di aktivitas utama Anda, seperti yang ditunjukkan di bawah:
<LinearLayout> ... <androidx.fragment.app.FragmentContainerView android:id="@+id/nav_host_fragment" ... /> <com.google.android.material.bottomnavigation.BottomNavigationView android:id="@+id/bottom_nav" app:menu="@menu/menu_bottom_nav" /> </LinearLayout>
Selanjutnya, dalam class aktivitas utama Anda, panggil
setupWithNavController()
dari metode onCreate() aktivitas utama, seperti yang ditunjukkan di bawah:
Kotlin
override fun onCreate(savedInstanceState: Bundle?) { setContentView(R.layout.activity_main) ... val navHostFragment = supportFragmentManager.findFragmentById(R.id.nav_host_fragment) as NavHostFragment val navController = navHostFragment.navController findViewById<BottomNavigationView>(R.id.bottom_nav) .setupWithNavController(navController) }
Java
@Override protected void onCreate(Bundle savedInstanceState) { setContentView(R.layout.activity_main); ... NavHostFragment navHostFragment = supportFragmentManager.findFragmentById(R.id.nav_host_fragment); NavController navController = navHostFragment.getNavController(); BottomNavigationView bottomNav = findViewById(R.id.bottom_nav); NavigationUI.setupWithNavController(bottomNav, navController); }
Mulai dari
Navigasi 2.4.0-alpha01,
status setiap item menu akan disimpan dan dipulihkan ketika Anda menggunakan
setupWithNavController.
Memproses peristiwa navigasi
Berinteraksi dengan NavController
adalah metode utama untuk melakukan navigasi antartujuan. NavController
bertanggung jawab untuk mengganti konten NavHost
dengan tujuan baru. Pada banyak kasus, elemen UI—seperti panel aplikasi atas atau
kontrol navigasi tetap lainnya seperti BottomNavigationBar—berada di luar
NavHost dan perlu diupdate saat Anda melakukan navigasi antartujuan.
NavController menyediakan antarmuka OnDestinationChangedListener
yang dipanggil saat tujuan saat ini dari NavController
atau argumennya berubah. Pemroses baru dapat didaftarkan melalui
metode
addOnDestinationChangedListener(). Perhatikan bahwa saat memanggil addOnDestinationChangedListener(), jika tujuan saat ini ada, tujuan akan segera dikirim ke pemroses Anda.
NavigationUI menggunakan OnDestinationChangedListener untuk membuat komponen UI
umum ini mengenali navigasi. Namun, perhatikan bahwa Anda juga dapat hanya menggunakan
OnDestinationChangedListener untuk membuat UI kustom atau logika
bisnis apa saja mengenali peristiwa navigasi.
Misalnya, Anda mungkin memiliki elemen UI umum yang ingin ditampilkan
di beberapa bagian aplikasi dan disembunyikan di bagian lain. Dengan menggunakan
OnDestinationChangedListener sendiri, Anda dapat secara selektif menampilkan atau menyembunyikan elemen
UI ini berdasarkan tujuan target, seperti dalam contoh berikut:
Kotlin
navController.addOnDestinationChangedListener { _, destination, _ -> if(destination.id == R.id.full_screen_destination) { toolbar.visibility = View.GONE bottomNavigationView.visibility = View.GONE } else { toolbar.visibility = View.VISIBLE bottomNavigationView.visibility = View.VISIBLE } }
Java
navController.addOnDestinationChangedListener(new NavController.OnDestinationChangedListener() { @Override public void onDestinationChanged(@NonNull NavController controller, @NonNull NavDestination destination, @Nullable Bundle arguments) { if(destination.getId() == R.id.full_screen_destination) { toolbar.setVisibility(View.GONE); bottomNavigationView.setVisibility(View.GONE); } else { toolbar.setVisibility(View.VISIBLE); bottomNavigationView.setVisibility(View.VISIBLE); } } });
Pemroses berbasis argumen
Sebagai alternatif, Anda juga dapat menggunakan argumen dengan nilai default dalam
grafik navigasi yang dapat digunakan oleh pengontrol UI yang sesuai
untuk memperbarui statusnya. Misalnya, daripada mendasarkan logika dalam
OnDestinationChangedListener pada ID tujuan seperti contoh
sebelumnya, kami dapat membuat argumen di NavGraph:
<?xml version="1.0" encoding="utf-8"?> <navigation xmlns:android="http://schemas.android.com/apk/res/android" xmlns:app="http://schemas.android.com/apk/res-auto" android:id="@+id/navigation\_graph" app:startDestination="@id/fragmentOne"> <fragment android:id="@+id/fragmentOne" android:name="com.example.android.navigation.FragmentOne" android:label="FragmentOne"> <action android:id="@+id/action\_fragmentOne\_to\_fragmentTwo" app:destination="@id/fragmentTwo" /> </fragment> <fragment android:id="@+id/fragmentTwo" android:name="com.example.android.navigation.FragmentTwo" android:label="FragmentTwo"> <argument android:name="ShowAppBar" android:defaultValue="true" /> </fragment> </navigation>
Argumen ini tidak digunakan ketika
menavigasi ke tujuan, namun
melainkan sebagai cara untuk melampirkan informasi tambahan ke tujuan dengan menggunakan
defaultValue. Dalam hal ini, nilai tersebut menunjukkan apakah panel aplikasi
harus ditampilkan saat berada di tujuan ini.
Sekarang kita dapat menambahkan OnDestinationChangedListener di Activity:
Kotlin
navController.addOnDestinationChangedListener { _, _, arguments -> appBar.isVisible = arguments?.getBoolean("ShowAppBar", false) == true }
Java
navController.addOnDestinationChangedListener( new NavController.OnDestinationChangedListener() { @Override public void onDestinationChanged( @NonNull NavController controller, @NonNull NavDestination destination, @Nullable Bundle arguments ) { boolean showAppBar = false; if (arguments != null) { showAppBar = arguments.getBoolean("ShowAppBar", false); } if(showAppBar) { appBar.setVisibility(View.VISIBLE); } else { appBar.setVisibility(View.GONE); } } } );
NavController
memanggil callback ini setiap kali tujuan navigasi berubah. Activity
kini dapat mengupdate status atau visibilitas komponen UI
yang dimilikinya berdasarkan argumen yang diterima dalam callback.
Satu keuntungan dari pendekatan ini adalah Activity hanya melihat
argumen di grafik navigasi dan tidak mengetahui peran dan tanggung jawab setiap
Fragment. Demikian pula, setiap fragmen tidak mengetahui
tentang Activity yang dimuatnya dan komponen UI yang dimilikinya.
Referensi lainnya
Untuk mempelajari navigasi lebih lanjut, lihat referensi tambahan berikut.
Contoh
- Contoh Navigasi Dasar Komponen Arsitektur Android
- Contoh Navigasi Lanjutan Komponen Arsitektur Android
Codelab
Postingan blog
Video
- 10 Praktik Terbaik untuk Berpindah ke Aktivitas Tunggal
- Aktivitas Tunggal: Mengapa, Kapan, dan Bagaimana (Android Dev Summit '18)
- Android Jetpack: mengelola navigasi UI dengan Pengontrol Navigasi (Google I/O '18)

