La barre d'application supérieure offre un emplacement fixe en haut de la fenêtre de l'application pour afficher les informations et actions de l'écran actuel.
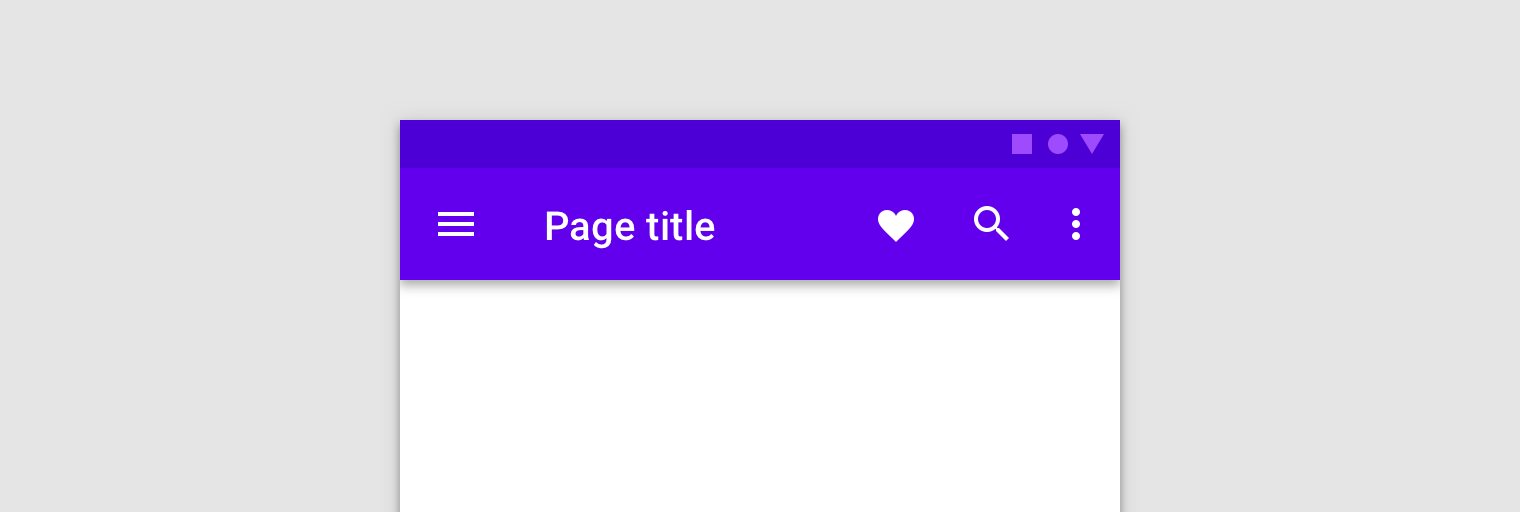
La propriété de la barre d'application varie en fonction des besoins de votre application. Quand ?
à l'aide de fragments, la barre d'application peut être implémentée
ActionBar appartenant
par l'activité hôte ou par une barre d'outils dans la mise en page de votre fragment.
Si tous vos écrans utilisent la même barre d'application qui se trouve toujours en haut et couvre toute la largeur de l'écran, utilisez un thème fourni une barre d'action hébergée par l'activité. L'utilisation de barres d'application de thème permet de maintenir une apparence cohérente et permet d'héberger les menus d'options et Bouton "Haut".
Utilisez une barre d'outils hébergée par le fragment si vous souhaitez mieux contrôler la taille, l'emplacement et l'animation de la barre d'application sur plusieurs écrans. Par exemple, vous aurez peut-être besoin d'une barre d'application pouvant être réduite ou d'une barre d'application qui ne s'étend que sur la moitié de la largeur de l'écran et qui est centrée verticalement.
Différentes situations nécessitent des approches différentes pour des éléments tels que le gonflage les menus et de répondre à l'interaction de l'utilisateur. Comprendre les différentes et l'utilisation de la meilleure pour votre application vous permet de gagner du temps pour garantir le bon fonctionnement de votre application.
Les exemples de cette section font référence à un ExampleFragment contenant un profil modifiable. Le menu défini par XML suivant est gonflé dans la barre d'application du fragment :
<!-- sample_menu.xml -->
<menu
xmlns:android="http://schemas.android.com/apk/res/android"
xmlns:app="http://schemas.android.com/apk/res-auto">
<item
android:id="@+id/action_settings"
android:icon="@drawable/ic_settings"
android:title="@string/settings"
app:showAsAction="ifRoom"/>
<item
android:id="@+id/action_done"
android:icon="@drawable/ic_done"
android:title="@string/done"
app:showAsAction="ifRoom|withText"/>
</menu>
Le menu contient deux options: l'une pour accéder à un écran de profil et une autre pour enregistrer les modifications apportées au profil.
Barre d'application appartenant à une activité
La barre d'application appartient le plus souvent à l'activité de l'hôte. Lorsque la barre d'application appartient à une activité, les fragments peuvent interagir avec elle en remplaçant les méthodes du framework appelées lors de la création du fragment.
S'enregistrer auprès de l'activité
Vous devez informer le système que le fragment de votre barre d'application participe à l'insertion du menu d'options. Pour ce faire, appelez setHasOptionsMenu(true) dans la méthode onCreate(Bundle) de votre fragment, comme illustré dans l'exemple suivant :
Kotlin
class ExampleFragment : Fragment() { override fun onCreate(savedInstanceState: Bundle?) { super.onCreate(savedInstanceState) setHasOptionsMenu(true) } }
Java
public class ExampleFragment extends Fragment { @Override public void onCreate(Bundle savedInstanceState) { super.onCreate(savedInstanceState); setHasOptionsMenu(true); } }
setHasOptionsMenu(true) indique au système que votre fragment
souhaite recevoir des rappels liés aux menus. Lorsqu'une commande liée au menu
comme un clic, la méthode de gestion des événements
appelé d'abord l'activité avant d'être appelé sur le fragment.
Cependant, ne vous fiez pas à cet ordre dans votre logique d'application. Si les l'activité héberge plusieurs fragments, chaque fragment peut fournir des éléments de menu options. Dans ce cas, l'ordre de rappel dépend de l'ordre dans où les fragments sont ajoutés.
Gonfler le menu
Pour fusionner votre menu dans le menu d'options de la barre d'application, remplacez onCreateOptionsMenu() dans votre fragment. Cette méthode reçoit le menu de la barre d'application actuelle et un MenuInflater en tant que paramètres. Utilisez le système de gonflage du menu pour créer une instance du menu de votre fragment, puis fusionnez-le dans le menu actuel, comme illustré dans l'exemple suivant :
Kotlin
class ExampleFragment : Fragment() { ... override fun onCreateOptionsMenu(menu: Menu, inflater: MenuInflater) { inflater.inflate(R.menu.sample_menu, menu) } }
Java
public class ExampleFragment extends Fragment { ... @Override public void onCreateOptionsMenu(@NonNull Menu menu, @NonNull MenuInflater inflater) { inflater.inflate(R.menu.sample_menu, menu); } }
L'image 2 montre le menu mis à jour.
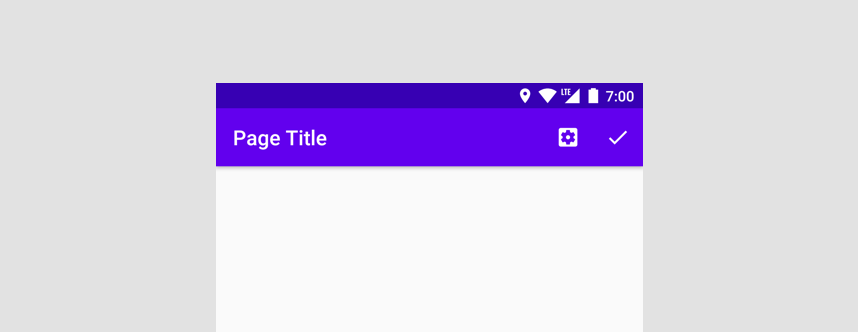
Gérer les événements de clic
Chaque activité et fragment participant au menu d'options peut
réagissent aux gestes. Le rôle
onOptionsItemSelected()
reçoit l'élément de menu sélectionné en tant que paramètre et renvoie une valeur booléenne
pour indiquer si l'appui est actif. Une fois qu'un
activité ou fragment renvoie true à partir de onOptionsItemSelected(), mais pas
les autres fragments participants reçoivent le rappel.
Dans votre implémentation de onOptionsItemSelected(), utilisez une instruction switch sur l'itemId de l'élément de menu. Si l'élément sélectionné
vous appartient, gérez la pression de façon appropriée et renvoyez true pour indiquer
que l'événement de clic est géré. Si l'élément sélectionné n'est pas
appelez l'implémentation super. Par défaut, le super
renvoie false pour permettre le traitement du menu.
Kotlin
class ExampleFragment : Fragment() { ... override fun onOptionsItemSelected(item: MenuItem): Boolean { return when (item.itemId) { R.id.action_settings -> { // Navigate to settings screen. true } R.id.action_done -> { // Save profile changes. true } else -> super.onOptionsItemSelected(item) } } }
Java
public class ExampleFragment extends Fragment { ... @Override public boolean onOptionsItemSelected(@NonNull MenuItem item) { switch (item.getItemId()) { case R.id.action_settings: { // Navigate to settings screen. return true; } case R.id.action_done: { // Save profile changes. return true; } default: return super.onOptionsItemSelected(item); } } }
Modifier le menu de manière dynamique
Placez la logique pour masquer ou afficher un bouton, ou modifier l'icône dans
onPrepareOptionsMenu()
Cette méthode est appelée juste avant l'affichage du menu.
Reprenons l'exemple précédent. Le bouton Enregistrer doit être invisible jusqu'à ce que l'utilisateur commence à apporter des modifications et doit disparaître une fois que l'utilisateur a enregistré les modifications. L'ajout de cette logique à onPrepareOptionsMenu() crée
le menu s'affiche correctement:
Kotlin
class ExampleFragment : Fragment() { ... override fun onPrepareOptionsMenu(menu: Menu){ super.onPrepareOptionsMenu(menu) val item = menu.findItem(R.id.action_done) item.isVisible = isEditing } }
Java
public class ExampleFragment extends Fragment { ... @Override public void onPrepareOptionsMenu(@NonNull Menu menu) { super.onPrepareOptionsMenu(menu); MenuItem item = menu.findItem(R.id.action_done); item.setVisible(isEditing); } }
Lorsque vous devez mettre à jour le menu, par exemple lorsqu'un utilisateur appuie sur le bouton
Modifier pour modifier les informations du profil, appelez
invalidateOptionsMenu()
sur l'activité de l'hôte pour demander au système d'appeler onCreateOptionsMenu().
Après l'invalidation, vous pouvez effectuer les mises à jour dans onCreateOptionsMenu(). Une fois
le menu est gonflé, le système appelle onPrepareOptionsMenu() et met à jour
le menu pour refléter l'état actuel du fragment.
Kotlin
class ExampleFragment : Fragment() { ... fun updateOptionsMenu() { isEditing = !isEditing requireActivity().invalidateOptionsMenu() } }
Java
public class ExampleFragment extends Fragment { ... public void updateOptionsMenu() { isEditing = !isEditing; requireActivity().invalidateOptionsMenu(); } }
Barre d'application appartenant à un fragment
Si la plupart des écrans de votre application n'ont pas besoin d'une barre d'application, ou si une
écran a besoin d'une barre d'application différente des autres, vous pouvez ajouter
Toolbar à votre
la mise en page du fragment. Toutefois, vous pouvez ajouter un Toolbar n'importe où dans votre
la hiérarchie des vues du fragment, vous le conservez généralement en haut
l'écran. Pour utiliser Toolbar dans votre fragment, fournissez un ID et
obtenir une référence à celui-ci dans votre fragment, comme pour toute autre
vue. Vous pouvez également envisager d'animer la barre d'outils à l'aide de
CoordinatorLayout
comportements.
<androidx.appcompat.widget.Toolbar
android:id="@+id/myToolbar"
... />
Lorsque vous utilisez une barre d'application appartenant à un fragment, Google recommande d'utiliser
Toolbar directement. N'utilisez pas
setSupportActionBar()
et les API de menu Fragment, qui ne conviennent qu'aux barres d'application appartenant à une activité.
Gonfler le menu
La méthode pratique Toolbar de inflateMenu(int) utilise l'ID d'une ressource de menu comme paramètre. Pour gonfler une ressource de menu XML dans votre barre d'outils, transmettez resId à cette méthode, comme indiqué dans l'exemple suivant :
Kotlin
class ExampleFragment : Fragment() { ... override fun onViewCreated(view: View, savedInstanceState: Bundle?) { ... viewBinding.myToolbar.inflateMenu(R.menu.sample_menu) } }
Java
public class ExampleFragment extends Fragment { ... @Override public void onViewCreated(@NonNull View view, @Nullable Bundle savedInstanceState) { ... viewBinding.myToolbar.inflateMenu(R.menu.sample_menu); } }
Pour gonfler une autre ressource de menu XML, appelez de nouveau la méthode avec le resId du nouveau menu. Les nouveaux éléments de menu sont ajoutés au menu, et les éléments de menu existants ne sont ni modifiés, ni supprimés.
Si vous souhaitez remplacer l'ensemble de menus existant, effacez le menu avant
appeler inflateMenu(int) avec le nouvel ID de menu, comme indiqué ci-dessous ;
Exemple:
Kotlin
class ExampleFragment : Fragment() { ... fun clearToolbarMenu() { viewBinding.myToolbar.menu.clear() } }
Java
public class ExampleFragment extends Fragment { ... public void clearToolbarMenu() { viewBinding.myToolbar.getMenu().clear() } }
Gérer les événements de clic
Vous pouvez transmettre un OnMenuItemClickListener directement à la barre d'outils à l'aide de la méthode setOnMenuItemClickListener(). Cet écouteur est appelé lorsque l'utilisateur sélectionne un élément de menu.
à l'aide des boutons d'action présentés à la fin de la barre d'outils
de dépassement associé. L'élément MenuItem sélectionné est transmis à la méthode onMenuItemClick() de l'écouteur et peut être utilisé pour consommer l'action, comme indiqué dans l'exemple suivant :
Kotlin
class ExampleFragment : Fragment() { ... override fun onViewCreated(view: View, savedInstanceState: Bundle?) { ... viewBinding.myToolbar.setOnMenuItemClickListener { when (it.itemId) { R.id.action_settings -> { // Navigate to settings screen. true } R.id.action_done -> { // Save profile changes. true } else -> false } } } }
Java
public class ExampleFragment extends Fragment { ... @Override public void onViewCreated(@NonNull View view, @Nullable Bundle savedInstanceState) { ... viewBinding.myToolbar.setOnMenuItemClickListener(item -> { switch (item.getItemId()) { case R.id.action_settings: // Navigate to settings screen. return true; case R.id.action_done: // Save profile changes. return true; default: return false; } }); } }
Modifier le menu de manière dynamique
Lorsque votre fragment est propriétaire de la barre d'application, vous pouvez modifier Toolbar à l'adresse
comme n'importe quelle autre vue.
Reprenons l'exemple précédent. L'option de menu Enregistrer devrait être sont invisibles tant que l'utilisateur n'a pas commencé à apporter des modifications. à nouveau lorsque vous appuyez dessus:
Kotlin
class ExampleFragment : Fragment() { ... fun updateToolbar() { isEditing = !isEditing val saveItem = viewBinding.myToolbar.menu.findItem(R.id.action_done) saveItem.isVisible = isEditing } }
Java
public class ExampleFragment extends Fragment { ... public void updateToolbar() { isEditing = !isEditing; MenuItem saveItem = viewBinding.myToolbar.getMenu().findItem(R.id.action_done); saveItem.setVisible(isEditing); } }
Ajouter une icône de navigation
Le cas échéant, le bouton de navigation s'affiche au début de la barre d'outils.
Définir une icône de navigation la fait apparaître dans la barre d'outils. Vous pouvez également définir un onClickListener() propre à la navigation, appelé lorsque l'utilisateur clique sur le bouton de navigation, comme illustré dans l'exemple suivant :
Kotlin
class ExampleFragment : Fragment() { ... override fun onViewCreated(view: View, savedInstanceState: Bundle?) { ... myToolbar.setNavigationIcon(R.drawable.ic_back) myToolbar.setNavigationOnClickListener { view -> // Navigate somewhere. } } }
Java
public class ExampleFragment extends Fragment { ... @Override public void onViewCreated(@NonNull View view, @Nullable Bundle savedInstanceState) { ... viewBinding.myToolbar.setNavigationIcon(R.drawable.ic_back); viewBinding.myToolbar.setNavigationOnClickListener(new View.OnClickListener() { @Override public void onClick(View view) { // Navigate somewhere. } }); } }

