Tiles provide quick, predictable access to information and actions to solve user needs. Since users want value without delay from their watch, the purpose of each Tile should be immediately obvious by showing only the most critical bits of information. Avoid providing a superfluous amount of functionality. Tiles should feel focused, concise, and purpose-driven.
Principles
The system-provided Tiles use a consistent design language, so users expect Tiles to be each of the following:
Immediate
Tiles are designed to help users quickly complete frequent tasks. Display critical content in a clear information hierarchy so content is easy to understand.
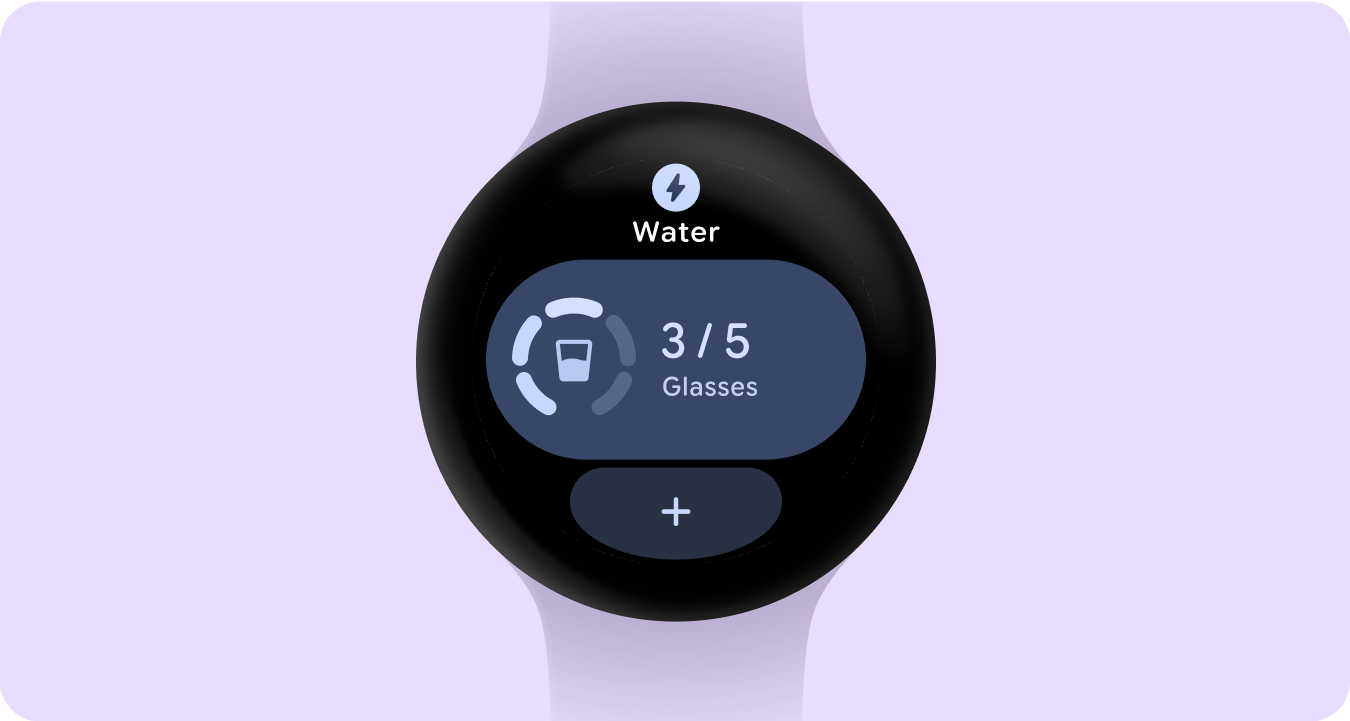
Predictable
Content within each tile should always focus on a user-facing task. This helps users predict what information they will be able to see on the tile, which improves recall.
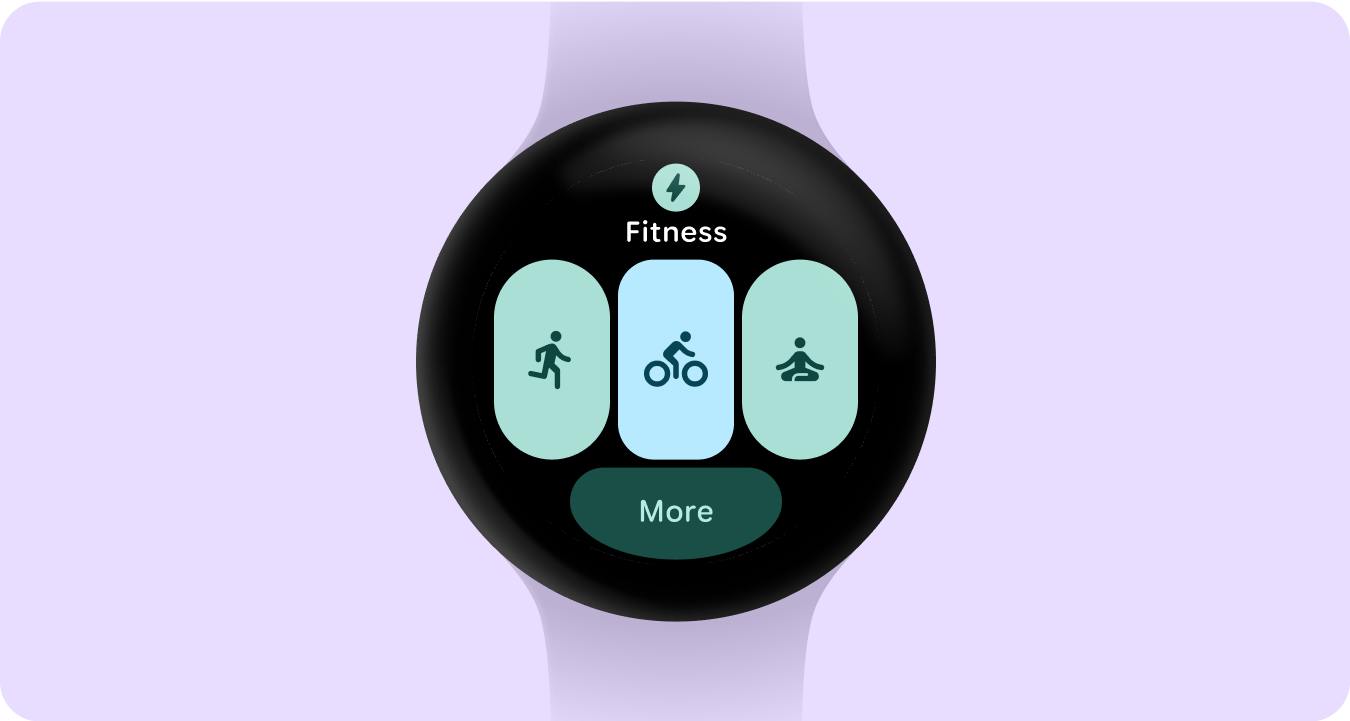
Relevant
Users take their Wear OS devices wherever they go. Consider how the content in the tile is relevant to the user's current situation and context.

